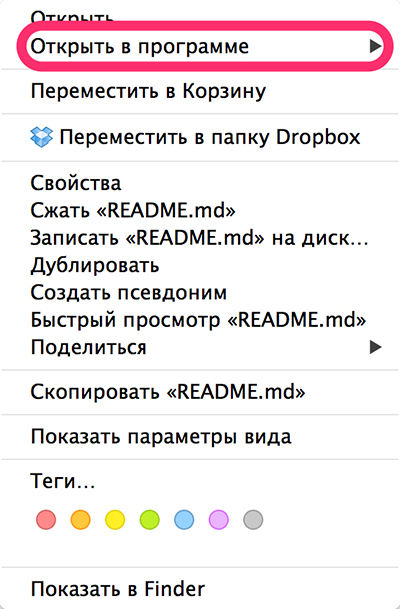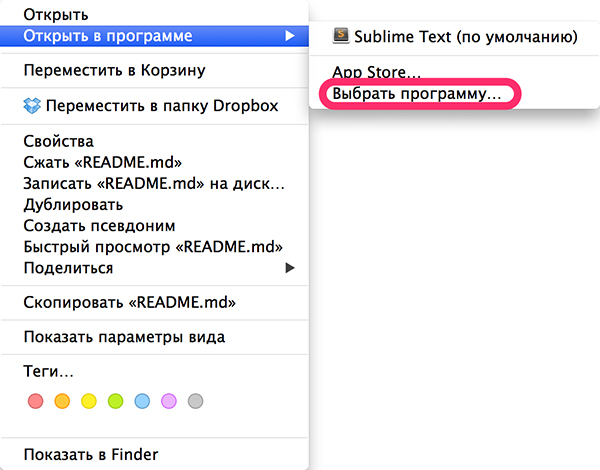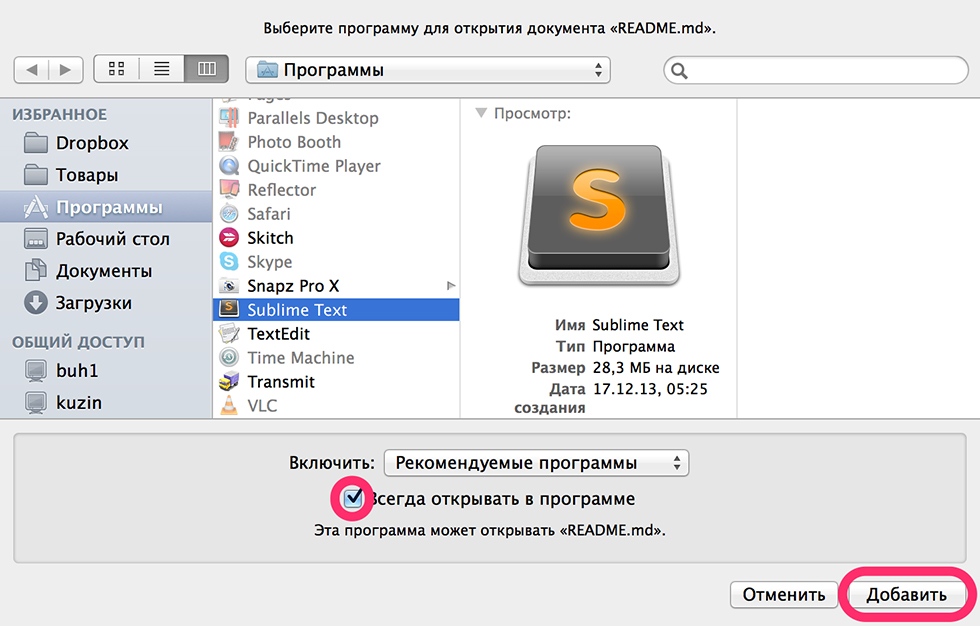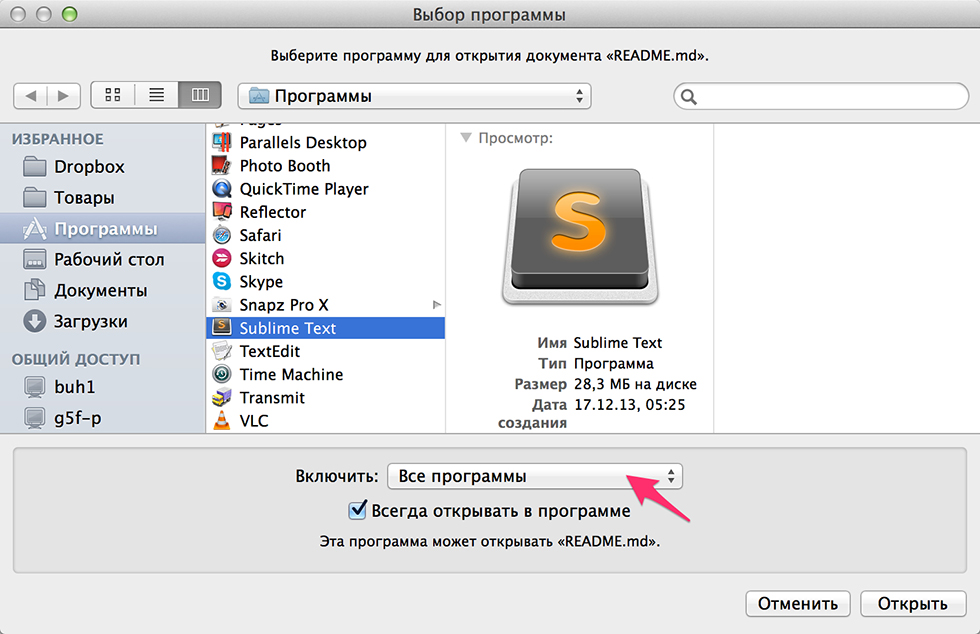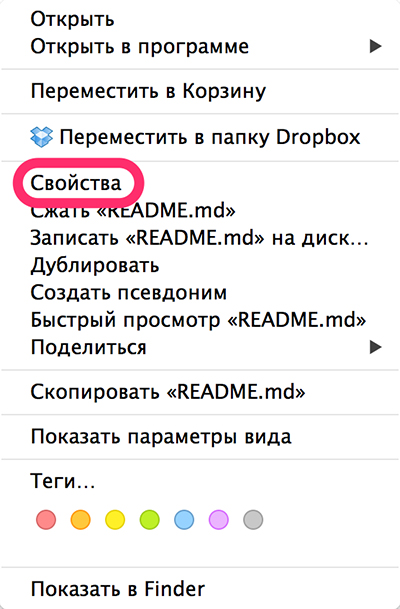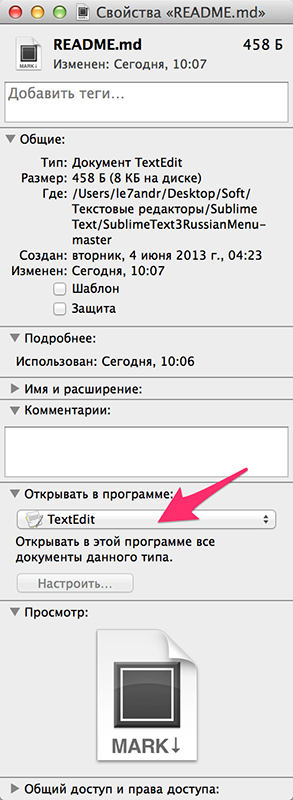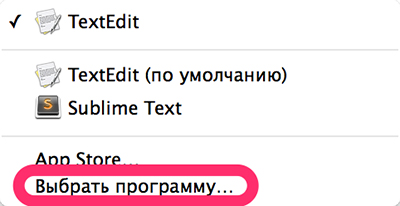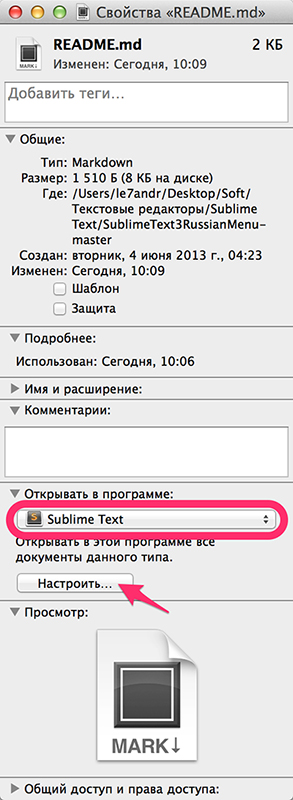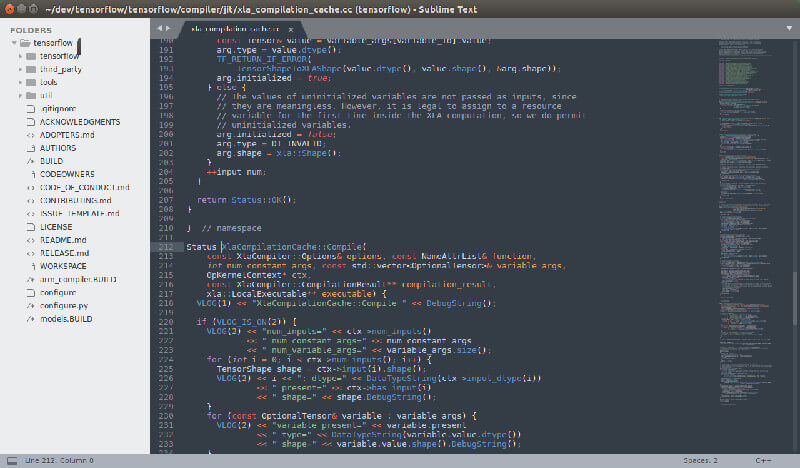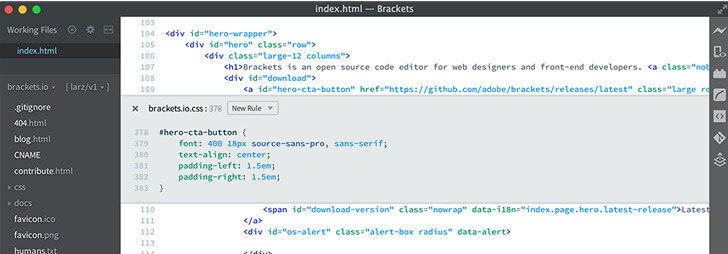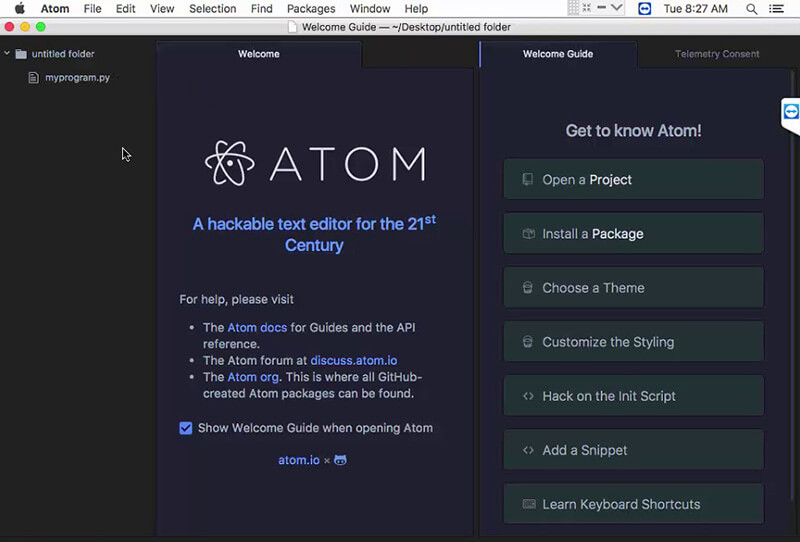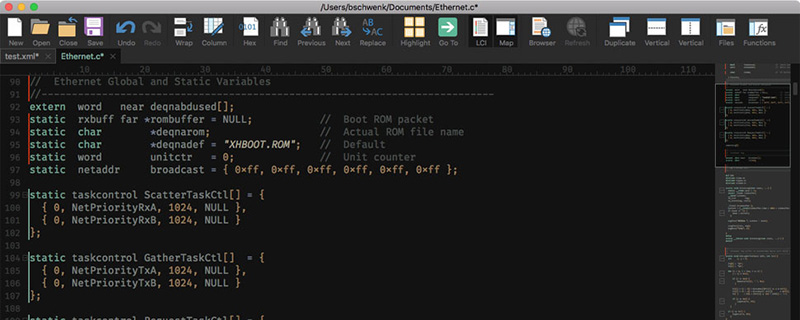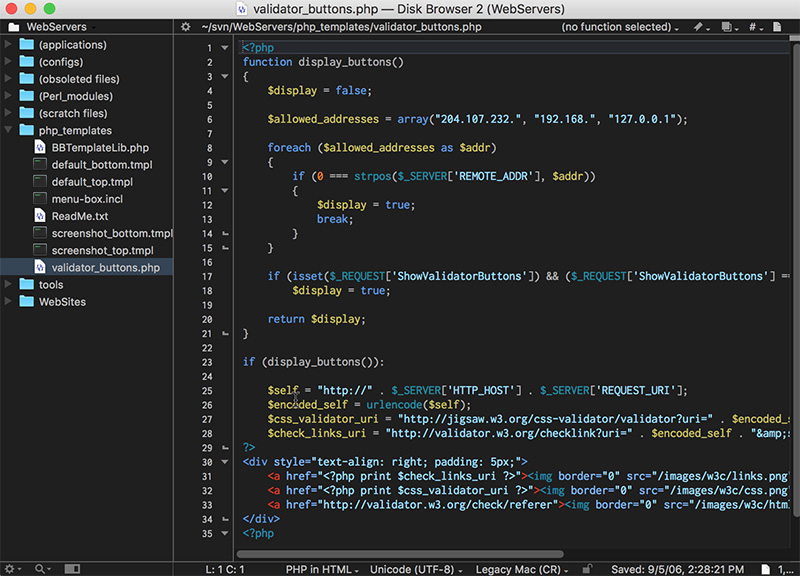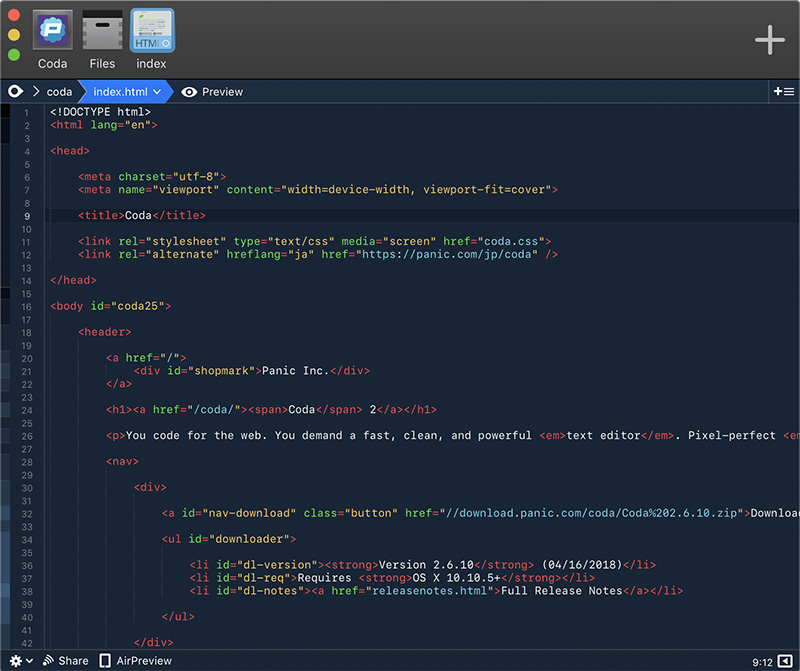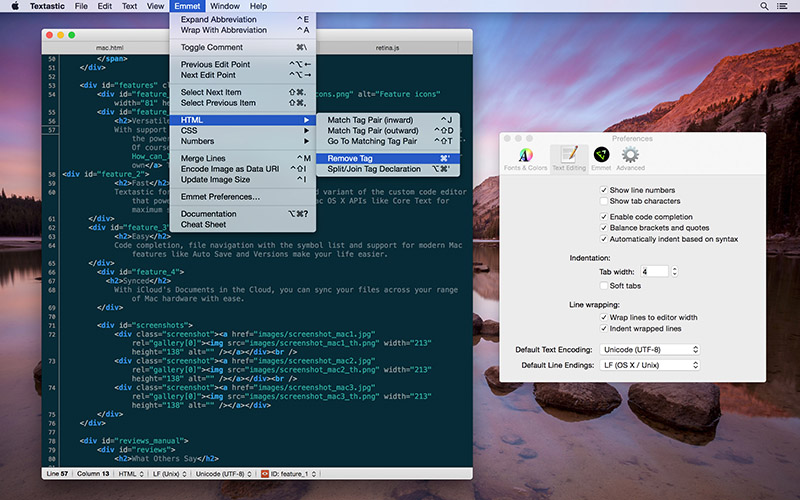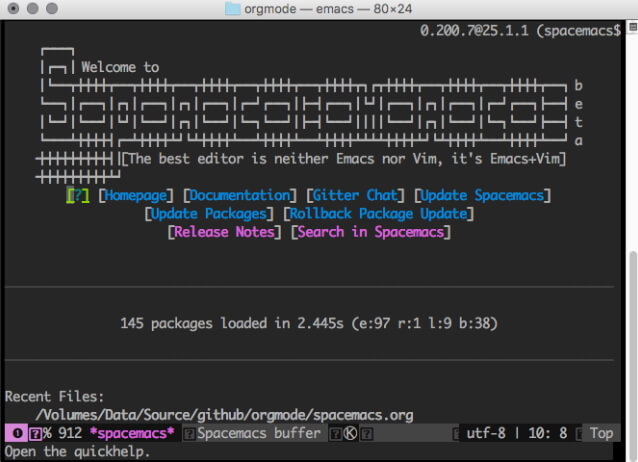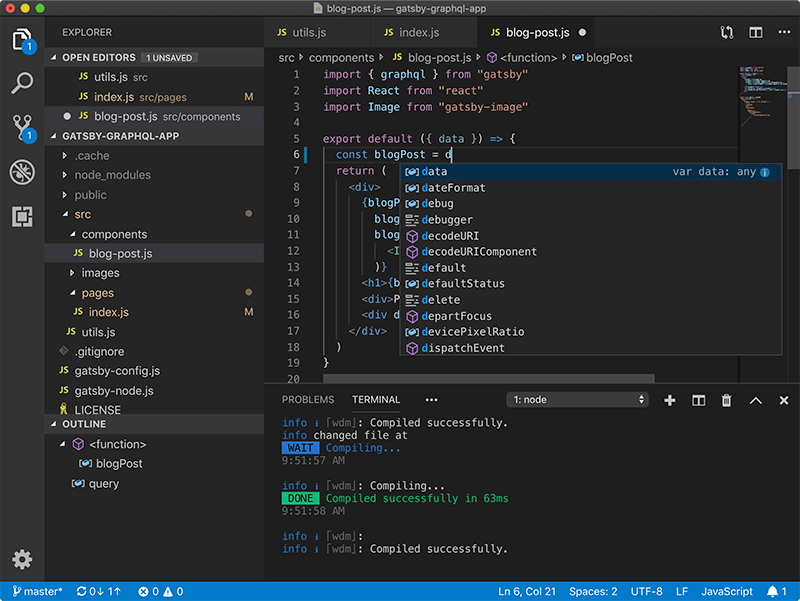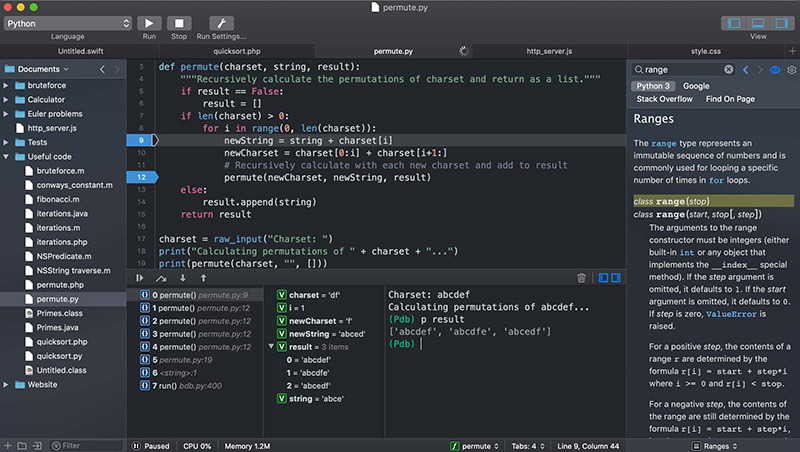- Использование текстовых редакторов командной строки в Терминале на Mac
- Как в Mac OS X изменить приложение по умолчанию для открытия разных типов файлов
- Как в Mac OS X изменить программу по умолчанию для отдельного файла
- Как в OS X изменить программу по умолчанию для всех файлов одного типа (с одним расширением)
- Как изменить программы по умолчанию в macOS?
- Лонгриды для вас
- 10 Лучших Бесплатных Текстовых Редакторов для macOS 10.15 Catalina
- 10 Лучших Бесплатных Текстовых Редакторов для macOS 10.15
- 1. Sublime Text 3
- 2. Brackets
- 3. Atom
- 4. UltraEdit
- 5. BBEdit 12
- 6. Coda 2/ Nova
- 7. Textastic
- 8. TextMate
- 9. Visual Studio Code
- 10. CodeRunner 2
- Лучший Редактор PDF для macOS 10.15
Использование текстовых редакторов командной строки в Терминале на Mac
Для редактирования файла с обычным текстом в Терминале можно использовать текстовый редактор командной строки.
Для выполнения стандартных действий удобнее всего использовать один из текстовых редакторов, входящих в состав macOS. Если Вы хотите использовать графический текстовый редактор, используйте TextEdit (в Launchpad). В противном случае используйте один из редакторов командной строки, входящих в состав macOS.
Nano. Редактор nano — это простой редактор командной строки. Он хорошо подойдет для знакомства с редакторами командной строки, так как содержит удобную и понятную экранную справку. См. man-страницу редактора nano.
Vim. Редактор vim — это текстовый редактор, совместимый с vi . Он содержит множество мощных функций для перемещения по документу, а также поиска и редактирования документов. Можно легко освоить базовое редактирование, а при желании углубиться в изучение дополнительных функций. Для доступа к большинству функций используются сочетания клавиш, которые вызывают определенные действия. Редактор vim или послуживший образцом для его создания редактор vi можно встретить в большинстве операционных систем на основе UNIX. См. man-страницу редактора vim.
Если Вы только знакомитесь с командной строкой и не планируете часто использовать ее для редактирования, скорее всего, Вам лучше выбрать nano . Если предполагается использовать командную строку часто, возможно, стоит изучить редактор vim . В их основе заложены разные философии проектирования, так что рекомендуется некоторое время поработать с каждым из этих редакторов, чтобы определить, какой из них лучше подходит лично Вам.
Чтобы в приложении «Терминал» 
Источник
Как в Mac OS X изменить приложение по умолчанию для открытия разных типов файлов
Не знаю как вам, уважаемые пользователи, а мне функционала приложений в которых OS X открывает некоторые типы файлов по умолчанию не хватает. Некоторые сторонние программы для OS X позволяют работать с различными типами файлов более гибко, что позволяет сэкономить и время, и нервы. Возникает необходимость для разных типов файлов назначить программу в которой они открывались бы по умолчанию. Как это сделать читайте под катом.
В OS X, как и в любой другой операционной системе каждый отдельный тип файлов автоматически ассоциирован с определенной программой: текстовые файлы — с текстовым редактором, видео — с видеоплеером, музыкальные — с музыкальным проигрывателем. Система самостоятельно определяет какой тип файлов в какой программе открывать и иногде это экономит время.
В Windows при установке некоторых приложений установщик предлагает ассоциациировать устанавливаемую программу с определенными типами файлов вручную, и после установки, указанные типы файлов будут открываться в этой программе. В OS X, к сожалению, такой «фишки» пока замечено не было, но не все так плохо, изменить приложение по умолчанию для открытия различных типов файлов можно и в Mac OS X, и сделать это достаточно просто.
Назначить программу по умолчанию для открытия файлов в OS X можно для:
- отдельного файла;
- всех файлов одного типа (с одним расширением).
В первом случае для одного файла назначается определенная программа в которой этот файл будет открываться по умолчанию (двойным щелчком в Finder по иконке приложения в папке Программы, из Launcher’a). Во втором — в программе установленной по умолчанию будут открываться все файлы с одним расширением.
Как в Mac OS X изменить программу по умолчанию для отдельного файла
- В Finder выберите файл для которого нужно изменить программу по умолчанию и вызовите контекстное меню (нажмите на трекпад двумя пальцами или удерживая «Control» щелкните на названии файла, или щелкните на названии файла правой кнопкой мыши). В меню выберите пункт «Открыть в программе».
В подменю выберите «Выбрать программу».
В окне Выбора программы выберите нужное приложение. Установите галочку напротив «Всегда открывать в программе», если хотите, чтобы файл открывался в заданной программе постоянно.
Если галочку не ставить, указанный файл откроется в выбранной программе один раз, и после его закрытия все ассоциации будут сброшены, файл снова будет открываться в программе рекомендованной OS X.
Если нужная программа в списке не активна и вы не можете ее выбрать, включена опция «Рекомендуемые программы», OS X автоматически предлагает выбрать программу из определенного перечня (экономит время на поиске нужного приложения в длинном списке всех программ в OS X).
Если нужной программы в перечне рекомендуемых нет, в раскрывающемся списке «Включить» выберите пункт «Все программы». Все установленные в OS X приложения станут доступны для выбора.
Как в OS X изменить программу по умолчанию для всех файлов одного типа (с одним расширением)
Данный метод позволяет определить приложение в котором файлы с одним расширением будут открываться по умолчанию.
- В Finder выберите файл необходимого типа (расширения) и вызовите контекстное меню (нажмите на трекпад двумя пальцами, удерживая «Control» щелкните на названии файла, щелкните на названии файла правой кнопкой мыши). Выберите пункт «Свойства». Свойства файла можно открыть шорткатом «Command+i».
В разделе «Открывать в программе» щелкните на раскрывающемся списке и выберите нужную программу.
Щелкните на кнопке «Настроить» и подтвердите команду. Все файлы данного типа будут открываться в назначенной программе по умолчанию.
Вот так все просто, быстро и доступно. Еще раз убеждаюсь в качественном подходе компании Apple к юзабилити своих продуктов не только тех, что можно держать в руках, но и программных. И нисколько не жалею о том, что сделал выбор в пользу компьютеров Mac.
Источник
Как изменить программы по умолчанию в macOS?
Большинство предустановленных программ, установленных в macOS, хорошо справляются с возложенными на них обязанностями. Однако для решения нестандартных задач их возможностей порой бывает недостаточно. В этом материале мы рассмотрим, как изменить приложения по умолчанию для тех или иных файлов.
Как изменить почтовый клиент по умолчанию?
- Запустите программу «Почта».
- Если учетная запись не настроена, то настройте ее прямо сейчас.
- Заходим в Меню -> Настройки -> Основные.
- Назначаем нужную нам программу в строке «Почтовый клиент по умолчанию».
Изменить браузер по умолчанию:
- Заходим в «Системные настройки».
- Выбираем пункт «Основные».
- Здесь указываем приложение в строке «Веб-браузер по умолчанию».
В качестве примера мы сменим видеоплеер для форматов mov. Точно таким же образом можно поменять приложения и для других форматов.
- Выберите файл с тем форматом, приложение которого вы хотите изменить.
- Откройте свойства этого файла.
Новости, статьи и анонсы публикаций
Свободное общение и обсуждение материалов
Лонгриды для вас
Сервисный центр Apple Pro запустил в продажу подарочные сертификаты на ремонт любой техники Apple. Рассказываем, как ими воспользоваться и получить совершенно бесплатно.
Старый музыкальный центр, который пылится у вас уже второй десяток лет, можно подключить к iPhone. Обычно для этого достаточно всего пары периферийных аксессуаров, а иногда и вовсе хватит одного. Но мы собрали вообще все
Пока WhatsApp не позволяет официально перенести чаты с Android на iPhone, сторонние приложения уже это умеют. Попробовали одно из них, и перенос WhatsApp действительно работает.
Для новичков полезная инфа, сам недавно искал. Спасибо. Ещё бы это как то легко найти можно было бы на сайте, типа как раздел «энциклопедия МакОс», а? Ренат?
Источник
10 Лучших Бесплатных Текстовых Редакторов для macOS 10.15 Catalina
Audrey Goodwin
2021-05-21 15:30:23 • Опубликовано : Советы для macOS 10.15 • Проверенные решения
Если Вы часто используете текстовые редакторы, Вы можете обнаружить, что встроенному текстовому редактору macOS 10.15 немного не хватает функций. К счастью, есть много бесплатных вариантов, которые Вы можете скачать и использовать. Ниже приведены лишь 10 самых лучших редакторов, которые мы смогли для Вас найти.
10 Лучших Бесплатных Текстовых Редакторов для macOS 10.15
1. Sublime Text 3
Это один из самых популярных текстовых редакторов для Mac OS X 10.15, и причина этого очень проста; в нем есть очень много полезных функций. Например, он очень прост в использовании, позволяет сворачивать и выделять синтаксис, и имеет гибкую систему настройки. Однако, эти функции имеют свою цену, поскольку, хоть Sublime Text 3 и имеет бесплатную пробную версию, премиум-версия стоит очень дорого.
- Прост в использовании
- Имеет много полезных функций
- Предлагает множество вариантов настройки
- Позволяет пользователям назначать собственные сочетания клавиш
- Некоторые плагины, которые используются в этом редакторе, могут повлиять на производительность
- Для многих может оказаться непосильным приобретение премиум-версии за 80 долларов
2. Brackets
Brackets — еще один очень популярный текстовый редактор для macOS 10.15. Он особенно любим веб-дизайнерами и был разработан Adobe. Одна из лучших функций Brackets — это функция «Live Preview», которая позволяет в реальном времени видеть, как код CSS или HTML отображается в Chrome.
- Бесплатен и с открытым исходным кодом
- Имеет множество бесплатных расширений для увеличения функциональности
- Есть много замечательных функций
- Прост в установке
- Полезен в основном для front-end разработчиков
- Отсутствуют некоторые стандартные полезные команды, которые можно найти в обычном текстовом редакторе
3. Atom
Atom — это бесплатный текстовый редактор для Mac Catalina, который имеет такие же хорошие и полезные функции, как Sublime Text 3, но совершенно бесплатен для использования. У него также открытый исходный код, что означает, что он будет полностью бесплатным для использования и будет продолжать обновляться, чтобы добавлять еще больше полезных функций. Он построен на интеграции JavaScript, CSS, HTML с Node.js и работает на Electron.
- Совершенно бесплатен и с открытым исходным кодом
- Имеет множество функций, которые доступны только в некоторых премиум-инструментах
- Приятный пользовательский интерфейс
- Имеет множество вариантов настройки
- Слишком много приложений, которые могут замедлить программу
- Может использовать слишком много ресурсов Вашего Mac
4. UltraEdit
Если Вы ищете универсальный текстовый редактор, UltraEdit — лучший инструмент для Вас. Он поддерживает большое количество языков, включая JavaScript, Python, Perl, PHP и многие другие. Но это относительно старый текстовый редактор, выпущенный 25 лет назад, что может вызвать проблемы с надежностью.
- Поддерживает множество языков
- Регулярно обновляется
- Быстрый, легкий в использовании
- Легко использовать большие файлы
- Премиум-версия обойдется очень дорого — 99.95$
- Возможно, Вам придется приобретать некоторые функции отдельно
5. BBEdit 12
BBEdit, разработанный Bare Bones, — еще один текстовый редактор для Mac, который существует уже довольно давно. Он имеет десятки опций настройки и множество очень полезных функций, включая встроенные инструменты, используемые для управления текстом.
- Очень надежен, несмотря на то, что программа существует на рынке очень давно
- Предлагает отличную производительность
- Имеет множество встроенных инструментов и языков
- Быстр и очень прост в использовании
- Премиум-версия обойдется Вам в 49 долларов
6. Coda 2/ Nova
Coda 2 — это текстовый редактор, сделанный для веб-разработчиков, поэтому Вы с удивлением обнаружите в нем несколько полезных функций для веб-разработчиков. Эти функции включают сворачивание кода, выделение синтаксиса, инструкции по отступам, поиск и замену, а также автозаполнение в масштабе всего проекта. Этот текстовый редактор недавно был обновлен, что позволило ему работать быстрее и добавить новые функции к и без того огромному арсеналу.
- Имеет очень полезную и надежную функцию поиска
- Позволяет пользователям получать доступ к файлам удаленно и редактировать их
- Создан для веб-разработчиков и включает функции, которые могут облегчить их работу.
- Имеет ограниченные возможности по сравнению с аналогичными редакторами
- Премиум-версия стоит очень дорого — 99 долларов
7. Textastic
Это текстовый редактор, сочетающий мощь и простой в использовании дружественный интерфейс. Что делает его идеальным инструментом для новичков, хотя некоторые из его мощных функций идеальны для пользователей любого уровня. Содержит множество инструментов, но, пожалуй, наиболее полезным является возможность работы с несколькими вкладками.
- Поддерживает большое количество скриптов и языков разметки
- Позволяет пользователям работать с несколькими функциями одновременно
- Может синхронизироваться с iCloud
- Возможно, этот редактор не такой мощный, как другие в этом списке
- Отсутствует поддержка SSH и Python
8. TextMate
Это еще один простой в использовании текстовый редактор, который может понравиться как новичкам, так и опытным пользователям. Он имеет мощные функции управления проектами и простой в использовании интерфейс, позволяющий пользователям быстро находить все функции.
- Открытый исходный код
- Работает с Xcode
- Занимает мало места и прост в установке
- Премиум-версия стоит 56,25 доллара, что довольно дорого
9. Visual Studio Code
Функции этого текстового редактора Microsoft настолько совместимы с Mac, что пользователи не ощущают никаких отличий от его использования в Windows. Основные функции включают: быстрый редактор исходного кода, подход к редактированию кода, ориентированный на клавиатуру, и возможность выделять синтаксис для 30 различных языков.
- Бесплатный
- Поддерживает множество языков
- Имеет простой и понятный пользовательский интерфейс
- Регулярно обновляется и имеет различные плагины для повышения производительности
- Может быть сложно научиться использовать данный редактор
- Возможно, Вам придется установить слишком много плагинов, чтобы получить все необходимые функции
10. CodeRunner 2
Текстовый редактор, специально разработанный для пользователей Mac, один из самых доступных текстовых редакторов Mac на рынке. Он поддерживает широкий спектр языков и множество функций, при этом оставаясь небольшим по размеру и очень простым в использовании.
- Поддерживает множество разных языков
- Чистый и простой в использовании интерфейс
- Можно настроить для удобного использования
- Имеет все необходимые функции IDE
- Возможно, не лучший вариант для больших проектов или больших файлов
- Имеет множество функций, но не так много, как другие премиум-инструменты в этом списке
Лучший Редактор PDF для macOS 10.15
Если Вы используете текстовые редакторы ежедневно, скорее всего, Вам также может понадобиться и редактор PDF. Один из лучших редакторов PDF для любого проекта — PDFelement . Этот инструмент разработан, чтобы упростить Вам не только создание, но и управление и редактирование PDF файлов. PDFelement позволяет пользователям выполнять множество функций, включая преобразование документов PDF в несколько других форматов, включая Text, HTML, Word и многие другие.
Некоторые из функций, которые делают PDFelement лучшим инструментом:
- Имеет высокоэффективные инструменты редактирования, которые помогут Вам редактировать текст, изображения, страницы, ссылки и водяные знаки в любом документе PDF
- Очень полезная функция OCR для преобразования отсканированных PDF файлов в редактируемые форматы
- Вы можете использовать PDFelement для Mac, чтобы аннотировать PDF документ различными способами, включая комментирование, выделение, добавление штампов, заливку и рисование
- Также имеет множество функций защиты документов с конфиденциальной информацией. Вы можете добавить цифровую подпись или защитить PDF паролем
- Позволяет легко распечатать и поделиться PDF документом
- Дополнительные функции создания, объединения и нумерации документов делают этот редактор полноценным для редактирования PDF файлов
- Также можно использовать для преобразования PDF файлов во множество других форматов, включая Word, TXT, HTML, PowerPoint и Excel
Источник