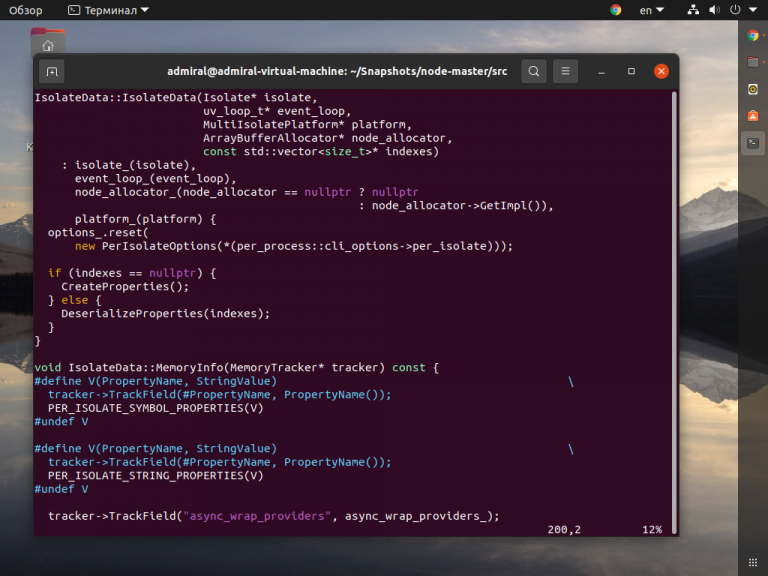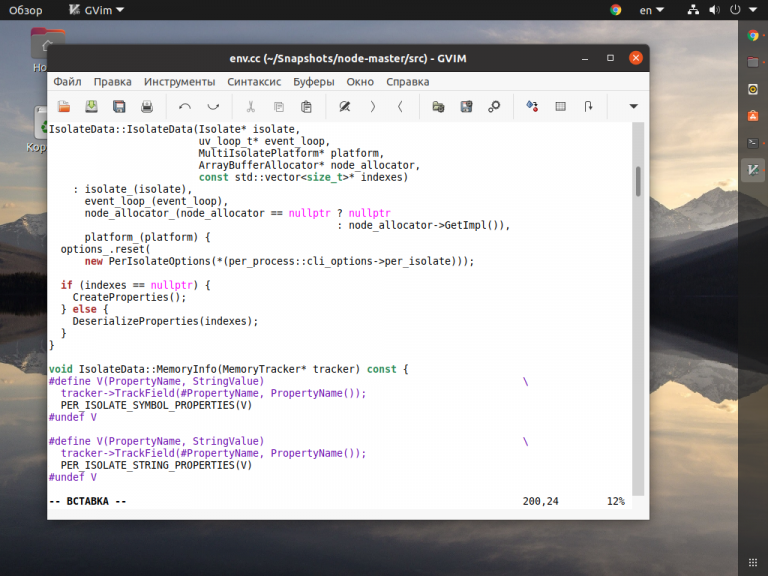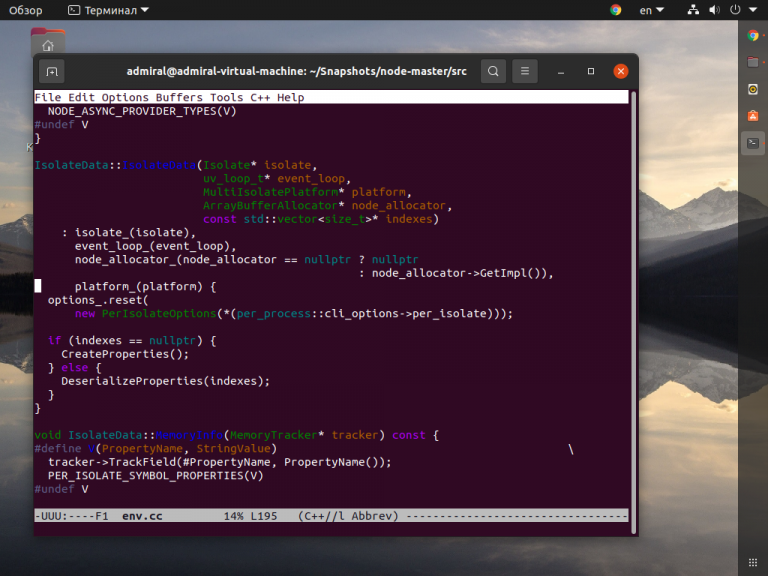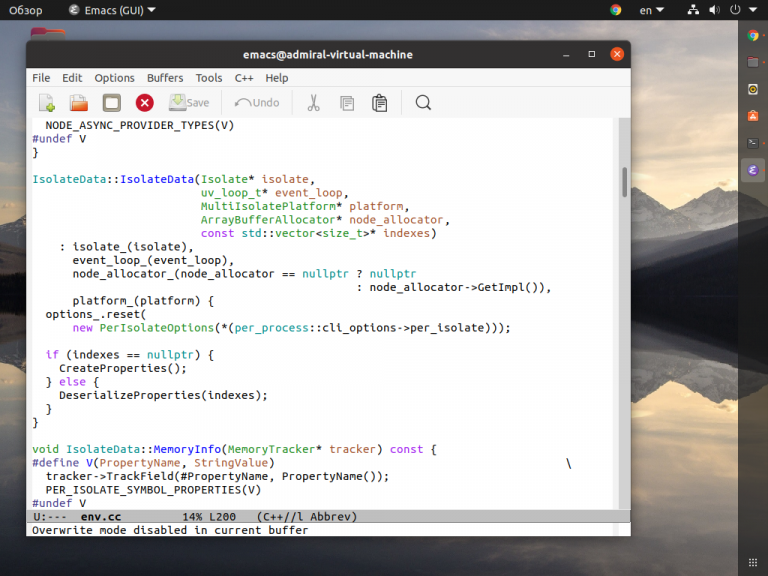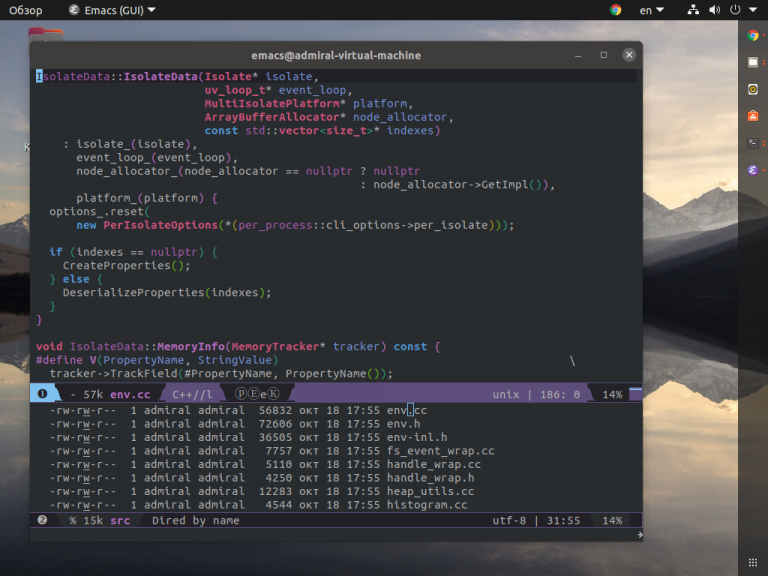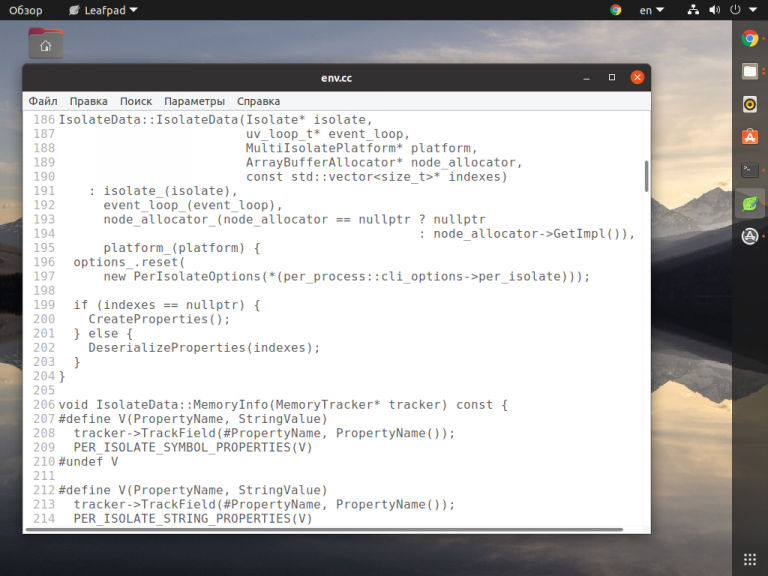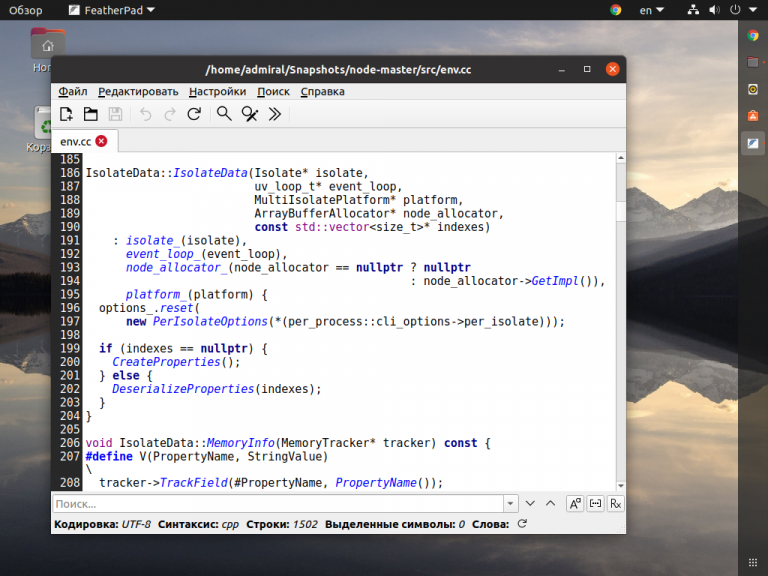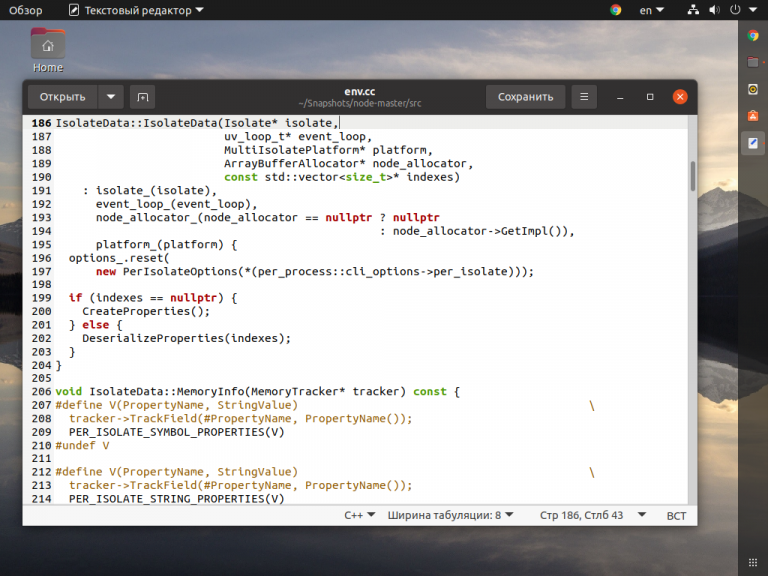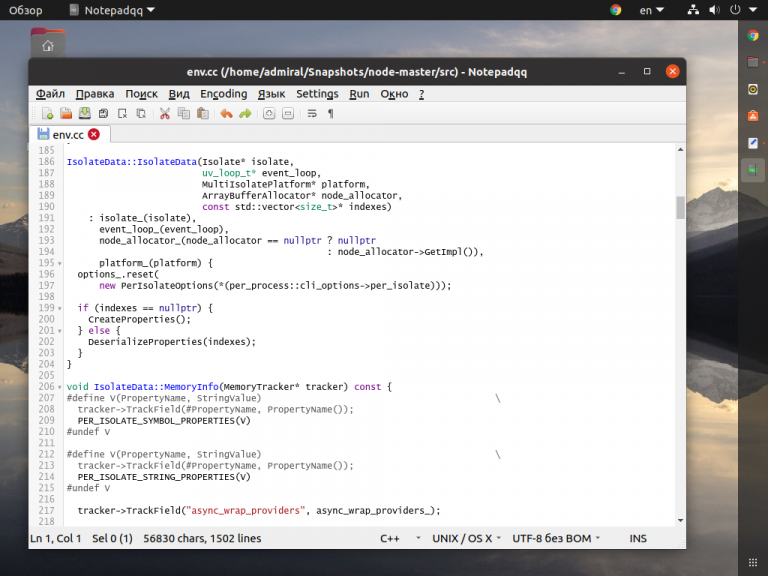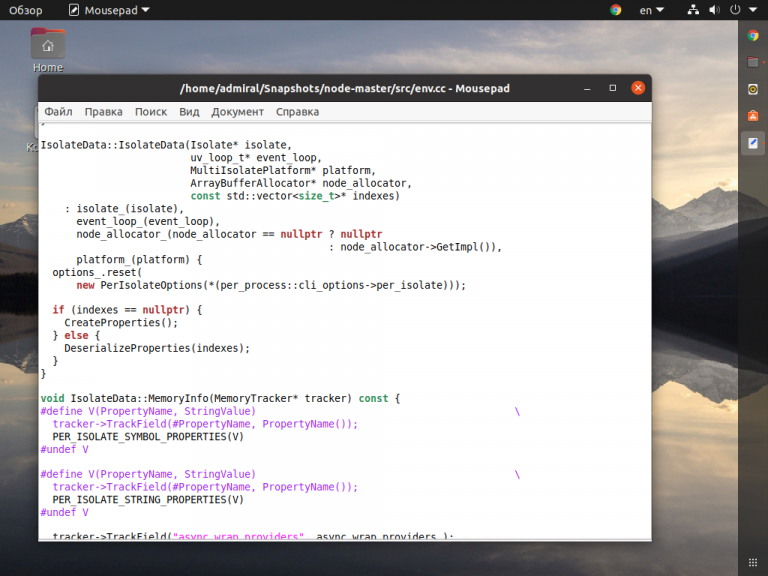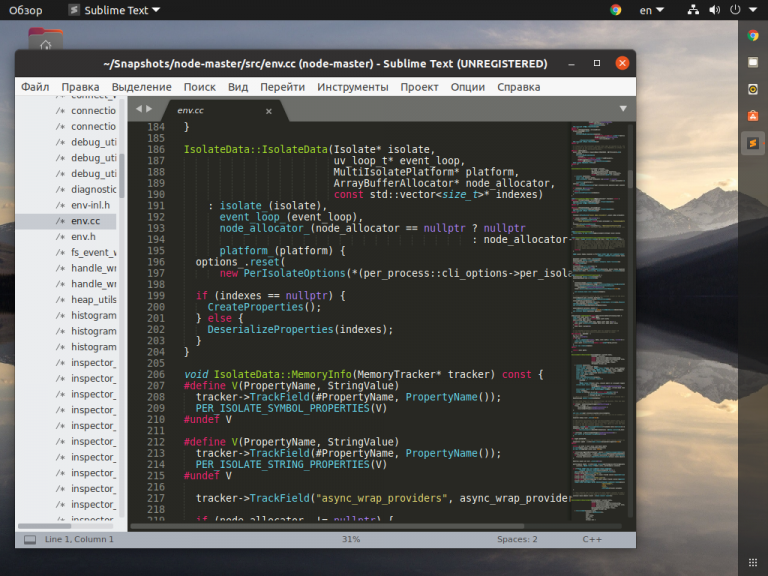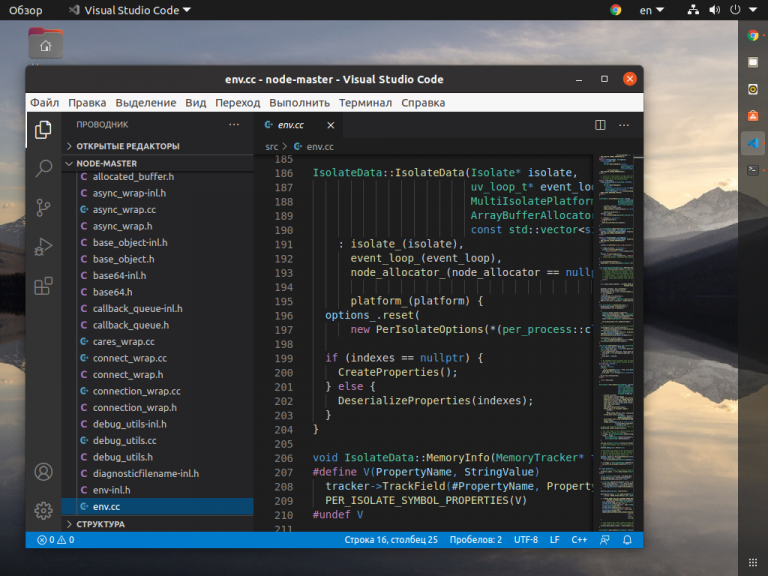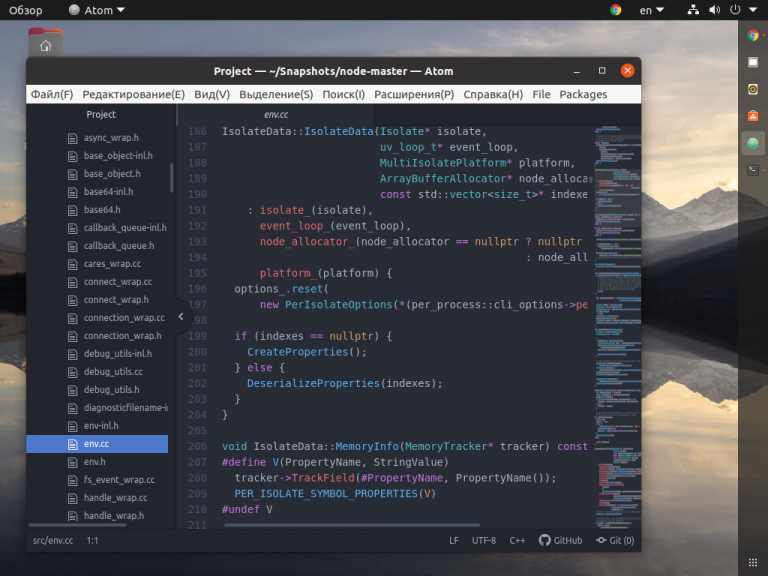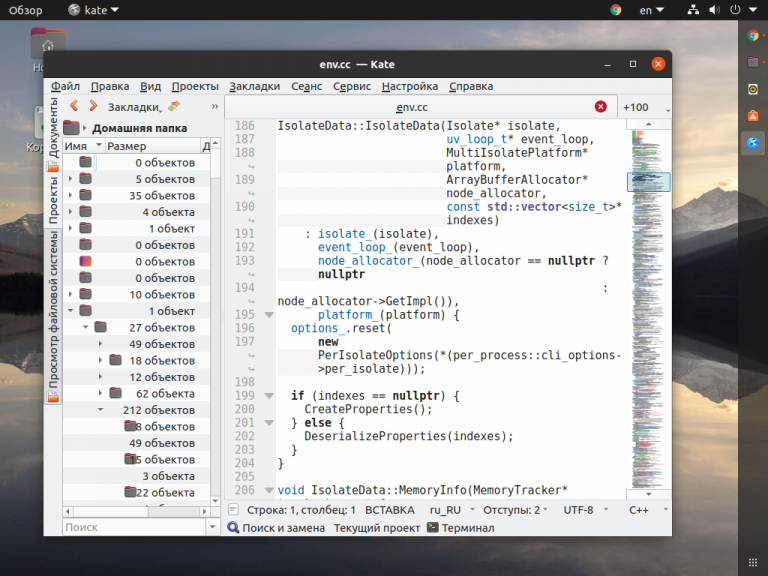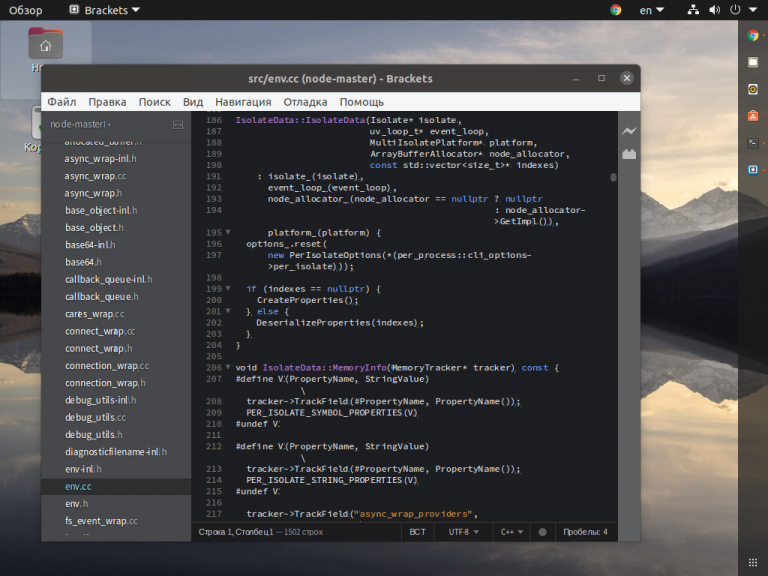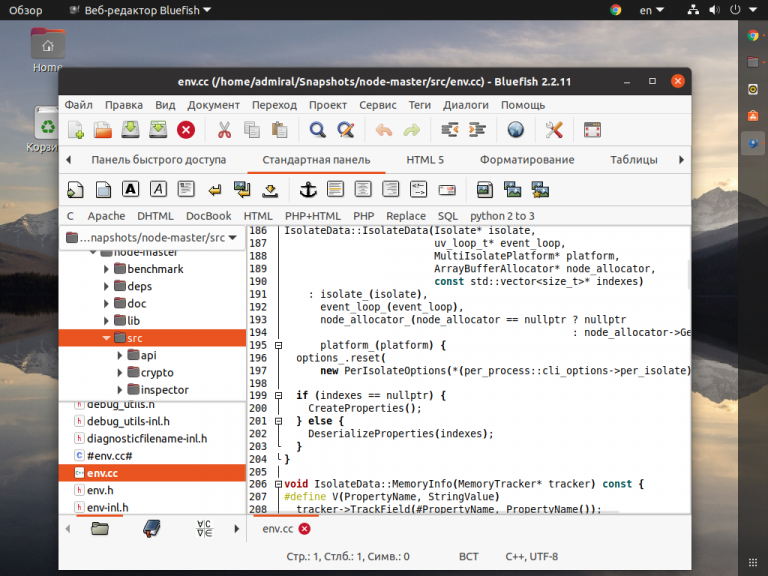- Текстовый редактор линукс стандартный
- Лучшие текстовые редакторы Linux
- Лучшие консольные текстовые редакторы Linux
- 1. Nano
- 2. Vim
- 3. GVim
- 4. Emacs
- 5. Emacs (GUI)
- 6. Spacemacs
- Лучшие текстовые редакторы с графическим интерфейсом
- 7. Leafpad
- 8. FeatherPad
- 9. Gedit
- 10. Notepadqq
- 11. Mousepad
- Редакторы кода
- 12. Sublime Text
- 13. Visual Studio Code
- 14. Atom
- 15. Kate
- 16. Brackets
- 17. Bluefish
- Заключение
Текстовый редактор линукс стандартный
Одна из наиболее сложных проблем, которая возникает у пользователей при освоении работы в среде Linux, — это непривычный набор сервисных программ для выполнения рутинных операций. Плюс почти все программы для Linux имеют систему команд, которая серьезно отличается от тех, которые кажутся родными в Windows.
Учитывая опыт освоения операционной системы Linux начинающими пользователями, автор в этой главе предлагает обзор наиболее важных программ, которыми следует уметь пользоваться, чтобы не попадать постоянно в стрессовые ситуации, когда непонятно, как закрыть окно программы, почему не работает привычная по Windows комбинация горячих клавиш и т. д.
Редактор vi
Самой нужной программой в любой операционной системе является простой текстовый редактор, с помощью которого можно откорректировать, например, конфигурационные файлы. В Windows — это редактор Блокнот или встроенный редактор файлового менеджера. В Linux, как это ни прискорбно для пользователей Windows, наиболее употребляемыми для таких нужд программами являются текстовый редактор vi и его потомки, у которых, к величайшему сожалению, самая неудобоваримая система команд. Но так сложилось исторически, поэтому в данном разделе приводятся наиболее важные способы работы с этой группой программ.
Хотя в Linux стандартной и обязательной программой для редактирования конфигурационных файлов традиционно считается текстовый редактор vi, в последнее время чаще всего используется редактор Vim. Правда, для вызова установленного в дистрибутиве текстового редактора используется одна и та же команда:
vi
В отличие от известного всем пользователям Windows Блокнота редактор vi имеет ряд функций, предназначенных для работы с файлами. Такая особенность редактора vi вызывает на первых порах много проблем у начинающих, так как система команд у него сильно отличается от любых текстовых редакторов в MS DOS и Windows. Во времена 286-Х компьютеров было много аналогичных vi программ, которые являлись гибридом файлового менеджера и редактора, но, увы, все они отличались не слишком дружественным интерфейсом. В Linux vi-образный интерфейс пользователя дожил до наших дней, и понимать, как он работает, просто необходимо. В частности, знание команд редактора vi поможет при чтении справочных материалов в Linux (help, info, man). Конечно, полностью изучить все команды программы vi или Vim, которых более 100, достаточно сложно, но основные мы сейчас попробуем разобрать.
Команды редактора vi
Основное отличие программы vi от обычного редактора текста в том, что после запуска программа vi может находиться в трех режимах: ввода текста, командном режиме, режиме командной строки. Для более продвинутого текстового редактора Vim введен еще один режим — визуальный выбор текста.
Начинающих пользователей редактор vi раздражает тем, что традиционные комбинации клавиш типа Ctrl+Q, Ctrl+C и Ctrl+X, которые обычно прекращают работу программы, не дают эффекта. Тут следует знать, что для выхода из программы vi надо сначала перейти В командный режим, а потом ввести определенную команду.
Для перехода в командный режим следует ввести с клавиатуры символ :. В этом случае курсор переместится в нижнюю строку, в которой появится приглашение:
В этом режиме вводятся команды:
- :q — выход из редактора без записи файла;
- :q! — выход из редактора без записи файла, когда текст в редакторе изменялся;
- :х — выход из редактора с записью файла;
- :w — запись файла и возвращение в командный режим;
- :е name — чтение файла;
- :r name — добавить содержимое указанного файла к редактируемому;
- : [command — выполнить команду операционной системы;
- :h — вызов справки.
Обратите внимание, что выше приведены сокращенные варианты команд. Например, q — это quit, a w — write. Можно употреблять любое сокращение полного имени команды.
ВНИМАНИЕ
Попытка завершения работы программы с помощью комбинаций клавиш Ctrl+Q, Ctrl+C и Ctrl+X к успеху не приведет!
В тех случаях, когда в результате случайного нажатия клавиш, программа vi перешла в непонятный режим, попробуйте дважды нажать
клавишу Esc или комбинацию клавиш Ctrl+Q. Далее надо снова ввести символ : для перехода в командный режим.
Редактирование файла
Для освоения работы в редакторе vi попробуем создать и отредактировать файл (в качестве примера на рис. 7.1 показано окно реактора с открытым конфигурационным файлом /etc/fstab). Для этого перейдем в командный режим, нажав клавишу :.
Создадим новый файл, например myl, с помощью команды
:edit myl
Так как такого файла еще нет, то в нижней строке редактора появится сообщение
«myl» [New File]
Вначале файл myl пуст и на экране нет букв или цифр. Для того чтобы начать ввод текста в файл, существуют две команды:
- i — текст добавляется перед текущим символом (курсор указывает на этот символ);
- а — текст добавляется после текущего символа.
Для перемещения по тексту в режиме ввода текста нельзя использовать мышь и клавиши управления курсором, так как вместо сдвига курсора будут вводиться служебные символы. Для передвижения курсора служат специальные комбинации клавиш, о который можно узнать с помощью команды
:help
Для более удобного перемещения указателя ввода лучше перейти в режим просмотра текста, что делается с помощью клавиши Esc. В этом режиме работают клавиши управления курсором, поэтому можно выбрать нужную позицию в тексте и нажатием клавиши i или а снова перейти в режим ввода текста. Удаление символа или группы символов еще более запутанно.
В режиме просмотра текста допускается удалять текущий символ с помощью команды х.
Для удаления всей строки используется команда dd.
В режиме ввода текста работает клавиша Backspase, но только в текущей строке. Причем стираемые символы продолжают оставаться на экране!
Для сохранения файла на винчестере следует нажать на клавишу Esc, а потом ввести символ : для перехода в командный режим. Когда внизу экрана появится приглашение командного режима, необходимо ввести символ w, чтобы дать команду для записи файла. В том случае, если процесс записи файла закончится успехом, появится информация о записанном файле, а также статистика, например:
«my 1 » [New File] 4 lines. 57 characters written
ВНИМАНИЕ
Вводите команды только при включенной английской раскладке клавиатуры. Это касается и ввода символа «:».
Источник
Лучшие текстовые редакторы Linux
Без текстового редактора невозможно представить ни одну настольную операционную систему. Рано или поздно пользователь сталкивается с такими задачами, как сохранение скопированного текста, редактирование файлов и просто создание заметок. Если же говорить про Linux, то эта ОС нередко используется на серверах и для разработки ПО и сайтов. Поэтому требования к текстовым редакторам предъявляются несколько иные.
В этой статье мы собрали лучшие текстовые редакторы Linux. Исходя из выше перечисленного мы рассмотрим несколько видов редакторов, так будет проще подобрать что-то подходящее именно под ваши задачи.
Лучшие консольные текстовые редакторы Linux
Начнём с консольных текстовых редакторов. Сфера их применения довольно специфична и обычному пользователю скорее всего не подойдёт. Редактирование текста прямо из консоли будет полезно при удалённом подключении к серверу или же при написании кода методом слепой печати.
В первом случае консоль может являться единственным средством общения с компьютером и редактирование конфигурационных файлов явно не будет лишним. Во втором случае использование мыши и поиск нужных инструментов может отнимать время. Но под это описание подходит лишь малая группа людей, ведь для этого надо знать в идеале не только язык программирования, но и команды редактора.
1. Nano
Nano – это довольно простой консольный текстовый редактор Linux и предустановлен на большинстве дистрибутивов. Он будет полезен, если большую часть работы вы выполняете в консоли или же подключаетесь удалённо по SSH. Он имеет функцию подсветки синтаксиса, а также полезную панель с подсказками горячих клавиш. Например, если программа выдала ошибку и указала 120 проблемную строчку, то просто вызывайте редактор сразу к ней:
nano +120 путь/к/файлу
Можете подробнее ознакомиться с Nano в нашем материале.
2. Vim
Редактор текстовых файлов Linux под названием Vim гораздо менее дружелюбен к пользователю. Перед его использованием необходимо ознакомиться с основными горячими клавишами и командами, а также настроить приложение под себя. С помощью плагинов можно расширить функционал редактора практически до уровня IDE. Однако, его сильной стороной остаётся именно большой набор команд, который позволяет выполнять многие действия быстрее, чем с графическим интерфейсом.
Установить Vim можно командой:
sudo apt install vim
3. GVim
Начать изучение Vim можно с его версии с графической оболочкой. По началу вы будете долго выискивать нужный инструмент, но со временем запомните горячие клавиши и команды и перестанете обращаться к меню и, возможно, перейдёте на консольную версию редактора.
Оболочке не хватает окна настроек, вместо этого предлагается настраивать точно так же, как и в консоли, путём редактирования конфигурационных файлов. Хотя небольшая часть настроек всё же разбросана по разным пунктам меню.
Для установки GVim воспользуйтесь консольной командой:
sudo apt install vim-gtk3
4. Emacs
Другим менее популярным консольным текстовым редактором является Emacs. Он не получил такого распространения как Vi/Vim, ведь тот одно время был установлен на многих дистрибутивах по умолчанию. В любом случае для использования Emacs вам понадобится то же самое, изучить набор команд и горячих клавиш, а также настроить редактор под себя. Функции написаны на языке Elisp. Синтаксис Lisp вряд ли подойдёт новичкам, но вам не обязательно писать свои расширения, по умолчанию в редакторе есть почти всё необходимое.
Спорить о том, что лучше Vim или Emacs можно бесконечно, лучше попробовать оба и остановиться на том, что понравится больше.
Редактор Emacs устанавливается командой:
sudo apt install emacs
Вместе с консольной версией установится и графическая оболочка, поэтому для запуска именно консольной версии надо использовать параметр –nw.
5. Emacs (GUI)
Графическая оболочка Emacs заметно уступает Gvim. Как минимум она не русифицирована, но зато есть краткое руководство на русском языке. Многие инструменты спрятаны в подпунктах меню, что увеличивает время на их поиск.
6. Spacemacs
Spacemacs нельзя назвать полноценной графической оболочкой. Это скорее расширение, которое позволяет работать с Emacs проще и быстрее. Установка Spacemacs заметно сложнее и состоит из нескольких этапов:
sudo apt install git
git clone https://github.com/syl20bnr/spacemacs
При первом запуске зададут несколько вопросов и начнётся основная установка. Что интересно, при этом вы можете выбрать какие горячие клавиши будут использоваться в дальнейшем, Vim или Emacs.
Лучшие текстовые редакторы с графическим интерфейсом
Перейдём к более распространённым и востребованным редакторам. Графическая оболочка позволяет полноценно использовать курсор и не требует переходить в режим ввода команд. Но при этом часть операций производится в отдельных окнах, вроде поиска и замены. Далеко не всем требуется расширенный функционал и редко используемые инструменты, их гораздо легче вызвать через меню, а не держать их в памяти или выискивать в руководствах, как это происходит с консольными редакторами.
7. Leafpad
Если вы перешли с Windows на Linux и ничего сложнее Блокнота вам не требуется, то обратите своё внимание на Leafpad. Набор его функций практически такой же, как и у Блокнота, разве что нумерация строк добавилась. В целом же это самый простой текстовый редактор Linux, без дополнительных функций, подсветки синтаксиса и прочего.
В Ubuntu приложение распространяется в виде snap-пакета и устанавливается командой:
sudo snap install leafpad
8. FeatherPad
Более продвинутым решением будет FeatherPad. Этот редактор имеет ряд полезных функций. Поддерживаются вкладки, подсветка синтаксиса, есть целый набор полезных горячих клавиш. Несмотря на все эти возможности, файлы открываются практически мгновенно.
Для установки FeatherPad можете воспользоваться командой:
sudo apt install featherpad
9. Gedit
Нельзя не упомянуть Gedit. Это стандартный редактор для GNOME и других оболочек рабочего стола на библиотеке GTK. Интерфейс не самый дружелюбный, но все же для простого редактирования файлов сгодится. Можно добавить обозреватель файлов слева, а снизу с помощью расширений открыть консоль Python. Присутствует большой набор горячих клавиш.
Обычно Gedit уже установлен в системе, но если его нет, то воспользуйтесь командой:
sudo apt install gedit
10. Notepadqq
Переходя с Windows на Linux в первую очередь ищешь аналоги программ. Несмотря на то, что Notepadqq призван заменить Notepad++, он заметно уступает ему. Приложение при установке подтягивает до неприличия много зависимостей. Хотя многие из них нужны ради одной-двух функций. На русский язык редактор переведён лишь частично. Из плюсов стоит отметить наличие большого списка поддерживаемых языков программирования. Также полезной функцией будет сворачивание блоков кода и открытие двух файлов одном окне.
Для установки Notepadqq следует вызвать команду:
sudo apt install notepadqq
11. Mousepad
Mousepad – это легковесный текстовый редактор, который является родным для оболочки Xfce. Он может подойти тем, кого не устраивает интерфейс Gedit. Многие горячие клавиши совпадают, хотя в Mousepad вы не найдёте нормального руководства и описания всех комбинаций клавиш.
Устанавливается Mousepad командой:
sudo apt install mousepad
Редакторы кода
Наш список лучшие текстовые редакторы linux подходит к завершению. В связи с тем, что для многих Linux является рабочим инструментом, в отдельную группу стоит выделить редакторы кода. Это уже больше, чем просто программы для набора и редактирования текста. В их задачи входит подсветка синтаксиса, автозаполнение, отладка и даже рефакторинг кода. Стоит учитывать, что в этот список попали именно редакторы кода, а не IDE, поэтому Geany или WebStorm вы здесь не найдёте.
12. Sublime Text
Sublime Text не является бесплатным редактором кода, 3-годичная лицензия обойдётся в $80. Но у приложения нет пробного периода, его можно использовать без лицензии сколь угодно долго. Однако, оно будет периодически напоминать вам о том, что стоит приобрести лицензию.
Интерфейс приложения выполнен по классической схеме с тремя блоками: обозреватель файлов, поле с текстом и мини-картой справа. Запустить сборку проекта можно прямо из редактора без необходимости вводить консольные команды.
Изначально в редакторе интерфейс на английском языке, для добавления русского языка можете воспользоваться этой простой инструкцией:
- В меню Tools выбрать последний пункт Install Package Control…
- Нажать Ctrl+Shift+P, ввести Install Package и нажать Enter, откроется новый список
- Ввести LocalizedMenu и нажать Enter, установится пакет с набором языков
- Перейти в меню Preferences и в подменю Language выбрать русский язык
Устанавливается Sublime Text из snap-пакета, командой для установки будет:
sudo snap install —classic sublime-text
13. Visual Studio Code
Visual Studio Code от Microsoft появился относительно недавно, но уже успел обрести немалую популярность. Редактор поддерживает рефакторинг, отладку, фирменное автодополнение IntelliSense, систему Git и многие другие функции.
Есть возможность установки Vim плагина, что привнесёт функционал консольного редактора в VS Code. Это позволяет создать один из самых мощных инструментов для написания кода.
Для установки русского языка следует воспользоваться этой инструкцией:
- Нажать Ctrl+Shift+P иввести Configure Display Language
- Выбрать Install additional languages…, в левой панели откроется магазин расширений
- Найтивсписке Russian Language Pack for Visual Studio Code иустановить
- После перезагрузки язык интерфейса станет на русском языке
Редактор кода Visual Studio Code можно установить из snap-пакета:
sudo snap install —classic code
14. Atom
Atom находится примерно на одном уровне с VS Code. Сложно определить, что лучше. Например, Atom без всяких плагинов имеет тесную интеграцию с GitHub, а VS Code работает немного быстрее.
И опять, приложение по умолчанию идёт на английском языке, но установка русского языка не составит проблем. Вот краткая инструкция:
- Вменю Edit выбрать Preferences
- Перейти во вкладку Install и найти Atom-i18n
- После установки выбрать Settings у плагина и в Language выставить Русский язык
Аналогичным способом можно добавить мини-карту, плагин называется Minimap.
Редактор кода Atom можно установить из snap-пакета:
sudo snap install —classic atom
15. Kate
Несмотря на то, что Kate расшифровывается как KDE Advanced Text Editor, он корректно работает с библиотекой GTK и оболочкой GNOME. Его интерфейс написан на Qt, что и позволяет организовать поддержку большим количеством дистрибутивов. Редактор далеко не новый, но проигрывает предыдущим представителям. Например, для стандартной функции контроля версий необходимо установить расширение.
Установка Kate возможна через стандартный менеджер пакетов apt:
sudo apt install kate
16. Brackets
Редактор Brackets от Adobe нацелен в первую очередь для работы с веб-документами: HTML, CSS, JS. Есть возможность просмотра изменений в реальном времени и контроль версий Git. Также не обошли стороной поддержку плагинов, хотя в этом случае их не так много ввиду специфики редактора.
Русский язык можно выбрать в разделе Switch Language из меню Debug.
Устанавливается Brackets из snap-пакета командой:
sudo snap install —classic brackets
17. Bluefish
Bluefish – это редактор с богатой историей, который начал свой путь ещё в 1997 году. Как и в случае с Kate он не может конкурировать с более современными программами. Но всё же работать с HTML файлами довольно удобно, и программа открывается даже быстрее, чем Brackets.
Установку Bluefish можно командой:
sudo apt install bluefish
Заключение
В этой статье были рассмотрены популярные текстовые редакторы, подходящие большинству пользователей, начиная с аналога Блокнота и заканчивая продвинутыми редакторами кода. Как вы могли заметить, на этом сайте предлагается для всего использовать текстовый редактор Vim. Хотя он сложный для новичков, но его возможности того стоят.
А каким текстовым редактором для Linux пользуетесь вы? Может быть это сочетание двух или даже трёх редакторов? Напишите в комментариях!
Источник