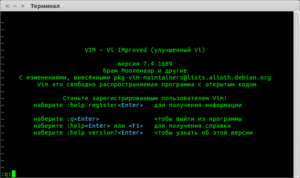- Текстовый редактор linux как выйти
- пУОПЧОЩЕ РПОСФЙС
- ъБРХУЛ ТЕДБЛФПТБ vi
- Как сохранить файл в Vim / Vi и выйти из редактора
- How to Save a File in Vim / Vi and Quit the Editor
- В этом руководстве объясняется, как сохранить файл в Vim / Vi и выйти из редактора.
- Vim режимы
- Открыть файл в Vim / Vi
- Сохранить файл в Vim / Vi
- Сохранить файл и выйти из Vim / Vi
- Выйти из Vim / Vi без сохранения файла
- Вывод
- 🤾♂️ 8 способов выхода из текстового редактора Vim в Linux
- Случайно запустили Vim? Вот как быстро выйти из него
- Застряли в режиме вставки?
- Как выйти без сохранения
- Как сохранить ваши файлы и выйти
- Другие методы выхода из Vim
- Хотите узнать, как использовать Vim?
- Основные команды текстового редактора VI / VIM
- Основные режимы работы.
- Перемещение по файлу
- Ввод текста
- Удаление и вставка
- Отмена изменений
- Поиск
- Выход
- Справка
- Как выйти из редактора VI?
- Перемещение по тексту.
- Управление текущей позицией
- по строкам
- по экрану
- по тексту
- Закладки
- Операции над текстом
- Визуальный режим выделения текста
- Undo и redo
- Выход, запись изменений
Текстовый редактор linux как выйти
фЕЛУФПЧЩН ТЕДБЛФПТПН (text editor) ОБЪЩЧБАФ РТПЗТБННХ, ЛПФПТБС РТЕДОБЪОБЮЕОБ ДМС ТЕДБЛФЙТПЧБОЙС (УПУФБЧМЕОЙС Й ЙЪНЕОЕОЙС) ЖБКМПЧ, УПДЕТЦБЭЙИ ФПМШЛП ФЕЛУФ, ОБРТЙНЕТ: РЙУШНП, РТПЗТБННБ ОБ СЪЩЛЕ C, УЙУФЕНОЩК ЛПОЖЙЗХТБГЙПООЩК ЖБКМ. рТЙ ФПН, ЮФП ЙНЕЕФУС НОПЗП ТБЪМЙЮОЩИ ТЕДБЛФПТПЧ ДМС УЙУФЕНЩ Linux, ЕДЙОУФЧЕООЩК, ЮШЈ РТЙУХФУФЧЙЕ ВХДЕФ ЗБТБОФЙТПЧБОП Ч МАВПК УЙУФЕНЕ UNIX ЙМЙ Linux љ— ЬФП vi (visual editor). тЕДБЛФПТ vi ОЕ СЧМСЕФУС УБНЩН РТПУФЩН Ч ЙУРПМШЪПЧБОЙЙ, Й ЕЗП ЙОФЕТЖЕКУ ОЕ ПЮЕОШ РПОСФЕО УБН РП УЕВЕ. пДОБЛП ЧЧЙДХ УЧПЕК ТБУРТПУФТБОЈООПУФЙ, Б ПФЮБУФЙ Й РПФПНХ, ЮФП ЧМБДЕОЙЕ ЙН Ч ОЕЛПФПТЩИ УЙФХБГЙСИ ОЕПВИПДЙНП, ЕНХ РПУЧСЭБЕФУС ЧОЙНБОЙЕ Ч ЬФПК ЛОЙЗЕ.
чЩВПТ ФЕЛУФПЧПЗП ТЕДБЛФПТБ ПВЩЮОП СЧМСЕФУС ЧПРТПУПН ЙОДЙЧЙДХБМШОПЗП ЧЛХУБ. нОПЗЙЕ РПМШЪПЧБФЕМЙ РТЕДРПЮЙФБАФ РЩЫОЩК, НПЭОЩК Й ОБДЕМЈООЩК РПДУЛБЪЛБНЙ ТЕДБЛФПТ emacs. ьФПФ ТЕДБЛФПТ ЙНЕЕФ ВПМШЫЕ ЖХОЛГЙК, ЮЕН МАВБС ДТХЗБС РТПЗТБННБ Ч НЙТЕ UNIX. л РТЙНЕТХ, Ч ТЕДБЛФПТЕ emacs ЙНЕЕФУС УПВУФЧЕООЩК ЧУФТПЕООЩК ДЙБМЕЛФ СЪЩЛБ РТПЗТБННЙТПЧБОЙС LISP. лТПНЕ ФПЗП, Х ЬФПЗП ТЕДБЛФПТБ ЙНЕЕФУС НОПЦЕУФЧП ТБУЫЙТЕОЙК (ПДОП ЙЪ ОЙИ љ— РТПЗТБННБ ЙУЛХУУФЧЕООПЗП ЙОФЕММЕЛФБ ФЙРБ РТПЗТБННЩ Eliza). пДОБЛП, РПУЛПМШЛХ УБН ТЕДБЛФПТ Й ЖБКМЩ, ЛПФПТЩЕ ЕЗП РПДДЕТЦЙЧБАФ, УТБЧОЙФЕМШОП ЧЕМЙЛЙ, ЬФПФ ТЕДБЛФПТ НПЦЕФ ОЕ ВЩФШ ХУФБОПЧМЕО ОБ ОЕЛПФПТЩИ УЙУФЕНБИ. оБРТПФЙЧ, ТЕДБЛФПТ vi СЧМСЕФУС ОЕВПМШЫЙН Й НПЭОЩН, ПДОБЛП ЙУРПМШЪПЧБФШ ЕЗП УМПЦОЕЕ. фЕН ОЕ НЕОЕЕ, РТЙ ЪОБЛПНУФЧЕ У ТЕДБЛФПТПН vi ПО Ч ДЕКУФЧЙФЕМШОПУФЙ ПЛБЪЩЧБЕФУС ПЮЕОШ РТПУФЩН.
ч ЬФПН ТБЪДЕМЕ ДБЈФУС МЙЫШ ЧЧЕДЕОЙЕ Ч vi љ— НЩ ВХДЕН ПВУХЦДБФШ ОЕ ЧУЕ ЕЗП ЖХОЛГЙЙ, Б МЙЫШ ОХЦОЩЕ ДМС ФПЗП, ЮФПВЩ ОБЮБФШ ТБВПФБФШ Ч ОЕН. дПРПМОЙФЕМШОХА ЙОЖПТНБГЙА НПЦОП РПМХЮЙФШ ЙЪ ЬЛТБООПК ДПЛХНЕОФБГЙЙ Л ЛПНБОДЕ vi .
пУОПЧОЩЕ РПОСФЙС
ч МАВПК НПНЕОФ РТЙ ТБВПФЕ Ч ТЕДБЛФПТЕ vi ЧЩ ОБИПДЙФЕУШ Ч ПДОПН ЙЪ ФТЈИ ТЕЦЙНПЧ ТЕДБЛФПТБ: ЛПНБОДОЩК ТЕЦЙН (command mode), ТЕЦЙН ЧЧПДБ (insert mode) Й ТЕЦЙН РПУМЕДОЕК УФТПЛЙ (last line mode).
рТЙ ЪБРХУЛЕ ТЕДБЛФПТБ vi ЧЩ ПЛБЪЩЧБЕФЕУШ Ч ЛПНБОДОПН ТЕЦЙНЕ. ч ЬФПН ТЕЦЙНЕ НПЦОП ДБЧБФШ ЛПНБОДЩ ДМС ТЕДБЛФЙТПЧБОЙС ЖБКМПЧ ЙМЙ РЕТЕКФЙ Ч ДТХЗПК ТЕЦЙН. оБРТЙНЕТ, ЧЧПДС x Ч ЛПНБОДОПН ТЕЦЙНЕ НЩ ХДБМСЕН УЙНЧПМ, ОБ ЛПФПТЩК ХЛБЪЩЧБЕФ ЛХТУПТ. лМБЧЙЫЙ-УФТЕМЛЙ РЕТЕНЕЭБАФ ЛХТУПТ РП ТЕДБЛФЙТХЕНПНХ ЖБКМХ. лБЛ РТБЧЙМП, ЛПНБОДЩ, ЙУРПМШЪХЕНЩЕ Ч ЛПНБОДОПН ТЕЦЙНЕ, УПУФПСФ ЙЪ ПДОПЗП ЙМЙ ДЧХИ УЙНЧПМПЧ.
пУОПЧОПК ЧЧПД Й ТЕДБЛФЙТПЧБОЙЕ ФЕЛУФБ ПУХЭЕУФЧМСЕФУС Ч ТЕЦЙНЕ ЧЧПДБ. рТЙ ЙУРПМШЪПЧБОЙЙ ТЕДБЛФПТБ vi ПУОПЧОПЕ ЧТЕНС, УЛПТЕЕ ЧУЕЗП, ВХДЕФ РТПЧПДЙФШУС ЙНЕООП Ч ЬФПН ТЕЦЙНЕ. рЕТЕИПД Ч ТЕЦЙН ЧЧПДБ ЙЪ ЛПНБОДОПЗП ТЕЦЙНБ ПУХЭЕУФЧМСЕФУС ЛПНБОДПК i (ПФ УМПЧБ insert). оБИПДСУШ Ч ТЕЦЙНЕ ЧЧПДБ, НПЦОП ЧЧПДЙФШ ФЕЛУФ Ч ФП НЕУФП, ЛХДБ ХЛБЪЩЧБЕФ ЛХТУПТ. чЩИПД ЙЪ ТЕЦЙНБ ЧЧПДБ Ч ЛПНБОДОЩК ТЕЦЙН ПУХЭЕУФЧМСЕФУС ЛМБЧЙЫЕК Esc .
тЕЦЙН РПУМЕДОЕК УФТПЛЙ љ— ЬФП УРЕГЙБМШОЩК ТЕЦЙН, Ч ЛПФПТПН ТЕДБЛФПТХ ДБАФУС УМПЦОЩЕ ЛПНБОДЩ. рТЙ ЧЧПДЕ ЬФЙИ ЛПНБОД ПОЙ ПФПВТБЦБАФУС Ч РПУМЕДОЕК УФТПЛЕ ЬЛТБОБ (ПФУАДБ РПЫМП ОБЪЧБОЙЕ ТЕЦЙНБ). оБРТЙНЕТ, ЕУМЙ ЧЧЕУФЙ Ч ЛПНБОДОПН ТЕЦЙНЕ ЛПНБОДХ : , ФП ПУХЭЕУФЧЙФУС РЕТЕИПД Ч ТЕЦЙН РПУМЕДОЕК УФТПЛЙ, Й НПЦОП ВХДЕФ ЧЧПДЙФШ ФБЛЙЕ ЛПНБОДЩ, ЛБЛ wq (ЪБРЙУБФШ ЖБКМ Й РПЛЙОХФШ ТЕДБЛФПТ vi ) ЙМЙ q! (ЧЩКФЙ ЙЪ ТЕДБЛФПТБ vi ВЕЪ УПИТБОЕОЙС ЙЪНЕОЕОЙК). ч ТЕЦЙНЕ РПУМЕДОЕК УФТПЛЙ ПВЩЮОП ЧЧПДСФУС ЛПНБОДЩ, ОБЪЧБОЙЕ ЛПФПТЩИ УПУФПЙФ ЙЪ ОЕУЛПМШЛЙИ УЙНЧПМПЧ. ч ЬФПН ТЕЦЙНЕ Ч РПУМЕДОАА УФТПЛХ ЧЧПДЙФУС ЛПНБОДБ, РПУМЕ ЮЕЗП ОБЦЙНБЕФУС ЛМБЧЙЫБ Enter , Й ЛПНБОДБ ЙУРПМОСЕФУС.
ъБРХУЛ ТЕДБЛФПТБ vi
оБЙМХЮЫЙН УРПУПВПН ХСУОЙФШ ДМС УЕВС ЧУЕ ЛПОГЕРГЙЙ ТЕДБЛФПТБ vi ВХДЕФ ЪБРХУФЙФШ ЕЗП Й ПФТЕДБЛФЙТПЧБФШ Ч ОЕН ОЕЛПФПТЩК ЖБКМ. ч РТЙЧПДЙНЩИ ОЙЦЕ « ЬЛТБОЮЙЛБИ » ВХДЕФ РПЛБЪБОП ЧУЕЗП ОЕУЛПМШЛП УФТПЛ ФЕЛУФБ, ЛБЛ ВХДФП ФЕЛУФПЧЩК ЬЛТБО ЙНЕЕФ РП ЧЩУПФЕ ЧУЕЗП 6 УФТПЛ ЧНЕУФП 24. уЙОФБЛУЙУ ТЕДБЛФПТБ vi ФБЛПЧ:
ЗДЕ filenameљ— ЙНС ЖБКМБ, ЛПФПТЩК ОБДП ТЕДБЛФЙТПЧБФШ.
ъБРХУФЙН ТЕДБЛФПТ vi Й УПЪДБДЙН ОПЧЩК ЖБКМ РП ЙНЕОЙ test ЛПНБОДПК
оБ ЬЛТБОЕ ВХДЕФ РТЙНЕТОП УМЕДХАЭБС ЛБТФЙОЛБ:
ПВПЪОБЮБЕФ РХУФЩЕ УФТПЛЙ, ЙОБЮЕ ЗПЧПТС, ХЛБЪЩЧБЕФ, ЮФП НЩ ОБИПДЙНУС Ч ЛПОГЕ ЖБКМБ. уЙНЧПМ _ ПВПЪОБЮБЕФ ЛХТУПТ.
Источник
Как сохранить файл в Vim / Vi и выйти из редактора
How to Save a File in Vim / Vi and Quit the Editor
В этом руководстве объясняется, как сохранить файл в Vim / Vi и выйти из редактора.
Vim является предпочтительным текстовым редактором для многих пользователей, которые проводят много времени в командной строке. В отличие от других редакторов, Vim имеет несколько режимов работы, которые могут быть немного пугающими для новых пользователей.
Vim или его предшественник Vi предустановлен на MacOS и почти во всех дистрибутивах Linux. Знание основ Vim поможет вам, когда вы столкнетесь с ситуацией, когда ваш любимый редактор недоступен.
Vim режимы
Когда вы запускаете редактор Vim, вы находитесь в обычном режиме. В этом режиме вы можете использовать команды vim и перемещаться по файлу.
Чтобы набирать текст, нужно войти в режим вставки, нажав i клавишу. Этот режим позволяет вставлять и удалять символы так же, как в обычном текстовом редакторе .
Чтобы вернуться в обычный режим из любого другого режима, просто нажмите Esc клавишу.
Открыть файл в Vim / Vi
Другой способ , чтобы открыть файл, чтобы запустить редактор и тип :e file_name , где file_name это имя файла , который вы хотите открыть.
Сохранить файл в Vim / Vi
Команда для сохранения файла в Vim есть :w .
Чтобы сохранить файл без выхода из редактора, вернитесь в обычный режим, нажав Esc , введите :w и нажмите Enter .
Существует также команда обновления :up , которая записывает буфер в файл, только если есть несохраненные изменения.
Чтобы сохранить файл под другим именем, введите :w new_filename и нажмите Enter .
Сохранить файл и выйти из Vim / Vi
Команда для сохранения файла в Vim и выхода из редактора есть :wq .
Чтобы сохранить файл и выйти из редактора одновременно, нажмите, Esc чтобы переключиться в обычный режим, введите :wq и нажмите Enter .
Еще одна команда для сохранения файла и выхода из Vim 😡 .
Разница между этими двумя командами заключается в том, 😡 что буфер записывается в файл только при наличии несохраненных изменений, тогда :wq как буфер всегда записывается в файл и обновляется время модификации файла.
Выйти из Vim / Vi без сохранения файла
Чтобы выйти из редактора, не сохраняя изменения, перейдите в обычный режим, нажав Esc , введите :q! и нажмите Enter .
Вывод
В этом руководстве мы показали, как сохранить файл в Vim и выйти из редактора. Если вы новичок в Vim, посетите сайт Open Vim, где вы можете попрактиковаться в Vim с помощью интерактивного учебного пособия.
Источник
🤾♂️ 8 способов выхода из текстового редактора Vim в Linux
Vim известен как невероятно мощный текстовый редактор, но он также известен своей крутой кривой обучения.
Если вы часто работаете в командной строке, стоит изучить хотя бы некоторые базовые функции.
К сожалению, если вы не потратите время на изучение этого, даже такое простое событие, как выход из Vim, может быть затруднено.
Обычные сочетания клавиш здесь вам не помогут.
Фактически, ничто из того, чему вы научились за всю свою вычислительную жизнь, не поможет.
Vim очень своеобразное существо, и даже чтобы выйти из него, вам придется научиться делать то, что хочет от вас Vim.
Случайно запустили Vim? Вот как быстро выйти из него
Если вы хотели запустить другую команду, но вместо этого случайно запустили Vim, выход довольно прост.
Vim запускается в так называемом «обычном режиме», что означает, что вы на самом деле не редактируете файл.
Все, что вы введете, будет интерпретировано как команда.
Сначала вам нужно будет ввести ключ:, а затем букву q, чтобы выйти. Чтобы выйти из Vim, введите следующее:
Если вы получили сообщение об ошибке «No write since last change (add ! to override)», вы случайно ввели текст или изменили файл.
Вместо этого введите следующее:
Застряли в режиме вставки?
Возможно, вы пытались выйти, набрав несколько разных букв, и случайно оказались в режиме вставки Vim.
Здесь вы фактически вводите новый текст в файл.
Когда вы находитесь в этом режиме, вы можете не знать, как выйти.
В этом случае приведенные выше советы вам не помогут.
К счастью, ключ к выходу из режима вставки прост.
Просто нажмите клавишу Escape.
Это вернет вас в обычный режим и позволит вам использовать приведенные выше инструкции для выхода из редактора.
Как выйти без сохранения
Возможно, вы специально запустили Vim, начали редактировать файл.
Если вы внесли изменения в файл и не хотите их сохранять, выйти без сохранения просто.
Мы уже упоминали один вариант выхода без сохранения выше:
Если вы открыли несколько файлов и хотите закрыть все из них без сохранения, это тоже легко.
Просто введите следующее:
Как сохранить ваши файлы и выйти
Возможно, вы внесли изменения и хотите сохранить их.
К счастью, это так же просто, как выйти без сохранения.
Вам просто нужно добавить w к вашей команде. Попробуйте следующее:
Если вы предпочитаете более короткие команды, следующее также сохранит и завершит работу:
Другие методы выхода из Vim
Есть несколько других способов быстро выйти из Vim.
Сначала нажмите клавишу Escape, чтобы убедиться, что вы не находитесь в режиме вставки.
Удерживая клавишу Shift и нажав ZZ, вы сохраните и выйдете.
Удерживая Shift и нажав ZQ, вы выйдете без сохранения.
Хотите узнать, как использовать Vim?
Как мы уже упоминали в начале статьи, Vim – мощный инструмент, который стоит знать.
Даже если поначалу он кажется пугающим, знание редактора может оказаться очень полезным в будущем.
Тем не менее, вы можете быть не уверены, с чего начать.
К счастью, мы можем помочь вам в вашем пути к обучению и, в конечном итоге, овладению Vim.
Вы можете начать с нашего руководства для начинающих по использованию Vim.
Это первая из серии, состоящей из нескольких частей, которая поможет вам получить максимальную отдачу от редактора Vim.
Источник
Основные команды текстового редактора VI / VIM
Текстовый редактор vim, созданный на основе более старого vi. Один из мощнейших текстовых редакторов с полной свободой настройки и автоматизации, возможными благодаря расширениям и надстройкам. По умолчанию входит в состав любого дистрибутива Linux.
Открываем файл с помощью vi / vim:
Основные режимы работы.
«Обычный режим» — перемещение по файлу, стирание текста и другие редактирующие функции. Это — основной режим, только из него можно сразу перейти в другие режимы. Для возврата в основной режим из любого другого режима:
«Режим ввода» — ввод текста. Как только завершается ввод текста, принято сразу возвращаться в обычный режим. Заметьте, что стирание и ввод текста происходит в двух разных режимах. Переход в него из обычного режима:
«Командный режим» — Команды (операции с файлом, поиск и замена, настройка редактора…). Переход в него из обычного режима:
«Режим поиска» — ввод поискового запроса. Переход в него из обычного режима
«Визуальный режим» — режим выделения текста:
Перемещение по файлу
После загрузки Vim, на экране вы увидите часть загруженного вами текстового файла. Загрузившись, Vim находится в «командном режиме» — один из основных режимов. Это значит, что если вы нажмете клавишу (строчная L), вместо появления «l» на месте курсора вы увидите, что курсор сдвинулся на один символ вправо. В командном режиме знаки, набираемые на клавиатуре, используются как команды для Vim, а не как помещаемые в текст символы. Команды перемещения — один из наиболее важных типов команд. Вот некоторые из них:
Ввод текста
Следующие команды переводят редактор в режим ввода:
Удаление и вставка
Ниже перечислены основные комманды удаления и вставки текста:
Отмена изменений
Поиск
Перейти на строку:
Выход
Есть еще пара команд, которые вам необходимо знать:
В этой статье описаны основные возможности, необходимые для работы. Практически во все дистрибутивы Linux входит учебник по работе с редактором, — просто введите в командной строке команду vimtutor.
Справка
Для вызова справки (помощи) о редакторе введите в терминале команду:
Источник
Как выйти из редактора VI?
Как выйти из Vi? Именно такой вопрос мне чаще всего задают пользователи, впервые запустившие этот замечательный редактор 🙂 Сразу ответ: Esc Esc ZQ или Esc Esc :qa! если ничего сохранять не нужно, Esc Esc ZZ или Esc Esc :w!q если содержимое надо сохранить. Два раза Esc в данном случае позволит вам выйти в нормальный режим из любого состояния редактора.
Нет, редактор VI, а точнее VIM (Vi IMproved), и вправду замечательный, но уж очень необычный. В этой небольшой статье вы не найдете макросов, продвинутого редактирования, настройки и много чего другого. Здесь только самые полезные команды и основы редактора.
Любой админ должен знать хотя бы основы работы в VIM, потому что в большинстве случаев — это единственный доступный редактор в однопользовательском режиме на упавшей *nix системе. Более того он замечателен уже хотя бы тем, что он есть в установке по-умолчанию почти в любом *nix и, зачастую, используется как основной редактор. Например для правки passwd файла во FreeBSD используется команда vipw.
Для того чтобы освоить VIM необходимо понять одну простую вещь: мышка, клавиши управления курсором — это зло, ухудшающее эффективность работы с редактором. Все операции с текстом в VIM можно (и нужно) выполнять на основном блоке клавиатуры.
Редактор может находиться в трех режимах и изначально находится в так называемом «нормальном» режиме. В него же можно выйти из любого другого режима нажатием кнопки Esc.
Из нормального режима, в котором производятся операции над текстом и перемещение, можно войти в режим «вставки», в котором и набирается собственно текст. Для этого есть следующие кнопки:
i — вставить текст до курсора
I — вставить текст с начала строки
a — вставить текст после курсора
A — вставить текст с конца строки
o — вставить новую строку ниже
O — вставить новую строку выше
s — замена текущего символа и остаться в режиме вставки
S — замена текущей строки
r — Заменить текущий символ и вернуться в нормальный режим
R — Заменить несколько последовательно расположенных символов
Мощь VIM в использовании модификаторов команды. Перед любой командой перемещения можно и, зачастую, нужно использовать мультипликатор. То есть 6w — это на 6 слов, а 77j — на 77 строк вниз.
Нужно заметить, что модификаторы часто можно использовать и при других операциях, как например 5S — заменить 5 последующих строк.
Перемещение по тексту.
Если учесть, что стартовая позиция для правой руки — клавиши hjkl, то выбор клавиш становится вполне понятным:
Управление текущей позицией
h — влево (указательный палец сдвигается влево)
j — вниз
k — вверх.
l — вправо.
по строкам
^ или 0 — начало строки
$ — конец строки
w (word) — к началу следующего слова
e (end) — к концу текущего слова
b (begin) — к началу текущего слова и далее к предыдущим словам
G (Go) — переход на строку (по умолчанию на последнюю)
по экрану
H (High) для перехода в верхнюю строку экрана
M (Middle) для перехода в среднюю строку экрана
L (Low) для прехода в нижнюю строку, показанная на экране
по тексту
< - предыдущий абзац
> — следующий абзац
( — предыдущее предложение
) — следующее предложение
ctrl-b (backward) перемещение на один экран назад
ctrl-f (forward) перемещение на один экран вперед
Закладки
На любую строку можно поставить метку m[A-Z,a-z] и вернуться в любое время на неё ‘[A-Z,a-z] (то есть одинарная кавычка и название метки).
Операции над текстом
— Смениить регистр текущего символа (или стольких, сколько указано в мультипликаторе)
d — Удалить + мультипликатор, например: d$ — всё до конца строки, d8w — 8 слов, d3h — 3 символа вправо, d1G — всё к началу текста.
dd — удалить строку (55dd — 55 строк)
Если быть точнее, то операции удаления — это вырезание текста в буфер, то есть его можно потом вставить.
y (yank) — копировать в буфер (y5w — копировать 5 слов)
yy — копировать в буфер строку (2yy — 2 строки)
p (paste) — вставить из буфера (2p — вставить 2 раза)
Визуальный режим выделения текста
v (visual) — посимвольный режим выделения
V — построчный режим выделения
Ctrl-V — прямоугольный блок текста
Над выделенным фрагментом можно производить все обычные действия.
Undo и redo
u (undo) — Отменить последнее изменение (7u — 7 изменений)
ctrl-r (redo) — Повторить изменение
:earlier 40m — вернуть текст таким, как он был 40 минут назад
:later 20s — передвинуться вперед на 20 секунд по временной шкале изменения текста
:undolist — список правок
Выход, запись изменений
Возвращаясь к теме статьи:
:w (write) запись файла на диск
:q (quit) выход из редактора, если изменения не нужно сохранять, то добавьте !
Источник