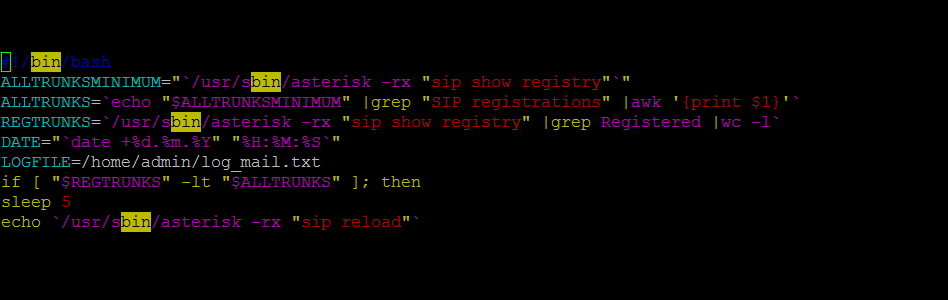- Как установить редактор Vim в системах Linux
- Особенности Vim
- Новые функции в Vim 8.2
- Как установить редактор Vim в системах Linux
- Компиляция Vim из исходных текстов в Linux
- Установка На Debian Ubuntu и Mint
- Установка На RHEL CentOS и Fedora
- ИТ База знаний
- Полезно
- Навигация
- Серверные решения
- Телефония
- Корпоративные сети
- Как пользоваться vim в Linux
- Текстовый редактор Vim
- Командный режим и его возможности
- Как пользоваться текстовым редактором vim в Линукс
- Как работает
- Как отредактировать файл
- Как отредактировать более одного файла
- Важные нюансы в работе с программой
- Заключение
Как установить редактор Vim в системах Linux
Редактор Vim был разработан в 1976 году и назвался Vi. В те времена он предлагал пользователям традиционные функции. Такие как эффективный интерфейс редактирования текста, терминальное управление и многое другое.
Однако ему не хватало некоторых полезных и удобных функций, таких как:
- Работа на нескольких экранах.
- Подсветка синтаксиса.
- И так далее.
Многие пользователи Unix/Linux искали в эти функции в других текстовых редакторах.
С того времени редактор Vi очень преобразился. И в наше время он стал частью OS LINUX.
Сейчас Vim — это мощный, легко настраиваемый, популярный и кроссплатформенный текстовый редактор. Работающий в Unix системах, таких как:
Так что, редактор Vim (Vi Improved) был разработан, чтобы предоставить пользователям полнофункциональный, продвинутый и полный текстовый редактор.
Он многофункционален и очень расширяем. В Vim можно установить плагины и он превратится в нечто большее, чем простой текстовый редактор.
Особенности Vim
Ряд его примечательных особенностей включают в себя:
- Постоянное, многоуровневое дерево отмены.
- Поддержка нескольких экранов.
- Высокая расширяемость с использованием нескольких плагинов.
- Предлагает пользователям мощный, быстрый и надежный инструмент поиска.
- Поддерживает несколько языков программирования и форматов файлов.
- Поддерживает и интегрируется с многочисленными инструментами и многим другим.
Спустя десять лет после внесения серьезных изменений в Vim. Новый и улучшенный релиз Vim 8.2 вышел и уже доступен для установки. Он поставляется с некоторыми важными улучшениями, несколькими исправлениями ошибок и новыми функциями, перечисленными ниже:
Новые функции в Vim 8.2
- Асинхронная поддержка ввода-вывода, каналы, JSON.
- Таймеры.
- Поддерживает партиалы, лямбды и замыкания.
- Позволяет проводить тестирование нового стиля.
- Viminfo объединен по метке времени.
- Поддержка GTK+3.
- Поддержка MS-Windows DirectX.
Как установить редактор Vim в системах Linux
В большинстве современных дистрибутивов Linux вы можете установить Vim editor из репозиториев по умолчанию. Например это можно сделать с помощью диспетчера пакетов, но доступная там версия, буден немного немного старше чем последняя.
$ sudo apt install vim [на Debian, Ubuntu и Mint]
$ sudo dnf install vim [на RHEL, CentOS и Fedora]
$ sudo pacman-S vim [на Arch Linux и Manjaro]
$ sudo zypper install vim [на OpenSuse]
Хотя Vim 8.2 уже вышел и доступен. Но пройдет немало времени прежде чем он попадет в официальные репозитории программного обеспечения, для различных дистрибутивов Linux.
К счастью пользователи Ubuntu, Mint и Debian могут использовать. Из неофициального но ненадежного PPA. Для установки последней версии Vim введите команды:
$ sudo add-apt-repository ppa:jonathonf/vim
$ sudo apt update
$ sudo apt install vim
После установки вы можете запустить vim из командной строки и просмотреть информацию о нем/
Чтобы удалить редактор Vim и вернуться к более старой версии в репозитории Ubuntu. Требуется выполнить следующие команды для очистки PPA:
$ sudo apt install ppa-purge
$ sudo ppa-purge ppa:jonathonf/vim
Компиляция Vim из исходных текстов в Linux
Для других дистрибутивов Linux потребуется некоторое время, чтобы vi включили в официальные репозитории. Но вы можете попробовать последнюю версию Vim 8.0, скомпилировав ее из исходного кода самостоятельно. Выполните в терминали команды, как показано ниже:
Установка На Debian Ubuntu и Mint
$ sudo apt install ncurses-dev
$ wget https://github.com/vim/vim/archive/master.zip
$ unzip master.zip
$ cd vim-master
$ cd src/
$ ./configure
$ make
$ sudo make install
$ vim
Установка На RHEL CentOS и Fedora
# yum install ncurses-devel
# wget https://github.com/vim/vim/archive/master.zip
# unzip master.zip
# cd vim-master
# cd src/
# ./configure
# make
# sudo make install
# vim
Пользователи Arch могут установить последнюю версию Vim с помощью pacman, командой:
Для других дистрибутивов Linux вы можете скачать его и установить самостоятельно:
Источник
ИТ База знаний
Курс по Asterisk
Полезно
— Узнать IP — адрес компьютера в интернете
— Онлайн генератор устойчивых паролей
— Онлайн калькулятор подсетей
— Калькулятор инсталляции IP — АТС Asterisk
— Руководство администратора FreePBX на русском языке
— Руководство администратора Cisco UCM/CME на русском языке
— Руководство администратора по Linux/Unix
Навигация
Серверные решения
Телефония
FreePBX и Asterisk
Настройка программных телефонов
Корпоративные сети
Протоколы и стандарты
Как пользоваться vim в Linux
Как редактировать файлы через консоль?
4 минуты чтения
Сегодня в статье будут кратко описаны главные функции текстового редактора Vim – данный редактор очень часто является самым простым способом отредактировать конфиг\текстовый файл, но он обладает не самым дружелюбным интерфейсом. Давайте разберём основные моменты.
Онлайн курс по Linux
Мы собрали концентрат самых востребованных знаний, которые позволят тебе начать карьеру администратора Linux, расширить текущие знания и сделать уверенный шаг к DevOps
Текстовый редактор Vim
Этот текстовый редактор умеет работать в нескольких режимах: режиме вставки, командном режиме и «ex mode» режиме (режим последней строки). Сразу после открытия файла с помощью команды vim %file_name% редактор запуститься в так называемом «командном режиме» — ввод текста будет недоступен, Vim будет воспринимать только команды. Для переключения в режим вставки необходимо нажать «i» – у вас появится возможность редактировать текст. После того как все манипуляции будут завершены, вам необходимо будет перейти в режим последней строки и дать команду сохранить\выйти\сохранить и выйти и так далее – для этого необходимо: если находитесь в командном режиме нажать «:» (двоеточие) и ввести команду, а если находитесь в режиме вставки – сначала нужно нажать Escape и затем нажать двоеточие.
Командный режим и его возможности
В командном режиме доступно очень большое количество команд, с полным списком которых можно ознакомиться по ссылке: https://www.fprintf.net/vimCheatSheet.html, я же приведу здесь только самые часто используемые и полезные.
Самое главное, что нужно запомнить – это клавиши, используемые для перемещения по тексту – это h, j, k, l.
- h — сдвиг на один символ влево
- j сдвиг на один символ вниз
- k сдвиг на один символ вверх
- l сдвиг на один символ вправо
Кроме того, есть возможность перемещаться на одно слово вперед или назад – важно помнить, что словом является нечто вида «aesr1001k», то есть без дефиса и прочих разделительных знаков – «aesr-1001k» – это будет восприниматься редактором как два слова. Итак, для перехода на одно слово вперед нужно нажать «w», а для перехода назад – «b». Не очень интуитивно, не правда ли?:)
Если вам нужно что-то копировать – в Виме это делается достаточно просто – для этого нужно сначала переключиться в режим редактирования текста (клавиши «V» (выделение целых строк),»v»(посимвольное выделение) или «Ctrl-v»(блочное выделение) – после переключения можно будет выделять текст используя кнопки описанные выше или же используя клавиши со стрелками. После выделения нужно нажать клавишу «y» для копирования фрагмента в буфер обмена. Для вставки используются маленькая и большая «p» – маленькая для вставки после курсора и большая, соответственно, до.
Что касается удаления – здесь тоже есть свои «трюки»:
- d или x — удаление символов – курсор нужно ставить над нужным символом и нажимать указанную клавишу
- dw — удаление слова под курсором
- db — удаление предыдущего слова
- dd — удаление целой строки
- d$ — удаление части строки от позиции курсора до конца строки
- d^ — удаление части строки от позиции курсора до начала строки
Что если вам необходимо найти какую-нибудь информацию в тексте? Для этого вам потребуется переключиться в режим поиска, причём есть два режима поиска: при нажатии на «/» — включиться поиск в прямом направлении, и при нажатии на на «?» — включиться поиск в обратном направлении. После этого нужно ввести шаблон поиска – к примеру: :/ipaddress
Также возможен поиск и замена – данный режим включается командой :s, после чего вам необходимо будет указать слово для поиска и слово, на которое произойдет замена: :%s/192.168.1.1/192.168.2.2/ — в данном примере указана глобальная область поиска, и первый найденный сетевой адрес 192.168.1.1 будет заменен на 192.168.2.2. Если же необходимо заменить все найденные адреса на новые и запрашивать подтверждение при каждой замене – нужно добавить буквы «gc» — :%s/192.168.1.1/192.168.2.2/gc
У многих мог возникнуть вопрос – как же сделать столь привычное Undo, то есть отменить последние действие – для этого нужно воспользоваться командой «u» — но, к сожалению, отменить можно только последние действие. Если же нужно повторить отмененное действие (т.е сделать UnUndo) нужно нажать «Ctrl+r».
Важно – если отменен режим совместимости с Vi, то отменять можно большее количество действий.
Сохранение и выход
Теперь перейдем к важному моменту – сохранению и выходу. Тут есть несколько опций:
- :w сохранение изменений без выхода
- :wq или 😡 — старое доброе «сохранить и выйти»
- :q! — выход без сохранения изменений
- :w %file_name% — «сохранить как» в новый файл
На этом всё, помните, что Vim не является самым удобным редактором, и, если есть возможность – лучше установите что-то более привычное для вас. Но навыки использования Vim важны, так как часто это единственно доступный инструмент для редактирования конфигов на удаленных серверах.
Мини — курс по виртуализации
Знакомство с VMware vSphere 7 и технологией виртуализации в авторском мини — курсе от Михаила Якобсена
Источник
Как пользоваться текстовым редактором vim в Линукс
Управление системой Линукс осуществляется при помощи терминала. Опытные пользователи отзываются о данном инструменте весьма положительно. И в этом нет ничего удивительного, ведь заданные в терминале команды способны решить любой рабочий момент за считанные минуты. Через терминал можно настроить нужное программное обеспечение, откорректировать любые данные учетной записи, отредактировать текстовый файл.
В последнем случае необходимо использовать специальный текстовый редактор. В операционной системе Linux таких несколько. На старте знакомства с Линукс неопытные пользователи чаще всего отдают предпочтение текстовому редактору nano. Мы не станем рассматривать данную альтернативу в нашей статье, поскольку этот инструмент не может похвастаться обширным функционалом. Nano достаточно неудобен в сравнении с vim (является более мощной версией хорошо известной программы под названием vi).
Основные преимущества утилиты vim:
- Моментальное перемещение по тексту;
- Удобство в работе;
- Смена настроек работы посредством команд;
- Множество плагинов для добавления новых или расширенных функций.
Компьютерная программа vim предназначена для пользователей с большим опытом работы с дистрибутивами Линукс, однако с этой задачей сможет справиться и новичок. Потребуется некоторое время, чтобы привыкнуть к vim, но это вполне реальный вызов.
Как работает
Текстовый редактор функционирует в 2 различных режимах, что дает новичку неплохой выбор. По умолчанию происходит запуск утилиты в командном режиме. Чтобы грамотно управлять программой, пользователю понадобятся символьные клавиши и команды, актуальные для предшественника vi.
Второй режим предполагает стандартное изменение текста. Если вы когда-нибудь использовали редактор nano, то особой разницы не заметите.
Как переключать режимы редактирования:
- Командный режим активируется нажатием на клавишу Esc.
- Стандартный режим редактирования активируется нажатием на клавишу i.
Чтобы максимально упростить работу с текстовым редактором vim, новичку рекомендуется пройти обучающий курс. Его можно найти непосредственно в самой программе. Это не займет много времени, но значительно улучшит навыки.
Для поиска обучающего урока необходимо ввести следующий текст:
Запомните данную команду на будущее, а пока продолжайте ознакомление с нашим материалом.
Как выглядит синтаксис редактора:
Если не указать конкретное имя файла, перед вами откроется пустой файл.
Обычно перемещение по документу осуществляется при помощи курсора, но некоторым пользователям больше нравится навигация клавишами. А именно:
Если подобная навигация кажется вам совершенно неинтуитивной, перемещайтесь по текстовому документу привычным способом.
Дополнительные функции навигации:
- gg – в начало текстового документа;
- 0 – в начало строки;
- $ — к концу строки.
Опции текстового редактора:
- g – переключение в графический режим работы редактора;
- n – отказ от функции автосохранения;
- R – переключение в режим «только для чтения»;
- w – сохранение всех действий в отдельный файл.
Для лучшего понимания материала рекомендуется запустить текстовый редактор vim и повторить описанные действия на практике.
Как отредактировать файл
Для этого задайте в терминале:
Чтобы отредактировать нужный файл, нажмите i. Затем внесите свои коррективы, а по окончанию всех действий нажмите Esc. Далее нужно ввести :wq. Это будет значить, что пользователь произвел запись и вышел.
Как отредактировать более одного файла
Запустите текстовый редактор выше описанным способом и передайте имена требуемых документов в параметры vim. Общая конструкция:
$ vim файл1 файл2 файл3
Перед вами появится первый документ из указанного перечня. Чтобы переключить на второй файл, примените команду :n. Если хотите вернуться к предыдущему файлу, примените команду :N.
Важные нюансы в работе с программой
Данный редактор прекрасно поддерживает кириллицу, но не все так просто. Если кириллица будет включена в самой системе Линукс, команды редактора перестанут функционировать. А все потому, что они не адаптированы под русскоязычную раскладку клавиатуры. Что предпринять в таком случае?
Разумеется, для решения данного вопроса можно пойти самым логичным и элементарным путем – переключать раскладку клавиатуры каждый раз, когда нужно поработать в редакторе в командном режиме. Но, согласитесь, это вызывает много путаницы. Пользователю придется тратить свою концентрацию на лишние детали. Чтобы не усложнять себе жизнь, пойдем иным путем.
/.vimrc и добавьте в документ скопированный текст, указанный ниже. Сохраните изменения.
Следовательно, это позволит осуществить переключение раскладки клавиатуры посредством Ctrl+^. Напоминаем, что упомянутый алгоритм актуален для работы с редактором vim, запущенным в командном режиме.
Рассмотрим другие полезные команды редактирования текста:
- u – отмена последнего действия;
- -r – возврат отмененного действия;
- J – присоединение строки ниже (к текущей строке).
Заключение
В данной статье рассмотрены базовые опции и функции навигации текстового редактора vim.
Стоит отметить, что функционал программы очень богат, а потому нельзя ограничиться лишь основами редактирования текстовых файлов. Для подробного ознакомления с возможностями vim следует обратиться к обучающему интерфейсу, встроенному в программу.
Всего после нескольких сеансов работы с vim вы навсегда откажетесь от его менее удачных аналогов.
Источник