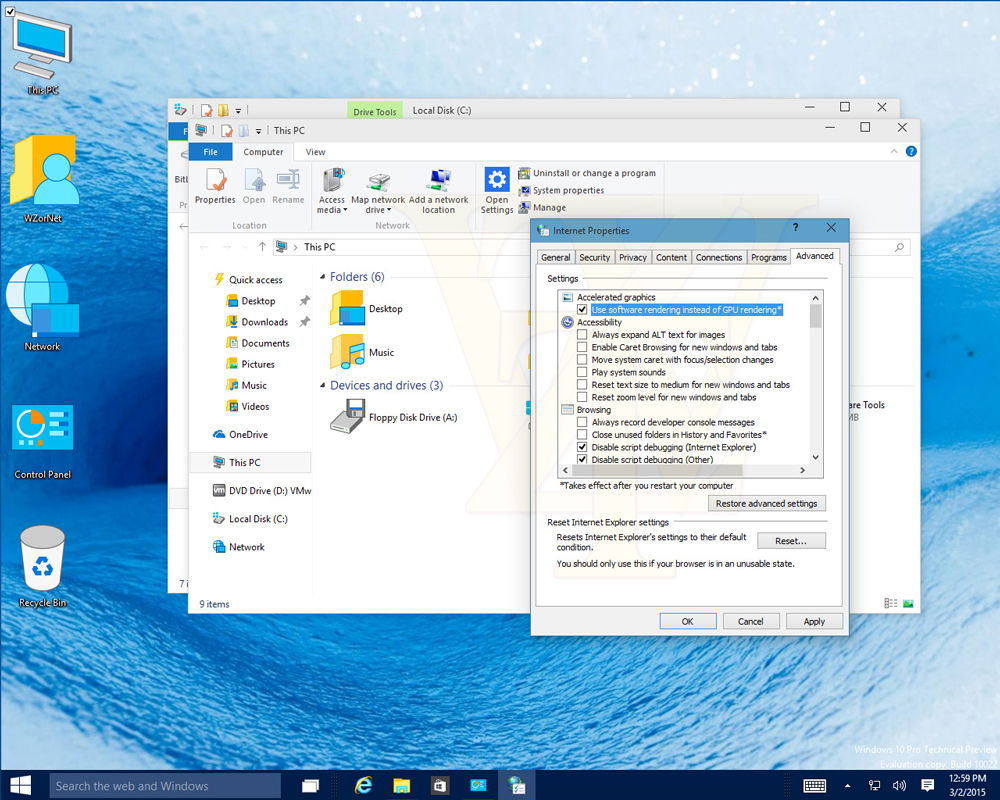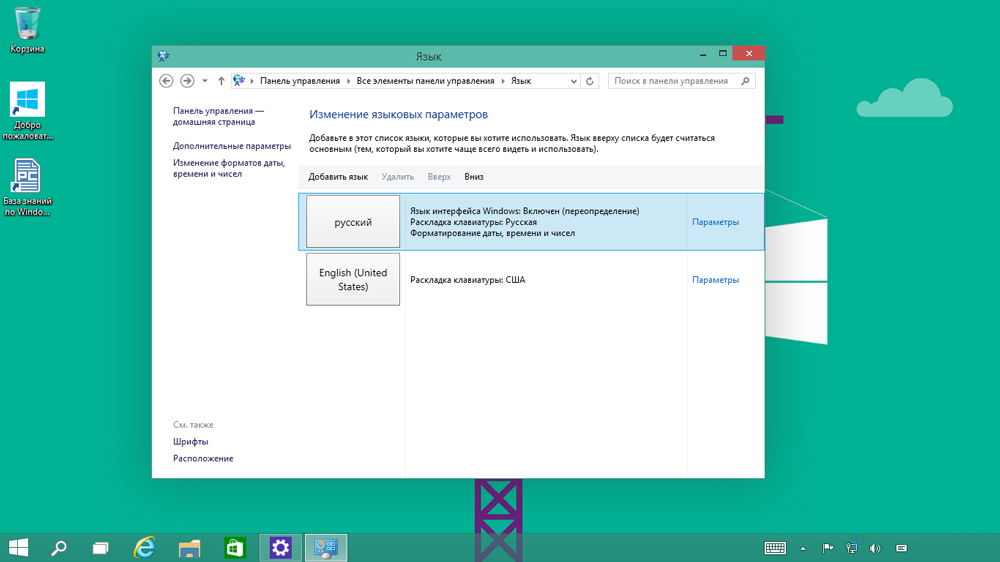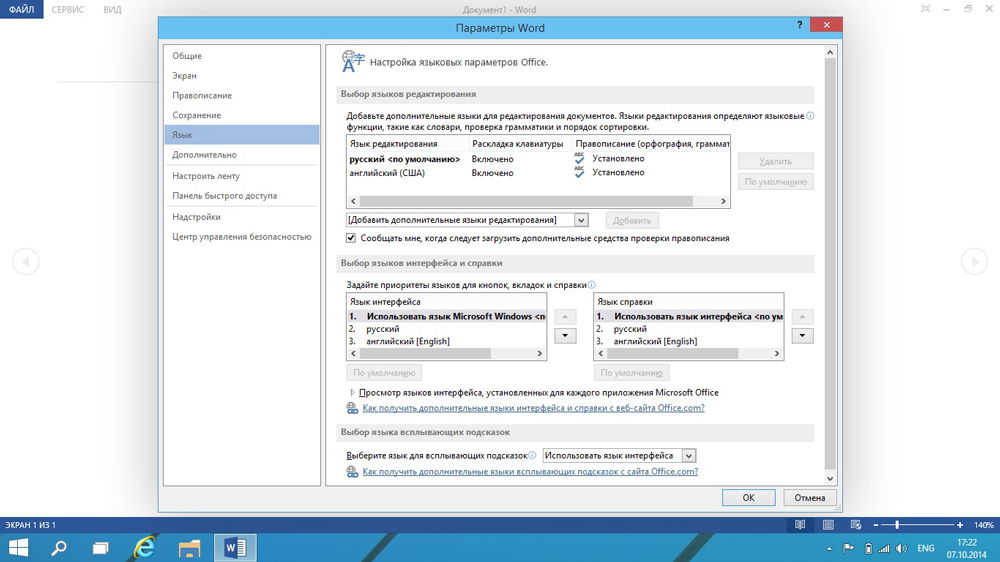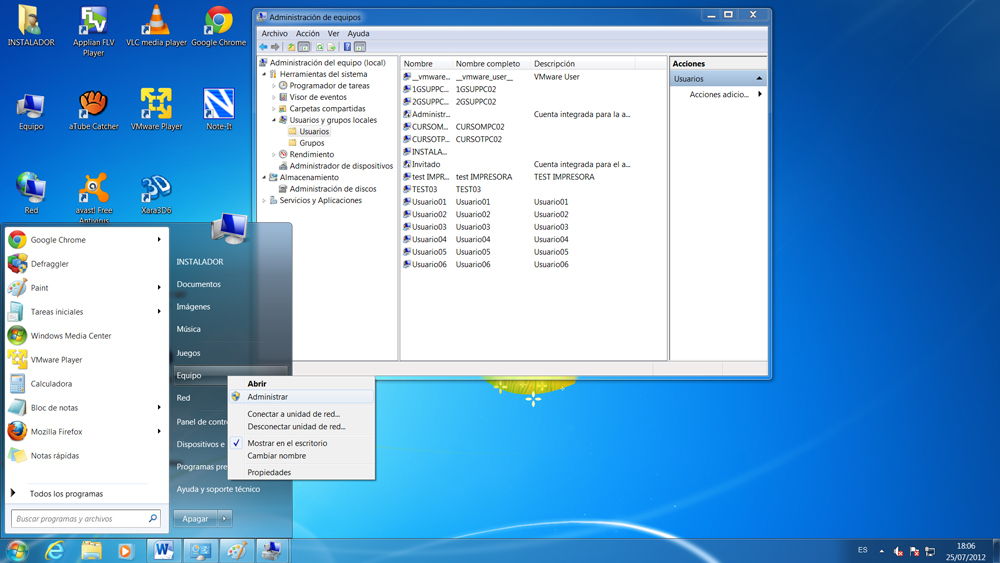- Как определить язык интерфейса Windows?
- Как узнать языковой интерфейс Windows из cmd?
- Как узнать язык интерфейса Windows из PowerShell?
- Как определить язык Windows с помощью реестра?
- Изменение языка интерфейса Windows
- Внесение изменений в Windows 7
- Инструкция для версии Корпоративная или Максимальная
- Инструкция для версии Корпоративная или Максимальная
- Внесение изменений в Windows 10
- Инструкция по внесению изменений в Windows 10
- Как в Windows 10 определить системный язык
- С помощью консольной утилиты DISM
- С помощью консоли PowerShell
- С помощью редактора реестра и таблицы декодирования
- Командный язык операционной системы MSDOS и Windows
Как определить язык интерфейса Windows?
Как узнать язык интерфейса Windows?
Языковой интерфейс Windows – язык локализованной версии Windows, применявшийся и указанный во время установки. Все меню, диалоговые окна, окна ошибок и справки будут встречать пользователя именно на этом языке. До тех пор, пока пользователь не выберет другой язык. Другими словами, язык интерфейса Windows это именно язык пользователя, установленный администратором; на нём будет говорить любой из создаваемых новых пользователей. Язык интерфейса системы можно изменить только в том случае, если к основному языку установлен ещё как минимум один дополнительный. Сейчас вы узнаете точно, на каком языке говорит Windows 7/10, сеанс которой на данный момент запущен.
Как узнать языковой интерфейс Windows из cmd?
Открываем консоль от имени администратора и вводим команду:
Как видно по выдаче терминала, с помощью этой команды вы увидите все дополнительные языковые пакеты, доступные при смене раскладки клавиатуры.
Как узнать язык интерфейса Windows из PowerShell?
На этот раз запускаем консоль PowerShell от имени администратора и вводим команду:
Выводимая здесь информация аналогична cmd-шной. Эти два способа являются наиболее информативными вариантами обнаружить языковой пакет Windows. Однако в запасе у вас есть ещё один вариант – реестр.
Как определить язык Windows с помощью реестра?
Отправляемся через редактор реестра
HKEY_LOCAL_MACHINE\SYSTEM\CurrentControlSet\Control\Nls\Language
Нам лишь остаётся вооружённым взглядом присмотреться к двум параметрам справа. Это Default и InstallLanquage. Первый из них определяет установленный по умолчанию язык системы, второй – показатель LCID (Язык ID). Показатель имеет числовой вид, и за его расшифровкой вам придётся отправиться за справкой на офсайт Microsoft.
У меня всё. Теперь вы точно знаете, на каком языке разговаривает ваша Windows. Ведь до того вы не знали, правда?
Изменение языка интерфейса Windows
Впервые столкнувшись с таким понятием, как «язык интерфейса», некоторые пользователи не могут правильно его охарактеризовать, путая его с языками, которые могут быть установлены при наборе текстовых материалов.
Каждому пользователю полезно знать, что языком интерфейса считается тот, который используется при загрузке операционной системы, в диалоговых окнах программ, пользовательском меню.
В Windows вы можете выбрать любой удобный язык
Изменить язык системы Windows 7 или 10, безусловно, можно, но только для этого потребуется изучить дополнительную информацию, чтобы ловко обойти все проблемы, которые могут встать на пути у новичка.
Внесение изменений в Windows 7
В связи с тем, что на компьютерах установлены различные операционные системы, прежде чем приступать к изменению в любом виде интерфейса, важно найти рекомендации опытных пользователей, применимых к конкретной операционной системе.
Дело в том, что даже Windows 7 сопровождается несколькими версиями, каждая из которых имеет определённые отличительные характеристики. Такие же отличия содержатся и в инструкции по изменению языкового интерфейса к каждой конкретной версии операционной системы.
Инструкция для версии Корпоративная или Максимальная
Для Windows 7 версии Корпоративная или Максимальная существует два способа решения такой задачи. Опытные пользователи рекомендуют ознакомиться с обоими способами, определить теоретически, какой будет проще использовать для достижения поставленных целей.
Первый способ заключается в поиске, закачивании и последующей автоматической установке нужного языкового пакета. Загрузочный файл пользователь должен кликнуть дважды мышкой, чтобы запустить процесс установки, которая может продолжаться до получаса.
После успешной инсталляции пользователь должен совершить ряд последовательных действий, опираясь на рекомендации профессионалов, что позволит поменять текущий языковой пакет на новый вариант.
Для этого следует первоначально открыть «Панель управления», а далее перейти на вкладку «Язык и региональные настройки». На экране откроется новое окно, в котором следует кликнуть по средней вкладке «Языки и клавиатура». В предложенном ниже окне выбора языкового пакета, следует выбрать тот, который на данный момент хочется сделать основным. После этого система обязательно потребует перезагрузки, чтобы изменения вступили в силу.
Существует и второй способ изменения языкового интерфейса. Он заключается в установке обновления Windows. Для этого потребуется кликнуть «Пуск», далее правой клавишей мыши кликнуть по пункту «Компьютер». В открывшемся меню выбрать последний пункт «Свойства». На экране откроется новое окно, в левой стороне которого находится пункт «Центр обновления». Открыв его, следует проверить наличие новых обновлений, после завершения поиска пользователь должен просмотреть предлагаемые обновления, среди них найти то обновления, которое сопровождается желаемым языковым пакетом. Процесс обновления системы продолжается также около получаса.
Инструкция для версии Корпоративная или Максимальная
Полезно пользователям знать, как поменять язык интерфейса в Windows 7, если установлена версия Домашняя, Домашняя расширенная или Профессиональная.
Программисты разработали готовые инструменты, позволяющие с большой лёгкостью изменять языковой пакет пользователям с любым уровнем владения компьютерной техникой. Одной из таких программ является программа Vistalizator.
Для того чтобы внести желаемые изменения, пользователь должен предварительно закачать требуемый языковой пакет и непосредственно саму программу Vistalizator. Следует отметить, что Vistalizator не нуждается в инсталляции, поэтому достаточно только закачать программу и сохранить её на жёстком диске.
После того как все необходимые инструменты закачаны, следует перезагрузить компьютер и зайти с правами локального администратора. Далее программа Vistalizator запускается, выбирается желаемый и заранее скачанный языковой пакет, а все дальнейшие действия программа осуществляет уже самостоятельно. Через двадцать минут язык интерфейса будет уже иным.
Внесение изменений в Windows 10
Владея отличными практическими навыками внесения изменений в Windows 7 и желая точно так же изменить всё в Windows 10, пользователя может ждать неприятный сюрприз, поскольку выработанная схема окажется неподходящей для этой операционной системы. По этой причине очень важно изучить рекомендации, как изменить язык интерфейса Windows 10.
Инструкция по внесению изменений в Windows 10
Первоначально следует открыть «Панель управления», для этого, чтобы ускорить процесс, можно воспользоваться комбинацией двух кнопок «Win» и «X». После открытия окна следует перейти на вкладку «Язык».
С левой стороны будет находиться пункт «Дополнительные параметры», кликните по нему и откроется новое окно, в котором в самом верху будет находиться меню со списком выбора языковых вариантов. В текущем режиме в этом положении установлен тот вариант, который непосредственно в этот момент является основным для операционной системы.
Пользователь должен открыть список выбора и перейти на «Использовать список языков (рекомендовано)».
Теперь вернувшись на предыдущую вкладку, следует кликнуть по кнопке «Параметры», которая находится напротив желаемого пакета. На новой открывшейся странице достаточно легко обнаружить активное предложение скачать и установить языковой пакет, с чем пользователь должен согласиться, если желает изменить язык интерфейса Windows 10.
Если пользователь согласится со скачиванием подходящего варианта для Windows 10, то все последующие операции будут осуществляться в автоматическом режиме, не требуя никакого дополнительного вмешательства пользователя. После завершения процесса в интерфейс Windows 10 будут внесены все обозначенные ранее изменения.
Ошибку допускают те, кто считает, что вносить изменения в «Дополнительные параметры» необязательно. Они сразу переходят в «Параметры» того языка, который желают установить в Windows 10. Однако они тут же сталкиваются с тем, что предложение о скачивании и установке языкового пакета находится не в активном состоянии, поэтому процесс заходит в тупик.
Безусловно, всё поправимо, в этом случае также удастся достичь обозначенных целей. Единственно, что будет невозможно вернуть, так это зря потраченное время. Чтобы выйти из тупика, следует внимательно ещё раз перечитать инструкцию и проделать все описанные действия, не внося собственноручные коррективы. Неукоснительное выполнение всех рекомендаций гарантирует положительный результат.
Ещё следует не забыть совершить некоторые важные действия, прописанные в рекомендациях, как поменять язык системы Windows 10. После успешного закачивания и установки языкового пакета, в окне «Язык» следует захватить плитку с желаемым языковым пакетом и, не разжимая клавишу мышки, перетянуть её в самый вверх, поскольку в Windows 10 определено, что основным языком операционной системы является тот, который находится именно в самом верху списка.
Итак, имея большое желание внести языковые изменения в интерфейс Windows 7 или 10, пользователь, вооружившись необходимыми инструкциями, сможет осуществить все необходимые действия самостоятельно, тем самым повышая свой уровень владения ПК.
Как в Windows 10 определить системный язык
Как известно, Windows 10 поддерживает установку языковых пакетов, с помощью которых можно изменять локализацию интерфейса операционной системы. С этим очень близко связано понятие системного языка. Системный язык это не тот, который был добавлен с помощью языкового пакета, а тот, который был выбран при установке самой системы. Если вы работаете на корпоративном компьютере, язык которого менялся посредством установки MUI -пакетов, возможно, вы захотите узнать, какой язык использовался в системе изначально.
Способов определить системный язык несколько.
Рассмотрим их по порядку.
С помощью консольной утилиты DISM
Запустите от имени администратора командную строку и выполните в ней команду dism /online /get-intl . Через несколько секунд получите результат.
Обратите внимание на параметр «Язык пользовательского интерфейса по умолчанию». Его значение и будет системным языком.
С помощью консоли PowerShell
Запустите консоль PowerShell от имени администратора и выполните команду [CultureInfo]::InstalleduICulture .
Значение параметра DisplayName будет указывать на системный язык. Обратите также внимание на параметр LCID, он содержит код языка, прописанный в реестре Windows (смотрите ниже).
С помощью редактора реестра и таблицы декодирования
Командой regedit откройте редактор реестра и разверните ветку
HKEY_LOCAL_MACHINE\SYSTEM\CurrentControlSet\Control\Nls\Language
В правой колонке окна редактора найдите строковый параметр InstallLanguage (он в самом низу) и посмотрите его значение.
Оно представлено четырёхзначным кодом, для расшифровки которого следует воспользоваться таблицей декодирования на сайте MSDN. В нашем примере код 0419 соответствует русскому языку.
Командный язык операционной системы MSDOS и Windows
Загрузка компьютера с операционной системой MS DOS
При включении компьютера (или нажатии клавиши RESET) очищается содержимое оперативной памяти, из ПЗУ переписывается в ОП и запускается BIOS. BIOS производит тестирование памяти и устройств компьютера на работоспособность; при наличии критических ошибок выдается звуковой сигнал и/или сообщение и процесс загрузки прекращается. В процессе тестирования предоставляется возможность войти в CMOS и внести изменения в параметры конфигурации компьютера (если такие изменения внесены, то необходимо процесс загрузки начать заново). В первом секторе диска, где находится операционная система, BIOS считывает программу-загрузчик и передает ей управление. Программа загрузчик считывает и загружает в оперативную память файлы IO.SYS, MSDOS.SYS, COMMAND.COM и CONFIG.SYS. Далее загружаются драйверы устройств и выполняются команды конфигурирования, указанные в файле CONFIG.SYS, и выполняется файл AUTOEXEC.BAT, запускающий отмеченные там программы (например, NC или Windows).
В командном файле AUTOEXEC.BAT записывают команды, которые должны выполняться каждый раз при включении компьютера, например:
команды запуска некоторых программ, списки каталогов, в которых следует производить поиск запускаемых программ и др.
Если файла AUTOEXEC.BAT нет, то на экране появляется запрос на ввод текущей даты и времени, после чего на экране появляется приглашение (например, С:\>) для ввода команд DOS.
Для общения с ПК на языке команд операционной системой предоставляется пользователю возможность ввода команд и необходимых параметров этих команд в специальном месте окна экрана – в командной строке. В командной строке всегда указан логический дисковод, путь к текущему каталогу (текущей папке) и приглашение к набору команды в виде символа “>”.
Например: С:\tema\book\>[место для ввода команды и ее параметров]
Текущий каталог – каталог, в котором будет осуществляться поиск и размещение файлов, указанных в параметрах веденной команды.
В приведенном примере текущим является каталог book.
dir [дисковод] [путь] [ключи]
Назначение: вывод информации о каталогах и файлах; без указания пути и параметров — просмотр текущего каталога с выводом имен подкаталогов, имен файлов, их размера в байтах, даты и времени последнего изменения содержимого файлов.
Ключи:
/p — поэкранный режим вывода; очередной экран– после нажатия какой-нибудь клавиши.
/w — широкий формат отображения, — выводится только имя; на одной строке до 5 имен.
Пример:
Dir a: просмотр корневого каталога логического диска А
Dir a:/p/w постраничный вывод каталога диска А с выводом на одной строке до 5 имен файлов
md [дисковод:] [путь]
Назначение: Команда создания каталога.
Этой командой можно создавать многоуровневую структуру каталога. В MS DOSмаксимальная длина пути от корневого каталога до каталога нижнего уровня должна быть не более 63 символов.
Пример:
md util — создание директории util в текущем каталоге
md\util — создание директории util в корневом каталоге
md \util\proba– создание поддиректории probaв каталоге util.
Mem [ключи]
Назначение: Выводит на экран количество используемой и свободной памяти и список загруженных программ.
Ключи:
/p— — отображать сведения о загруженных в память программах
/d — отображать сведения о программах и внутренних драйверах,( а так же др. информацию).
CLS
Назначение: очищает экран
CD [дисковод:][путь]
Назначение: Производит смену текущего каталога, то есть текущий каталог меняет на указанный.
Пример:
Cd .. — перейти на 1 уровень вверх
Cd \ — переход в корневой каталог.
Cd util — создание каталога util в текущем каталоге
Del [дисковод :] [полное имя файла][/p]
Назначение: Команда на удаление файла (файлов).
Ключи:
/p— выводить запрос на подтверждение удаления.
В команде можно использовать подстановочные символы «*», «?» так, как они были объяснены выше.
Примеры:
Del *.* — удалить все файлы из текущего каталога,
Del pro?ramm.txt — удалить из текущего каталога все файлы с расширением txt, имеющие в имени на 4-й позиции любой символ.
Del pr?r*.tx* — удалить из текущего каталога файлы, имеющие в 3-й позиции любой символ и после 4-го символа любые символы, а в расширении имеющие первыми двумя символы tx.
Del c:\util\*.* — удалить все файлы из каталога util.
Физически удаление файла происходит следующим образом. В каталоге стирается первый символ имени, а в FAT кластеры, где находился файл, помечают как свободные. То есть до первой записи на физическом носителе можно восстановить случайно удаленный файл специальной программой (в MS-DOS – это PCTOOLS). В Windows удаление файлов происходит через корзину, и место в FAT помечается как свободное после очистки корзины. Но пока файл находится в корзине, его можно восстановить.
copy [дисковод:] полное_имя_1 [дисковод:] полное_имя_2
Назначение: Копирует один и более файлов в указанное место.
Copy [дисковод:] +[дисковод:] [дисковод:]
Назначение: Объединяет однотипные файлы:
Если не указано , то объединенный файл будет иметь имя_1.
copy con
Назначение: Создает текстовый файл с консоли клавиатуры.
copy /b prn
Назначение: Выводит файл на печать:
/b копирование продолжится даже, если встретиться символ с кодом 26 — Ctrl-Z
Файл не может быть скопирован сам в себя. Необходима точность определения, что и куда копируем.
Примеры:
Copy proba.txt a: — копировать файл proba.txt из текущего каталога на диск A.
Copy d:\a*.txt c:\util – копировать файлы, имеющие в имени 1-й символ “а”, с диска D на диск C в директорию util
Copy primer.txt+proba.txt 2prim.txt – объединить файлы primer.txt и proba.txt и сохранить объединенный файл под именем 2prim.txt в текущем каталоге.
ren [дисковод:] имя файла1 имя файла2
Назначение: Изменяет имя файла или каталога
Команда rd [дисковод:] [путь]

Назначение: Удаляется пустой каталог из многоуровневой структуры каталогов.
type [дисковод:] [путь] имя файла
Назначение: Отображает на дисплее содержимое текстового файла.
Пример:
type c:\util\primer.txt – просмотреть файл primer.txt на диске С в директории util
Ver
Назначение: Выдает версию операционной системы установленной на компьютере
xcopy [дисковод:] [путь1] [дисковод:] [путь2][ ключи]
Назначение: Копирует файлы и каталоги более низких уровней.
ключи:
/e – копировать все подкаталоги, даже если они пустые
/s — копировать каталоги только, если они не пустые
Пример:
xcopy a: b: /e — копировать с диска А все содержимое, включая каталоги и подкаталоги, на диск В даже если эти каталоги и подкаталоги пустые.
format дисковод [ключи]
Назначение: Форматирует указанный диск в формате пригодном для хранения файлов MS-DOS.
При форматировании на диске создается новая таблица FAT и файл корневого каталога.
ключи:
/s — указывает, что надо форматировать указанный диск как системный. В этом случае после форматирования на диск копируются файлы операционной системы MS-DOS.
Пример:
format a: /s — форматировать диск А: с переносом на него системных файлов операционной системы MS DOS.
Нам важно ваше мнение! Был ли полезен опубликованный материал? Да | Нет