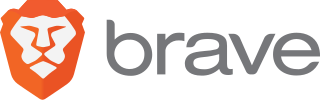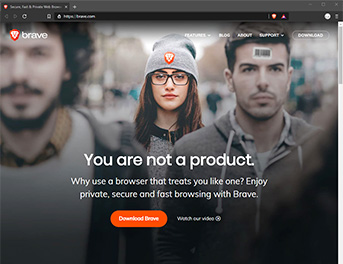- Windows 7 USB/DVD Download Tool — инструкция и ссылка для загрузки
- Возможные проблемы:
- WinToUSB Professional – бесплатная лицензия
- Основные возможности WinToUSB Professional
- Бесплатная лицензия WinToUSB Professional
- Системные требования
- Условия предложения
- Windows 7 USB/DVD Download Tool
- Auteur/йditeur : Microsoft
- Télécharger WinToFlash pour Windows
- Clubic vous recommande
- Brave 2021
- Clubic vous recommande Brave 2021
- Avis de la redaction
- Que faire avec WinToFlash ?
- Les images et disques compatibles :
- Une solution simple à prendre en main
- Cоздание загрузочной флешки Windows 10 (Rufus и Windows USB/DVD Download Tool)
- Первый способ. Загрузочная флешка с помощью Rufus
- Создание загрузочной флешки Windows 10 для систем на базе UEFI
- Создание загрузочной флешки Windows 10 для систем BIOS без UEFI
- Второй способ. Создание загрузочной флешки Windows 10 с помощью Windows USB/DVD Download Tool
Windows 7 USB/DVD Download Tool — инструкция и ссылка для загрузки

Для записи флешки вам понадобится ISO образ Windows. Скачать его можно в своем аккаунте Microsoft Store. Другие способы загрузки образа вы найдете ТУТ.
Для создания загрузочной флешки Windows 7 — необходима флешка на 4Гб, Windows 10 — 8Гб.
Скачать Windows USB/DVD Download Tool (12.11.2014 г.) бесплатно: ссылка
Системные требования: Windows XP SP2 или позднее, 50Мб места на жестком диске.
Возможные проблемы:
- Если у вас старая версия Windows, может потребоваться установка .NET Framework и Image Mastering API
- Ошибка bootsect.exe появляется при попытке создания 64-битной загрузочной флешки в 32-битной операционной системе. Решение: скопировать файл bootsect.exe из 32-битного образа в папку установки программы C:/Users/Имя пользователя/AppData/LocalApps/Windows USB DVD Download Tool. После этого снова запустите процесс.
- Не видит диск или флешку. Скорее всего они повреждены или на них недостаточно свободного места. Используйте другой носитель.
WinToUSB Professional – бесплатная лицензия
WinToUSB Professional – утилита для создания портативного Windows To Go носителя на внешнем жестком диске или USB-накопителе.
Простой в использовании инструмент позволяет всего за несколько простых шагов создать портативную систему Windows 10, 8.1, 8 и Windows 7 непосредственно из файлов образа ISO, WIM, ESD, SWM, VHD, VHDX или с помощью CD/DVD привода.
Вы можете использовать WinToUSB для клонирования существующей установки ОС Windows 10, 8.1, 8 и Windows 7 на USB-диск в качестве портативной системы Windows.
WinToUSB также поддерживает создание установочного USB-носителя Windows из ISO-файла Windows для быстрой и легкой установки системы.
Основные возможности WinToUSB Professional
- Установка портативной Windows To Go из образа ISO / WIM / ESD / SWM / VHD.
- Установка портативной Windows To Go с привода CD/DVD.
- Создание установочного USB-носителя из файлов образа.
- Клонирование текущей системы (Windows 7 и выше) на USB-диск.
- Горячее клонирование системы без перезагрузки компьютера.
- Поддержка Thunderbolt-накопителей.
Бесплатная лицензия WinToUSB Professional
Для получения бесплатной лицензии WinToUSB Professional выполните следующие действия:
- Скачайте и установите программу для Windows на ваш компьютер:
Системные требования
- Windows 10, Windows 8.1, 8 и Windows 7 (32-bit и 64-bit)
- Активируйте программу в меню О программе > Активировать лицензию следующим лицензионным кодом:
- Выполните перезагрузку приложения, чтобы завершить активацию.
Условия предложения
- Вы получаете пожизненную лицензию WinToUSB Professional 5.8 для Windows ПК.
- Недоступны бесплатные обновления до новых версий.
- Недоступна переустановка программы после завершения действия предложения.
- Лицензия предназначена только для домашнего (персонального) использования.
- Недоступна бесплатная техническая поддержка.
Windows 7 USB/DVD Download Tool
Auteur/йditeur : Microsoft
Comment tпїЅlпїЅcharger avec 01net
En cliquant sur le bouton пїЅ tпїЅlпїЅcharger пїЅ, vous bпїЅnпїЅficiez de notre assistant d’installation, qui optimise et facilite le tпїЅlпїЅchargement. L’assistant de 01net propose aussi d’installer des utilitaires ou des offres commerciales, vпїЅrifiпїЅs par nos soins, en option.
Si vous ne souhaitez pas utiliser l’assistant d’installation, cliquez sur пїЅ lien de tпїЅlпїЅchargement direct пїЅ. Le tпїЅlпїЅchargement se lancera depuis le site de l’пїЅditeur. Ce dernier peut пїЅgalement vous proposer d’installer des utilitaires ou des offres commerciales, en option.
Windows 7 peut être acheté et téléchargé en ligne sous forme d’un fichier ISO. Cependant, que faire de ce fichier ? Grâce à Windows 7 USB/DVD Download Tool, vous pouvez graver sur DVD ou écrire sur une clé USB tout le contenu de l’image disque (le fichier ISO), pour installer et réinstaller Windows 7 en cas de soucis. Une fois la copie de sauvegarde réalisée sur DVD ou clé USB, le système peut directement s’installer grâce à l’un d’eux. L’utilisation de l’application est vraiment très simple et laisse le libre choix quant au média à utiliser pour la sauvegarde, sachant que l’installation par clef USB est beaucoup plus rapide.
Télécharger WinToFlash pour Windows
Clubic vous recommande
Brave 2021
Jusqu’à 3 fois plus rapide, doté d’un bloqueur de pub intégré et vraiment respectueux de votre vie privée, Brave va vraiment améliorer votre façon de naviguer sur Internet !
Quel que soit votre choix, cela n’affectera pas votre téléchargement.
Clubic vous recommande Brave 2021
Le téléchargement de votre version d’essai à démarré !
Une fois reçu, n’oubliez pas de l’installer et profitez enfin du web, en mieux !
Pour trouvez vos fichiers accédez à menu «Téléchargements» de votre navigateur ou appuyez simultanément sur les touches «Ctrl» et «J» de votre clavier.
Avis de la redaction
Que faire avec WinToFlash ?
WinToFlash est un utilitaire gratuit et portable permettant de disposer l’installation de Windows sur une clé USB afin de procéder à postériori à des installations plus rapides.
Le logiciel se chargera de transférer facilement et rapidement le contenu du disque d’installation ou de l’image disque (ISO) vers une clé USB qu’il aura au préalable formatée et préparée. Une opération qui durera entre 5 et 15 minutes suivant le matériel utilisé.
Les images et disques compatibles :
WinToFlash fonctionne pour Windows XP, Windows Vista, Windows 7, Windows 8 (et 8.1), Windows 10 ainsi que Windows Server 2003 et 2008.
Une solution simple à prendre en main
Le logiciel s’avère tout à fait simple d’utilisation et propose un assistant d’aide pour la procédure. Bien que les traductions françaises ne soient pas toujours au top, ce n’est pas un handicap pour la compréhension.
La version Lite, ici en téléchargement, rémunère l’auteur grâce à des offres sponsorisées. Si vous ne souhaitez pas subir l’installation d’un logiciel non désiré ou indésirable, veillez à bien surveiller vos clics.
Cоздание загрузочной флешки Windows 10 (Rufus и Windows USB/DVD Download Tool)
Создание загрузочной флешки Windows 10, для установки данной системы сейчас многих интересует. Разберем способ с использованием программы Rufus и утилиты Windows USB/DVD Download Tool. Следующая статья будет о том, как сделать чистую установку Windows 10. Итак, поехали.
Первый способ. Загрузочная флешка с помощью Rufus
Для данного способа нам понадобится:
- Образ ОС Windows Скачать можно отсюда.
- Утилита Rufus. Скачиваем здесь.
- Флешка объемом от 4 Гб и не меньше.
Вот статья о создании такой флешки с помощью rufus, но она не такая подробная, как данная.
Создание загрузочной флешки Windows 10 для систем на базе UEFI
В данном случае мы можем устанавливать только 64-х разрядную операционную системы, в начале установки следует отключить Fast Boot и Secure Boot в BIOS UEFI. Как только установите операционную систему, эти функции можете снова включить.
- Подключите флешку к компьютеру и запустите программу Rufus
- В программе Rufus установите следующие настройки.
- Устройство – выбираете свою флешку, которая будет в последствии отформатирована.
- Схема раздела и тип системного интерфейса – для установки на UEFI выбираем «GPT для компьютеров с UEFI».
- Файловая система – рекомендуется FAT32.
- Размер кластера – по умолчанию 4096 байт.
- Новая метка тома – любое название или набор букв и цифр.
В параметрах форматирования ставите галочку напротив «Быстрое форматирование», потом напротив параметра «Создать загрузочный диск», из выпадающего меню выбираете ISO-образ и нажимаете на значок диска, чтобы выбрать, скачанный нами образ Windows 10. Чуть ниже поставьте чекбокс напротив «Стандартная установка Windows». Также, отметьте галочку «Создать расширенную метку и значок устройства».
После настройки параметров программы нажимаете «Старт» и некоторое время ждете, пока процесс не завершится.
Как создать загрузочную флешку с помощью программы WinSetupFromUSB. Читаем, интересуемся.
Создание загрузочной флешки Windows 10 для систем BIOS без UEFI
Снова запускаем утилиту RUFUS, и вставляем в компьютер флешку.
Теперь смотрим, как настроить параметры Rufusa:
- Устройство – выбираем USB-флешку.
- Схема раздела и тип системного интерфейса – на компьютер без UEFI выбираем «MBR для компьютеров с BIOS или UEFI-CSM».
- Файловая система – предпочтительно NTFS.
- Размер кластера – По умолчанию 4096 бит.
- Новая метка тома – любое название.
В параметрах форматирования мы выбираем те же пункты, что и в предыдущем способе. Смотрите выше.
Настроив все параметры, снова нажимаем на кнопку «Старт» и ждем.
Второй способ. Создание загрузочной флешки Windows 10 с помощью Windows USB/DVD Download Tool
Итак, в данном способе мы будем использовать утилиту Microsoft под названием Windows USB/DVD Download Tool. Она создает флешки для компьютеров с BIOS UEFI и без.
Для этого метода нам понадобится:
- Образ системы Windows 10, который можно скачать отсюда.
- Программа Windows USB/DVD Download Tool. Скачиваете отсюда.
- USB флешка объемом от 4 Гб.
Возможно такое, что при установки данной программы на компьютер появится сообщение, что нужно установить Microsoft .NET Framework 2.0. В этом нет ничего страшного, просто нужно зайти в Программы и компоненты, которые находятся в Панели управления и перейти во «Включение или отключение компонентов», там ставите галочку напротив «Microsoft .NET Framework 3.5».
Приступим к процессу создания загрузочной флешки.
- Подключить USB-флешки к компьютеру и запустите утилиту Windows USB/DVD Download Tool.
- В окне программы, нажмите на кнопку «Browse» и выберите скачанный образ Windows 10, после этого, жмете Next.
- Далее, появится окно выбора накопителя, в нашем случае выбираем «USB device».
- Выбрав накопитель, нажимаете «Being copying».
- Должно появится окно, где нам нужно выбрать форматирование накопителя. Для этого нажимаем «Erase USB Device».
- Подтверждаем форматирование накопителя.
- Флешка отформатируется, потом начнется запись образа и все, загрузочная флешка готова.
Вот такие вот способы создания флешки для установки Windows 10 мы разобрали, естественно они подойдут и для Windows 8, и других версий ОС. Если что-то непонятно или возникли проблемы, пишите в комментариях и я чем смогу, помогу. Некоторые могут задать себе вопрос, почему БИОС не видит загрузочную флешку или не читает её. Перейдите по ссылке и прочитайте статью, возможно она вам поможет.