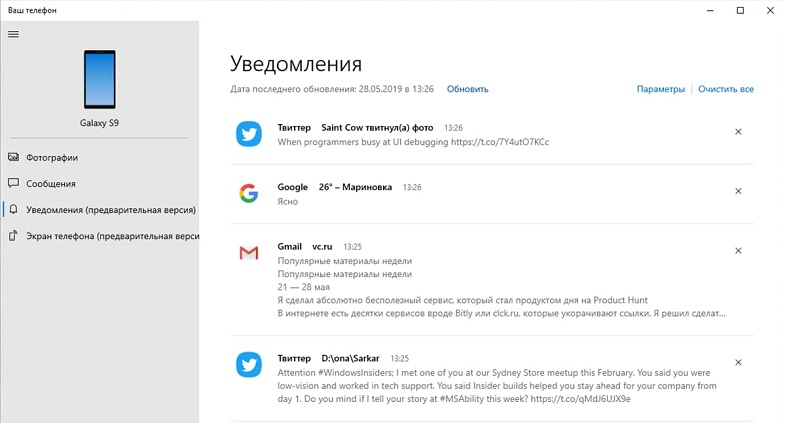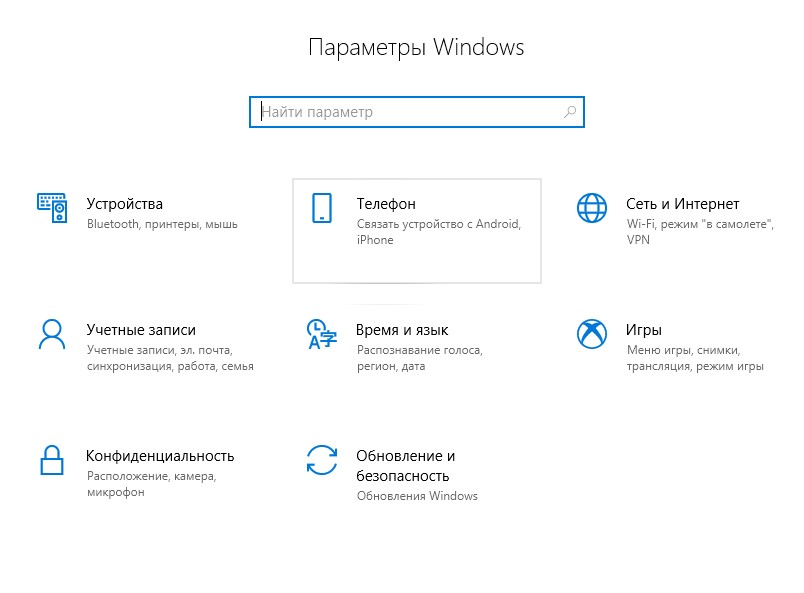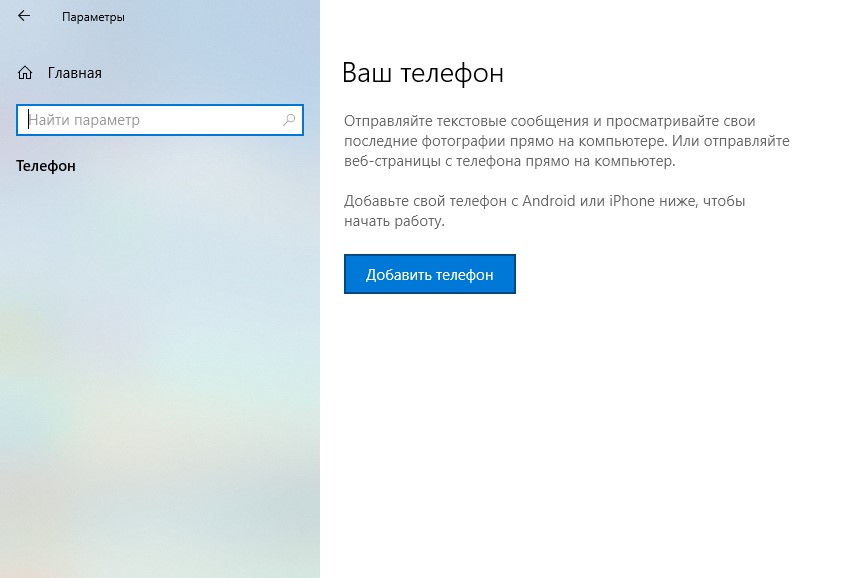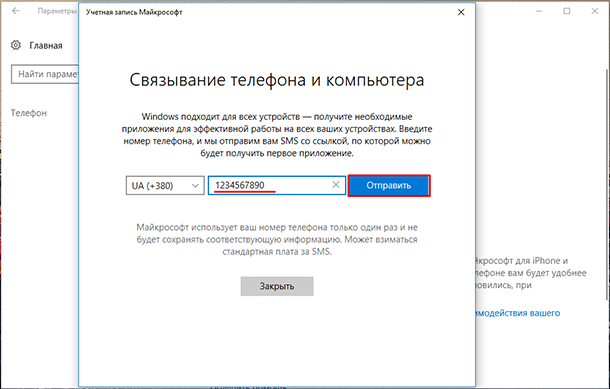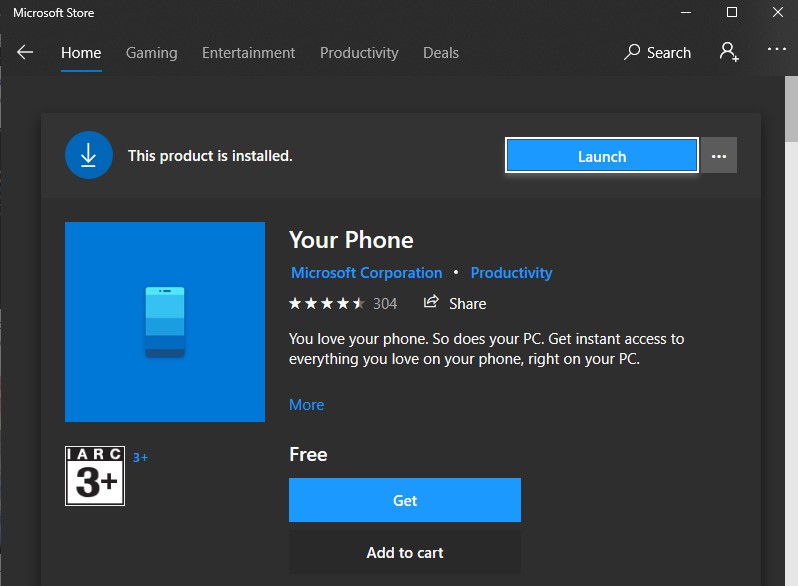- Установка, настройка и особенности использования функции «Ваш телефон» в ОС Windows 10
- Предварительная подготовка
- Установка приложения
- Как воспользоваться приложением «Ваш телефон»
- Как выполнить звонок
- Просмотр вызовов
- Как связать Windows 10 ПК с Android смартфоном (или планшетом)
- Как подключить телефон к компьютеру
- Как связать Windows 10 и телефон (планшет)
- Ваш телефон Windows 10 — Как обмениваться файлами?
- Как использовать приложение Ваш Телефон в Windows 10
- Настройка приложения Ваш телефон
- Запуск на ПК
- Запуск на телефоне
- Настройка разрешений в приложении «Ваш телефон»
- Как удалить связь и интеграцию в приложении ваш телефон
- Как отключить приложение Ваш телефон в Windows 10
- Как удалить приложение Ваш телефон в Windows 10
Установка, настройка и особенности использования функции «Ваш телефон» в ОС Windows 10
Всё больше пользователей переходят на операционную систему Windows 10. Некоторые считают её действительно самой лучшей. У других просто не было выбора, поскольку поддержка популярной Windows 7 прекратилась.
В любом случае, Windows 10 обладает достаточно широкими возможностями. Одной из них является функция «Ваш телефон».
Отличный вариант для тех, кто хочет связать смартфон с ПК, принимать вызовы на двух устройствах. В зависимости от того, к какому из них пользователь ближе, либо где будет удобнее разговаривать.
Чтобы приложение на компьютере работало, его потребуется подключить к телефону. Причём тут предпочтение стоит отдать именно смартфонам с операционной системой Android. Они лучше взаимодействуют и обеспечивают большим числом функций и возможностей. Соединение осуществляется через Bluetooth.
Предварительная подготовка
Начать работу без предварительно установленного приложения никак не получится.
Первым делом пользователю следует зайти в настройки и взглянуть на опцию «Телефон». Если таковой нет, тогда компьютер не получил необходимые обновления.
Если операционная система обновлялась до этого периода, тогда для начала придётся зайти в настройки ОС, взглянуть на текущую версию и установить последние обновления. После перезагрузки компьютера опция «Телефон» должна появиться.
В случае с Windows 10 приложение «Ваш телефон» открывает перед пользователем дополнительные возможности. Ошибочно считать, что этот функционал доступен лишь тем, у кого смартфон поддерживает мобильную операционку Windows Phone. В действительности она работает с Android и iOS.
Тут всё просто. Необходимо на двух устройствах обновить операционную систему, и тогда функционал станет доступным. Проблемы могут возникнуть лишь с компьютерами, у которых пиратская операционка, а также со старыми смартфонами, не получающими последних обновлений ОС.
Установка приложения
Теперь можно переходить непосредственно к установке приложения, которое в дальнейшем позволит наслаждаться возможностями функции «Ваш телефон»:
- Когда все обновления установлены, следует зайти в настройки и перейти в раздел «Параметры операционной системы». То есть Windows. Здесь должна появиться искомая опция «Телефон».
- Для быстрого доступа к параметрам достаточно нажать сочетание клавиш Win и I.
- При нажатии на опцию «Телефон» откроется новое окно. Поскольку пользователь впервые связывает ПК со смартфоном, потребуется добавить номер телефона. Для этого нужно кликнуть на значок «+» около строки «Добавить телефон».
- Здесь нужно выбрать код страны, а также указать соответствующее число цифр. Прописав собственный телефонный номер, нажимайте на кнопку «Отправить».
- Спустя буквально несколько секунд, а иногда и минут, на телефон должна прийти ссылка. Она ведёт на загрузку приложения. Причём система автоматически определит, какая мобильная ОС установлена на телефоне. Вряд ли придёт ссылка на Android смартфон, которая ведёт к загрузке приложения для iOS.
- Теперь, действия по стандартной схеме, как и с любым другим приложением, выполняется установка.
- Если у пользователя iOS, тогда приложение будет называться Continue on PC. Для Android устройств это Your Phone Companion. На некоторых смартфонах от Samsung уже есть предустановленное приложение. Оно именуется Link To Windows.
Всё, на этом установка приложения завершена. Теперь к вопросу о том, как им правильно пользоваться.
Как воспользоваться приложением «Ваш телефон»
После выполненных манипуляций сразу же начать пользоваться приложением «Ваш телефон» на ОС Windows 10 не получится. Ещё предстоит пройти несколько обязательных, но несложных процедур.
После установки приложения на смартфон появится возможность отправить ссылку на него через меню общего доступа:
- Запустив установленную программу, нажмите «Поделиться» и отправьте эту ссылку себе на компьютер. При первом входе наверняка придётся войти в учётную запись Microsoft.
- Оказавшись в системе, пользователь увидит полный список компьютеров, связанных с указанной учётной записью. Чаще всего это лишь один ПК. Но бывают и исключения.
- После нажатия указанная ссылка откроется в браузере. Тут есть один негативный момент. Открываться ссылка будет только в Microsoft Edge. Причём неважно, какой веб-обозреватель стоит у вас на компьютере по умолчанию.
- Далее устанавливается соответствующее приложение на ПК.
Обычно подключение между устройствами инициализируется автоматически. Так и произойдёт, если система сможет отыскать ваше устройство.
Далее откройте на компьютере приложение «Ваш телефон» и перейдите в раздел «Вызовы». Затем идёт пункт «Начало работы». Тут уже система пошагово будет объяснять, что нужно сделать.
Параллельно держите около себя телефон. На нём появится всплывающее окно. В нём нужно нажать на пункт «Разрешить». Это разрешение на то, чтобы подключить вызовы через компьютер.
Даже если вы пропустите пункт настройки вызовов при установке приложения, всегда можно будет зайти в «Ваш телефон» и там выбрать требуемые параметры.
Для настройки приложения нужно открыть его, перейти в раздел «Параметры», затем в «Вызовы» и кликнуть на кнопку «Разрешить совершать вызовы».
Как выполнить звонок
Подключение выполнено. Но актуальным остаётся вопрос о том, как же теперь звонить.
Тут нет ничего сложного. Инструкция выглядит следующим образом:
- включите компьютер;
- убедитесь, что телефон тоже работает;
- на устройствах должен быть активный интернет и Bluetooth;
- зайдите в приложение «Телефон» и перейдите в раздел «Вызовы»;
- для совершения звонка необходимо набрать номер на виртуальной панели. либо же можно открыть контакты, поскольку они импортированы с телефона;
- далее кликайте на значок набора номера.
Разумеется, чтобы осуществлять звонки с ПК, на компьютере должен быть установлен микрофон. В качестве динамиков подойдут и обычные колонки. Для большего удобства есть смысл подключить беспроводные наушники с микрофоном.
Просмотр вызовов
Необязательно открывать телефон, чтобы просматривать вызовы. Это можно сделать непосредственно на компьютере, где было установлено и настроено соответствующее приложение.
Для просмотра последних вызовов через ПК необходимо открыть приложение и перейти во всё тот же раздел «Вызовы». Здесь и будет отображаться перечень последних звонков.
Вечно принятые и исходящие вызовы сохраняться в памяти приложения на ПК не будут. Они остаются там в течение последних 90 дней. Вся предыдущая база сбрасывается.
Довольно полезное, но не всем необходимое приложение. Начать им пользоваться можно буквально за несколько минут. Потому тут стоит подумать, есть ли в нём необходимость.
Как связать Windows 10 ПК с Android смартфоном (или планшетом)
В последних версиях Windows 10, появилась новая функция «Ваш телефон» и пользователи могут связать свой компьютер с телефоном Android или iOS.
После подключения, можно легко отправлять фотографии с вашего смартфона на компьютер и обратно, получать и отправлять сообщения. Подробнее, как связать Windows 10 компьютер с телефоном Android и iPhone читайте ниже.
Как подключить телефон к компьютеру
Для того чтобы подключить телефон к компьютеру и связать Windows 10 со смартфоном (планшетом), вам необходимо следующее:
- ПК с Windows 10, где вы используете учетную запись Microsoft (или бизнес — счет), но не локальная учетная запись.
- Телефон на Android, который имеет SIM-карту и телефонный номер, который может принимать текстовые сообщения. Эта процедура хорошо работает, как на смартфонах, так и планшетах с активной SIM — картой.
- Вы должны использовать ту же учетную запись Microsoft (или бизнес-счет) на вашем Android устройстве, как и в Windows 10.
- Активное подключение к Интернет на компьютере Windows 10 и телефоне Android или iPhone, которые вы хотите связать.
Как связать Windows 10 и телефон (планшет)
Если Windows 10 уже установлен на вашем компьютере или устройстве, первым, что нужно сделать, это открыть настройки параметров и нажать на раздел Телефон.
Открыв раздел под названием «Ваш телефон». Нажмите» Добавить телефон» кнопку.
В следующем окне проверьте учетную запись Microsoft, который вы хотите использовать на устройствах Windows 10 и Android. Нажмите кнопку Продолжить. Если вы хотите использовать другую учетную запись, нажмите «Вход с использованием другой учетной записью». В окно учетной записи Microsoft, введите свой номер телефона.
Выберите код страны, соответствующий телефонному номеру вашего Android смартфона, введите номер телефона и нажмите кнопку Отправить.
Перейдите на смартфон или планшет. Вы должны получить текстовое сообщение с ссылкой от Microsoft. Нажмите на эту ссылку, которая вас перенаправит на Play Маркета Google на страницу приложения Microsoft Launcher. Установите приложение и откройте.
Настройте приложение, чтобы использовать ту же учетную запись Microsoft в качестве ОС Windows 10 ПК. Убедитесь, что у вас один аккаунт Microsoft, который вы используете в Windows 10.
После того, как будет сделано правильно, перейдите в Windows 10, и вы должны увидеть ваш телефон или планшет связаным между собой.
Если ваш Android устройство появилось, то соединение было успешным. Теперь Вы можете обмениваться контентом между Android и Windows 10.
Ваш телефон Windows 10 — Как обмениваться файлами?
После того, как вы связали компьютер Windows 10 и телефон Android, вы должны будете установить приложение «Ваш телефон» из магазина Microsoft Store на Windows 10, которое позволит доступ к изображениям и SMS — сообщениям на телефоне Android.
Запустив приложение, пройдите процедуру авторизации. Введите номер телефона (смотрите выше) в полученном сообщении на телефоне, вы будете перенаправлены в Google Play на страницу загрузки. Установить на телефон приложение рекомендуемое Майкрософт «Диспетчер Вашего телефона»
Используйте это приложение для просмотра фотографий или отправки текстовых сообщений с компьютера.
Как использовать приложение Ваш Телефон в Windows 10
Приложение Ваш телефон было разработано Microsoft, чтобы связать мобильный телефон Android или IOS с компьютером или ноутбуков на Windows 10. С этим приложением вы можете легко работать за компьютером не прикасаясь к телефону, особенно если он в другой комнате. Вы сможете получать все уведомления на компьютер, которые приходят на ваш телефон с Android или IOS, есть возможность сразу просматривать фотографии, которые на телефоне прямо из Windows 10. Также есть возможность принимать вызовы и делать исходящие звонки с компьютера при условии, что на ПК есть Bluetooth. В дальнейших обновлениях, приложение получить функции зеркалирования телефона на ПК. Вы сможете легко пользоваться андройд интерфейсом телефона на своем компьютере.
Настройка приложения Ваш телефон
Принцип синхронизации телефона и ПК очень простой. Вам понадобиться всего лишь учетная запись Microsoft с которой вы должны войти в приложение «Ваш телефон» и на телефоне, и на ПК с Windows 10.
Примечание: На телефоне должен быть Android не ниже 7 версии.
Запуск на ПК
При первом запуске приложения вам будет предоставлен выбор телефона с Android или IOS для установления связи. Далее вам нужно будет войти в учетную запись Microsoft, если у вас её нет, то перейдите на официальный сайт Microsoft и создайте её.
На этом этапе вам будет отправлено SMS сообщение на телефон со ссылкой, чтобы скачать приложение с Google Play. Не закрывайте само приложение на ПК и окно с QR кодом. Приступите ниже к пункту.
Запуск на телефоне
Перейдите в сообщения на телефоне и перейдите по ссылке, которую вам выслала Microsoft. Можете просто зайти в Google Play и в поиске наберать «диспетчер вашего телефона» и скачать приложение. При первом запуске приложения, вы должны войти в ту учетную запись, которая была использована для входа на компьютере в приложении «ваш телефон». Вы можете ниже нажать на «Is there QR code» и приложить к экрану монитора, чтобы остканирвоать QR код на ПК. Жмите везде разрешить и связь между телефоном и ПК установиться.
Настройка разрешений в приложении «Ваш телефон»
Нажав на иконку в виде шестеренки, вы попадете в параметры приложения, где можете отключить или добавить нужные вам функции и разрешения.
Как удалить связь и интеграцию в приложении ваш телефон
На телефоне просто удалите приложение, а на компьютере все иначе. Откройте «Параметры» > «Телефон» > «Удалить связь с этим компьютером«. Связь будет удалена, но в самом приложении «ваш телефон» будет присутствовать интеграция с мобильником. Следуйте ниже.
Чтобы удалить полностью следы использования телефона из приложения «Ваш телефон» нужно удалить эту связь в самой учетной записи Microsoft. Когда зашли на сайт Micsosoft по своей учетной записью, нажмите на свою иконку сверху правом углу и выберите «Моя учетная запись майкрософт«. Далее нажмите по слову «Устройства», чтобы открыть список всех связанных устройств, выберите какое нужно удалить и нажмите на троеточие, после чего «Удалить связь с этим телефоном«. После этих шагов, приложение «Ваш телефон» будет как новое.
Если при удалении связи будут какие-либо ошибки, то закройте само приложение «Ваш телефон» или перезагрузите ПК.
Как отключить приложение Ваш телефон в Windows 10
Иногда приложение может использовать много ресурсов в диспетчере задач и грузить ЦП, диск или память. Будет логичным отключить его работу в фоновом режиме, так как Microsoft не дает возможности удалить приложение обычным способом.
Откройте «Параметры» > «Конфиденциальность» > «Фоновые приложения» > справа в списке найдите «Ваш телефон» и отключите.
Как удалить приложение Ваш телефон в Windows 10
Запустите PowerShell от имени администратора и введите ниже апплет, который удалит приложение «Ваш телефон» из Windows 10