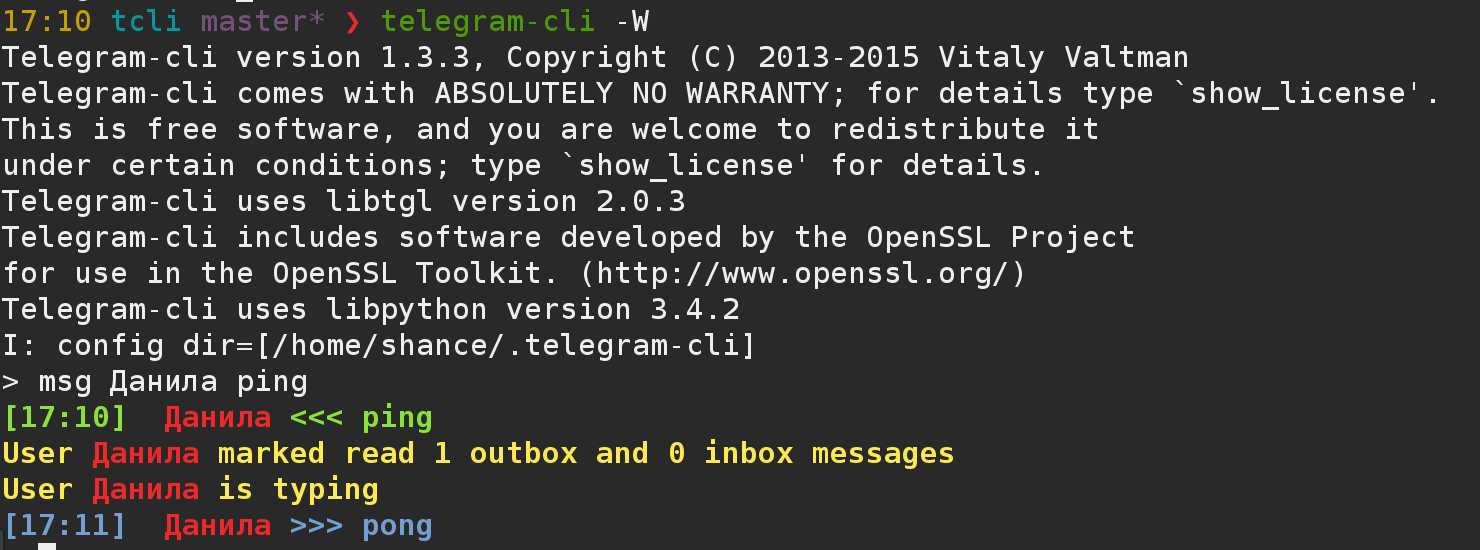- Клиент Telegram CLI
- Послать телеграмму из командной строки
- Преимущества CLI
- Инсталляция Telegram CLI
- Ubuntu/Debian
- Fedora
- Команды клиента CLI
- Общение
- Как настроить работу приложения Telegram из терминала?
- Используем Telegram CLI в Ubuntu Linux.
- Особенности Telegram Desktop:
- Особенности Telegram CLI
- Установка Telegram CLI
- Вход / Авторизация в Telegram CLI
- Использование Telegram CLI
- Telegram CLI
- Установка
- Сборка из исходников
- Запуск
- Использование
- Доступные команды
- Общение
- Мультимедия
- Групповые чаты
- Поиск
- Секретный чат
- Статистика и информация
- Карточки
- Остальное
- Практика
Клиент Telegram CLI
Telegram CLI для Linux – проявление того самого духа «сделай сам», старой школы IT превосходства клавиатуры над мышами и сенсорными дисплеями. Помимо всего прочего, это ещё и удачно сделанный клиент, для некоторых целей незаменимый.
Если вы – приверженец консолей, но по какой-то причине не знали о TCLI, то наверняка захотите узнать об этому чудо-клиенте больше.
Послать телеграмму из командной строки
Любой линуксоид сможет легко найти с десяток причин, почему командная строка лучше графического интерфейса. Требует меньше вычислительного ресурса, обращается напрямую к нужной команде, позволяет экономить энергию… А самое главное – даёт чувство причастности к клубу избранных, знающих, что с этим мигающим экраном делать. Пользователь выглядит точь-в-точь как хакер в голливудском фильме – с той разницей, что всё работает.
Разумеется, все программы, которые имеют графический интерфейс, можно свести к голому ядру и управлять им из той же командной строки. Сервис Telegram – не исключение. Неудивительно, что именно в Linux появился минималистичный клиент Telegram CLI, где последнее слово расшифровывается как Command Line Interface.
Преимущества CLI
У командной строки есть целый ряд преимуществ, которые оценят те, кому дороги секунды и неудобны лишние движения:
- Меньше движений для отправки сообщения. Вместо того, чтобы выбирать адресата с помощью мыши, переходить в окно для ввода текста, переключаться снова на клавиатуру и вводить сообщение, а затем отправлять его, вы можете просто набрать имя получателя и текст сообщения, с минимумом лишних телодвижений и символов.
- Больше степеней свободы. Например, можно выслать произвольный файл в виде текста, что иногда бывает ценно. Клиенты с графическим интерфейсом обычно такой опции не предоставляют.
- Можно запускать клиент в режиме демона, что позволяет постоянно держать загруженным список контактов и содержание чатов
- Запуск с ключами (параметрами) даёт больше степеней свободы и больший выбор режимов работы программы
- Клиент можно установить на самое разное железо, включая такое скромное, как Raspberry Pi
Существуют и другие степени свободы, которые, впрочем, зависят от специфики системы. Например, если одновременно использовать наш клиент и программу для работы с дампом, это облегчает создание бэкапа со всеми вложениями, независимого от доступности сервера.
Инсталляция Telegram CLI
Понятно, что клиент ещё не стал частью официальных дистрибутивов Linux: для гиковских Fedora и Slackware он необязателен, для массовой Ubuntu – слишком гиковский. Поэтому устанавливать его придётся самостоятельно. По мере распространения программа появляется в некоторых популярных репозиториях, но не во всех.
Рассмотрим инсталляцию Telegram CLI для некоторых версий.
Ubuntu/Debian
Для «народного» дистрибутива Linux процесс установки через стандартный менеджер пакетов невозможен. Однако можно воспользоваться пакетами Snap. Тогда установка выглядит так:
- Откройте терминал
- Введите команду: sudo snap install telegram-cli
- Дождитесь окончания установки
Стоит отметить, что, если вы используете Snap впервые, то первоначально вам понадобится установить специфическое ядро. Оно занимает относительно немного места – порядка 80 МБ. Зато потом вы сможете работать со Snap-пакетами совершенно свободно. Можете даже отпраздновать это, спев «I’ve got the power!»
Fedora
Для данного Linux-проекта Telegram CLI получить проще, так как программа доступна через репозитории., Поэтому:
- Откройте терминал
- Введите sudo dnf install telegram-cli
Это штатный способ установки, и он оптимален, если вы просто хотите воспользоваться клиентом.
Для других дистрибутивов стоит воспользоваться тематическими ресурсами, где обсуждается Telegram CLI. В задачи данной статьи не входит объять необъятное.
Команды клиента CLI
Рассмотрим доступный список команд (по состоянию на июль 2018 года) с комментариями. Список предоставляется непосредственно создателями программы.
Если вы недостаточно знакомы с идеологией консольных команд, то поясним, что в нашем случае:
- Простым текстом печатаются команды. Они жёстко формализованы, поэтому опечатка в них может привести к невыполнению команды.
- В одинарных кавычках печатаются пользовательские данные (тексты сообщений, точные пути к расположению файлов, имена и телефонные номера пользователей). Опечатки в них могут привести к тому, что ваше послание получит не тот абонент.
Внимательно следите за всем, что набираете. Иначе ваши руки вас подведут. Таким образом, консольный клиент – это выбор людей, уверенных в своих извилинах и пальцах.
В качестве примера для рассмотрения приведём набор команд для работы с абонентами.
Общение
Text – отправка сообщения абоненту, где msg – команда отправки, peer – имя пользователя, Text – текст сообщения
fwd — переадресация сообщения. Чтобы сообщения отображались под номерами, при запуске клиента нужно указать в терминале параметр «–N».
— запускает приватную беседу с указанным абонентом. Для вызода из беседы наберите /exit или /quit.
— добавляет в контакт-лист контакт с указанным телефонным номером под заданными именем и фамилией (конечно, если таковой существует)
rename_contact — пытается переименовать контакт. Возможны конфликты, если вы используете аккаунт Telegram и на других устройствах.
— отметить все сообщения от абонента как прочитанные (действует так же, как аналогичная команда в других клиентах)
delete_msg — удаление сообщения. Разумеется, у собеседника оно останется.
restore_msg — восстановление удалённых сообщений. Работает в течение некоторого времени (приблизительно часа) после удаления. Для тайных чатов не работает вообще.
Аналогичным образом работают команды по добавлению контакта в список, по отправке или сохранению файлов, по работе с визитными карточками или групповыми чатами.
Полный обновляемый список команд можно прочесть на странице разработчика. Он доступен лишь на английском, но, учитывая специфику клиента, это совсем не страшно.
Источник
Как настроить работу приложения Telegram из терминала?
Используем Telegram CLI в Ubuntu Linux.
Telegram — это мессенджер от основателя Вконтакте Павла Дурова, разработан в качестве замены как электронной почты так и SMS. Приложение полностью бесплатно, что-то немного похожее на скайп, но в большей мере имеет схожесть с соц-сетью вконтакте, это и не удивительно, мессенджер от основателя Вконтакте Павла Дурова все же.
Telegram является своего рода открытой, надежной службой обмена сообщениями, которая работает в облаке. Это обеспечивает надежный открытый API, основная цель приложения направлена на неприкосновенность к вашей частной жизни. Имеется поддержка мобильного, десктоп и веб клиентов. Все эти пункты вместе сделали этот мессенджер невероятно популярным. В дополнение стоит добавить, что проект имеет полностью открытый исходный код, что позволяет всем желающим энтузиастам в Linux помочь и доработать его.
Telegram позволяет отправлять обычные текстовые сообщения, фотографии, видео и другие файлы между пользователями telegram, а также инициировать так называемые «тайные / приватные чаты», которые шифруются.
Чтобы не было недоразумений, пожалуйста, обратите внимание, что я пишу этот материал, не для того чтобы убедить кого-либо, что это приложение является «Лучшим» из утилит для обмена сообщениями. Я не хочу сказать, что это самый безопасный мессенджер, что стоит использовать Telegram CLI на повседневной основе, когда есть много различных приложений которые позволяют пользоваться аналогичным функционалом через GUI.
Сегодняшний материал лишь, чтобы продемонстрировать альтернативный способ использования этого приложения. Если вам этот материал будете полезен я буду только рад. Если вы не захотите попробовать поработать в Telegram с терминала, не стоит беспокоиться, скорее этот материал просто не для вас.
Особенности Telegram Desktop:
- легкое и безопасное общение в чате
- обмен фото, видео и другие медиафайлы всевозможных форматов
- обмен координатами GPS
- автоматическое обновление
- масштабирование интерфейса
- настраиваемый фон чата
- шифрование сообщений
- двойной уровень защиты(код доступа)
- возможность завершения всех сессий одним нажатием мыши
- уведомления на рабочем столе при входящем сообщении(звук присутствует)
- самоуничтожение сообщений
- синхронизация сообщений между устройствами
- полностью открытое API
- доступ к сообщениям с любого устройства
- имеется версия как для PC так и онлайн
- поддержка платформ (Windows, Linux, Mac).
Особенности Telegram CLI
Как и полноценные клиенты, Telegram CLI позволяет отправлять, получать и читать сообщения из списка контактов, каналов и групп. Он предлагает следующие возможности:
- Писать цветные сообщение;
- Управление сообщениями, в том числе историей сообщений;
- Создание / подключение / управление групповыми чатами;
- Запуск лишь одного приватного чата;
- Добавление / редактирование / удаление контактов;
- Отправка / фотографий, видео и других файлов.
Telegram CLI так же поддерживает автодополнение. Если вы один из тех пользователей, который регулярно забывают команды, это не является проблемой, этот процесс можно ускорить, вам нужно всего лишь помнить несколько первых символов любой команды, и использовать клавишу табуляции «Tab».
Функции, которые не поддерживаются в Telegram CLI, это стикеры, смайлы, пользовательские фоны, и другие визуальные функции.
Установка Telegram CLI
С центра приложений Ubuntu / Ubuntu Software эта версия не доступна, но мы ее можете установить с списка доступных пакетов «Snap».
Откройте терминал (Ctrl+Alt+T), далее выполним следующую команду:
если вы впервые выполняете установку snap приложений, будет предложено установить мини ядро для правильной работы snap приложений, немного и не мало около 80 мб, после автоматически установится Telegram CLI.
Вход / Авторизация в Telegram CLI
Как и WhatsApp, Telegram имеет привязку к мобильному телефону для подтверждения вашей личности. Начнем, выполним в терминале команду:
будет предложено ввести ваш номер телефона, вводим в полном формате только без + перед номером, например если вы в Украине, вводим например (380634159220), после на телефон придет SMS с кодом который нужно будет ввести в терминале и авторизация завершена.

Есть одно небольшое замечание, так как мне пришло два SMS как для Desktop клиента так и для CLI версии, «Вконтакте» немного запутался наверное и не понял кто и где авторизуется раз шлет два SMS, разобрались и вошли.
Использование Telegram CLI
Для проверки списка контактов, вы можете воспользоваться командой:
для проверки списка открытых чатов, выполним команду:
Пример для правильной отправки сообщения вашему другу, подруге, знакомому:
Так же можно проверить историю сообщений, для проверки истории / history, выполним в терминале следующую команду:
где вместо number of list вы можете указать сколько строк с истории которые вы хотите посмотреть. Полный список команд вы можете посмотреть на странице проекта на Github.
На этом пожалуй и окончим наш небольшой материал, если у вас есть вопросы, спрашивайте в комментариях к материалу.
Источник
Telegram CLI
Всем привет. На днях начал своё знакомство с консольным клиентом для Telegram . Решил по этому поводу написать пару статей. Для начала расскажу, как это дело установить, в следующей части опишу, как запускать telegram-cli в виде демона в системах с systemd, а в качестве бонуса будет статья о том, как написать обёртку под всё это для zsh, и, моё любимое, автодополнение по tab’у.
Установка
У меня стоит Fedora 22 в репозиториях которой присутствует telegram-cli , поэтому если вы в таких же условиях, то можно сделать так:
Но мы пойдём другим путём и установим его из сорцов, тем более что это делается очень просто.
Сборка из исходников
Историческая справка
Раньше в UNIX системах директория /opt использовалась для пакетов сторонних производителей. opt это сокращение от option, что можно перевести как опциональный или необязательный; туда, например попадали пакеты, за которые вы заплатили деньги. В BSD Unix системах вместо /opt для этих целей использовали /usr/local .
via
Я предпочитаю устанавливать сторонние программы в директорию /opt . Перейдём в неё и клонируем репозиторий
Дальше нужно установить зависимости. В исторукции из репозитория написано установить libjansson-devel , который моему dnf’у найти не удалось, зато он нашёл jansson-devel .
Мы уже находимся в каталоге /opt/tg поэтому начнем сборку.
Если всё прошло хорошо, то в папке bin должен появиться telegram-cli . Осталось запихнуть его куда-нибудь в пути.
Получилось? Тогда учимся пользоваться.
Запуск
Сначала telegram-cli спросит номер телефона. Вводим. Ждём сообщения с кодом. Вводим код. Получаем доступ к командной строке.
| Вид из командной строки | Пришедший код |
|---|---|
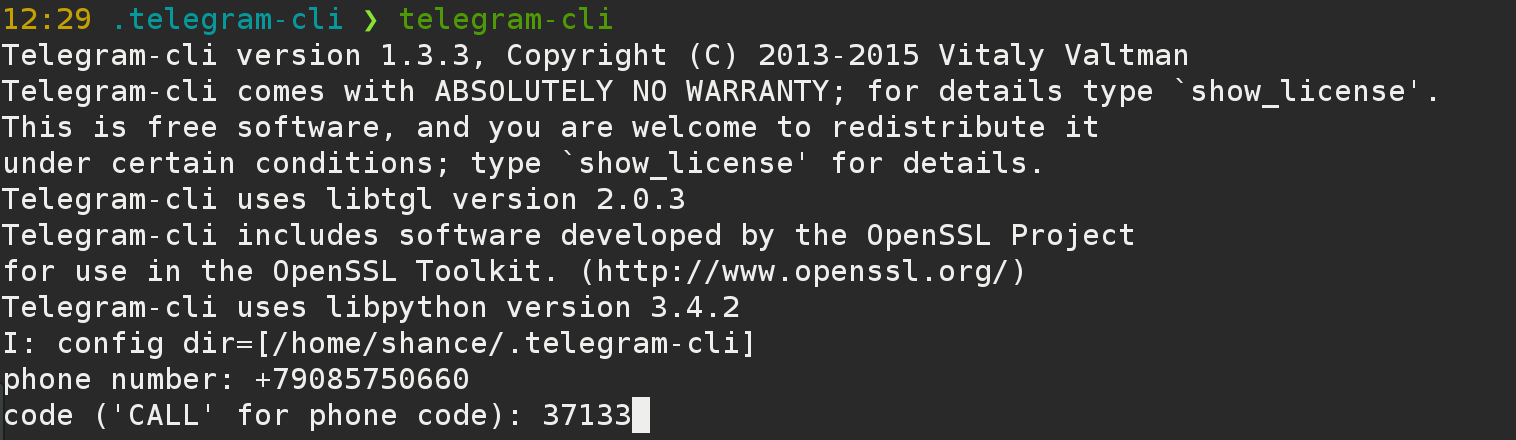 | 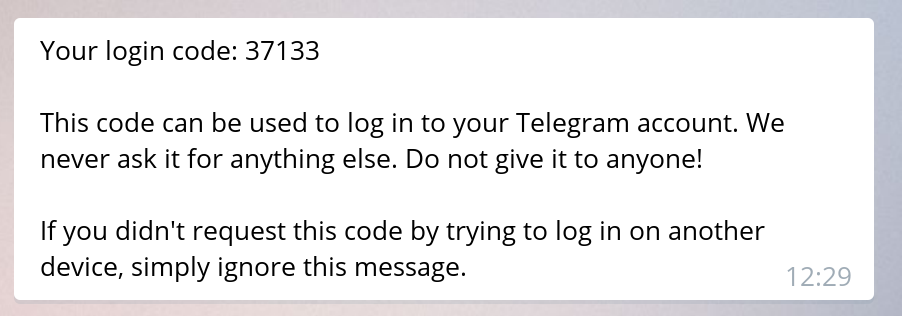 |
Использование
Что первым делом нужно вводить в любую консоль?
Посмотрим, что у нас есть
Доступные команды
Для начала сделаю лирическое отступление и расскажу, что такое peer и как его употреблять.
Из официальной документации Peer это имя контакта или диалога; можно дополнять по TAB’у. Все пробелы заменяются на нижние подчеркивания.
Если у двух пользователей одинаковые имена, то к ним добавляется номер телефона. (например, Имя_Фамилия будет Имя_Фамилия#1, Имя_Фамилия#2 и так далее)
Чтобы появилась возможность отправлять сообщения, нужно сначала получить все диалоги с помощью dialog_list , либо запускать клиент с параметром -W . Рекомендую второе.
peer я оставлю без перевода и буду писать пир
Общение
Text — отправить сообщение пиру
— начать переписку с этим пиром. /exit или /quit для завершения этого режима.
add_contact
— попытаться добавить контакт в список контактов по номеру телефона
— отметить прочитанными все сообщения от пира
Мультимедия
— отправить фото
send_video
— отправить видео
send_text
— отправить содержимое файла текстом
— установить фотографию профиля. Обрезается до квадрата
Групповые чаты
- chat_info — вывести информацию о чате
- chat_add_user — добавить пользователя в чат
- chat_del_user — удалить пользователя из чата
- rename_chat
- create_group_chat … — создать групповой чат с пользователями, используйте chat_add_user чтобы добавить больше пользователей
- chat_set_photo
— поставить фото на чат. Обрезается до квадрата
Поиск
pattern — поиск pattern в сообщениях с пиром
Секретный чат
- create_secret_chat — создать секретный чат с пользователем
- visualize_key — вывести визуализацию ключа шифрования. Вы должны сравнить его с ключем вашего собеседника
- set_ttl — установить ttl в секретном чате. Не смотря на то, что клиент игнорирует это, вашему собеседнику это может быть полезно
- accept_secret_chat — вручную принять секретный чат (действенно только если клиент запущен с ключём -E)
Статистика и информация
- user_info — вывести информацию о пользователе
- history
[limit] — вывести историю (и пометить прочитаными). Лимит по умолчанию = 40
Карточки
- export_card — вывести ваше ‘карточку’ которую каждый позже может импортировать себе в контакты
- import_card — получить пользователя по карточке. После этого вы сможете писать ему сообщения
Остальное
- quit — выйти
- safe_quit — подождать завершения всех запросов и выйти
Практика
Напишем сообщение Даниле и посмотрим, что он ответит. Отправить сообщение можно не сразу, сначала нужно дождаться, пока прогрузяться все контакты.
Готово! Вы восхетительны.
В следующей статье мы рассмотрим, как сделать из этого добра systemd демона, чтобы не ждать каждый раз прогрузки контактов.
Источник