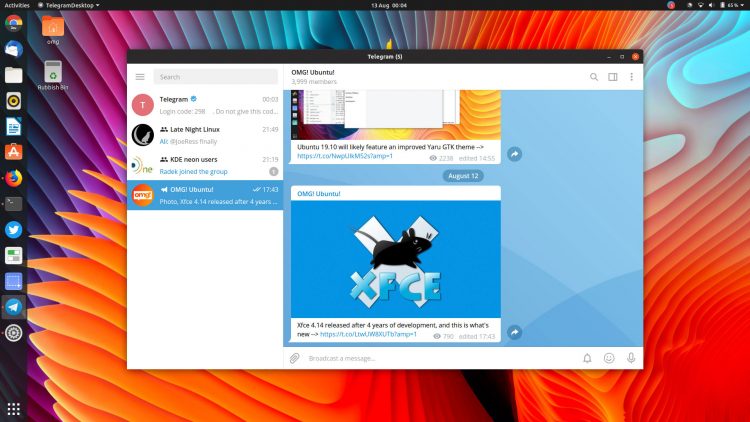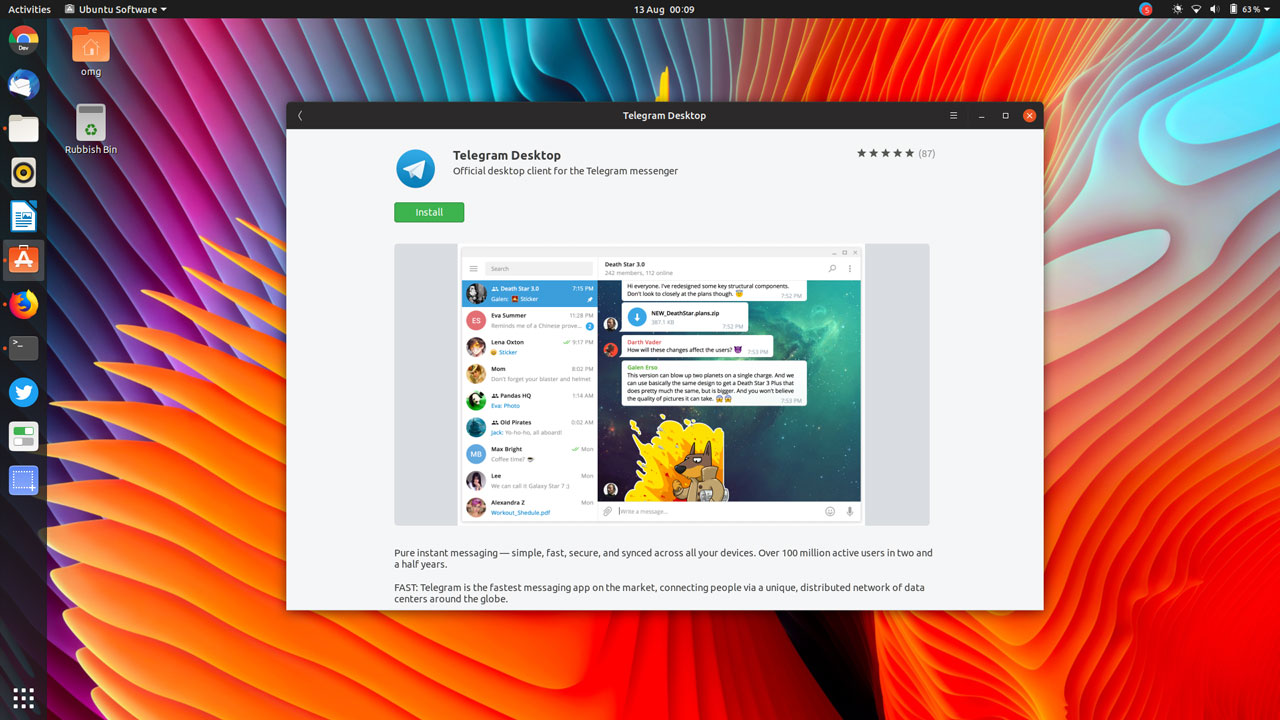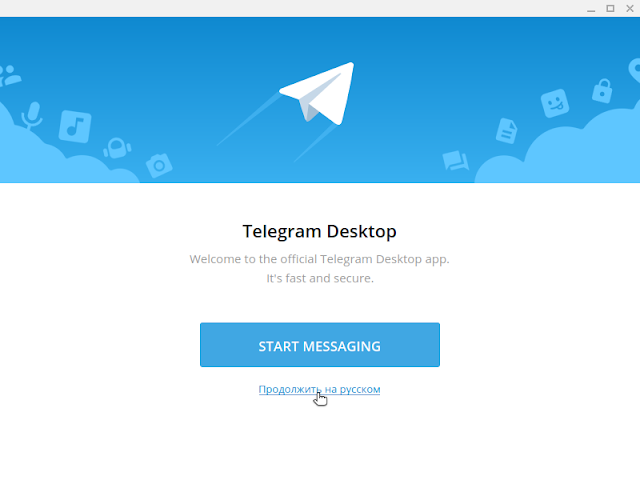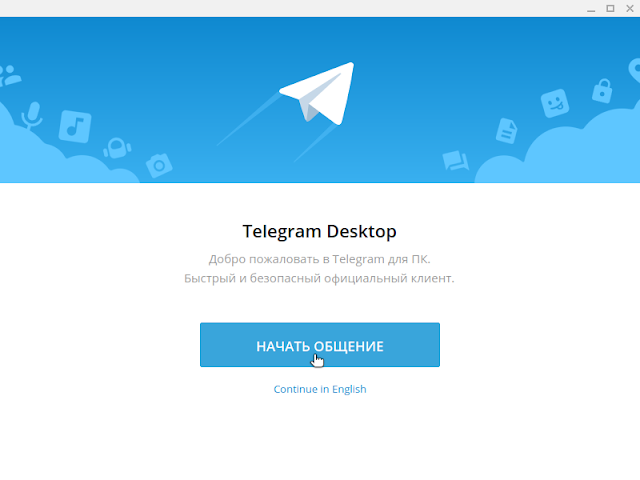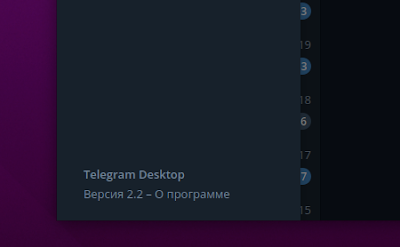- Telegram Applications
- Два способа установки Telegram в Ubuntu и Linux Mint
- Немного о Telegram
- Установка Telegram через менеджер приложений
- Удаление Telegram
- Выводы
- Essential Guide: How to Install Telegram on Ubuntu Linux
- How to Install Telegram on Ubuntu
- Method 1: Official Telegram Download
- Method 2: Install Telegram Snap App
- Method 3: Add the Telegram PPA
- Method 4: Install Telegram Flatpak
- Notes
- compizomania
- Страницы
- 30 июля 2020
- Установка Telegram Desktop одной командой в терминале в Ubuntu 20.04/Linux Mint 20 и других Linux ОС
Telegram Applications
Our apps are open source and support reproducible builds. This means that anyone can independently verify that our code on GitHub is the exact same code that was used to build the apps you download from App Store or Google Play. Developers are welcome to check out our Guide to Reproducible Builds for iOS and Android.
You can also download the latest version of Telegram for Android from this channel.
- TDLib – a cross-platform client designed to facilitate creating custom apps on the Telegram platform.
- Telegram X for Android – a slick experimental Telegram client based on TDLib.
- Unigram, a client optimized for Windows 10 (based on TDLib) (desktop and Xbox One)
- Telegram CLI for Linux
- MadelineProto
For the moment we are focusing on open sourcing the things that allow developers to quickly build something using our API. We have published the code for our Android, iOS, web and desktop apps (Win, macOS and Linux) as well as the Telegram Database Library.
This code allows security researchers to fully evaluate our end-to-end encryption implementation. It is also possible to independently verify that Telegram apps available on Google Play and App Store are built using the same code that we publish on GitHub.
Cross-platform library for building custom Telegram apps, see TDLib for details.
Licensed under Boost 1.0.
GitHub »
Источник
Два способа установки Telegram в Ubuntu и Linux Mint
Приветствую на сайте! Сегодня я расскажу, как установить Telegram в Ubuntu. Несмотря на то, что процедура эта довольно простая, вопрос все равно популярный среди начинающих пользователей Ubuntu. А раз так — необходимо помогать.
Ниже рассмотрим два способа установки Telegram. Первый (более простой) — установка snap из центра приложений. Второй — установка программы из сайта.
Немного о Telegram
Думаю, мало кто из вас не знает о Teleram (тем более если вы ищите информацию по его установке), поскольку он достаточно популярен. Но вдруг, кто-то действительно сталкивается впервые. Поэтому все пару слов о том, что такое Telegram сказать необходимо.
Telegram — это мессенджер и облачный сервис, для обмена сообщениями и различными медиа файлами. В первую очередь известен благодаря шифрованию и защите личных данных пользователей.
Сервис кроссплатформенный и доступен на всех актуальных платформах в том числе и в виде веб версии. Также отличается от большинства тем, что клиентская часть открыта и также распространяется под лицензией GPL. Хотя серверная часть проприетарная и закрыта.
Основные возможности Telegram:
- Чаты — обычная переписка между двумя людьми. Хранится в облаке и доступна на всех устройствах;
- Секретные чаты — используется сквозное шифрование. История из таких чатов хранится только на устройствах;
- Сохраненные сообщения — возможность сохранять понравившиеся или необходимые сообщения в отдельный диалог;
- Группы — групповые чаты с количеством человек до 200 000;
- Каналы — чаты с возможностью публиковать сообщения неограниченному количеству человек. Их особенность в том, что читатель не может оставлять в канале обратную связь (комментарии, оценки). По сути, для читателя это новостная лента.
Кроме перечисленного в телеграме есть: боты для выполнения различных полезных действий, стикеры, голосовые звонки, фоторедактор. И на этом остановимся. Считаю, что для начала этого достаточно, иначе статья превратится в обзор. При желании вы и сами разберетесь. Приступим к установке Telegram в Ubuntu.
Установка Telegram через менеджер приложений
В репозиториях Ubuntu есть сборка мессенджера как в обычном виде, так и в виде snap пакета, что позволяет вам установить его практически в пару кликов.
- Откройте менеджер приложений;
- Наберите в поиске Telegram;
- Из списка выберите Telegram Desktop (оба варианта так называются);
- На открывшейся странице нажмите “Установить”;
- Введите свой пароль;
- Дождитесь окончания установки;
- Запустите Telegram через меню приложений
Также вместо описанных шагов, можно выполнить следующую команду в терминале:
Либо snap пакет:
Установка Telegram из архива
Это чуть более затратный по времени способ. Но зато мы установим программу, скачанную прямо из официального сайта. Будем все делать в терминале:
- Скачиваем архив при помощи wget:
- Распаковываем архив в /opt/:
- Чтобы система видела исполняемый файл, делаем символическую ссылку в /usr/local/bin:
- Запустите программу:
 Удаление Telegram
Удаление Telegram
Удаление Telegram в Ubuntu производится обычным способом.
Установленные из менеджера приложений программы:
Для удаления Telegram установленного вручную достаточно удалить файлы из /opt:
Выводы
Telegram — популярный и удобный мессенджер, который можно использовать как для общения, так и для получения свежих новостей и т.п. А благодаря этому руководству, теперь это можно делать и в Ubuntu.
Источник
Essential Guide: How to Install Telegram on Ubuntu Linux
Learn how to install Telegram on Ubuntu 18.04 LTS and above, as well as other Ubuntu-based Linux distros like Linux Mint and Zorin OS in this post.
Telegram is a WhatsApp alternative with end-to-end encryption and data privacy at its core
Wait; are you say there mouthing “What is Telegram?” at me? Telegram messenger is a free, full-featured, and hugely popular WhatsApp alternative with server-side encryption and data privacy at its core.
There are official Telegram apps for Android and iOS (note: you need a working mobile number to create a Telegram account), and you can use the service in any web browser from Telegram Web.
But the best way to experience all of the features Telegram has to offer is by using the official Telegram desktop client available for Windows, macOS, and (hurrah) Linux.
Now, keep in mind that this post is a tutorial on how to install Telegram on Ubuntu, Linux Mint and related distros. It is not a “Telegram vs WhatsApp” showdown, or a blow-by-blow of the service; you can make up your own mind.
As such we won’t deep dive into the reasons why millions of fine folk use this messaging service daily. That said, here are a few of Telegram’s features:
- Send text, photos, audio and video clips
- Individual, group and private chat options
- Make free voice calls to other users
- Messages are encrypted and can self-destruct
- Open API and protocol permits 3rd party apps
Waffle digested, let’s get to the meat in this how-to sandwich!
How to Install Telegram on Ubuntu
Below we show you four different ways to install Telegram on Ubuntu 18.04 LTS (or later), (though the service does also support Ubuntu 16.04 LTS should you be running a version that old).
Regardless of which way you choose to install Telegram you get the exact same app with the exact same features. No difference.
Additionally, the PPA and Snap app methods listed also get you automatic updates to new builds as and when they’re released.
The Telegram desktop app for Linux is a native app and is (mostly) open source software distributed under the GPL v3 license. Code is available on GitHub. It should run fine under most desktop environments, e.g., Xfce, Cinnamon, etc, however a few DEs may have trouble showing the tray indicator.
Method 1: Official Telegram Download
The desktop section of the official Telegram website lets you download a Telegram desktop app installer that works on a variety of operating systems, including Ubuntu, Linux Mint and more.
Click the button below to download the tarball package for Linux distros (including Ubuntu) which contains a standalone Telegram runtime and updater:
To “run” Telegram using this package is easy: extract the tar.xz archive, enter the ‘Telegram’ folder it creates, then double-click on the telegram binary inside to launch the app.
You can then follow the set up instructions that appear on your screen.
Note: this method does not “install” the app on your system, but it will add a ‘Telegram’ app shortcut to your system app launcher/app menu. Just remember to not delete the binary file it links to!
If you like to live on the bleeding edge you can also download Telegram beta for Ubuntu:
Method 2: Install Telegram Snap App
You can install Telegram as a Snap application on Ubuntu using the Ubuntu Software app. To do this just search for ‘telegram-desktop’ inside the store or click the install button below to open the app listing page directly:
You can install the Telegram Snap app using the command line with the command:
When the Telegram install is complete the app will be available to launch from app launchers and app menus. Once running, just follow the on-screen set-up instructions.
Method 3: Add the Telegram PPA
The terrific Spanish Linux blog Atareao maintain an unofficial Telegram PPA for Ubuntu 16.04 LTS and above. This PPA packages the latest official builds in a traditional repository.
If you want to install Telegram on Linux Mint you may prefer using this PPA over the binary (method 1) or snap package (method 2).
Adding the Telegram PPA to your software sources is easy. Just pop open a new terminal window ( ctrl + t ) and run the following command, entering your user password when prompted:
Once install is complete you will be able to launch Telegram by finding it in your desktop environment’s app menu or app launcher.
Method 4: Install Telegram Flatpak
The Telegram Linux client is also available to install as a Flatpak app from Flathub. Note: on Ubuntu you will need to install Flatpak and set-up the Flathub repo before you can install the app.
Notes
To sign up for a Telegram account you need a valid/working mobile telephone number, just like WhatsApp. This applies even if you only intend to use the service on a desktop computer.
Home » How To » How to Install Telegram on Ubuntu Linux
Источник
compizomania
Азбука в Linux для начинающих и не только. Я знаю только то, что ничего не знаю, но другие не знают и этого. Сократ
Страницы
30 июля 2020
Установка Telegram Desktop одной командой в терминале в Ubuntu 20.04/Linux Mint 20 и других Linux ОС
В этой статье мы с вами рассмотрим установку кроссплатформенного мессенджера Telegram Desktop от товарища Дурова в Ubuntu 20.04/Linux Mint 20 (в принципе в любой Linux ОС) из бинарного файла (далее бинарника) на примере Ubuntu 20.04 одной командой в Терминале (Ctrl+Alt+T).
Известно, что кроссплатформенный мессенджер Telegram есть в репозитариях почти всех Linux ОС и его без проблем можно штатно установить из родных репозитариев, но.
Версии мессенджера в репозитариях далеко не самые новые и свежие, увы.
Например, в Ubuntu 20.04 из репозитария версия 2.1.7:
и в ней, например, нет в Продвинутые настройки того же пункта Системная рамка окна, о котором уважаемый Владимир писал в предыдущей статье Как использовать системную рамку окна в Telegram для Linux:
А в версии 2.2.0 из бинарника этот пункт присутствует.
Очевидно, что прогрессия версий из бинарников существенна и отчётливо видно, что в официальных репозитариях версии может и очень стабильные, но всё же прилично отстающие от бинарных, стабильных версий, непосредственно с портала Telegram.
Чтобы установить Telegram в систему из бинарника, нам понадобится всего лишь только Терминал (Ctrl+Alt+T).
Устанавливать мы будем на примере Ubuntu 20.04, но инструкция применима в принципе для всех дистрибутивов Linux и установка будет всегда самой последней, самой свежей версии!
Команда на загрузку и установку Telegram будет представлена в варианте — стабильная версия (Stable).
Если вы хотите beta-версию, то после установки мессенджера, в Настройки -> Продвинутые настройки активируйте (сдвиньте в право слайд) Устанавливать бета-версии и при очередном появлении новой бета-версии и обновлении мессенджера, вы получите уже beta-версию.
В команде/коде будет следующий порядок выполнения команд:
— переход в каталог: /tmp
— скачивание в /tmp бинарника Telegram
— распаковка бинарника с созданием папки Telegram в каталог /opt (полный путь: /opt/Telegram )
— переход в корневой каталог / через cd
— создание символьной ссылки (проще говоря Ярлык) на Telegram
— присвоение прав на папку: Telegram в каталоге /opt
— выход из Терминала (Ctrl+Alt+T) и непосредсвенно запуск Установщика Telegram
Итак, приступим к Установке.
Октрываем Терминал (Ctrl+Alt+T), вводим (или копируем здесь и вставляем) следующий код и жмём на клавиатуре на Enter:
cd /tmp; wget https://telegram.org/dl/desktop/linux -O linux.tar.xz; sudo tar -xpf linux.tar.xz -C /opt; cd; sudo ln -s /opt/Telegram/Telegram /usr/local/bin/telegram-desktop; sudo chmod -R $USER:$USER /opt/Telegram; telegram-desktop & exit
После отработки команды/кода, Терминал (Ctrl+Alt+T) закроется и, чуть погодя (просто набираемся терпения), запустится Установщик Telegram, где надо нажать на Продолжить на русском:
В открывшемся окне установщика уже на Русском языке, жмём на кнопку НАЧАТЬ ОБЩЕНИЕ:
Теперь попадаем в окно установщика Ваш номер телефона, где в верхнем правом углу жмём на НАСТРОЙКИ:
и попадаем в меню Настройки:
где вешаем галки на (нужные вам пункты):
— Показывать иконку в трее
— Системная рамка окна (установщик перезагрузится)
— Запускать Telegram при запуске системы (если активировать, то появится ещё один пункт. См. ниже)
— Запускать в свёрнутом виде
Устанавливаем нужный масштаб (установщик перезагрузится) и выбираем тему оформления для примера (например: Цветная)
и Установщик приобретёт следующий вид, где жмём на крестик в верхнем правом углу этого окна Настройки:
Вводим свой номер телефона и жмём на ПРОДОЛЖИТЬ:
Получаем на свой телефон с установленным Telegram 5-ти значный код и вводим его в поле Код:
после чего происходит автоматический вход в ваш аккаунт в Telegram.
Поздравляю!
Установка заверешена.
Приятного общения.
Если вы нажмёте в верхнем левом углу на три горизонтальные полоски, вы попадёте в меню управления Telegram и в нижней его части вы увидете иноформацию о текущей, самой последней, установленной только что вами версии Telegram Desktop, а именно, на данный момент: 2.2:
Что, собственно и требовалось доказать — версия из бинарника гораздо выше, чем версия из официального репозитария Ubuntu.
Хочу отметить, что, если вы в разделе: Продвинутые настройки, в секции: Версия и обновления активируете слайд:
— Обнавлять автоматически
то обновления будут приходить и однажды, когда оные появятся, при запуске Telegram вы увидете в нижней, левой части интерфейса синюю кнопку:
ОБНОВИТЬ Telegram
нажав на которую, мессенджер обновится и перезагрузится.
А теперь бонус для неленивых 😃 и пытливых в виде подробной, поэтапной Установки.
Также открываем Терминал (Ctrl+Alt+T) и по очереди вводим каждую команду отдельно:
1. Переход в каталог: /tmp :
2. Скачивание в /tmp бинарника Telegram:
wget https://telegram.org/dl/desktop/linux -O linux.tar.xz
3. Распаковка бинарника с созданием папки Telegram в каталог /opt (полный путь: /opt/Telegram ):
sudo tar -xpf linux.tar.xz -C /opt
4. Обратный переход в корневой каталог: / через cd:
cd
5. Создание символьной ссылки (проще говоря Ярлык) на Telegram:
sudo ln -s /opt/Telegram/Telegram /usr/local/bin/telegram-desktop
6. Присвоение прав на папку: Telegram в каталоге /opt
sudo chmod -R 755 /opt/Telegram
7. Непосредсвенно запуск Установщика Telegram и выход из Терминала (Ctrl+Alt+T):
Удалить Telegram из системы можно также через Терминал (Ctrl+Alt+T), введя следующую команду/код:
sudo rm -Rf /opt/Telegram
/.local/share/TelegramDesktop; sudo rm /usr/local/bin/telegram-desktop; rm -f .config/autostart/telegramdesktop.desktop .local/share/applications/telegramdesktop.desktop .local/share/icons/telegram.png
Если у вас был установлен Telegram из официального репозитария и в нём нет некоторых функций, описанных в этой статье и статье уважаемого Владимира, но вы хотите, чтобы они — эти функции были, то вы можете удалить эту версию из официального репоизитария командой в Терминале (Ctrl+Alt+T):
sudo apt purge telegram-desktop*
и для удаления всех её «хвостов» выполнить в Терминале (Ctrl+Alt+T) ещё и предыдущую перед этим команду/код из: Удалить Telegram, а потом выполнить Установку по инструкции выше из этой статьи.
Источник

 Удаление Telegram
Удаление Telegram