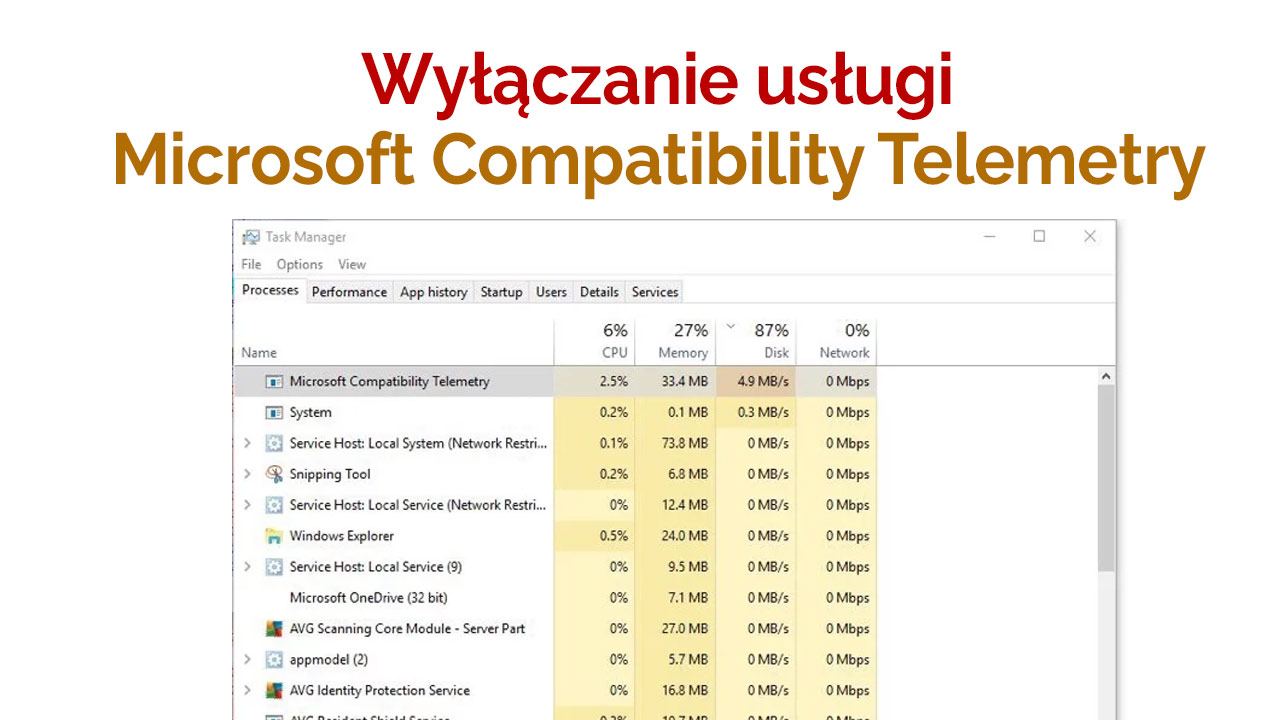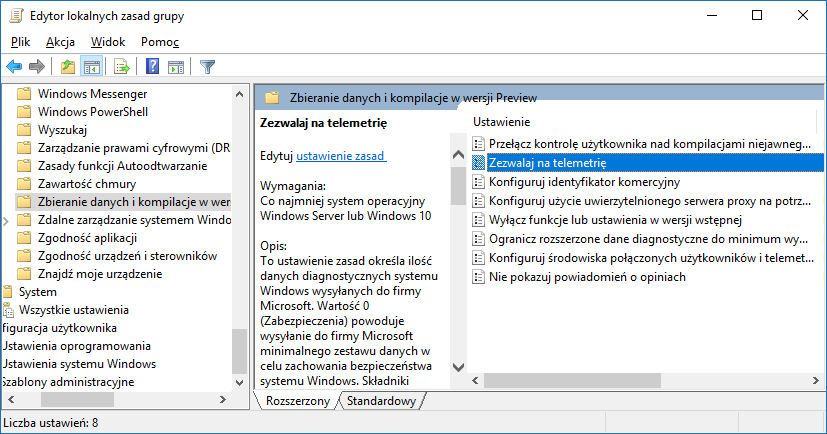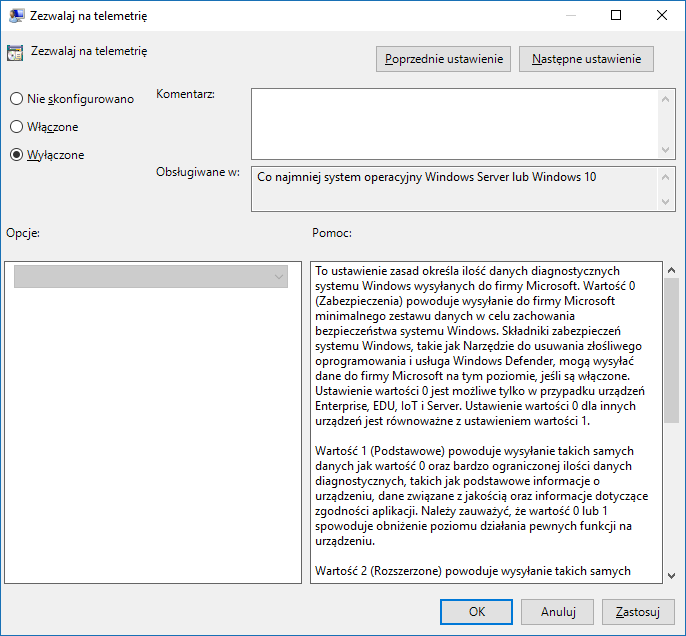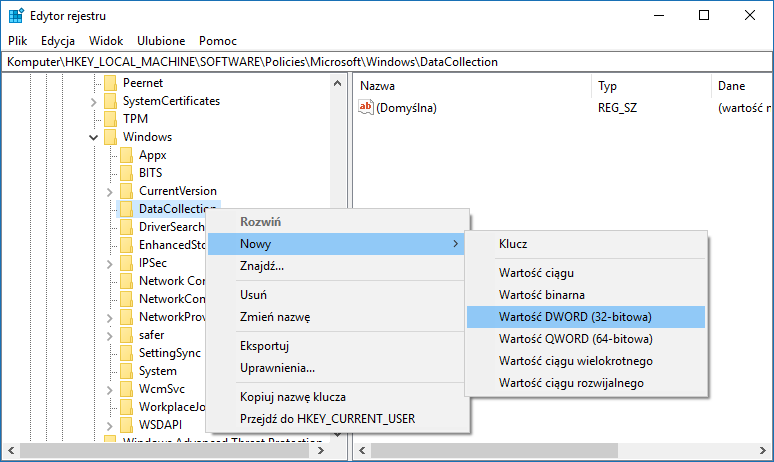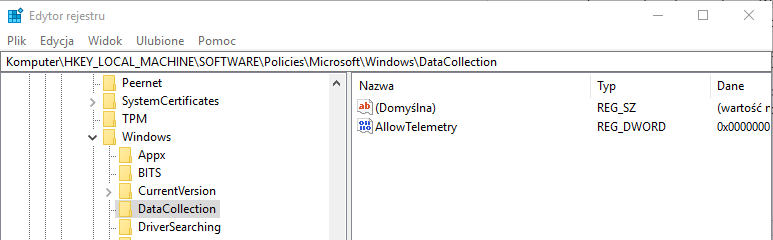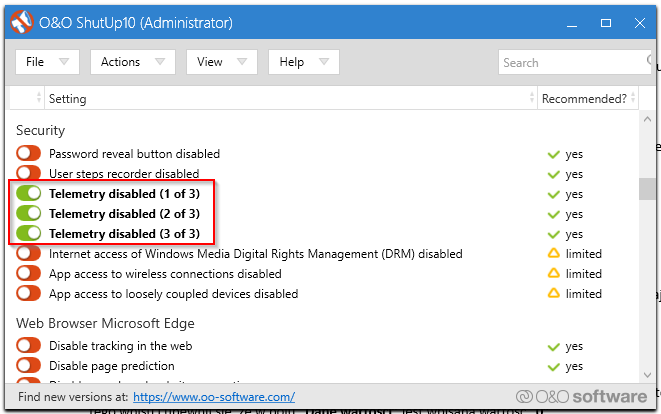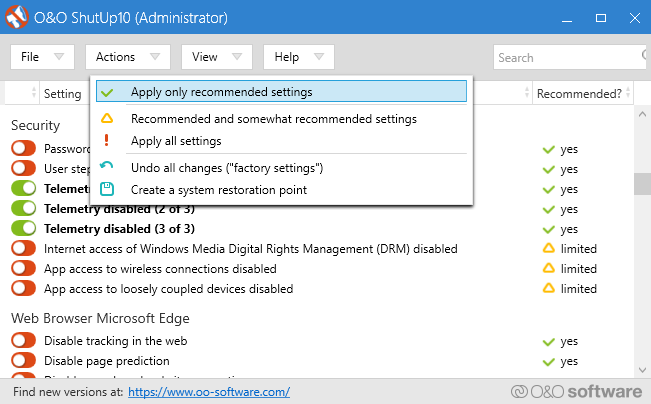- Как отключить службу Telemetry совместимости Microsoft для уменьшения использования диска
- Метод № 1 — Блокировка совместимости с Microsoft. Телеметрия с использованием инструмента gpedit.msc (только для Windows 10 Professional / Enterprise)
- Метод №2 — Блочная телеметрия с использованием редактора реестра
- Метод № 3 — Отключить службу телеметрии совместимости Microsoft с помощью ShutUp10
- Microsoft Compatibility Telemetry грузит диск Windows 10
- Что это такое Microsoft Compatibility Telemetry
- Как отключить Microsoft Compatibility Telemetry
- Параметры
- Службы
- Планировщик заданий
- Редактор реестра
- Редактор групповой политики
- Телеметрия Windows 10. Как настроить сбор диагностических данных
- Содержание
- Параметры телеметрии в Windows 10
- Уровни телеметрии
- Безопасность
- Базовая настройка
- Расширенные данные
- Полные данные
- Настройка телеметрии через редактор локальной групповой политики
- Настройка телеметрии через системный реестр
- Часто задаваемые вопросы
Как отключить службу Telemetry совместимости Microsoft для уменьшения использования диска
Совместимость Microsoft Служба телеметрии вызывает высокий уровень использования диска? Часто запускается и замедляет работу компьютера? Вы можете это исправить. Существует способ отключить эту службу и уменьшить использование диска в Windows 10.
Совместимость Microsoft Telemetry — это служба в Windows 10, которая собирает информацию о том, как работает система и какие программы установлены в ней, а затем отправляет эти данные в Microsoft. Обычно он начинается, когда мы устанавливаем, включаем или закрываем приложения, собираем информацию, например, как они шли, правильно ли они работали, были ли ошибки и т. Д.
К сожалению, очень часто случается, что эта служба вызывает очень высокий уровень использования диска в системе. Сбор информации, например, связан с совместимостью данного приложения, что означает, что диск все еще работает «с более высокими оборотами». В диспетчере задач служба Telemetry совместимости Microsoft отображается очень высоко в списке, когда мы сортируем ее на основе использования диска.
К счастью, есть способ заблокировать эту службу. Для правильной работы системы с точки зрения пользователя не требуется. Поэтому мы можем отключить его, чтобы система не собирала данные и не отправляла их в Microsoft. Благодаря этому наш диск также вздохнет с облегчением, поскольку служба Telemetry совместимости Microsoft не будет запускаться несколько раз в день.
Метод № 1 — Блокировка совместимости с Microsoft. Телеметрия с использованием инструмента gpedit.msc (только для Windows 10 Professional / Enterprise)
Самый простой способ — использовать инструмент редактора локальной политики (gpedit), с помощью которого вы можете блокировать телеметрию и, следовательно, службу телеметрии Microsoft Compatibility Telemetry. Единственным недостатком этого метода является то, что он не будет работать в Windows 10 Home — в этом выпуске системы нет инструмента gpedit (если у вас есть Windows 10 Home, а затем используйте второй метод, описанный ниже).
Нажмите комбинацию клавиш Windows + R, чтобы запустить панель запуска, а затем введите в нее следующую команду, чтобы вызвать редактор локальной групповой политики:
gpedit.msc
После ввода команды нажмите OK. Через какое-то время на экране появится окно упомянутого инструмента, разделенное на две части. С левой стороны вы найдете панель навигации, с помощью которой вы должны перейти в соответствующую папку, расширяя их по очереди:
Конфигурация компьютера> Административные шаблоны> Компоненты Windows> Сбор данных и компиляции в версии предварительного просмотра
После выбора папки «Сбор данных и компиляций в версии предварительного просмотра» появятся варианты в правой части окна. Найдите правило с именем здесь «Разрешить телеметрию». Дважды щелкните его, чтобы просмотреть сведения.
Теперь нам просто нужно установить это правило для блокировки всей телеметрии или сбора данных в Windows. В новой области сведений этого правила вы найдете переключатели, которые позволяют включать или отключать его.
Установите флажок «Off» и нажмите «ОК». Телеметрия будет полностью заблокирована и услуга Телеметрия совместимости Microsoft он больше не должен появляться. Однако, если по какой-то причине блокада телеметрии не работает, см. Следующие подразделы, в которых мы показываем, как заблокировать службу телеметрии совместимости Microsoft другими способами.
Метод №2 — Блочная телеметрия с использованием редактора реестра
Вышеприведенное правило из инструмента gpedit.msc может быть принудительно изменено. Все, что вам нужно сделать, это использовать редактор реестра. Для этого нажмите комбинацию клавиш Windows + R, а затем введите следующую команду в окне запуска:
смерзаться
После подтверждения команды кнопкой ОК появится окно редактора реестра. В левой части окна редактора реестра вы найдете список ключей (папок). Развертывая их один за другим, переходите к следующему пути:
HKEY_LOCAL_MACHINE \ SOFTWARE \ Policies \ Microsoft \ Windows \ DataCollection
Щелкните правой кнопкой мыши по клавише DataCollection и выберите опцию из выпадающего меню «Новое> значение DWORD (32-бит)».
С правой стороны будет создана новая запись, и вы можете присвоить ей имя. Дайте ему следующее имя:
AllowTelemetry
Подтвердите назначение имени кнопкой Enter. В списке вы увидите свою запись с именем AllowTelemetry. Дважды щелкните левой кнопкой мыши, чтобы открыть окно редактирования значения этой записи и убедиться, что в поле «Данные о ценности» значение вводится «0».
Перезагрузите компьютер. Телеметрия в системе теперь должна быть постоянно отключена вместе со всеми службами, которые заряжают диск.
Метод № 3 — Отключить службу телеметрии совместимости Microsoft с помощью ShutUp10
ShutUp10 — это инструмент, который позволяет повысить конфиденциальность в Windows 10 и отключить встроенные службы. С помощью этого инструмента мы можем заблокировать телеметрию.
Загрузить ShutUp10
После запуска программы будут отображаться все параметры, которые могут быть заблокированы. Чтобы отключить телеметрию, в разделе следует выбрать следующие параметры «Безопасность»:
- Телеметрия отключена (1 из 3)
- Телеметрия отключена (2 из 3)
- Телеметрия отключена (3 из 3)
Кроме того, вы также можете использовать предварительно настроенные параметры, которые автоматически настраивают Windows 10 для обеспечения конфиденциальности и анонимности. Для этого выберите вкладку «Действия» и вариант «Применить только рекомендуемые настройки».
После применения этих параметров перезагрузите компьютер. Помните, однако, что после каждого обновления системы Microsoft может восстановить параметры телеметрии, поэтому вы должны перезапустить приложения ShutUp10 и применить вышеуказанные настройки.
Microsoft Compatibility Telemetry грузит диск Windows 10
Пользователи часто встречают сверхвысокую нагрузку на диск или процессор службой Microsoft Compatibility Telemetry. Разработчики знают о проблеме и работают над исправлением в Windows 10. Она встречается чаще на ПК с установленным обычным жёстким диском.
Эта статья собственно и расскажет, что это за служба Microsoft Compatibility Telemetry. В первую очередь разберёмся, что делать, если она грузит диск. Хотя некоторые пользователи сразу же полностью её отключают. Например, с помощью лучших программ для настройки Windows 10.
Что это такое Microsoft Compatibility Telemetry
Описание в ОС Windows 10. Служба функциональных возможностей для подключённых пользователей и телеметрии обеспечивает работу компонентов, отвечающих за действия подключённых пользователей внутри приложения и их функциональные возможности.
А также контролирует процессы сбора и передачи связанных с различными событиями сведений о диагностике и использовании системы (они необходимы для улучшения условий работы и повышения качества платформы Windows), когда включены параметры конфиденциальности.
Именно такая картина может наблюдаться на слабых компьютерах. Служба Microsoft Compatibility Telemetry критично грузит диск в Windows 10. Снять задачу можно, но нагрузка на диск опять появится. А также может страдать не только на диск, но и слабый процессор.
Как отключить Microsoft Compatibility Telemetry
Можно найти множество способов для отключения телеметрии в Windows 10. Если же Вам не нужна функциональность службы Microsoft Compatibility Telemetry, тогда выбирайте любой способ её отключения. Большинство предпочитают именно отключить всю телеметрию.
Параметры
Перейдите в раздел Конфиденциальность > Диагностика и отзывы, а также Журнал действий отключаем все функции связанные с передачей и сбором данных пользователя. Они позволяют с лёгкостью отключать большинство ранее недоступных функций в Windows 10.
Службы
Откройте службы, выполнив services.msc в окне Win+R. Найдите службу Функциональные возможности для подключённых пользователей и телеметрия и выберите пункт Остановить. В свойствах измените Тип запуска с Автоматически на Отключена.
Планировщик заданий
В поисковой строке Win+Q введите словосочетание Планировщик заданий. В результатах выберите классическое приложение Планировщик заданий. Перейдите в расположение Библиотека планировщика заданий > Microsoft > Windows > Application Experience.
Теперь в этой папке выделяем три файла: Microsoft Compatibility Appraiser, ProgramDataUpdater, StartupAppTask и в контекстном меню выбираем Отключить.
Редактор реестра
Перед внесением изменений в реестр с помощью редактора рекомендуем создать резервную копию реестра Windows 10. Ранее созданная резервная копия реестра позволить в любой момент откатить изменения. Это обезопасит пользователя и все его данные.
- Открываем редактор реестра выполнив команду regedit в окне Win+R.
- Идём в HKEY_LOCAL_MACHINE\ SOFTWARE\ Policies\ Microsoft\ Windows\ DataCollection.
- Создайте новый параметр DWORD с назв. AllowTelemetry, значение которого установите 0.
После перезагрузки компьютера служба Microsoft Compatibility Telemetry прекратит свою работу.
Редактор групповой политики
Способ подойдёт только владельцам Профессиональной и Корпоративной редакций ОС Windows 10. Владельцы других редакций читайте статью Gpedit.msc не найден Windows 10.
- Выполняем команду gpedit.msc в окне Win+R.
- Переходим по пути: Конфигурация компьютера > Административные шаблоны > Компоненты Windows > Сборки для сбора данных и предварительные сборки.
- Находим политику Разрешить телеметрию значение которой устанавливаем на Включено и в списке ниже выбираем пункт 0 -Безопасность.
- Этот параметр политики определяет наивысший уровень диагностических данных Windows, отправляемых в корпорацию Майкрософт. Настройка не помешает пользователям изменять свои параметры телеметрии, однако они не смогут выбрать более высокий уровень.
- Будет отправляться в корпорацию Майкрософт только минимальный объём данных, необходимый для защиты Windows. Компоненты безопасности Windows, такие как средство удаления вредоносных программ и защитник Windows, смогут отправлять данные.
- Параметры диагностических данных применяются только к операционной системе Windows и приложениям, входящим в неё. Они не относятся к сторонним приложениям, работающим в Windows 10. Если параметр отключён, настройки телеметрии можно задать индивидуально.
Телеметрия способна создавать серьёзную нагрузку на диск и процессор в Windows 10. А представьте себе, как она себя будет проявлять на слабых компьютерах. Если у Вас Microsoft Compatibility Telemetry грузит диск или процессор, тогда рекомендуем её отключить.
А также отключить Microsoft Compatibility Telemetry в Windows 10 можно с помощью сторонних утилит. Например, ПО O&O ShutUp10 или Destroy Windows 10 Spying, о которых говорилось ранее. Они способны запретить сбор данных при участии в программе улучшения качества.
Телеметрия Windows 10. Как настроить сбор диагностических данных
Windows 10 – это не первая операционная система Microsoft, которая собирает диагностические данные. Однако, именно в Windows 10 Microsoft серьезно изменила структуру собираемых данных, а также предоставила пользователям возможность контролировать параметры телеметрии.
Концепция “Windows как служба” сыграла важную роль в изменении политики телеметрии. Компания решила отказаться от схемы выхода новой версии системы раз в три года и перешла на модель выхода двух функциональных обновлений для системы в год.
Телеметрия или диагностические данные играют важную роль в развитии операционной системы, потому что Microsoft использует эти данные для анализа и улучшения Windows.
Во всех редакциях Windows 10, за исключением Enterprise, сбор диагностических данных включен по умолчанию. На самом деле большинство версий Windows 10 поставляются без возможности полностью отключить сбор телеметрической информации.
Хотя вы можете ограничить сбор данных, перейдя на объем сбора данных “Основные”, полностью заблокировать функцию телеметрии не получится.
Содержание
Параметры телеметрии в Windows 10
Windows 10 поддерживает 4 различных параметра сбора телеметрических данных, но в приложении Параметры доступно только два из них – Основные и Полные. Два оставшихся диагностических уровня “Безопасность” и “Расширенные данные” можно включить только с помощью редактора локальной групповой политики или редактора системного реестра.
Порядок уровней сбора данных в зависимости от объема следующий: Полные > Расширенные данные > Основные > Безопасность.
Примечание: уровень “Расширенные данные” не отображается, ни на этапе первоначальной настройки системы, ни в приложении Параметры. Скорее всего, Microsoft в ближайшее время от него полностью откажется.
Приложение Параметры предоставляет такой же контроль над параметры телеметрии, который вы получаете при первоначальной настройке операционной системы.
- Используйте сочетание клавиша Windows + I для запуска приложения Параметры.
- Перейдите в раздел Конфиденциальность > Диагностика и отзывы > Диагностические данные .
По умолчанию используется объем передачи данных “Полные”. На данном уровне Windows 10 собирает большой объем данных и регулярно отправляет их на серверы Microsoft.
Вы можете переключиться на уровень “Основные” в приложении Параметры, чтобы ограничить сбор данных. Объем данных “Основные” – самый минимальный уровень сбора, доступный в потребительских версиях Windows 10.
Если вы являетесь участником программы предварительного тестирования Windows 10 Insider Preview, то на вашем устройстве на постоянной основе будет настроен уровень “Полные”.
Примечание: Компания Microsoft выпустила новую сборку Windows 10 Insider Preview Build 19577, в которой представлены новые названия для параметров диагностических данных.
Совет: Microsoft впервые сообщила о том, какие данные собираются на этом уровне в середине 2017 года. Первое обновление функций Windows 10 в 2018 представит инструмент для просмотра собираемых данных, и, кроме того, пользователь сможет удалить собранную информацию.
Уровни телеметрии
Итак, доступны следующие уровни телеметрии:
Безопасность
Значение 0 (Безопасность) будет отправлять минимальное количество данных в корпорацию Майкрософт для безопасности Windows. Компоненты системы безопасности Windows, такие как средство удаления вредоносных программ (MSRT) и Защитник Windows, могут отправлять данные в корпорацию Майкрософт на этом уровне, если они включены.
Базовая настройка
Значение 1 (Основные) отправляет те же данные, что и значение 0, а также крайне ограниченный объем данных диагностики, например, базовые сведения об устройстве, данные о качестве и сведения о совместимости приложений. Обратите внимание, что значения 0 или 1 отрицательно скажутся на некоторых функциональных возможностях устройства.
Расширенные данные
Значение 2 (Улучшенные) отправляет те же данные, что и значение 1, а также дополнительные данные, например, об использовании Windows, Windows Server, System Center и приложений, их производительности и расширенные данные по безопасности.
Полные данные
Значение 3 (Полные) отправляет те же данные, что и значение 2, а также дополнительные данные диагностики, используемые для диагностики и устранения неполадок в устройствах. Такими данными могут быть файлы и содержимое, которые могли стать причиной проблемы в устройстве.
Настройка телеметрии через редактор локальной групповой политики
В редакторе локальной групповой политике показываются все четыре уровня сбора телеметрии, но только три из них доступны для потребительских устройств.
Чтобы запустить редактор локальной групповой политики, проделайте следующие шаги
Примечание: недоступно в Windows 10 Домашняя
- Нажмите клавишу Windows , чтобы открыть меню Пуск.
- Введите gpedit.msc и нажмите Enter.
Перейдите по следующему пути:
Дважды кликните по политике Разрешить телеметрию (или Разрешить сбор диагностических данных), чтобы отобразить открыть окно управления политикой.
По умолчанию политика не настроена, а это значит, что используется значение, заданное во время предварительной настройки или в приложении Параметры. Значение “Отключено” имеет аналогичный эффект – это не означает, что сбор телеметрии полностью отключен на устройстве.
Потребители и небольшие компании могут выбрать объем данных диагностики “Базовая настройка”, “Расширенные данные” и “Полные данные”. Хотя вы можете выбрать уровень “Безопасность” делать это не рекомендуется, потому что в потребительских версиях будет выполнено автоматическое переключение на уровень “Базовая настройка” и могут возникнуть проблемы с доставкой обновлений для системы.
Настройка телеметрии через системный реестр
Вы можете настроить объем собираемых диагностических данных в системном реестре. Эти действия принесут такой же результат, как и использование редактора локальной групповой политики.
- Нажмите клавишу Windows , чтобы открыть меню Пуск.
- Введите regedit.exe и нажмите Enter.
- Подтвердите запрос службы контроля учетных записей.
Чтобы настроить телеметрию перейдите по пути:
Измените значение параметра Dword с именем AllowTelemetry на одно из значений:
- 0 – Безопасность (только Enterprise)
- 1 – Базовая настройка
- 2 – Расширенные данные
- 3 – Полные данные
Примечание:
Если раздел DataCollection не существует, кликните правой кнопкой мыши в древовидном меню и выберите Создать > Раздел .
Если параметр Dword для AllowTelemetry не существует, кликните правой кнопкой мыши по разделу DataCollection и выберите Создать > Параметр DWORD (32 бита) для его создания.
Часто задаваемые вопросы
Что такое телеметрия в Windows 10?
Телеметрия или диагностические данные – это данные, которые Windows 10 автоматически собирает для отправки на серверы Microsoft. Microsoft заявляет, что данные обезличены и помогают компании разрабатывать Windows 10.
Как отключить сбор данных Windows 10?
Вы не можете сделать это, используя встроенные функции операционной системы. Вы только можете изменить уровень уровень сбора телеметрии с “Полные” на “Основные”, чтобы ограничить объем передаваемых Microsoft данных.
Неужели нет другого способа?
Существует способ, но он может повлиять на функциональность других компонентов операционной системы. Вам необходимо заблокировать серверы Microsoft, чтобы предотвратить соединение с этими серверами. Используйте скрипт Debloat Windows 10, который выполняет блокировку серверов, но сначала создайте резервную копию системы.
В чем разница между диагностическими данными и другими параметрами конфиденциальности Windows 10?
Телеметрия относится к автоматическому сбору диагностических данных. Остальные настройки конфиденциальности в основном определяют разрешения приложений. Эти настройки не считаются телеметрией, но они по-прежнему связаны с конфиденциальностью.