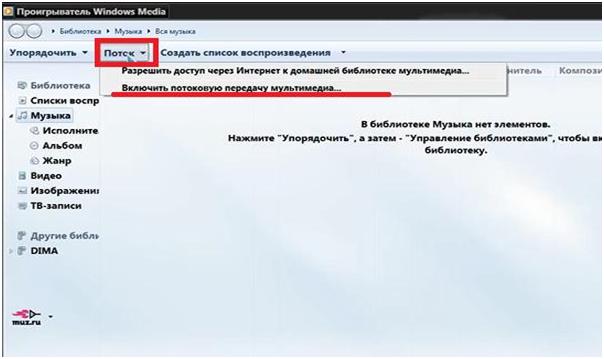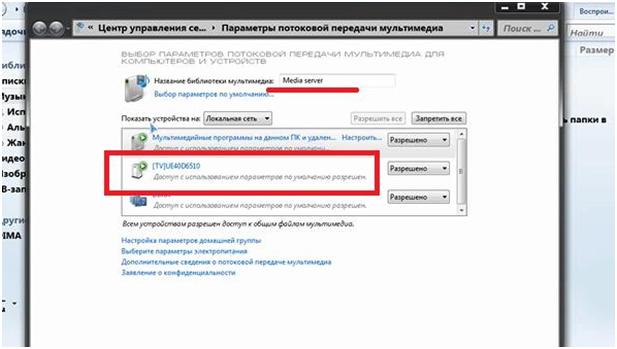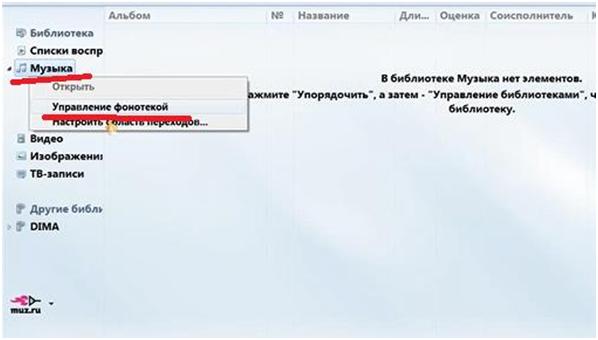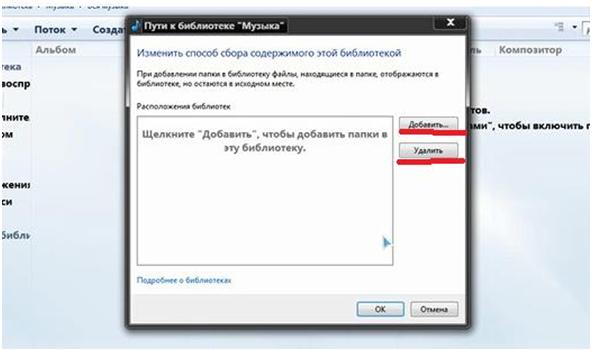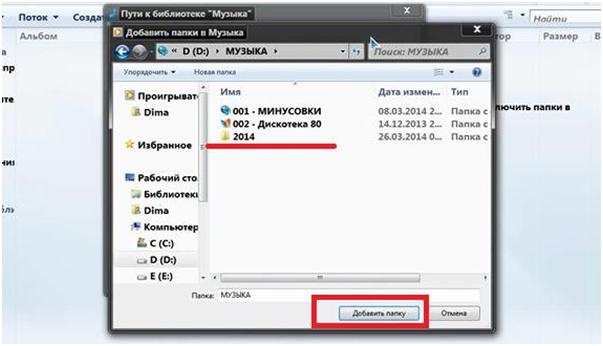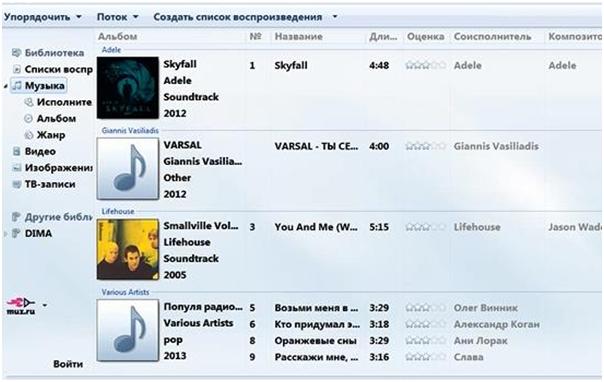- Как подключить телевизор с поддержкой SMART TV к компьютеру (Wi-Fi-сеть, LAN-кабель) при помощи операционной системы WINDOWS. Часть 2.
- Телевизор через windows media player
- Как смотреть ТВ через Windows Media Player
- Где найти плейлисты и адреса онлайн каналов?
- потоковое вещание через Windows Media Player
- Ответы (7)
- DLNA сервер в Windows 10. Настройка, вывод на телевизор
- Выводим видео с Windows 10 на телевизор: быстрый и простой способ
- Запуск DLNA сервера на Windows 10 стандартными средствами
- Как добавить папку для DLNA сервера
- Еще несколько советов
- Если воспроизведение видео тормозит
Как подключить телевизор с поддержкой SMART TV к компьютеру (Wi-Fi-сеть, LAN-кабель) при помощи операционной системы WINDOWS. Часть 2.
Начало читайте в нашей предыдущей статье.
Для того, чтобы наши папки были видны в сети, нам нужно посредством Windows Media Player добавить папки с фильмами, музыкой, изображениями в соответствующие категории.
Теперь нам необходимо открыть проигрыватель Windows Media Player. Найти его можно в списке программ в меню «Пуск» или через поиск в том же меню «Пуск».
Открываем проигрыватель. Переходим в меню к библиотеке. Там выбираем пункт «Поток». В появившемся списке выбираем подпункт «Включить потоковую передачу мультимедиа…».
В следующем окне подтверждаем включение потоковой передачи мультимедиа.
Далее, при желании, можно изменить название библиотеки мультимедиа. В списке ниже появятся устройства локальной сети, которым будет доступна библиотека. Так, на изображении ниже в прямоугольнике отмечен наш телевизор.
Нажимаем кнопку «ОК».
Попадаем снова в библиотеку Windows Media Player. Теперь будем «расшаривать» папки с изображениями, музыкой и видео.
Выбираем пункт «Музыка». В контекстном меню нажимаем на пункт «управление фонотекой».
Если в этом окне уже есть, какие-то папки, то выделяем их и удаляем соответствующей кнопкой справа посередине окна.
После этого в окне надо нажать кнопку «Добавить».
В появившемся окне находим на компьютере соответствующую папку с музыкой.
Нажимаем кнопку «Добавить папку». В следующем окне нажимаем кнопку «ОК».
Произойдет синхронизация и обновление библиотеки.
Прямо отсюда можно воспроизвести на телевизоре (если он включен и подключен к сети) любой файл из библиотеки. Нажимаем на файл правой кнопкой мыши. Далее выбираем пункт «Воспроизвести на». И потом выбираем устройство.
Те же самые действия произведем при «расшаривании» папок с видео и музыкой.
Открыть интересующие нас файлы можно и с телевизора. Для этого на пульте дистанционного управления выбираем кнопку источника сигнала. В списке источников выбираем нашу сеть. Нажимам на нее.
Появится список папок, ранее нами «расшаренных». В них находим нужный файл и открываем его.
При проверке видеофайлов результаты были следующие. Файлы форматов AVI, MKV, MP4 воспроизводятся отлично. Перемотка работает. Файлы в HD-качестве также хорошо воспроизводятся. Тип соединения (проводной или беспроводной) значения не имеет.
Ссылка на видеоинструкцию:
Телевизор через windows media player
При наличии домашней сети, проигрыватель Windows Media можно использовать для потоковой передачи мультимедиа на компьютеры, телевизоры и другие устройства мультимедиа, находящиеся дома и поддерживающие технологию DLNA. Например, если у вас имеется телевизор поддерживающий DLNA или домашний кинотеатр в котором присутствует эта функция, на все устройства подключены в домашнюю локальную сеть вы сможете передавать медиа контент (фильмов, музыки, фото) с компьютера/ ноутбука на телевизор или домашний кинотеатр. Таким образом можно просматривать медиа контент на телевизоре с компьютера, который физически находится в другой комнате, а если вы используете Wi-Fi, то с ноутбука который можно свободно перемещать в пределах работы Wi-Fi сети.
Для того, что бы просматривать файлы (музыку, видео, фото) с компьютера на телевизоре через домашнюю локальную сеть необходимо выполнить несколько условий:
1) Настроить домашнюю локальную сеть в сеть так же нужно добавить телевизор или домашний кинотеатр (можно подключить сетевым кабелем, можно с помощью Wi-Fi);
2) в телевизоре или домашнем кинотеатре должна быть функция DLNA (эта информация будет указана в документации к телевизору или домашнему кинотеатру).
Если все эти условия выполнены переходим к настройке.
На компьютере/ ноутбуке запустите Проигрыватель Windows Media ярлык находится на панели задач.
Если его там нет нажимаем кнопку «Пуск» в строке поиска программ и файлов вписываете media и запускаете Проигрыватель Windows Mediа.
Нажмите кнопку «Поток» и выберите «Включить потоковую передачу мультимедиа«.
В окне выбора параметров нажмите «Включить потоковую передачу мультимедиа«.
После этого вы увидите подключенный к сети телевизор (в моем случае это Philips). Обратите внимание. что должно быть Разрешено использование потоковой передачи.
Теперь если вы зайдете в меню телевизора и выберите Обзор ПК (так меню выглядит на телевизорах Philips) вы увидите фильмы, музыку и фото, которые доступны с компьютера.
Если вы не увидели желаемые файлы на телевизоре их необходимо добавить в список доступных для потоковой передачи, для этого необходимо запустить проигрыватель Windows Media нажать на пункте Видео/ Музыка/ Изображения и выбрать «Управление видеотекой».
Кнопкой «Добавить» указываем папку в которой находятся файлы, которые мы хотим увидеть на телевизоре и нажимаем кнопку «Добавить папку«.
Также можно запустить просмотр видео, фото и музыку с компьютера на телевизор, для этого нажимаем на файле, который хотим воспроизвести правой кнопкой мыши и выбираем «Воспроизвести на»- «Имя вашего телевизора«
Существует один недостаток этого метода, Windows Media Player поддерживает не все форматы, т.е. не все видео можно просматривать на телевизоре через компьютер. На странице Microsoft вы можете увидеть какие файлы поддерживает Windows Media Player, а какие нет.
Как смотреть ТВ через Windows Media Player
Если ваш компьютер имеет необходимое оборудование, вы можете использовать Windows Media player, чтобы просматривать потоковое телевидение на вашем компьютере. В статье мы расскажем вам, как правильно настроить и использовать проигрыватель для воспроизведения онлайн ТВ.
Для того, чтобы смотреть в прямом эфире ТВ, вам нужны две вещи:
- ТВ-тюнер (устройство, которое может подключаться к компьютеру через внутренний слот расширения или внешний порт расширения, например, через порт USB).
- Источник ТВ-сигнала (например, телевизионная антенна или кабель).
- Если у вас нет тюнер или вы не хотите его использовать, вы можете смотреть телевизор в Интернете (ТВ-программы, которые транслируются в потоковом онлайн вещании, а не в эфирном или кабельном).
Если вы используете ТВ тюнер или DVB карту, то в этом случае ПО тюнера по умолчанию настроено на воспроизведение через Windows Media Player. Кроме того, если вы перейдете в настойки плеера и откроете вкладку «Устройства», то увидите там подключенный тюнер.
В последнем случае, достаточно настроить проигрыватель на прием потокового вещания и наслаждаться просмотром ТВ на вашем компьютере.
Примечание: для нормального воспроизведения потокового телевидения, скорость вашего интернет соединения должна составлять не менее 2 Мбит/с, для просмотра HD каналов – 6 Мбит/с.
Windows Media Player может воспроизводить практически любое потоковое вещание: онлайн ТВ, радио, видео с youtube и других видеосервисов. Итак, чтобы использовать WMP для просмотра онлайн ТВ, сделайте следующее:
В первую очередь, вам необходимо установить полный пакет кодеков, если у вас его еще нет. Лучшим вариантом будет установка пакета K-lite kodec pack и специального кодека «Elecard AVC Streaming Plugin for WMP». Скачать их можно в сети интернет с официальных сайтов. Последний является пакетом компонентов для приема и декодирования медиаданных из сети интернет (UDP, RTP, TCP и т.д.). Есть встроенная поддержка протокола RTSP. Плагин также может декодировать MPEG-2 видео, MPEG-4, AAC аудио и AVC/H.264.
Далее в Windows Media Player необходимо перейди в меню «Файл» и выбрать пункт «Открыть адрес URL».
Здесь вам нужно указать ссылку на сайт или IP адрес сервера, транслирующего потоковое вещание. Если вы вводите IP, то также нужно ввести соответствующий порт, например http://82.152.238.152:8180.
Нажмите «ОК» и нескольких секунд буферизации начнется воспроизведение.
Примечание: помните, что воспроизведение идет линейно по мере подгрузки медиаданных в режиме реального времени, поэтому перемотка в режиме просмотра онлайн ТВ недоступна.
Если воспроизведение часто прерывается или просто подвисает, необходимо настроить параметры производительности. Такое обычно происходит из-за низкой скорости интернет-соединения. Для достижения оптимальной производительности откройте меню «Сервис» (нажмите клавишу «Atl» для отображения меню проигрывателя) и перейдите в «Параметры».
Откройте вкладку «Быстродействие» и укажите тип вашего соединения с сервером. Это позволит сконфигурировать параметры передачи данных оптимизировав их под ваш профиль.
Если видео воспроизводится рывками, вы также можете попробовать увеличить размер буфера. Делается это в том же окне. В большинстве случаев эта мера помогает, особенно, когда скорость соединения намного ниже рекомендуемой. Разница лишь в том, что вам придется дольше ждать начала воспроизведения потока.
Где найти плейлисты и адреса онлайн каналов?
Найти списки воспроизведения онлайн каналов вы можете в сети интернет или уточнить у вашего провайдера, если он предоставляет услугу IPTV. Кроме этого, есть множество сервисов, позволяющих генерировать список каналов по вашему желанию. Адреса потокового вещания можно узнать на сайтах телекомпаний или же скачать такой плейлист и открыть его при помощи любого текстового редактора. Там вы увидите адрес канала, который нужно скопировать и вставить в проигрыватель.
потоковое вещание через Windows Media Player
Ответы (7)
Смотрите настройки беспроводного маршрутизатора, попробуйте временно отключить Firewall, убедитесь что функция UPnP включена.
Был ли этот ответ полезным?
К сожалению, это не помогло.
Отлично! Благодарим за отзыв.
Насколько Вы удовлетворены этим ответом?
Благодарим за отзыв, он поможет улучшить наш сайт.
Насколько Вы удовлетворены этим ответом?
Благодарим за отзыв.
Был ли этот ответ полезным?
К сожалению, это не помогло.
Отлично! Благодарим за отзыв.
Насколько Вы удовлетворены этим ответом?
Благодарим за отзыв, он поможет улучшить наш сайт.
Насколько Вы удовлетворены этим ответом?
Благодарим за отзыв.
WMP видит телевизор и есть кнопка «воспроизвести на», однако при управлении с компьютера выдает «ошибка чтения, для устройства закрыт доступ к этому элементу мультимедиа, код ошибки HRESULT: 0x80040367, ошибка UPnP:703», хотя если соединить компьютер кабелем LAN с роутером, то управление запуском медиаконтента с компьютера становиться возможно.
Уточните пожалуйста, что значит «WMP видит телевизор» и «кнопка «воспроизвести на», у Вас в телевизоре есть накопитель или WMP обнаруживает телевизор как название и кнопка Воспроизвести я так понимаю в WMP присутствует, то есть чтобы контент с WMP отправить на телевизор, так?
И еще один момент не связанный с первым, у меня установлены кодеки shark007, через телевизор по локальной сети не воспроизводятся файлы mkv, хотя на компьютере WMP этот же файл воспроизводит, однако если запустить этот же файл с помощью Twonky server по сети, то телевизор его воспроизводит?
Скорее всего телевизор не поддерживает формат MKV, так как Вы пытаетесь воспроизвести контент именно с телевизора, то в таком случаи телевизор пытается воспроизвести своим плейером и встроенными в него кодеками. Что же касается воспроизведения с компьютера, то так как кодек MKV содержится в кодеки shark007, то WMP воспроизводит данный формат.
Проверьте, тип сети у Вас Домашняя и создана ли домашняя группа, а также разрешен ли общий доступ к мультимедийному контенту компьютера.
DLNA сервер в Windows 10. Настройка, вывод на телевизор
На тему настройки DLNA я уже опубликовал не одну статью. Мы запускали DLNA сервер разными способами, на разных устройствах, и для разных телевизоров. В этой инструкции, я покажу как включить DLNA сервер в Windows 10. Пускай это будет компьютер, или ноутбук, не важно. Главное, чтобы на нем была установлена Windows 10. Есть много разных программ, которыми на компьютере можно запустить медиа-сервер. Но в этой инструкции мы не будем использовать никаких сторонних программ. Будем использовать только стандартные средства Windows 10. Прочем, такая возможность есть и в Windows 8, и в Windows 7. Отличий там немного.
И так, для начала разберемся что же такое DLNA, зачем запускать этот сервер на компьютере, ноутбуке и что с ним делать. Все очень просто. По технологии DLNA можно передавать медиаконтент (видео, фото, музыка) между устройствами в локальной сети. Чаще всего, эту технологию используют для просмотра на телевизоре Smart TV видео, или фото, которые находятся на компьютере. Более подробно об этой технологии я писал в статье: технология DLNA. Использование DLNA на телевизорах Smart TV и других устройствах. Если интересно, можете почитать.
Как все это работает: телевизор со Smart TV должен быть подключен к нашему роутеру. По Wi-Fi сети, или по кабелю. Это не важно. К этому же роутеру, должен быть подключен компьютер, на котором мы хотим запустить медиа-сервер, и с которого хотим воспроизводить на телевизоре видео, фото, или музыку. Главное, чтобы устройства были в одной локальной сети (были подключены через один роутер) . Это не значит, что должен быть только один компьютер и один телевизор, их может быть несколько. Более того, в сети могут быть другие устройства, которые поддерживают DLNA. Например: игровые приставки, ТВ приставки, спутниковые ресиверы и т. д.
А еще в браузере Microsoft Edge в Windows 10 есть возможность выводить на TV видео, фото и музыку прямо с браузера. Как это сделать, я писал в этой статье.
Думаю, со всеми нюансами разобрались, теперь можно приступать к настройке.
Выводим видео с Windows 10 на телевизор: быстрый и простой способ
Видеоролик, фильм, практически любую видеозапись можно вывести с компьютера на телевизор в несколько кликов мышкой. Включите телевизор. Убедитесь, что он подключен к интернету (к вашему роутеру) .
На компьютере открываем папку с видео, и правой кнопкой мыши нажимаем на файл, который хотим воспроизвести на телевизоре (Smart TV). Дальше наводим курсор на пункт «Передать на устройство». Там должен появится наш телевизор. Если там надпись «Поиск устройств. «, то нужно немного подождать. Оставьте открытое меню, или попробуйте через пару секунд. Как вы можете видеть на скриншоте ниже, у меня Windows 10 нашла два телевизора: LG и Philips.
Выбираем телевизор. Сразу появится окно управления проигрывателем. В нем вы сможете управлять воспроизведением видео на телевизоре, добавлять другие файлы в список воспроизведения, будете видеть информацию по телевизору и т. д.
На телевизоре сразу начнется воспроизведение запущенного фильма.
Мы только что запустили просмотр видео с компьютера на телевизор по технологии DLNA. Как видите, все работает. И все это без проводов, по воздуху. Кончено, если у вас оба устройства подключены по Wi-Fi.
Запуск DLNA сервера на Windows 10 стандартными средствами
Выше мы рассмотрели способ, когда с компьютера можно отправлять файлы на телевизор. Но, есть еще отличная возможность, когда мы с телевизора сможем просматривать все файлы (к которым открыт доступ) , которые хранятся на нашем компьютере. Думаю, именно это вам необходимо.
Для запуска DLNA сервера можно использовать сторонние программы, например, «Домашний медиа-сервер (UPnP, DLNA, HTTP)». О настройке с помощью этой программы я писал в статье настройка DLNA сервера для телевизора Philips. Смотрим фильмы с компьютера на телевизоре. Эта программа подходит для всех телевизоров. Но у каждого производителя, как правило, есть своя программа. У LG, например, это Smart Share. О настройке которой я писал здесь.
Ну а с другой стороны, зачем нам сторонние программы, если в Windows 10 все можно настроить встроенными средствами.
2 В новом окне нажимаем на кнопку «Включить потоковую передачу мультимедиа». Тем самым мы включаем DLNA сервер в Windows 10.
3 Дальше укажите название своего DLNA сервера. Затем, в списке устройств вы можете разрешить, или запретить доступ к медиа-серверу для определенного устройства в вашей сети. Если вы подключены к своей домашней сети, то можете оставить все устройства.
Если вашего телевизора в списке не будет, то немного подождите. Либо закройте и заново откройте настройки потоковой передачи мультимедиа.
Возле каждого устройства будет кнопка «Настроить. «. Если необходимо, то вы можете задать индивидуальные настройки для каждого устройства.
4 Теперь на телевизоре можно получить доступ к запущенному серверу. На разных телевизорах это выглядит по-разному. На телевизорах Philips (с Android TV), например, нужно запустить приложение Медиа. Или выбрать этот источник в доступных источниках сигнала.
Как можно увидеть на скриншоте выше, доступ сразу будет открыт к трем стандартным папкам: «Видео», «Изображения», «Музыка». Все файлы, которые находятся в этих папках, вы сможете просматривать на телевизоре.
Эти три папки находятся на системном диске. Согласитесь, не очень удобно все время копировать туда необходимые фильмы и другие файлы, чтобы смотреть их с телевизора. Поэтому, можно просто открыть общий доступ к другим папкам.
Как добавить папку для DLNA сервера
Запустите Проигрыватель Windows Media.
Если вы хотите добавить папку с видео, например, то нажмите слева на соответствующий пункт, и выберите «Управление видеотекой».
В новом окне нажмите на кнопку «Добавить». Выделите папку к которой нужно открыть доступ по DLNA, и нажмите на кнопку «Добавить папку».
Все, необходимая папка появится в списке, и будет отображаться на телевизоре. Я, например, открыл доступ к папке «Видео», в которой храню фильмы.
Вы таким способом можете добавить любые папки, или удалить их из списка.
Еще несколько советов
2 Если в процессе воспроизведения файлов по DLNA компьютер будет уходить в спящий режим, и воспроизведение будет прерываться, то просто включите схему электропитания «Высокая производительность».
Несколько статьей по теме:
Если воспроизведение видео тормозит
При воспроизведении видео этим способом, многие сталкиваются с нестабильной работой. Воспроизведение все время повисает, идет с задержками, останавливается и т. д. В основном, такие проблемы возникают при воспроизведении больших видеофайлов. Как правило, эти проблемы появляются из-за нехватки скорости соединения между компьютером и телевизором. Чаще всего, в этом виновен бюджетный, слабый маршрутизатор. Просто не хватает пропускной способности. Правда, мощный маршрутизатор не гарантирует стабильную передачу файлов по DLNA.
На момент просмотра отключите разные загрузки, онлайн игры, не используйте интернет на других устройствах. Если есть возможность, подключите телевизор, или компьютер (а лучше оба устройства) к роутеру по сетевому кабелю. Тогда соединение будет намного стабильнее, а скорость выше.
Если ничего не помогает, то для вывода изображения с компьютера, или ноутбука на телевизор можете использовать более стабильное соединение по HDMI кабелю. Или просто скопируйте фильмы с компьютера на флешку, или внешний жесткий диск, и смотрите их на телевизоре.