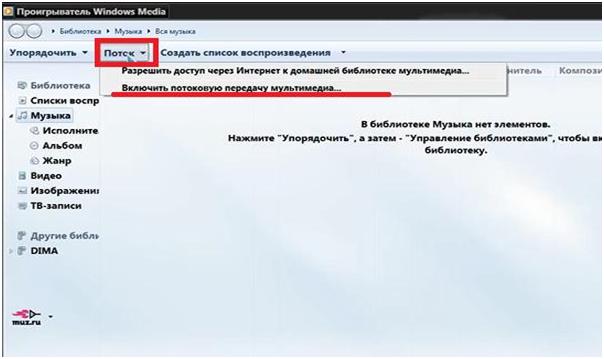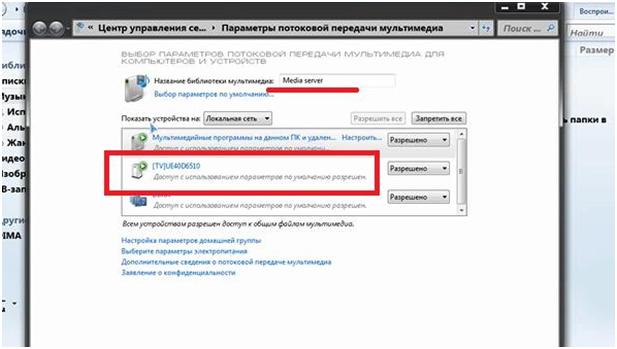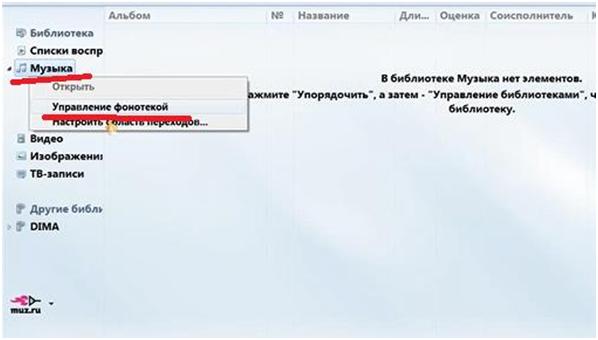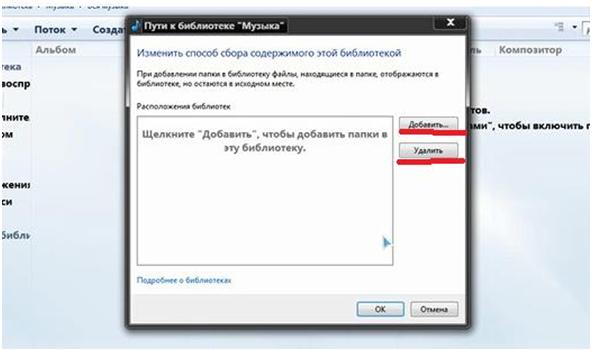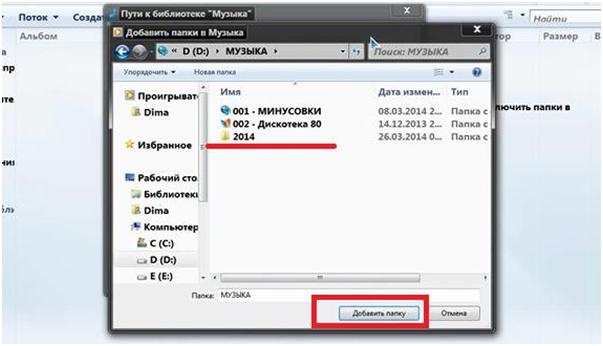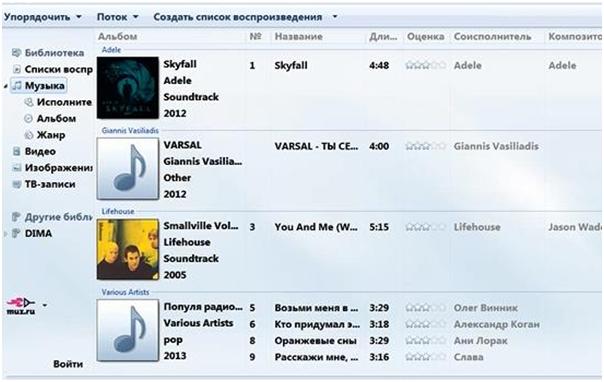- Как подключить телевизор с поддержкой SMART TV к компьютеру (Wi-Fi-сеть, LAN-кабель) при помощи операционной системы WINDOWS. Часть 2.
- Беспроводной дисплей Miracast (WiDi) в Windows 10
- Подключение к беспроводному дисплею (телевизору) в Windows 10 по Miracast
- Подключение через добавление нового устройства в параметрах
- Управление звуком при подключении по Miracast
- Не работает Miracast и нет пункта «Подключение к беспроводному дисплею»
- Не удалось подключиться к беспроводному дисплею
- Операционные системы в SMART-телевизорах: что это такое и какие они бывают
- Содержание
- Содержание
- Виды ОС для Smart TV
- Tizen
- Особенности WebOS
- Android TV
- Особенности Android (AOSP)
- VIDAA, My Home Screen, Linux Harmony OS и SAPHI для Smart TV
- Выводы
Как подключить телевизор с поддержкой SMART TV к компьютеру (Wi-Fi-сеть, LAN-кабель) при помощи операционной системы WINDOWS. Часть 2.
Начало читайте в нашей предыдущей статье.
Для того, чтобы наши папки были видны в сети, нам нужно посредством Windows Media Player добавить папки с фильмами, музыкой, изображениями в соответствующие категории.
Теперь нам необходимо открыть проигрыватель Windows Media Player. Найти его можно в списке программ в меню «Пуск» или через поиск в том же меню «Пуск».
Открываем проигрыватель. Переходим в меню к библиотеке. Там выбираем пункт «Поток». В появившемся списке выбираем подпункт «Включить потоковую передачу мультимедиа…».
В следующем окне подтверждаем включение потоковой передачи мультимедиа.
Далее, при желании, можно изменить название библиотеки мультимедиа. В списке ниже появятся устройства локальной сети, которым будет доступна библиотека. Так, на изображении ниже в прямоугольнике отмечен наш телевизор.
Нажимаем кнопку «ОК».
Попадаем снова в библиотеку Windows Media Player. Теперь будем «расшаривать» папки с изображениями, музыкой и видео.
Выбираем пункт «Музыка». В контекстном меню нажимаем на пункт «управление фонотекой».
Если в этом окне уже есть, какие-то папки, то выделяем их и удаляем соответствующей кнопкой справа посередине окна.
После этого в окне надо нажать кнопку «Добавить».
В появившемся окне находим на компьютере соответствующую папку с музыкой.
Нажимаем кнопку «Добавить папку». В следующем окне нажимаем кнопку «ОК».
Произойдет синхронизация и обновление библиотеки.
Прямо отсюда можно воспроизвести на телевизоре (если он включен и подключен к сети) любой файл из библиотеки. Нажимаем на файл правой кнопкой мыши. Далее выбираем пункт «Воспроизвести на». И потом выбираем устройство.
Те же самые действия произведем при «расшаривании» папок с видео и музыкой.
Открыть интересующие нас файлы можно и с телевизора. Для этого на пульте дистанционного управления выбираем кнопку источника сигнала. В списке источников выбираем нашу сеть. Нажимам на нее.
Появится список папок, ранее нами «расшаренных». В них находим нужный файл и открываем его.
При проверке видеофайлов результаты были следующие. Файлы форматов AVI, MKV, MP4 воспроизводятся отлично. Перемотка работает. Файлы в HD-качестве также хорошо воспроизводятся. Тип соединения (проводной или беспроводной) значения не имеет.
Ссылка на видеоинструкцию:
Беспроводной дисплей Miracast (WiDi) в Windows 10
Наконец-то я разобрался с функцией беспроводного дисплея в Windows 10. Пол дня все подключал и проверял, чтобы подготовить для вас статью с проверенной информацией. Ну и конечно же с фото и скриншотами.
Есть две основные технологии: Miracast и Intel WiDi (компания Intel прекратила разработку этой технологии) , с помощью которых можно выводить изображение и звук с компьютера, ноутбука или мобильных устройств по Wi-Fi. Проще говоря, использовать телевизор (проектор, монитор) , как беспроводной дисплей. Фишка в том, что с помощью этих технологий можно не просто вывести на экран «по воздуху» фильм, или фото (как в случае с DLNA) , а транслировать все, что происходит на основном мониторе компьютера, или экране ноутбука.
Беспроводной дисплей, в роли которого чаще всего выступает телевизор, работает так, как будто он подключен по HDMI кабелю. Можно дублировать изображение, расширить экран и т. д. И все это без проводов. Есть так же мониторы с поддержкой Miracast.
Функция «Беспроводной дисплей» в Windows 10 выводит изображение по технологии Miracast. Но, почему-то при подключении, на телевизоре у была надпись «Intel’s WiDi». Как оказалось (прочитал на сайте Intel) , они прекратили разработку и поддержку технологии Intel® WiDi. И сообщают о том, что в Windows 8.1 и Windows 10 уже изначально есть поддержка Miracast, которую можно использовать для подключения беспроводных дисплеев без дополнительных программ.
Я проверял на таком оборудовании:
- ПК с процессором Intel Core i3-6098P и видеокартой GeForce GTX 750Ti. Wi-Fi адаптер TP-Link TL-WN725N V2.
- Ноутбук со старым процессором Intel Core i3 третьего поколения и встроенным видео Intel HD Graphics 4000. Видеокарта NVIDIA GeForce GT 635M. Wi-Fi адаптер тот же TP-Link TL-WN725N V2. Так как через встроенный в ноутбук адаптер не работает.
- В качестве беспроводного дисплея использовал телевизор LG. Модель еще 2012 года, но с поддержкой Miracast и Intel WiDi. Как оказалось, в новом и навороченном телевизоре Philips нет встроенной поддержки Miracast. Если в вашем телевизоре так же нет поддержки этой технологии, то можно использовать Miracast адаптер.
В этой статье я сначала покажу, как включить Miracast в Windows 10 и как подключиться к беспроводному дисплею. Затем, рассмотрим решения возможных проблем и ошибок.
Подключение к беспроводному дисплею (телевизору) в Windows 10 по Miracast
Нажмите на клавиатуре сочетание клавиш Win + P (английская) . Справа должно появится окно с разными вариантами вывода изображения. И там должен быть пункт «Подключение к беспроводному дисплею». Нажимаем на него. Если такого пункта нет, то скорее ваше железо или драйвер не поддерживает эту функцию. В конце статьи напишу об этом более подробно, и покажу, как выполнить проверку.
Начнется поиск беспроводных дисплеев и аудиоустройств.
Скорее всего, нужно включить функцию Miracast/Intel WiDi на телевизоре. В старых моделях LG, это делается в меню, в разделе «Сеть». Вот так:
На новых моделях LG, скорее всего эти настройки выглядят иначе. На телевизорах Samsung, в меню выбора источника сигнала нужно выбрать «Screen Mirroring» (возможно, не на всех моделях) . На ТВ от Sony – «Дублирование экрана» в источниках сигнала (отдельная кнопка на пульте) . На телевизорах Philips: в разделе «Настройки» — «Параметры сети» — «Wi-Fi Miracast». Но на моем, который с Android TV такого пункта нет.
Телевизор должен появится в результатах поиска. Просто выбираем его и пойдет процесс подключения.
Там будет надпись «Выполните инструкции на экране устройства». В моем случае, на телевизоре нужно подтвердить подключение компьютера.
Можно изменить режим проекции. Например, расширить экраны, или использовать только второй (телевизор, который по Miracast подключен) . Или же дублировать изображение на оба экрана.
Там же можно отключиться от беспроводного дисплея.
Подключение через добавление нового устройства в параметрах
Есть еще один способ. В параметрах перейдите в раздел «Устройства» и выберите пункт «Добавление Bluetooth или другого устройства». Затем нажмите на «Беспроводной дисплей или док-станция».
Включите Миракаст на телевизоре и он должен появится в списке. Выбираем свой телевизор и устанавливаем подключение.
Может кому-то этот способ больше подойдет.
Управление звуком при подключении по Miracast
Как и по HDMI кабелю, по Miracast так же передается звук. У меня, сразу после подключения, звук с компьютера выводился через динамики телевизора. По умолчанию было устройство «Digital Output». И это не всегда удобно. Поэтому, чтобы звук воспроизводителя через динамики ноутбука, или колонки, нужно просто поменять устройство воспроизведения по умолчанию.
После этого, звук будет воспроизводится через динамики компьютера. Если понадобится, то можно обратно сделать «Digital Output» устройством по умолчанию.
Не работает Miracast и нет пункта «Подключение к беспроводному дисплею»
В более старых версиях Windows 10, когда система «понимала», что нет поддержки Miracast, то выводилось сообщение «ПК или мобильное устройство не поддерживает Miracast, поэтому беспроводное проецирование с него невозможно».
В новых версиях, просто нет пункта «Подключение к беспроводному дисплею» в меню «Проецировать», которое открывается сочетанием клавиш Win + P.
Скорее всего, нет поддержки Miracast на уровне Wi-Fi адаптера. Вот у меня, например, через встроенный в ноутбуке Wi-Fi модуль нет возможности подключится к беспроводному дисплею. Ноутбук, правда, не новый. Где-то 2012-13 года. А после подключения Wi-Fi адаптера TP-Link TL-WN725N V2 все работает.
Чтобы данная функция работала, нужна поддержка на стороне Wi-Fi адаптера и графического адаптера (видеокарты) . Как на уровне железа, так и драйвера. Это легко проверить.
Запустите командную строку и выполните команду netsh wlan show driver.
В результатах будет строчка «Поддерживается беспроводной дисплей:» С заводским (старым) Wi-Fi модулем на ноутбуке у меня такой результат:
Как видите, нет поддержки. Графический драйвер поддерживает, а Wi-Fi – нет.
А вот уже результат проверки с другим Wi-Fi адаптером:
И при такой конфигурации все отлично работает.
Что можно сделать:
- Обновить драйвер Wi-Fi адаптера. Маловероятно, но вдруг сработает. Вот инструкция: обновление (установка) драйвера на Wi-Fi в Windows 10.
- Если по результатам проверки проблема только в Wi-Fi, то можно заменить сам Wi-Fi адаптер. Но я заметил, что в характеристиках просто не указывают, есть ли поддержка беспроводного дисплея, или нет. На TP-Link TL-WN725N второй аппаратной версии (V2) все работает. Но я уверен, что есть большое количество других адаптеров с поддержкой Miracast. Нужно искать.
- Возможно, вам будет проще подключить телевизор по HDMI кабелю.
Рассмотрим еще одну проблему.
Не удалось подключиться к беспроводному дисплею
Компьютер находит телевизор, выбираем его, долго идет подключение и появляется ошибка «Не удалось подключиться». Или компьютер не видит телевизор и он не отображается в списке доступных устройств.
У меня тоже несколько раз появлялась эта ошибка. Сложно сказать, с чем это связано. Обязательно попробуйте установить подключение еще раз.
- Перезагрузите компьютер и отключите на пару минут питание телевизора.
- Возможно, это из-за плохого сигнала. Если есть возможность, сократите расстояние между компьютером и телевизором. Проверьте, активна ли функция Miracast (или что-то в этом роде) на телевизоре.
- Обновите драйвер Wi-Fi адаптера. Ссылку на инструкцию я давал выше.
- Если есть возможность, попробуйте подключиться к другому телевизору, который так же может работать как беспроводной дисплей.
Обновление: Евгений в комментариях поделился решением, которое, как оказалось, помогло не только ему. Проблема была следующая: компьютер находил телевизор, как показано в инструкции выше. Но при попытке подключится на телевизоре мигал экран и появлялась ошибка: «Запрос на подключение от . завершился неудачно. Можно повторить попытку с мобильного устройства».
Помогло отключение дискретной видеокарты в диспетчере устройств. Не знаю, насколько это правильное решение, ведь мы по сути отключаем производительный видеоадаптер. Но похоже, это работает. Можете попробовать. Заходим в диспетчер устройств и отключаем дискретную видеокарту, оставив работать интегрированную.
Не забудьте потом включить ее обратно. Когда перестанете использовать беспроводной дисплей, или окажется, что это решение не помогло в вашем случае.
Обновление: отключаем антивирус и брандмауэр
Уже появилось несколько комментариев, что Miracast в Windows 10 начал работать после отключения антивируса или брандмауэра.
Попробуйте отключить на время установленный у вас антивирус. Так же можно попробовать отключить брандмауэр защитника Windows. Если вы знаете какое правило в настройках брандмауэра блокирует работу беспроводного дисплея и как добавить его в исключения – напишите пожалуйста в комментариях.
Много времени и сил я потратил на эту статью. Надеюсь, не зря. Если вам есть что добавить, или хотите задать вопрос, то жду вас в комментариях. Всего хорошего!
Операционные системы в SMART-телевизорах: что это такое и какие они бывают
Содержание
Содержание
Современные телевизоры покупают не просто для того, чтобы смотреть телевизионные программы, а уже и для того, чтобы потреблять контент не по расписанию, а в то время, когда удобно и когда имеется возможность для этого. Поэтому, сейчас в основном покупают телевизоры со Smart TV. Этой функциональной возможности сейчас нет только в самых бюджетных моделях. Почти все современные телевизоры — это многофункциональные мультимедийные комплексы, с помощью которых можно и музыку послушать, и любимый сериал сразу весь посмотреть. А между делом, еще и телепрограммы включить, «вдруг, что интересное покажут».
Появление Smart TV или «умных телевизоров» привело к тому, что производители стали в своих рекламных проспектах говорить не только о качественных экранах, цветопередаче и хорошем звуке, но еще и о процессорах. Они придумывают им громкие названия, говорят о четырех и восьми ядрах, «самой лучшей обработке» сигнала и так далее. При этом подробности работы и характеристики процессоров обычно не сообщают, отделываясь рекламными слоганами о высоком быстродействии.
Дело в том, что все эти вычислительные мощности используются только для обслуживания интерфейса Smart TV и запуска приложений для онлайн-сервисов, которые пользователь устанавливает на свой телевизор. Это может быть YouTube, многочисленные онлайн-кинотеатры или программа для просмотра телеканалов через IPTV. А за обработку сигналов, приходящих от антенн или по кабелю от провайдера кабельного ТВ или сигнала, поступающего по HDMI, выдачу изображения на экран, а звука на колонки, отвечают совершенно другие, отдельные аппаратные элементы — например, DSP-процессоры, в которых главное — алгоритм обработки, а не частота и количество ядер. Поэтому на процессорах упор при продвижении и анонсировании новой техники не делают.
При этом физически в конкретном телевизоре эти элементы могут быть объединены в одну «систему на кристалле» с целью сокращения занимаемой площади и оптимизации затрат на производство. Но все равно для чипов, используемых в телевизорах, важнее запрограммированные в них алгоритмы обработки, которые не опишешь маркетинговыми мегагарцами и количеством ядер.
Виды ОС для Smart TV
Единого стандарта для Smart TV не существует. Крупные производители предлагают свои решения, у каждого из которых имеются преимущества и недостатки. Разберем основные решения, которые существуют на рынке.
Покупатели, выбирая телевизор со Smart TV, могут выбрать модель, на которой установлены следующие ОС.
Наименование операционной системы для Smart TV
Бренды, использующие операционную систему
SONY, TCL, Shivaki, Kivi, Xiaomi, Haier, Hyundai
DEXP, BBK, Prestigio, TCL, Harper, Telefunken, Kivi, Hyundai, Haier, Toshiba
DEXP, Philips, SONY, Haier, Toshiba, Hitachi, TCL
Стандарта в том, как должна выглядеть операционная система для Smart TV и что она обязана уметь — нет. Каждый производитель по-своему создает интерфейс, привлекая крупных разработчиков. При этом все операционные системы работают с одними и теми же сервисами. Ведь пользователю по большому счету не важно, какая операционная система установлена в телевизоре. Ему нужно получить доступ к YouTube, кинотеатру, например, Netflix, или соцсетям, желательно быстро, после нажатия минимального количества кнопок. То есть, пользователю важны функциональные возможности, выражаемые в количестве приложений и сервисов, которые доступны для конкретной операционной системы. Поэтому разберем основные отличия и возможности, которые предлагают разные ОС для Smart TV.
Tizen
Начнем с операционной системы Tizen. Это внутренняя разработка компании Samsung, которая используется только в ее телевизорах, а также ряде других устройств этого бренда, например, умных часах. Интерфейс операционной системы аскетичен — после вызова пользователем функций Smart TV (например, после нажатия специальной кнопки на пульте или подачи голосовой команды) в нижней части экрана располагаются плитки с приложениями.
Стандарта в том, как должна выглядеть операционная система для Smart TV и что она обязана уметь — нет. Каждый производитель по-своему создает интерфейс, привлекая крупных разработчиков. При этом все операционные системы работают с одними и теми же сервисами. Ведь пользователю по большому счету не важно, какая операционная система установлена в телевизоре. Ему нужно получить доступ к YouTube, кинотеатру, например, Netflix, или соцсетям, желательно быстро, после нажатия минимального количества кнопок. То есть, пользователю важны функциональные возможности, выражаемые в количестве приложений и сервисов, которые доступны для конкретной операционной системы. Поэтому разберем основные отличия и возможности, которые предлагают разные ОС для Smart TV.
Старшие модели телевизоров Samsung поддерживают многозадачность, позволяя запускать на экране сразу несколько окон. Например, просматривать видео в онлайн-кинотеатре и одновременно искать информацию об актерах из фильма с помощью встроенного браузера. Следует отметить, что просмотр сайтов с помощью браузеров, встроенных в Smart TV — спорное удовольствие, так как они не отличаются высокой скоростью, да и серфинг с помощью пульта ДУ совсем не так удобен, как с клавиатурой и мышью.
К телевизорам Tizen без проблем подключаются все смартфоны Samsung. Все, что для этого требуется, уже имеется в их версии интерфейса Android и предустановленных приложениях. Для подключения смартфонов других производителей на Android требуется установка Samsung SmartView, а связь с устройствами на iOS осуществляется через AirPlay.
Особенности WebOS
Операционная система для Smart TV от LG в целом похожа на аналог от Samsung (или наоборот, Tizen похожа на WebOS, все зависит от того, с какой стороны посмотреть) — те же самые плитки, те же самые сервисы, только работает на телевизорах LG.
Интерфейс доступа к приложениям в виде плиток доступен в нижней части экрана и расположен так, чтобы минимально закрывать основной контент, который воспроизводится в момент запуска приложения. Есть голосовое управление. Новые телевизоры оснащаются пультами с гироскопом. Это позволяет управлять перемещениями курсора наклонами пульта в разные стороны, по принципу действия лазерной указки (справедливости ради — у новых моделей Samsung также имеются такие пульты).
Для подключения мобильных устройств к телевизорам на WebOS используется Wi-Fi Direct (устройства должны находиться в одной сети, чтобы увидеть друг друга) и технология LG Wi-Fi Remote. Установки дополнительных приложений не требуется, хотя выполнить подключение потребуется. Устройства на iOS подключаются через AirPlay.
В магазине приложений доступны все популярные российские и международные стриминговые сервисы. Ассортимент приложений сопоставим с Tizen, но уступает Android TV.
Android TV
Если создатели предыдущих операционных систем для Smart TV стремятся сделать интерфейс таким, чтобы он не загораживал основное — экран и то, что на нем происходит, то с Android TV это не так.
В этой операционной системе меню занимает весь экран. Пользователю предлагается не только доступ в популярные стриминговые сервисы (если честно, то в Tizen и WebOS именно на это сделан основной упор), то в Android TV приложений больше. Несколько громоздкий интерфейс является недостатком этой операционной системы, работать с Tizen и WebOS простому пользователю удобнее.
Это связано с тем, что Android TV является разновидностью ОС Android, предназначенной для телевизоров. И разработчики не переписывают полностью, а адаптируют под телевизоры свои приложения из Google Play. Поэтому для Android TV их больше, а значит, больше возможностей у Smart TV. Кроме того, пользователь может устанавливать приложения не только из магазина, но и инсталлировать их из apk-архивов, также как и на смартфоне. То есть, можно все настроить под себя и свои предпочтения, выбрав те сервисы, которые интересны вам.
Именно в количестве разнообразных приложений и заключается главное преимущество Android TV над конкурентами.
Android TV без проблем взаимодействует со смартфонами на аналогичной операционной системе. Устройства на iOS подключаются с помощью фирменного приложения производителя или через AirPlay.
Ещё один плюс Android TV — наличие функции TimeShift, позволяющей ставить «на паузу» эфирные передачи. У конкурентов такой возможности по умолчанию нет, она доступна только в том случае, если ее предоставляет провайдер телевидения через свое приложение.
Особенности Android (AOSP)
Ряд телевизоров оснащается системой Smart TV, работающей не на основе Android TV, а на Android (AOSP) — версии этой операционной системы с открытым исходным кодом. В этом есть свои плюсы и минусы.
К примеру, Android TV требует обязательного соблюдения ряда ограничений, например, обязательную поддержку системы защиты от копирования PlayReady DRM, а также сервисов Google Play, а также использования унифицированного рабочего стола Android TV Launcher.
В Android (AOSP) ограничений меньше, требований к определенному рабочему столу и интерфейсу нет и в принципе возможностей настройки под себя больше. Но с другой стороны Android (AOSP) не имеют официального доступа к магазину приложений Google Play. Если производитель использует свой магазин приложений, то их обычно меньше, чем у Google.
VIDAA, My Home Screen, Linux Harmony OS и SAPHI для Smart TV
Ряд производителей, также как Samsung и LG, устанавливают на свои телевизоры собственные операционные системы. Так, Panasonic использует My Home Screen, Hisense — VIDAA, а ряд производителей делает интерфейсы на основе Linux.
VIDAA тоже рекламируется Hisense как Linux-подобная ОС с возможностью установки Android приложений, в том числе Netflix, Pandora и YouTube. Понятно, что это необходимо для производителя, чтобы составить конкуренцию более популярным сервисам, для которых разработчики пишут приложения в первую очередь.
My Home Screen от Panasonic является переименованной Firefox OS. Переименование случилось после того как Mozilla отказалась от участия в проекте и Panasonic стал развивать его в одиночку. Система развивается, но отстает от лидеров в части поддерживаемых сервисов. Аналогичная ситуация и с SAPHI, количество приложений для которых ограничено и значительно меньше, чем на Android TV.
Начала развивать свою операционную систему и Huawei. Пока Harmony OS является экзотикой, так как телевизоры Honor Vision практически отсутствуют на международном рынке и продаются в Китае. Пока китайская компания находится только в начале большого пути.
Выводы
Таким образом, на сегодняшний день, лидерами на рынке Smart TV являются Android TV, Tizen и WebOS. Эти три системы предлагают сопоставимый объем услуг. На Android TV приложений больше. Но все популярные сервисы, разработанные под использование на телевизорах, доступны на всех трех наиболее распространенных ОС.