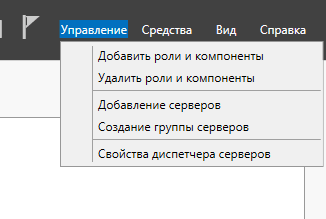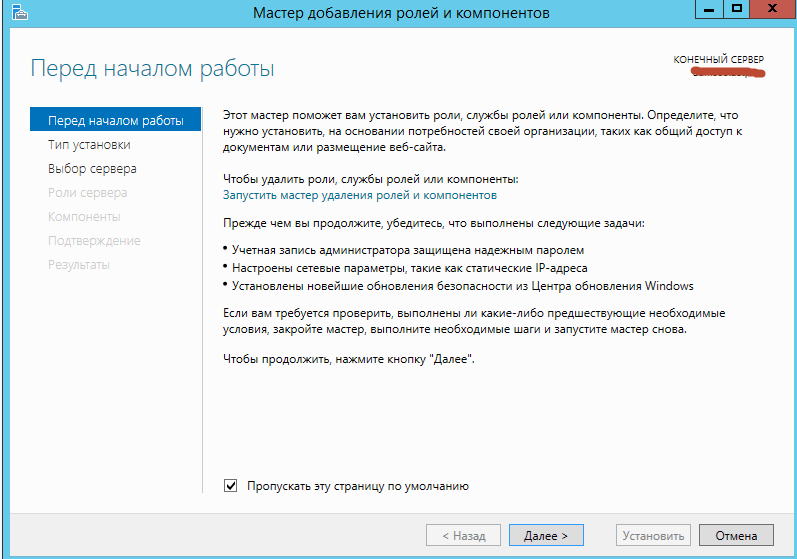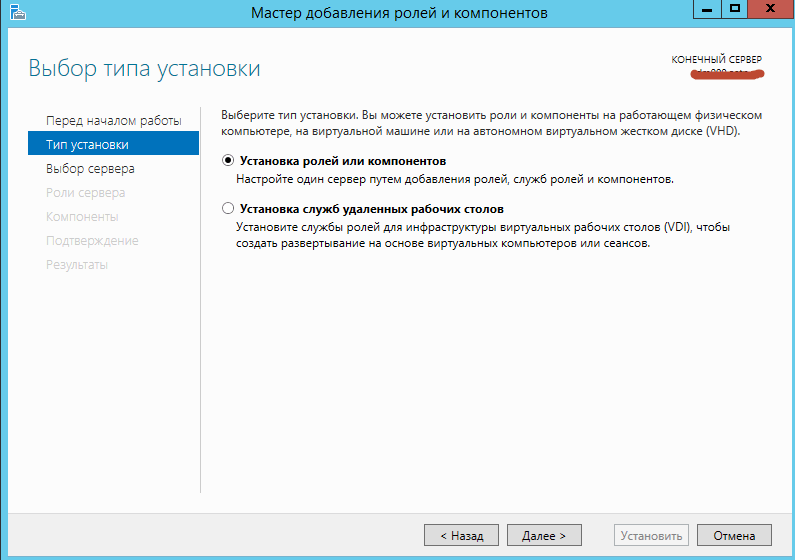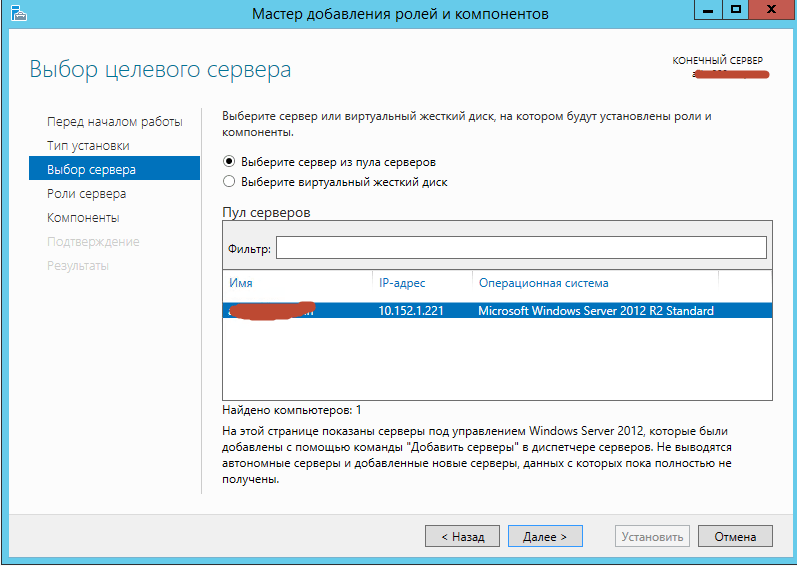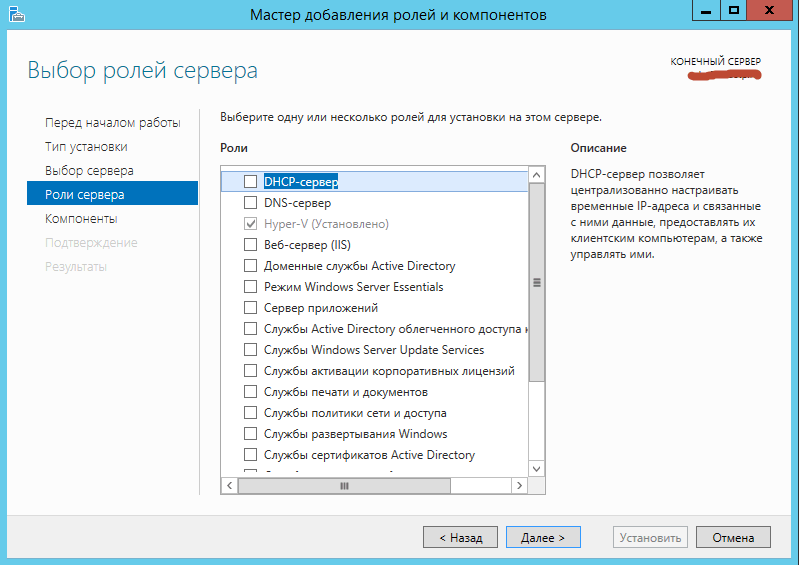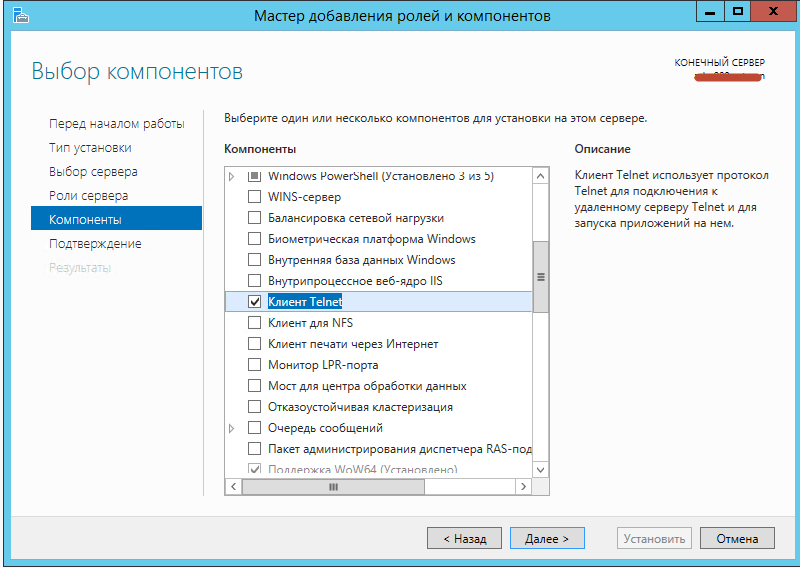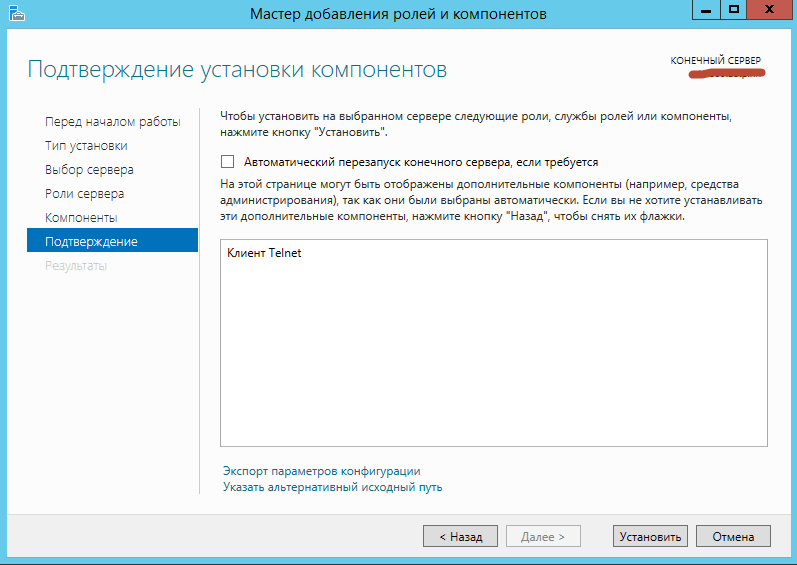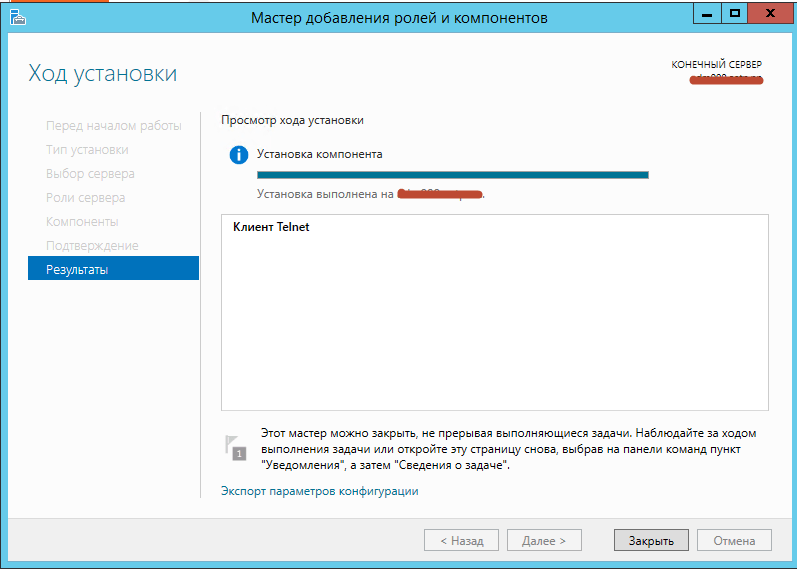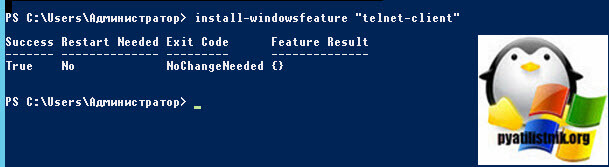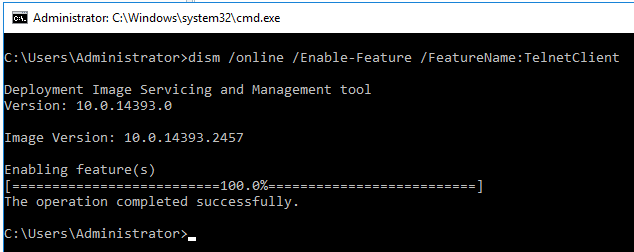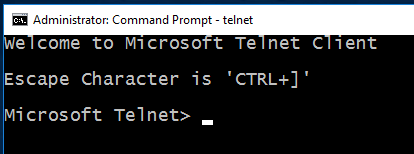- Telnet client windows server
- Что такое телнет?
- Что такое клиент Telnet и сервер Telnet в Windows?
- Каковы последствия использования Telnet для безопасности?
- Установка Telnet через PowrShell
- Установка Telnet через командную строку
- Как установить программу Telnet в Windows 7/8/10
- Как установить telnet.exe через командную строку
- Установка клиента Telnet в компонентах Windows
- How to install telnet client on Windows Server 2019, 2016 or 2012
- Install Telnet Client on Windows Server 2019, 2016 or 2012 using the command line
- Install Telnet Client on Windows Server 2016 using Server Manager
- Check that Telnet is installed
- Check Ports with Telnet
- Reader Interactions
- Trackbacks
- Как включить Telnet-клиент в Windows Server 2008 и Windows 7
- TELNET— основы использования
- Сетевой протокол и текстовый интерфейс
- Что нам всё это даёт?
- Начинаем пользоваться
- Запуск
- Проверяем порт
- Команды
Telnet client windows server
Добрый день уважаемые читатели блога pyatilistnik.org, сегодня хочу рассказать, как установить Telnet клиента в Windows Server 2012R2. Ранее мы уже рассматривали, как это делается в Windows 7/8.1, процедура мало чем отличается. Напомню, что команда telnet нужна в основном, для определения доступности порта по определенному адресу. Так, что давайте научимся это делать, как минимум несколькими методами.
Что такое телнет?
Telnet — это простой текстовый сетевой протокол, который используется для доступа к удаленным компьютерам через сети TCP/IP, такие как Интернет. Telnet был создан и запущен в 1969 году, и исторически можно сказать, что это был первый Интернет.
В старые времена вам приходилось физически ходить на сервер, чтобы получить доступ к его данным. Это означало, среди прочего, что вам приходилось потратить некоторое время, чтобы добраться до местоположения сервера, а затем вам пришлось ждать своей очереди для работы с сервером. Даже если у сервера было достаточно мощности для одновременного выполнения нескольких задач, вам было запрещено использовать его по полной программе, и вам приходилось ждать, пока другие закончат свою работу. Во многих случаях вы не могли даже коснуться реального сервера.
Telnet принес изменения. Его использование означает, что вы можете одновременно подключить несколько пользователей к одному серверу. Чтобы подключиться к серверу, людям нужен был только доступ к терминалу, который может быть самым простым и дешевым из доступных компьютеров. Этот компьютер не должен был иметь мощного оборудования, ему нужно было только сетевое соединение и текстовый интерфейс. По сути, их клиент Telnet был похож на командную строку, которую люди могли использовать для работы со своими серверами. Это принесло огромный прирост производительности.
Что такое клиент Telnet и сервер Telnet в Windows?
В Windows вы можете добавить две функции, связанные с Telnet :
- Сервер Telnet — если вы установите эту функцию, вы сможете настроить компьютер Windows для работы в качестве сервера Telnet. Это означает, что ваш компьютер будет прослушивать входящие соединения и позволять другим использовать его. Если у вас нет брандмауэра и у вас есть общедоступный IP-адрес, любой человек в мире сможет удаленно управлять вашим компьютером с помощью клиента Telnet .
- Клиент Telnet — это позволит вам подключаться через Telnet к любому серверу этого типа, используя только окно командной строки.
Каковы последствия использования Telnet для безопасности?
Даже если Telnet был грандиозен, когда был изобретен и революционизировал использование технологий, у него есть некоторые недостатки. Хуже всего то, что это небезопасно! Telnet отправляет и получает данные только в виде открытого текста, без какого-либо шифрования. Это означает, что всякий раз, когда вы подключаетесь к серверу Telnet, ваши личные данные, такие как имя пользователя и пароль, будут передаваться в виде открытого текста. Любой, кто знает, как использовать приложение для отслеживания сетевых подключений, увидит все передаваемые данные.
По сути, любой, кто пытается использовать Telnet для серьезных вещей, таких как передача ценной информации или администрирование бизнес-серверов, просто сумасшедший. Когда этот протокол был изобретен, у нас не было высокоскоростного Интернета, много хакеров, создателей вредоносных программ и так далее. Впервые он был использован учреждениями с закрытыми сетями, которые давали контролируемый доступ через Telnet к своим серверам. В то время шифрование не было в списке чьих-либо потребностей. Но сегодня Telnet — это самый небезопасный протокол, который вы можете использовать для передачи данных.
Открываем Диспетчер сервера-Управление-Добавить роли и компоненты.
Пропускаем первое окно мастере, советую поставить галку, чтобы оно больше не появлялось
Как установить Telnet клиента в Windows Server 2012R2-02
Оставляем переключатель Установка ролей и компонентов и жмем далее.
Как установить Telnet клиента в Windows Server 2012R2-03
Оставляем пул серверов, тот что есть и жмем далее.
Как установить Telnet клиента в Windows Server 2012R2-04
В выборе ролей мы ничего с вами не выбираем
Как установить Telnet клиента в Windows Server 2012R2-05
а в компонентах ставим галку на Клиент Telnet и жмем далее
Как установить Telnet клиента в Windows Server 2012R2-06
Для установки telnet клиента жмем кнопку Установить
Как установить Telnet клиента в Windows Server 2012R2-07
После установки жмем Закрыть
Как установить Telnet клиента в Windows Server 2012R2-08
После чего команда Telnet появится у вас в cmd или power shell.
Установка Telnet через PowrShell
Можно гораздо быстрее проинсталлировать компонент, для этого откройте оболочку PowerShell и введите команду:
Кстати в PowerShell есть свой отдельный командлет, который проверяет порты на предмет прослушивания, таким образом пропадает необходимость в установке старой утилиты.
Установка Telnet через командную строку
Не могу не пройти мимо у старой и доброй командной строки, где была команда dism. Чтобы проинсталлировать telnet, там мы выполняли:
Как установить программу Telnet в Windows 7/8/10
Любой системный администратор пользуется системной утилитой встроенной в Windows – telnet.exe. Эта программа позволяет подключаться к локальным и удалённым серверам по адресу и порту, указанными в параметрах запуска. Полезная штука для проверки возможности соединения с сервером по порту и выполнения команд. Также, не редко эта утилита указывается в помощи различных программ и сервисов. Однако часто оказывается что телнет не установлен по умолчанию.
Как установить telnet.exe через командную строку
Вы можете посмотреть видео или читать статью:
Самый простой способ – это открыть командную строку с правами Администратора и исполнить такую команду:
dism /online /Enable-Feature /FeatureName:TelnetClient
Нажимаем «Enter» и немного подождём, должно появиться сообщение «Операция успешно завершена». На этом установка закончена.
Установка клиента Telnet в компонентах Windows
Второй способ, для тех, кто не хочет пользоваться командной строкой или первый способ не сработал. Идём в «Панель управления -> Программы и компоненты -> Включение или отключение компонентов Windows» и ставим галочку на «Клиент Telnet».
Может потребоваться установочный диск Windows. Если список компонентов будет пуст, то нужно исправить одно значение в реестре Windows. Для этого запускаем редактор реестра командой:
В параметре «CSDVersion» необходимо заменить значение на 100 или 0. Перезагрузиться.
How to install telnet client on Windows Server 2019, 2016 or 2012
Telnet is not installed on Windows Server by default. I don’t understand why, because it is a useful tool and uses little space. It is however, easy to enable telnet on Windows Server 2016 or 2012. If you do not have telnet installed you will see this message from the command line:
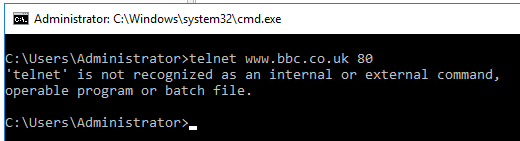
Install Telnet Client on Windows Server 2019, 2016 or 2012 using the command line
The command line is the quickest way of installing the telnet client, very simply just type:
Install Telnet Client on Windows Server 2016 using Server Manager
You can use Server Manager to install the telnet client, but it is a much longer process than doing it via the command line, here is a short video of the correct options to select.
Check that Telnet is installed
To check if your installation was successful, just go into a command prompt and type “telnet” and you should come to the interactive telnet prompt, like this:
Check Ports with Telnet
Now that you have got telnet installed, you can use it to test open ports ports and connect to remote machines.
Reader Interactions
Trackbacks
[…] Microsoft stopped including the telnet client by default on Windows Server, so you will need to install the telnet client first if it is not already […]
Как включить Telnet-клиент в Windows Server 2008 и Windows 7
Telnet-клиент позволяет вам подключаться к удаленному Telnet-серверу и запускать на нем различные приложения. После входа в систему, пользователь получает в свое распоряжение командную строку сервера, на котором запущена служба telnet. Команды, которые вы вводите в командной строке клиента telnet направляются на сервер telnet и выполняются там, точно так же как если бы вы вошли локально в эту систему и пользовались командной строкой. Вывод этих команд возвращается обратно в клиент Telnet, где они становятся доступными для просмотра. Также,например с помощью telnet можно отправить почту из командной строки.
Клиент Telnet встроен в Microsoft Windows Server 2008 и Windows 7, однако, он по умолчанию отключен. Т.е. при первом запуске из командной строки команды telnet, система ответит, что такая команда не найдена. Удобство протокола Telnet заключается в том, что его можно использовать для доступа к различным ОС (Linux, Unix или Windows) и устройствам (модемы, коммутаторы, маршрутизаторы). Однако в последнее время специалисты Microsoft перестали жаловать telnet, теперь если вам нужен доступ к командной строке другого компьютера, работающего под ОС Windows, они рекомендуют использовать функции Windows Remote Desktop, ведь это намного проще. В ОС Windows Server 2008 также возможно использовать функцию Remote Shell (WinRS), который считается более безопасным, чем telnet. Я, кстати, во многих случаях предпочитаю вместо telnet использовать для удаленного управления системами psexec.
Как было отмечено выше, клиент Telnet считается дополнительной функцией в обеих операционных системах, и может быть легко установлен:
В Windows Server 2008, вы можете установить клиент Telnet с помощью мастера Add Features Wizard в Server Manager. В Windows 7, вы можете установить клиент Telnet, воспользовавшись опцией Turn Windows Features On or Off на панели управления.
Чтобы установить клиент Telnet в Windows Server 2008, выполните следующие действия:
- Откройте Server Manager, нажав кнопку Start>ServerManager, или с помощью контекстного меню значка «Мой компьютер».
- В левой панели Server Manager, нажмите на Features.
- Нажмите кнопку AddFeatures.
- В списке доступных функций, прокрутите ползунок вниз и выберите TelnetClient, а затем нажмите кнопку Далее.

6. После завершения установки, нажмите на «Close«.
Кстати, установить клиент telnet можно и из командной строки, для этого нужно набрать следующую команду:

- ПерейдитевStart > Control Panel > Programs, а затем нажмите кнопку Turn Windows features on or off. От вас может потребоваться введение пароля администратора, выполните это.
- В окне функций Windows найдите TelnetClient и отметьте его галочкой.

TELNET— основы использования
Немногие пользователи компьютера сегодня знают о существовании различных специальных протоколов на компьютере, позволяющих без использования графического интерфейса и сторонних программ выполнять различные действия. Поэтому сразу возникает желание узнать, как пользоваться службой TELNET, когда узнают о соответствующем протоколе.
Далее будут изложено немного теории о том, что такое TELNET, то, ради чего многие и стремятся ей овладеть: возможности службы, а также список основных команд, позволяющий эти возможности осуществить на Windows.
Сетевой протокол и текстовый интерфейс
TELNET — это средство связи, которое устанавливает транспортное соединение между терминальными устройствами, клиентами, то есть вашим компьютером и чьей-то ещё машиной, сервером, поддерживающей этот стандарт соединения. Это не специальная программа, а всего лишь сетевой протокол, но также словом TELNET (terminalnetwork) называют различные утилиты, которые также используют этот протокол. Сегодня Телнет присутствует практически везде, все ОС, так или иначе, его используют, в том числе и Windows.
TELNET реализует текстовый интерфейс, который отличается от привычного рядовому пользователю графического тем, что все команды необходимо вбивать вручную.
Что нам всё это даёт?
Ранее эта служба была одним из немногих способов подключения к сети, но с течением времени утратила свою актуальность. Сегодня есть гораздо более удобные программы, которые делают за пользователя всю работу, и не заставляют его заучивать наизусть различные команды для того, чтобы выполнить простейшие действия. Однако кое-что при помощи Телнет можно сделать и сейчас.
Подключения к сети
При помощи Телнет вы можете:
- подключаться к удалённым компьютерам;
- проверить порт на наличие доступа;
- использовать приложения, которые доступны только на удалённых машинах;
- использовать различные каталоги, к которым получить доступ можно только таким образом;
- отправлять электронные письма без использования специальных программ (клиентов);
- понимать суть работы многих протоколов, использующихся сегодня, и извлекать из этого для себя определённую выгоду;
- обеспечивать другим юзерам доступ к данным, размещённым на своём компьютере.
Начинаем пользоваться
Запуск
Запустить TELNET на Windows 7 и на любой другой Винде достаточно просто. Для этого необходимо сначала клиент, если он ещё не установлен:
- Зайти в Панель управления.
- Выбрать пункт «Программы».
- Выбрать вкладку «Включение или отключение компонентов Windows».
- Найти Telnet-клиент и поставить напротив него маркер, если он ещё не установлен.
После нажимаем «ОК» и ждём минуту, пока клиент устанавливается.
Запуск терминала осуществляется в Windows через командную строку, если у вас не установлено каких-либо специальных утилит для работы с Телнет. Но раз вы читаете эту статью, значит, только начинаете знакомство с этой темой, и для начала неплохо бы было освоить основы управления при помощи командной строки.
- Запускаем командную строку от имени администратора.
- Вводим «telnet».
Командная строка перезагружается, и теперь откроется командная линия TELNET, в которой мы и будем работать.
Проверяем порт
Одно из простейших действий, выполняемых в TELNET — проверка порта. Вы можете проверить порт на наличие доступа к нему с вашего компьютера. Для этого нужно сделать следующее:
В командной строке, открытой по методу выше вводим: telnetip-адрес номер порта
К примеру, если ваш IP-адрес 192.168.0.1, а номер порта 21 (порт FTP), то вводим:
telnet 192.168.0.1 21
Если команда выдаёт сообщение об ошибке, значит, порт недоступен. Если появляется пустое окно или просьба ввести дополнительные данные, значит, порт открыт. Для Windows такой способ проверить порт может быть достаточно удобным.
Команды
Команды TELNET составляют основу использования терминала. С их помощью можно управлять компьютером, который использует этот протокол, если для вас разрешён доступ, а также совершать другие различные действия. Как уже сказано выше, на Windowsони вводятся в командной строке приложения Телнет.
Для того чтобы увидеть основной список команд, введите в строке helpи нажмите «Enter». Базовые команды:
- Open — подключение к удалённому серверу. Необходимо ввести эту команду вместе с именем управляемого сервера и номером порта, например: openredmond 44. Если параметры не указаны, то используются локальный сервер и порт по умолчанию.
- Close — отключение от удалённого сервера. Используются аналогичные параметры.
- Set — настройка удалённого сервера, используется с именем управляемого сервера. Вместе с Set используются следующие команды:
- [Term <терминал>] — используется, чтобы задавать терминал указанного типа.
- [Escapeсимвол] — задаёт управляющий символ.
- [Mode
] — задаёт режим работы.
- Unset [параметр] — отключает заданный ранее параметр.
- Start — запускает сервер Телнет.
- Pause — ставит работу сервера на паузу.
- Continue — возобновляет работу.
- Stop — останавливает сервер.
TELNET — один из старейших протоколов, но при этом он до сих пор применяется. Это означает, что и вы можете начать использовать его в своих целях. Для этого нужно лишь изучить синтаксис и список команд и начать практиковаться. Вы можете почерпнуть много нового, а заодно совсем по-другому начать смотреть на интернет и на привычные ранее действия в сети.