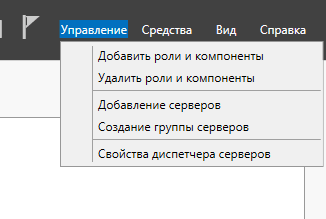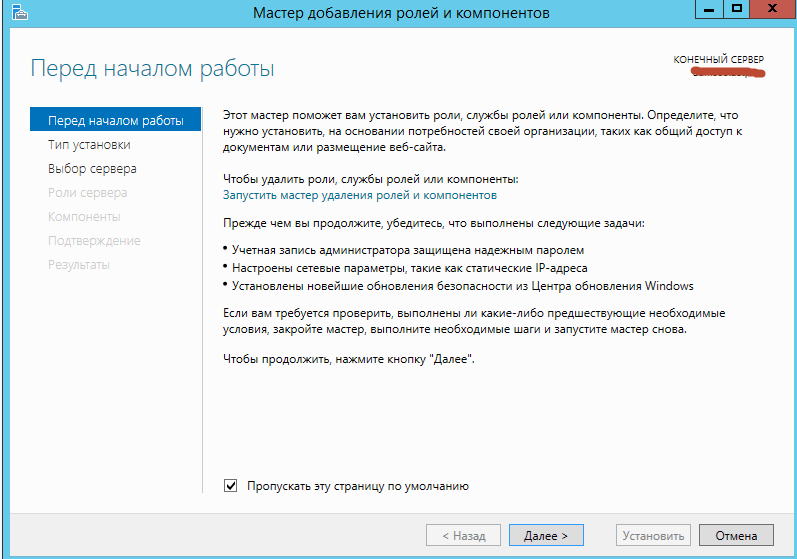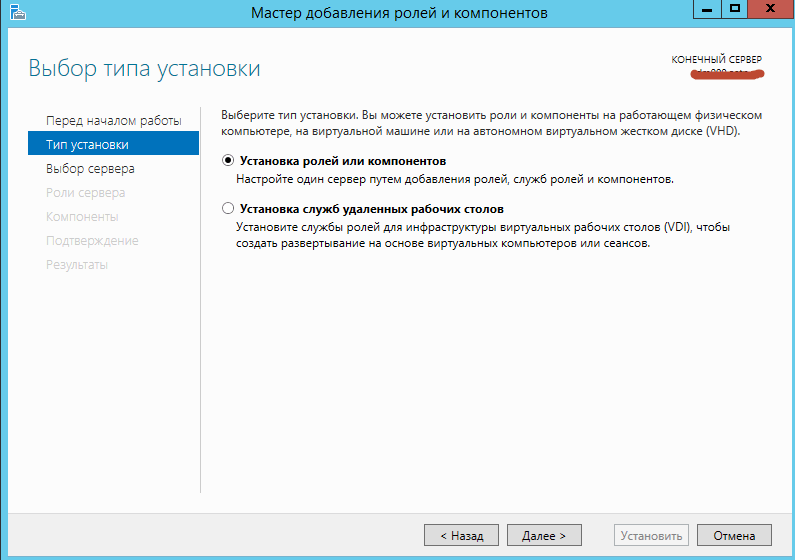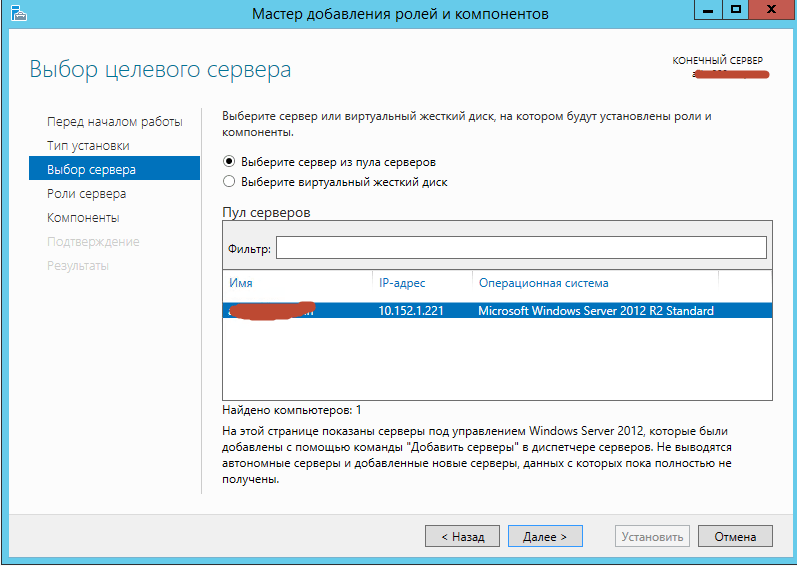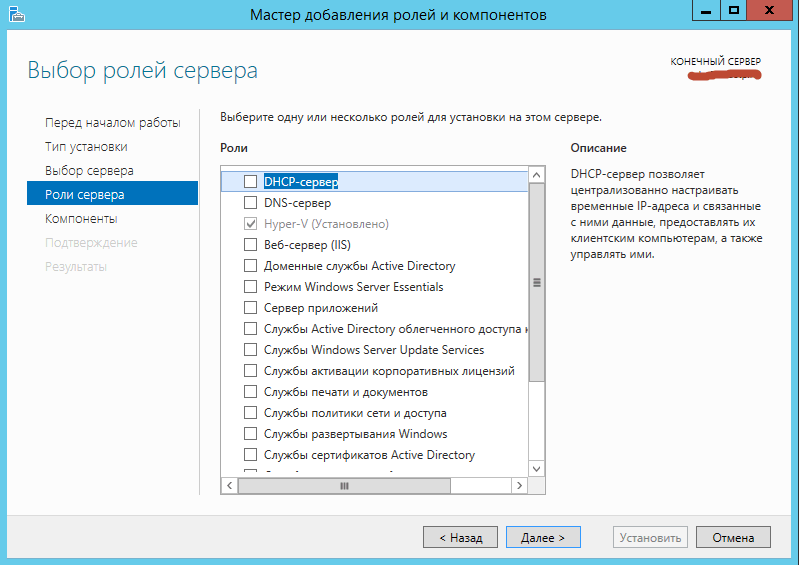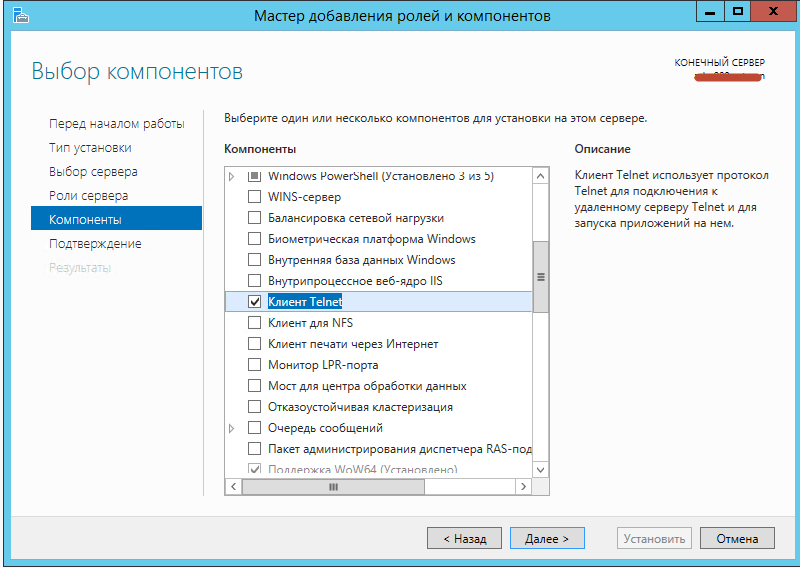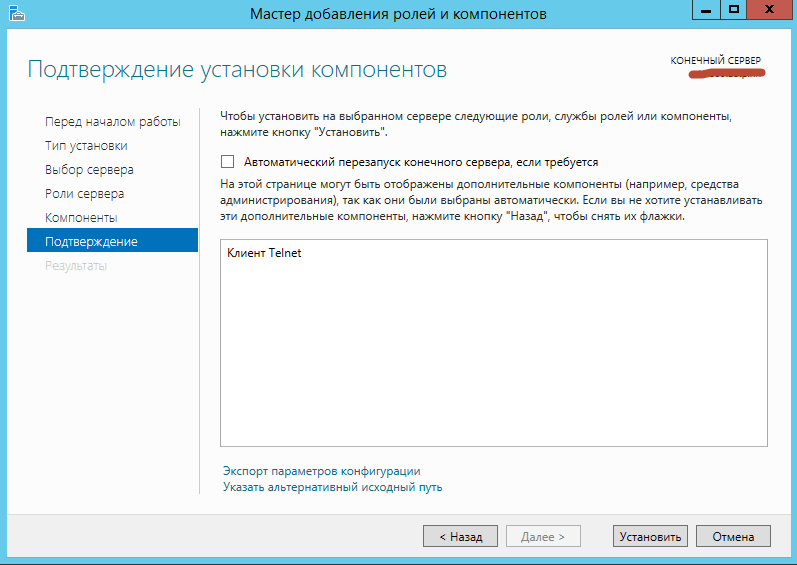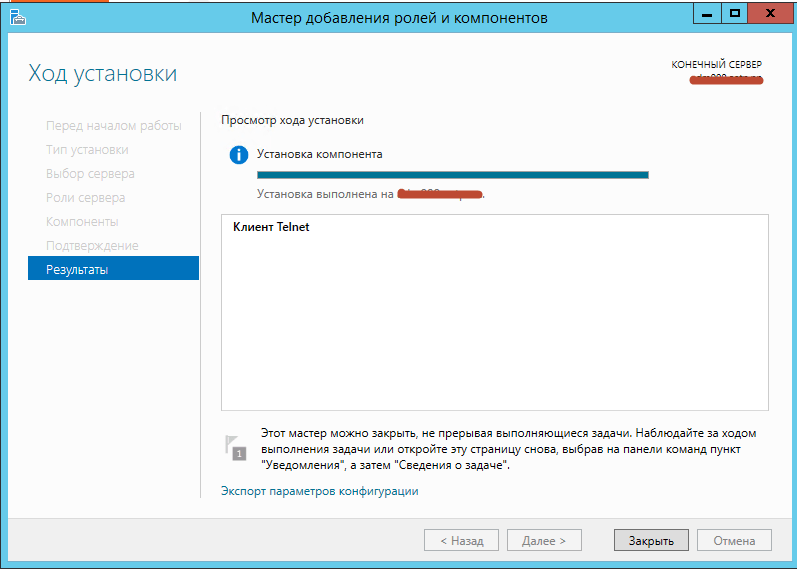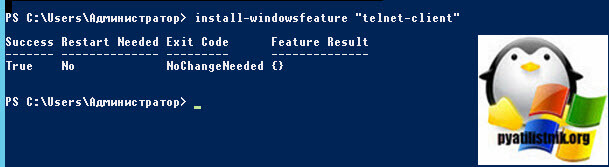- Telnet клиент windows server
- Что такое телнет?
- Что такое клиент Telnet и сервер Telnet в Windows?
- Каковы последствия использования Telnet для безопасности?
- Установка Telnet через PowrShell
- Установка Telnet через командную строку
- Как установить программу Telnet в Windows 7/8/10
- Как установить telnet.exe через командную строку
- Установка клиента Telnet в компонентах Windows
- TELNET — клиент сервера Telnet для Windows.
Telnet клиент windows server
Добрый день уважаемые читатели блога pyatilistnik.org, сегодня хочу рассказать, как установить Telnet клиента в Windows Server 2012R2. Ранее мы уже рассматривали, как это делается в Windows 7/8.1, процедура мало чем отличается. Напомню, что команда telnet нужна в основном, для определения доступности порта по определенному адресу. Так, что давайте научимся это делать, как минимум несколькими методами.
Что такое телнет?
Telnet — это простой текстовый сетевой протокол, который используется для доступа к удаленным компьютерам через сети TCP/IP, такие как Интернет. Telnet был создан и запущен в 1969 году, и исторически можно сказать, что это был первый Интернет.
В старые времена вам приходилось физически ходить на сервер, чтобы получить доступ к его данным. Это означало, среди прочего, что вам приходилось потратить некоторое время, чтобы добраться до местоположения сервера, а затем вам пришлось ждать своей очереди для работы с сервером. Даже если у сервера было достаточно мощности для одновременного выполнения нескольких задач, вам было запрещено использовать его по полной программе, и вам приходилось ждать, пока другие закончат свою работу. Во многих случаях вы не могли даже коснуться реального сервера.
Telnet принес изменения. Его использование означает, что вы можете одновременно подключить несколько пользователей к одному серверу. Чтобы подключиться к серверу, людям нужен был только доступ к терминалу, который может быть самым простым и дешевым из доступных компьютеров. Этот компьютер не должен был иметь мощного оборудования, ему нужно было только сетевое соединение и текстовый интерфейс. По сути, их клиент Telnet был похож на командную строку, которую люди могли использовать для работы со своими серверами. Это принесло огромный прирост производительности.
Что такое клиент Telnet и сервер Telnet в Windows?
В Windows вы можете добавить две функции, связанные с Telnet :
- Сервер Telnet — если вы установите эту функцию, вы сможете настроить компьютер Windows для работы в качестве сервера Telnet. Это означает, что ваш компьютер будет прослушивать входящие соединения и позволять другим использовать его. Если у вас нет брандмауэра и у вас есть общедоступный IP-адрес, любой человек в мире сможет удаленно управлять вашим компьютером с помощью клиента Telnet .
- Клиент Telnet — это позволит вам подключаться через Telnet к любому серверу этого типа, используя только окно командной строки.
Каковы последствия использования Telnet для безопасности?
Даже если Telnet был грандиозен, когда был изобретен и революционизировал использование технологий, у него есть некоторые недостатки. Хуже всего то, что это небезопасно! Telnet отправляет и получает данные только в виде открытого текста, без какого-либо шифрования. Это означает, что всякий раз, когда вы подключаетесь к серверу Telnet, ваши личные данные, такие как имя пользователя и пароль, будут передаваться в виде открытого текста. Любой, кто знает, как использовать приложение для отслеживания сетевых подключений, увидит все передаваемые данные.
По сути, любой, кто пытается использовать Telnet для серьезных вещей, таких как передача ценной информации или администрирование бизнес-серверов, просто сумасшедший. Когда этот протокол был изобретен, у нас не было высокоскоростного Интернета, много хакеров, создателей вредоносных программ и так далее. Впервые он был использован учреждениями с закрытыми сетями, которые давали контролируемый доступ через Telnet к своим серверам. В то время шифрование не было в списке чьих-либо потребностей. Но сегодня Telnet — это самый небезопасный протокол, который вы можете использовать для передачи данных.
Открываем Диспетчер сервера-Управление-Добавить роли и компоненты.
Пропускаем первое окно мастере, советую поставить галку, чтобы оно больше не появлялось
Как установить Telnet клиента в Windows Server 2012R2-02
Оставляем переключатель Установка ролей и компонентов и жмем далее.
Как установить Telnet клиента в Windows Server 2012R2-03
Оставляем пул серверов, тот что есть и жмем далее.
Как установить Telnet клиента в Windows Server 2012R2-04
В выборе ролей мы ничего с вами не выбираем
Как установить Telnet клиента в Windows Server 2012R2-05
а в компонентах ставим галку на Клиент Telnet и жмем далее
Как установить Telnet клиента в Windows Server 2012R2-06
Для установки telnet клиента жмем кнопку Установить
Как установить Telnet клиента в Windows Server 2012R2-07
После установки жмем Закрыть
Как установить Telnet клиента в Windows Server 2012R2-08
После чего команда Telnet появится у вас в cmd или power shell.
Установка Telnet через PowrShell
Можно гораздо быстрее проинсталлировать компонент, для этого откройте оболочку PowerShell и введите команду:
Кстати в PowerShell есть свой отдельный командлет, который проверяет порты на предмет прослушивания, таким образом пропадает необходимость в установке старой утилиты.
Установка Telnet через командную строку
Не могу не пройти мимо у старой и доброй командной строки, где была команда dism. Чтобы проинсталлировать telnet, там мы выполняли:
Как установить программу Telnet в Windows 7/8/10
Любой системный администратор пользуется системной утилитой встроенной в Windows – telnet.exe. Эта программа позволяет подключаться к локальным и удалённым серверам по адресу и порту, указанными в параметрах запуска. Полезная штука для проверки возможности соединения с сервером по порту и выполнения команд. Также, не редко эта утилита указывается в помощи различных программ и сервисов. Однако часто оказывается что телнет не установлен по умолчанию.
Как установить telnet.exe через командную строку
Вы можете посмотреть видео или читать статью:
Самый простой способ – это открыть командную строку с правами Администратора и исполнить такую команду:
dism /online /Enable-Feature /FeatureName:TelnetClient
Нажимаем «Enter» и немного подождём, должно появиться сообщение «Операция успешно завершена». На этом установка закончена.
Установка клиента Telnet в компонентах Windows
Второй способ, для тех, кто не хочет пользоваться командной строкой или первый способ не сработал. Идём в «Панель управления -> Программы и компоненты -> Включение или отключение компонентов Windows» и ставим галочку на «Клиент Telnet».
Может потребоваться установочный диск Windows. Если список компонентов будет пуст, то нужно исправить одно значение в реестре Windows. Для этого запускаем редактор реестра командой:
В параметре «CSDVersion» необходимо заменить значение на 100 или 0. Перезагрузиться.
TELNET — клиент сервера Telnet для Windows.
Протокол прикладного уровня TELNET (от англ. TE rmina L NET work) — сетевой протокол для реализации текстового интерфейса по сети. Название telnet получили также клиентские программы реализации данного протокола, практически для всех существующих операционных систем. Протокол Telnet – один из старейших сетевых протоколов, разрабатывавшихся как средство связи между удаленными терминалами в тестовом режиме. Поэтому в нем не предусмотрено шифрование данных и использование современных средств проверки подлинности. Протокол уязвим для множества сетевых атак, и не может использоваться в качестве средства управления сетевыми операционными системами. В настоящее время, для удалённого доступа к системе применяется сетевой протокол SSH (Secure SHell), при создании которого упор делался именно на вопросы безопасности. Относительная безопасность сессий Telnet осуществляется только в полностью контролируемой сетевой среде или с применением защиты на сетевом уровне (различные реализации VPN — виртуальных частных сетей). Тем не менее, TELNET по-прежнему применяется для управления специализированными сетевыми устройствами (Коммутаторами, роутерами и т.п.), а также для сетевой диагностики, выполнения отладки и изучения других текст-ориентированных (telnet-like) протоколов на основе транспорта TCP. Современный стандарт протокола Telnet описан в RFC 854.
В современных ОС семейства Windows, утилита telnet.exe по умолчанию, не устанавливается. Для ее установки нужно перейти в Панель управления — Программы и Компоненты – Включение или отключение компонентов Windows и установить галочку для Клиент Telnet . Или в командной строке, запущенной от имени администратора, выполнить команду:
Формат командной строки:
telnet [-a][-e Символ][-f Файл][-l Имя][-t Тип][Узел [Порт]]
Параметры командной строки:
-l Имя пользователя для входа в удаленную систему при условии, что поддерживается параметр TELNET ENVIRON.
-a Попытка автоматического входа в систему. Как и ключ -l, но использует текущее имя пользователя, под которым выполнен вход в систему.
-e Служебный символ переключения режима ввода в окне telnet-клиента.
-f Имя файла журнала на стороне клиента. В русскоязычной справке этот параметр неверно трактуется как Файл_входа — “Имя файла со стороны клиента для выполнения входа в систему”.
-t Тип telnet-терминала. Поддерживаются 4 типа терминалов: vt100, vt52, ansi и vtnt.
Узел Имя узла или IP-адрес удаленного компьютера, к которому выполняется подключение. Порт Номер порта или имя службы. Если номер не задан, то используется стандартный порт Telnet 23\TCP
При запуске без параметров, утилита переходит в режим ожидания ввода команд :
Добро пожаловать в программу-клиент Microsoft Telnet
Символ переключения режима: ‘CTRL+]’
При вводе символа ? или help отображается справочная инвормация:
Команды могут быть сокращены. Поддерживаемыми командами являются:
c — close — закрыть текущее подключение
d — display — отобразить параметры операции
o — open имя_узла [Порт] — подключиться к сайту (по умолчанию, Порт = 23)
q — quit — выйти из telnet
set — set — установить параметры («set ?» для вывода их списка)
sen — send — отправить строки на сервер
st — status — вывести сведения о текущем состоянии
u — unset — сбросить параметры («unset ?» для вывода их списка)
? /h — help — вывести справку
Некоторые из команд позволяют получить подсказку по использовании, при вводе с символом вопроса:
Telnet> set ? — получить подсказку по использованию команды установки режимов . Пример отображаемой информации:
bsasdel — символ BackSpace будет отправляться как символ Delete
crlf — режим возврата каретки; приводит к отправке символов CR & LF
delasbs — символ Delete будет отправляться как символ BackSpace
escape x — где x — символ переключения в режим telnet-терминала и обратно
localecho — включение локального эха.
logfile x — где x — файл журнала. В русском переводе неверно трактуется как «Файл входа текущего клиента в систему»
logging — запись текущей сессии в журнал. В русском переводе неверно трактуется как «выполнение входа в систему»
mode x — где x=console — консольный режим, используемый для работы с оконными приложениями (редактор vi) и x=stream — потоковый режим, используемый для работы в командной строке.
ntlm — включение проверки подлинности NTLM.
term x — тип эмулируемого терминала. Где x — ansi, vt100, vt52, или vtnt.
Для получения подсказки по отмене установленных параметров используется команда
Microsoft Telnet> unset ?
bsasdel — символ BackSpace будет отправляться как символ Delete
crlf — режим перевода строки; приводит к отправке символа CR
delasbs — символ Delete будет отправляться как символ Backspace
escape — символ переключения в режим telnet-терминала и обратно не задан
localecho — отключение локального эха
logging — отключение записи журнала. В русскоязычной весии неверно трактуется как «отключение выполнения входа в систему»
ntlm — отключение проверки подлинности NTLM.
Примеры команд в интерактивном режиме:
open 192.168.0.1 — подключиться к серверу Telnet с IP-адресом 192.168.0.1
o zte-f660 — подключиться к Telnet-серверу с именем zte-f660 . Используется сокращение команды open
set logfile C:\telnet.log — использовать в качестве файла журнала C:\telnet.log
set logging — выполнять запись текущей сессии в файл журнала.
display — отобразить параметры текущей сессии. Пример отображаемой информации:
Символ переключения режима: ‘CTRL+]’
Проверка подлинности NTLM — включена
Вывод локального эха — отключен
Режим новой строки — Символ ВВОД будет отправляться как CR & LF
Текущий режим: Потоковый
Предпочитаемый тип терминала ANSI
    На практике, утилита telnet.exe используется как средство диагностики и отладки для подключения не только к серверу Telnet на TCP порт 23, но и на любой другой TCP-порт, тем самым, позволяя взаимодействовать с любым приложением, управляемым командной строкой. Так, например, с использованием утилиты telnet можно подключиться к серверам, поддерживающим текстовый (telnet-like) ввод команд и данных — SMTP, POP3, IMAP и т.п. Кроме этого, утилиту можно использовать в качестве средства грубой проверки возможности подключения на любой TCP-порт (проверки слушается ли определенный порт TCP).
telnet 192.168.1.1 8080 — подключиться к узлу 192.168.1.1 на порт 8080. В тех случаях, когда порт закрыт, утилита сообщит о невозможности подключения. Причем, для проверки доступности определенного порта даже необязательно, чтобы он слушался службой с поддержкой текстового ввода, как например, сервер VNC. Для отключения от удаленного сервера необходимо ввести символ переключения режима ( по умолчанию — CTRL+] ).
Утилиту telnet.exe можно использовать , например, для обмена с почтовым сервером по протоколу POP3 (Post Office Protocol ver. 3). Данный протокол используется почтовыми клиентскими программами (Outlook, Outlook Express, The Bat и т.д.) для получения электронной почты, хранящейся в почтовом ящике пользователя. Это простейший протокол, в основе которого лежит обмен текстовыми сообщениями. С целью изучения взаимодействия почтового клиента с почтовым сервером, можно реализовать сеанс подключения с помощью TELNET.
Стандартно сервер POP3 ожидает входящие соединения по протоколу TCP на порт 110 («слушает» порт tcp/110). Команда telnet для подключения к серверу, например pop.mail.ru
telnet pop.mail.ru 110
Если сервер работоспособен, в окне telnet появится его приглашение
+OK mPOP POP3 v1.1
Для доступа к почтовому ящику, нужно авторизоваться на данном почтовом сервере с помощью директив user имя пользователя и pass пароль
После чего, сервер предложит ввести пароль:
+OK Password required for user vasya@pochta.ru
Нужно ввести пароль
Сервер сообщит результат проверки пароля:
+OK vasya@pochta.ru maildrop has 10 messages (152527 octets)
Подобное сообщение означает, что авторизация выполнена успешно, и в почтовом ящике vasya@pochta.ru имеются 10 полученных писем, общим объемом 152527 байт (октетов).
Можно запросить список писем директивой list:
В ответ на это, сервер выдаст список и размеры писем в почтовом ящике:
+OK 10 messages (152527 octets)
1 48628       1-это порядковый номер, 48628 — размер
2 1829
3 2070
:
При необходимости можно посмотреть заголовки писем. Для этого используется команда top порядковый номер, пробел, число строк из тела сообщения
В ответ на это, вы увидите заголовок письма, содержащий служебную информацию об отправителе, дате отправки, обратном адресе и некоторые другие данные:
Received: from [62.141.94.151] (HELO mx1.ks.pochta.ru) by node7-1.ks.pochta.ru with QIP.RU LMTP
for vasya@pochta.ru;
Fri, 08 Apr 2011 15:18:33 +0400
Received: from mx3.softkey.ru ([217.74.43.68])
: :
Для приема писем используется директива retr порядковый номер
retr 2 — принять письмо с порядковым номером 2
Для удаления письма, используется директива dele порядковый номер Например, для удаления 2-го письма из списка, полученного директивой list :
Если удаление прошло успешно, сервер выдаст сообщение:
+OK message 2 deleted
Иногда, команду TELNET можно использовать и для идентификации службы, слушающей указанный порт, поскольку многие из них при подключении отображают либо свой баннер, либо специфическую служебную информацию. Например, приветствие FTP-сервера: 220-FileZilla Server version 0.9.43 beta
220-written by Tim Kosse (tim.kosse@filezilla-project.org)
220 Please visit http://sourceforge.net/projects/filezilla/
А так выглядит экран при подключении к серверу RealVNC:
Если вы желаете поделиться ссылкой на эту страницу в своей социальной сети, пользуйтесь кнопкой «Поделиться»