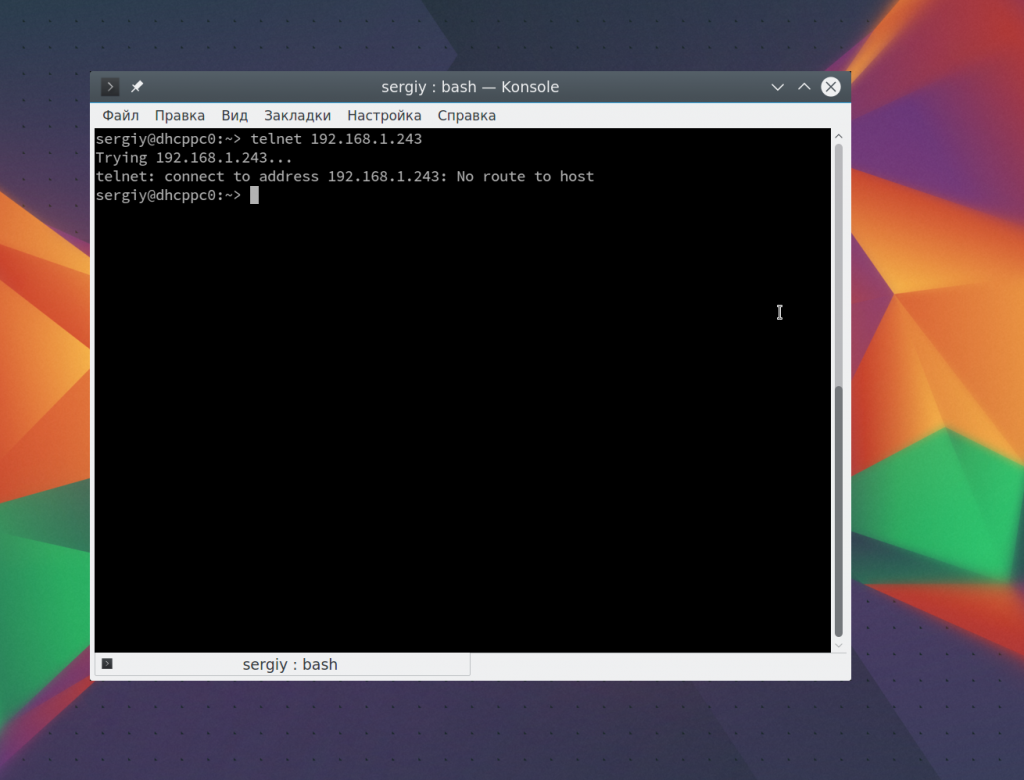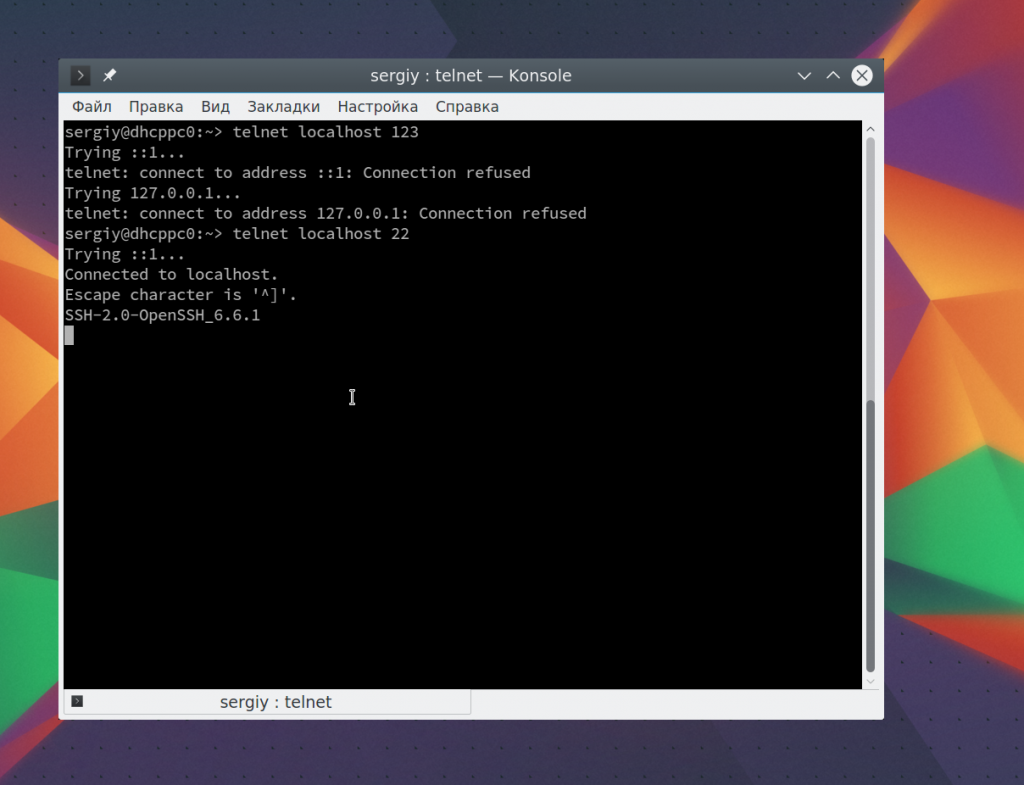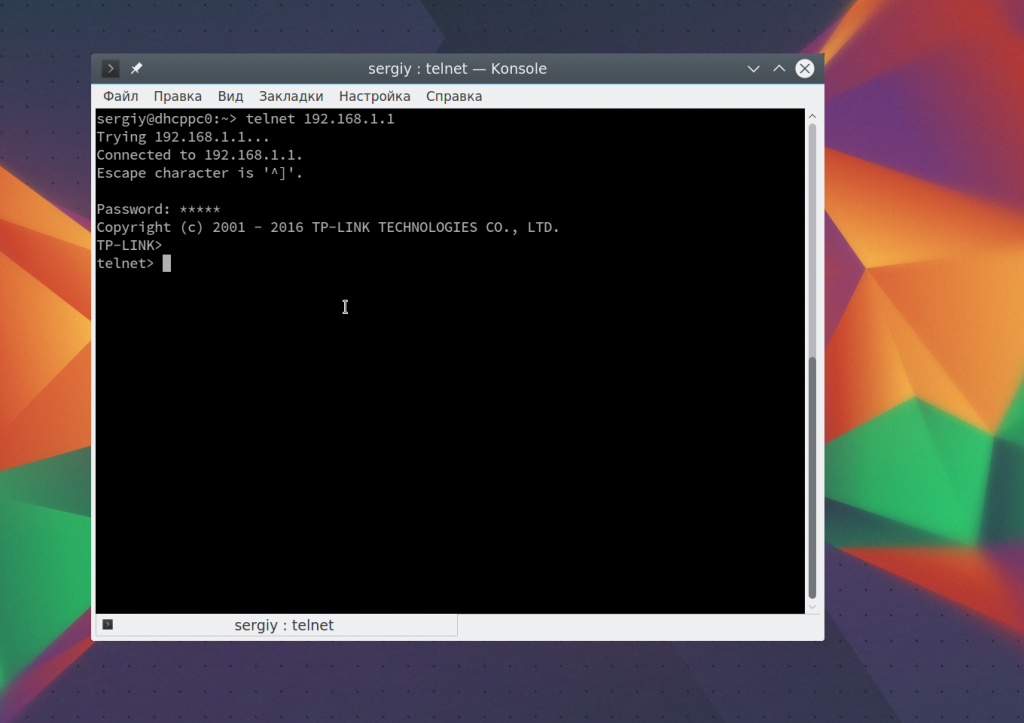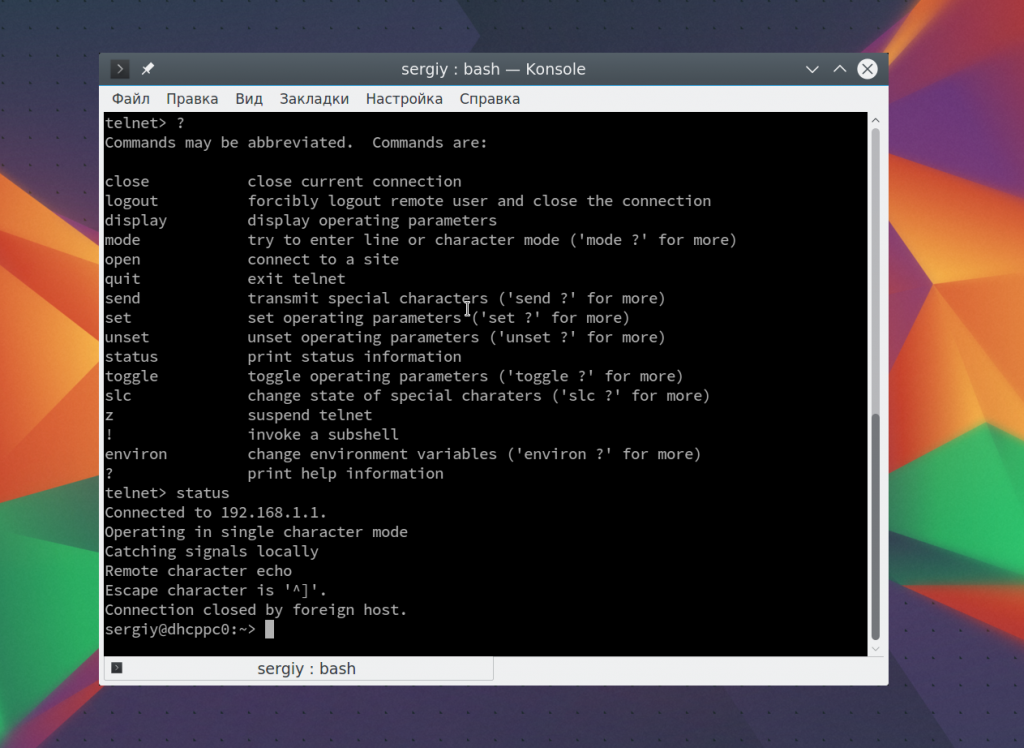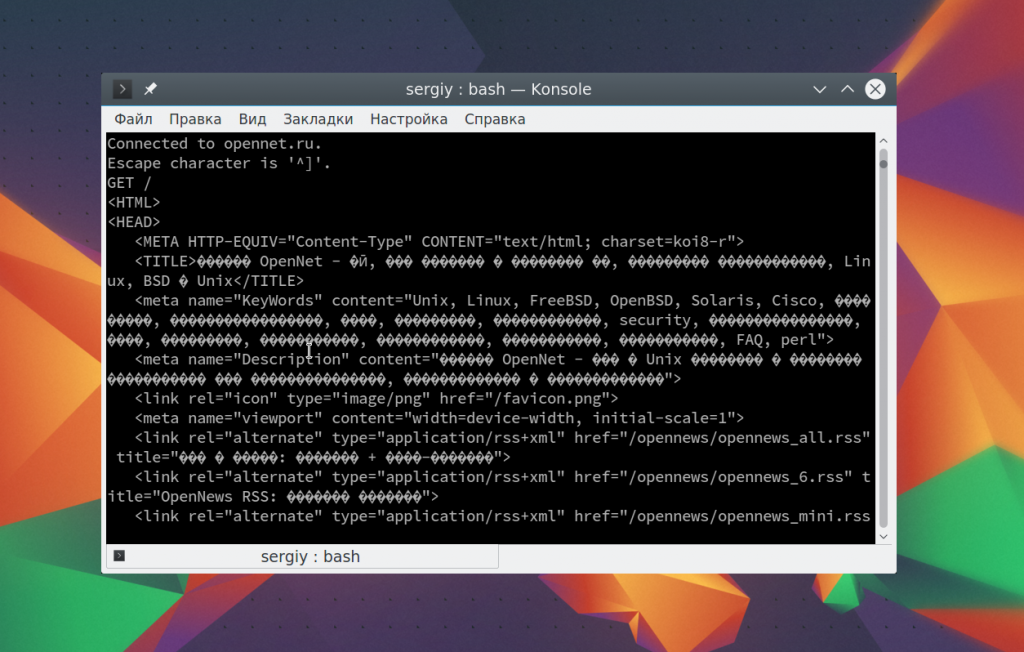- Как установить программу Telnet в Windows 7/8/10
- Как установить telnet.exe через командную строку
- Установка клиента Telnet в компонентах Windows
- Windows: Install Telnet Client – CMD & PowerShell
- Install Telnet Client via CMD
- Install Telnet Client via PowerShell
- Watch Star Wars on Command Prompt
- Telnet script on windows
- Telnet bash script
- Описание telnet скрипта
- How to pass commands to a telnet window with a batch script?
- 1 Answer 1
- Как пользоваться telnet
- Что такое Telnet?
- Как пользоваться telnet?
- 1. Доступность сервера
- 2. Проверка порта
- 3. Отладка
- 4. Консоль telnet
- 5. Посмотреть сайт telnet
- 6. Удаленное управление telnet
- Выводы
Как установить программу Telnet в Windows 7/8/10
Любой системный администратор пользуется системной утилитой встроенной в Windows – telnet.exe. Эта программа позволяет подключаться к локальным и удалённым серверам по адресу и порту, указанными в параметрах запуска. Полезная штука для проверки возможности соединения с сервером по порту и выполнения команд. Также, не редко эта утилита указывается в помощи различных программ и сервисов. Однако часто оказывается что телнет не установлен по умолчанию.
Как установить telnet.exe через командную строку
Вы можете посмотреть видео или читать статью:
Самый простой способ – это открыть командную строку с правами Администратора и исполнить такую команду:
dism /online /Enable-Feature /FeatureName:TelnetClient
Нажимаем «Enter» и немного подождём, должно появиться сообщение «Операция успешно завершена». На этом установка закончена.
Установка клиента Telnet в компонентах Windows
Второй способ, для тех, кто не хочет пользоваться командной строкой или первый способ не сработал. Идём в «Панель управления -> Программы и компоненты -> Включение или отключение компонентов Windows» и ставим галочку на «Клиент Telnet».
Может потребоваться установочный диск Windows. Если список компонентов будет пуст, то нужно исправить одно значение в реестре Windows. Для этого запускаем редактор реестра командой:
В параметре «CSDVersion» необходимо заменить значение на 100 или 0. Перезагрузиться.
Windows: Install Telnet Client – CMD & PowerShell
The telnet client in Windows is disabled by default.
Before using the telnet command in Windows it is needed to enable the telnet client, otherwise you’ll get a result similar to the below messages:
CMD: ‘telnet’ is not recognized as an internal or external command, operable program or batch file.
PowerShell: The term ‘telnet’ is not recognized as the name of a cmdlet, function, script file, or operable program.
In this note i am showing how to install the telnet client via the Windows CMD & PowerShell and how to use the telnet command to watch the Star Wars movie on the command prompt.
Cool Tip: Check if TCP port is opened in PowerShell! Read more →
Install Telnet Client via CMD
Start CMD as an administrator: press Win keybutton to open the start menu, type in cmd to search for the command prompt and press Ctrl + Shift + Enter to launch it as administrator.
Enable the telnet client in Windows via the command-line prompt (CMD):
Install Telnet Client via PowerShell
Start PowerShell as an administrator: press Win keybutton to open the start menu, type in powershell to search for the PowerShell and press Ctrl + Shift + Enter to launch it as administrator.
Enable the telnet client in Windows via the PowerShell:
Cool Tip: Kill a hanging process in Windows from the CMD! Read more →
Watch Star Wars on Command Prompt
Once the telnet client is enabled, you can use the telnet command to debug some network issues or … watch the Star Wars movie on the command prompt:
Telnet script on windows
Надоело выполнять рутинные операции с большим парком железа? Давайте разберем, как автоматизировать процесс подключения по протоколу telnet и ввода команд для удаленной настройки железа, используя скриптовый язык программирования bash.
bash (Bourne again shell, «Born again» shell — «возрождённый» shell) — Самая популярная командная оболочка UNIX/Linux.
Telnet bash script
Первым делом, давайте сформулируем задачу. Допустим, у нас есть три маршрутизатора cisco c ip адресами 192.168.10.10, 192.168.10.11 и 192.168.10.12 и компьютер с Linux. Нам требуется подключиться к каждому маршрутизатору через протокол telnet и узнать версию IOS, используя команду «show ver | include IOS». Можно, конечно, пройтись по этим маршрутизаторам, набирая команды вручную, но когда количество железок вырастет, например, до 100, согласитесь, проделать данную процедуру уже будет довольно утомительно. Поэтому сделаем скрипт, который соберет вывод команд со всех маршрутизаторов в файл.
Описание telnet скрипта
1. Начинаться любой bash-скрипт всегда должен со строки, указывающий путь к bash-интерпритатору.
2. Включаем режим отладки, прописав set -x (позволяет наблюдать за ходом выполнения скрипта в терминале).
3. Задаем входные данные. В нашем случае это имя пользователя (USER), пароль (PASSWD), названия файла, в который будет собираться вывод команд (telnnet_conn.log), и ip адреса, к которым будем подключаться телнетом (HOSTS).
4. Для организации подключения сделаем цикл с перебором ip адресов.
5. Для удобства обработки вывода команд добавим строчку начала скрипта, используя echo и дату и время начала выполнения.
6. Теперь начинается основная часть работы скрипта. Укажем команды, которые мы хотели бы, чтобы скрипт вводил за нас, а именно ввод логина, пароля и команду вывода версии IOS. Команда «sleep 1» используется чтобы расставить паузы при выполнение команд.
7. Для удобства чтения выведем разделитель (=========), используя echo.
Создать файл можно, используя команду touch имя_файла.
Чтобы не мучиться с правами, можно дать максимум привилегий.
Скрипт отработает и создаст файл с названием telnnet_conn.log, в котором и будет храниться вывод выполняемых на железяках команд.
Пример содержания файла telnet_conn.log
На этом все. Нам удалось с помощью написанного скрипта на bash автоматизировать процесс подключения к маршрутизаторам по протоколу telnet, выполнить ввод команд на удаленных хостах и записать результат их выполнения в файл. Комментируем, подписываемся ну и всем пока:)
1″ :pagination=»pagination» :callback=»loadData» :options=»paginationOptions»>
How to pass commands to a telnet window with a batch script?
I’m trying to control a wifi device with a batch script using the telnet command in Windows 7, but I don’t know how to pass the commands to the telnet window. This will be a part of a longer script tweaking other devices and PC settings.
I can do this manually by running telnet 55443 in cmd.exe, which creates a new window. In that window, I can write the commands for the device and it works as intended. However, when I write the code in the script, like this:
The are not passed on to the newly created telnet window.
1 Answer 1
The telnet command does not offer many options for entering some commands.
I will leave here two possible options
To do it in bat/cmd with vbs
To do it with the software console called Telnet Script Tool
One option would be to use SendKey/VBS very useful for sending keys, commands etc., will send your entries/type send them to telnet interfaces instance/session.
Below an example of using SendKey/VBS to send login/input data by bat file and which generates in runtime the file VBS to perform this task.
You can consider seeing this question, as to why telnet.exe is not running on bat/cmd.
To correct this, apply this command on the command line (this requires administrator rights) and run this command only once
Telnet Scripting Tool is a utility to automate telnet sessions (like calling dip on a Linux system, or doing router maintenance for example).
The Telnet Script Tool can also send entries to telnet.
Basically, this software reads the screen and looks for a prediction string that you will inform for waiting until the next command to be sent to telnet by the software.
Below is an example of using the Telnet Script Tool that send command inputs by using content of a text file: «%temp%\script_ts.scr»
- Update v2 — Porting bat with sendkey to your command (string):
To use Send Key in your command with many special characters, you need to escape
Как пользоваться telnet
Telnet — это сетевая утилита, которая позволяет соединиться с удаленным портом любого компьютера и установить интерактивный канал связи, например, для передачи команд или получения информации. Можно сказать, что это универсальный браузер в терминале, который умеет работать со множеством сетевых протоколов.
Эта утилита очень часто использовалась раньше, для удаленного управления компьютером с Linux, но потом ей на замену пришел защищенный протокол SSH. Но telnet все еще используется, например, для тестирования сети, проверки портов, а также для взаимодействия с различными IoT устройствами и роутерами. В этой статье мы рассмотрим что такое telnet, а также как пользоваться telnet для решения своих задач.
Что такое Telnet?
Как я уже сказал, эта утилита предназначена для создания интерактивного соединения между удаленными компьютерами. Она работает по протоколу TELNET, но этот протокол поддерживается многими сервисами, поэтому ее можно использовать для управления ими. Протокол работает на основе TCP, и позволяет передавать обычные строковые команды на другое устройство. Он может использоваться не только для ручного управления но и для взаимодействия между процессами.
Для работы с этим протоколом мы будем использовать утилиту telnet, ею очень просто пользоваться. Давайте рассмотрим синтаксис telnet:
$ telnet опции хост порт
Хост — это домен удаленного компьютера, к которому следует подключиться, а порт — порт на этом компьютере. А теперь давайте рассмотрим основные опции:
- -4 — принудительно использовать адреса ipv4;
- -6 — принудительно использовать адреса ipv6;
- -8 — использовать 8-битную кодировку, например, Unicode;
- -E — отключить поддержку Escape последовательностей;
- -a — автоматический вход, берет имя пользователя из переменной окружения USER;
- -b — использовать локальный сокет;
- -d — включить режим отладки;
- -р — режим эмуляции rlogin;
- -e — задать символ начала Escape последовательности;
- -l — пользователь для авторизации на удаленной машине.
Это все, что касается команды telnet для установки соединения. Но соединение с удаленным хостом, это только полдела. После установки подключения telnet может работать в двух режимах:
- Построчный — это предпочтительный режим, здесь строка текста редактируется на локальном компьютере и отправляется только тогда, когда она будет полностью готова. На такая возможность есть не всегда и не у всех сервисов;
- Посимвольный — все набираемые вами символы отправляются на удаленный сервер. Тут будет сложно что-либо исправить, если вы допустили ошибку, потому что Backspace тоже будет отправляться в виде символа и стрелки движения тоже.
Использование telnet заключается в передаче специальных команд. У каждого сервиса свои команды, но у протокола есть свои команды telnet, которые можно применять в консоли telnet.
- CLOSE — закрыть соединение с сервером;
- ENCRYPT — шифровать все передаваемые данные;
- LOGOUT — выйти и закрыть соединение;
- MODE — переключить режим, со строчного на символьный или с символьного на строчный;
- STATUS — посмотреть статус соединения;
- SEND — отправить один из специальных символов telnet;
- SET — установить значение параметра;
- OPEN — установить подключение через telnet с удаленным узлом;
- DISPLAY — отобразить используемые спецсимволы;
- SLC — изменить используемые спецсимволы.
Мы не будем рассматривать все команды, поскольку они вам вряд ли понадобятся, а если и понадобятся, то вы легко сможете их найти в официальной документации.
Как пользоваться telnet?
Дальше мы рассмотрим как использовать telnet для решения ваших задач. Обычно, утилита уже установлена в большинстве систем, но если это не так, то вы можете установить telnet из официальных репозиториев, например, в Ubuntu:
sudo apt install telnet
Теперь перейдем к применению утилиты. Изначально она использовалась для удаленного управления компьютером, но поскольку потом был разработан более безопасный протокол SSH, использовать ее перестали.
1. Доступность сервера
Утилита все еще может быть полезной при поверке доступности узла, для этого просто передайте ей ip адрес или имя хоста:
Для этого не обязательно применять telnet, есть ping.
2. Проверка порта
C помощью telnet мы можем проверить доступность порта на узле, а это уже может быть очень полезным. Чтобы проверить порт telnet выполните:
telnet localhost 123
$ telnet localhost 22
В первом случае мы видим, что соединение никто не принимает, во втором же выводится сообщение об успешном подключении и приветствие SSH сервера.
3. Отладка
Чтобы включить режим отладки и выводить более подробную информацию во время работы используйте опцию -d во время подключения:
sudo telnet -d localhost 22
4. Консоль telnet
Использование консоли telnet тоже важный момент в разборе как пользоваться telnet. В основном режиме вы можете выполнять команды, на удаленном сервере, если же вы хотите адресовать команду именно telnet, например, для настройки ее работы, необходимо использовать спецсимвол для открытия консоли, обычно утилита сразу говорит вам что это за символ, например, по умолчанию используется «^[«:
Для его активации вам нужно нажать сочетание клавиш Ctrl+[, затем вы уведите приглашение ввода telnet.
Чтобы посмотреть все доступные команды, вы можете набрать ?. Например, вы можете посмотреть статус подключения:
Здесь есть и другие интересные возможности. Такие вещи можно проделывать при любом подключении с помощью утилиты telnet.
5. Посмотреть сайт telnet
Один из распространенных способов использования telnet — это тестирование сайта из консоли. Да, красивую веб-страницу вы не получите, но можете вручную собрать запросы и видеть все переданные сервером данные.
telnet opennet.ru 80
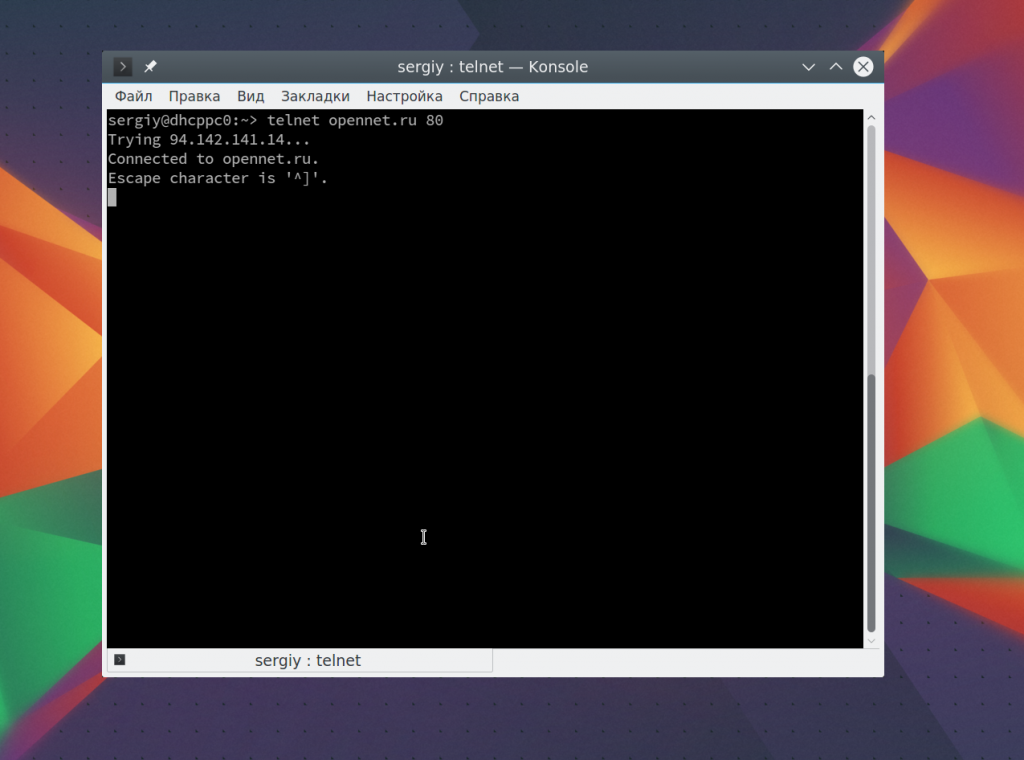
Веб сервер вернет полностью страницу, а также заголовки, которые необходимы для ее отображения браузером.
6. Удаленное управление telnet
Настоятельно не рекомендуется использовать небезопасный telnet для удаленного управления, потому что все команды и пароли могут быть прослушаны сторонним пользователем. Но иногда, например, для роутеров telnet все же используется для удаленного управления. Все работает точно так же, как и для других подключений, только нужно использовать порт 23, а на удаленном компьютере должен быть установлен telnet-server:
telnet localhost 23
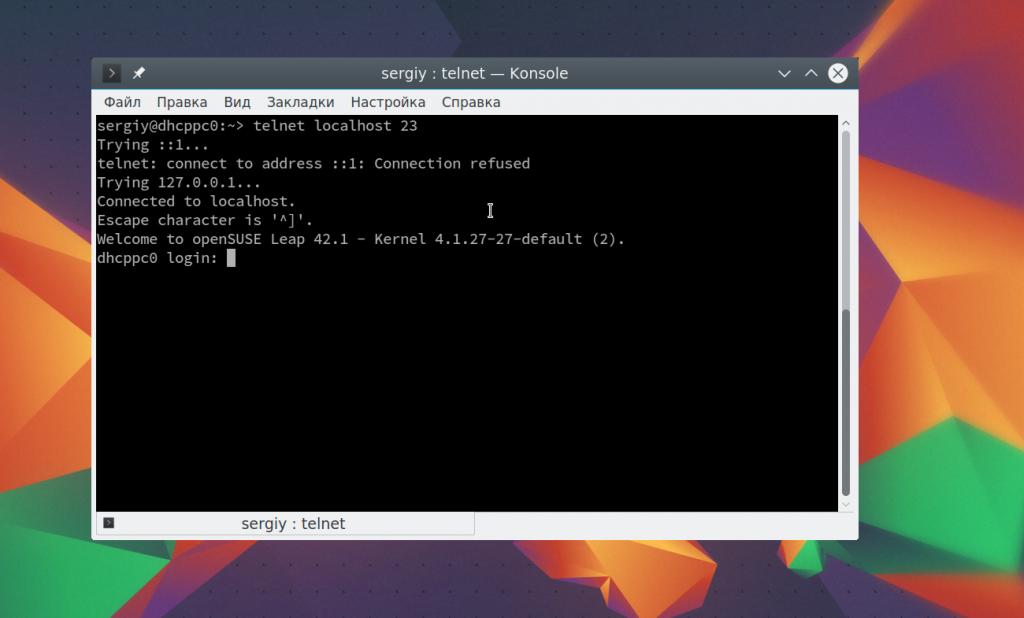
Выводы
В этой статье мы рассмотрели примеры использования telnet, а также что представляет из себя эта утилита, хотя она уже не используется по своему основному назначению, но до сих пор может быть полезной многим пользователям и системным администраторам. Если у вас остались вопросы, спрашивайте в комментариях!