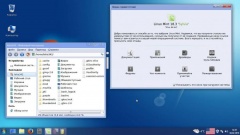- Linux Mint (x64) v.18.3 Win7 Theme (2018) [Multi/Rus]
- Комментарии
- Почему вам стоит заменить Windows 7 на Linux
- Почему стоит заменить Windows 7 на Linux
- Как заменить Windows 7 на Linux
- Замена Windows 7 на Linux: удобство использования Linux
- Темы Windows для Linux Mint
- Темы Windows для Linux Mint
- 1. Windows XP
- 2. Windows 7
- 3. Windows 10
- Меню Windows в Linux Mint
- Выводы
- Запуск Windows 7 в Linux через Virtualbox с реального раздела жесткого диска
Linux Mint (x64) v.18.3 Win7 Theme (2018) [Multi/Rus]

Версия: 18.3 / Win7 Theme
Разработчик: Linux Mint
Архитектура: 64 бит / amd64
Язык интерфейса: Мультиязычный (Русский присутствует)
Таблэтка: Не требуется

• Минимальное количество оперативной памяти — 512 Мб, для комфортной работы хватит 1 Гб
• На жестком диске у вас должно быть свободно 9 Гб, но рекомендуется под систему выделять 20 Гб
• Разрешение экрана не должно быть менее 1024×768

Вам представлена 64 разрядная сборка Linux Mint, пожалуй самый популярный из дистрибутивов Линукс. Интерфейс сборки максимально приближен к Windows 7. Это обычный Linux Mint 18.3 XFCE с темой Windows 7 от пользователя BaaTLT . Попросили сделать Linux приближенный визуально к Windows для более легкого перехода с Windows на Linux.

• Основной особенностью сборки является то, что она оптимально подходит для пользователей, которые привыкли к операционной системе Windows.
• Таким образом, переход с Windows на Linux будет очень простым и лёгким.
• В Домашней Папке снять галочку Скрытые файлы.
• Данное рабочее окружение подойдет для старого железа и нетбуков, так как отличается меньшей прожорливостью по сравнению с остальными вариантами.

• Skype
• Viber
• VLC
• ZVV online radio
• Teamviewer
• Chrome

Файл: LinuxMintSylviaWin7.iso
CRC32: 0055B749
MD4: 7BC4588613E423CC16D6EF4C6AA7E53E
MD5: FB00C50A1BD49B2F3C85B30FD71AA031
SHA-1: 45DC91EA5ADABE1A32F1A1B79FF1FC912ED28C19
Важная информация: Приношу благодарность Автору сборки, oleg251975 с https://TRUETRACKER.XYZ/profile.php?mode=viewprofile&u=24633842
Комментарии
Политика Конфиденциальности. Все права защищены. © Школьный Linux — Сайт создан для оказания помощи школам и начинающим пользователям в освоении ОС Linux
При копировании материалов сайта, активная ссылка обязательна .
Счётчик посещений сайта: 
Источник
Почему вам стоит заменить Windows 7 на Linux
14 января 2020 года Microsoft завершила поддержку операционной системы Windows 7 и пакета офисных программ Office 2010.
Чтобы было более понятно, система продолжит работать, но ваши данные будут подвержены новейшим вирусам и другим угрозам безопасности. Можно даже предположить, что число новых вирусов, предназначенных для Windows 7 будет увеличиваться.
Трудно оценить, сколько людей обдумывает свой следующий шаг, но, согласно недавнему отчету Netmarketshare, Windows 7 по-прежнему используется на 23% всех компьютеров.
Как отмечают разработчики Vivaldi, около 15% пользователей браузера работают на операционной системе Windows 7. Это большое количество пользователей.
Для многих людей самым простым вариантом будет обновление до Windows 10. Однако, это решение точно подойдет не всем.
Вполне возможно, что ваша Windows 7 работает на более старом устройстве, для которого Windows 10 оказалось тяжелой системой.
Для запуска Windows 10 вам потребуется процессор 1 ГГц, 1 ГБ оперативной памяти для 32-разрядной или 2 ГБ оперативной памяти для 64-разрядной системы, 16 ГБ жесткого диска для 32-разрядной ОС или 20 ГБ для 64-разрядной ОС и дисплей с разрешением 800 x 600 , и это минимальные требования.
Вместо этого вам нужна легкая, эффективная операционная система, которая, конечно, устойчива к вирусам.
Почему стоит заменить Windows 7 на Linux
Попробуйте Linux. Linux – это операционная система с открытым исходным кодом, которая полностью бесплатна для использования. 14% пользователей Vivaldi уже пользуются Linux, поскольку браузер имеет отличную поддержку операционных систем Linux. И да, большая часть разработчиков пользуется Linux в качестве ежедневной операционной системы.
Замена Windows 7 на Linux – одно из ваших самых умных решений.
Практически любой компьютер под управлением Linux будет работать быстрее и безопаснее, чем тот же компьютер под управлением Windows.
Архитектура Linux настолько легка, что она является предпочтительной системой для встраиваемых систем, умных домашних устройств и IoT. Android также основана на Linux.
Кроме того, существует ряд версий (известных как дистрибутивы) Linux специально предназначенных для работы на устаревшем оборудовании. Эти дистрибутивы дадут вашему оборудованию новую жизнь, так как операционные системы Linux легче.
С точки зрения безопасности, поскольку Linux имеет открытый исходный код, он выигрывает от того, что сообщество энтузиастов-разработчиков регулярно обновляет свой код. Предполагая, что выбранный вами дистрибутив имеет хорошую репутацию в плане безопасности, вы можете использовать его безопасно, зная, что к нему применены все необходимые исправления безопасности. Однако некоторые из небольших дистрибутивов не своевременно применяют исправления.
Как заменить Windows 7 на Linux
Список рекомендаций для тех, кто собирается заменить Windows 7 на Linux.
- Выберите дистрибутив Linux. Одним из самых популярных дистрибутивов Linux является Ubuntu, и он отлично подходит тем, кто хочет заменить Windows 7 на Linux. Он легок в использовании и поддерживается многими приложениями. Если вам нужен инновационный дистрибутив Linux с современным интерфейсом, обратите внимание на Solus . Большинство инструментов, которые вам могут понадобиться, включены в установку. Проверить рейтинг популярности дистрибутивов можно на Distrowatch. (Примечание Comss.ru: скорее рейтинг количества переходов по ссылкам сайта).
Если вы не можете определиться с выбором дистрибутива, то советуем вам предварительно ознакомится с ними в режиме «Live» — режим загрузки системы с USB-накопителя.
- Установка Linux. Установка Linux достаточно быстрая и занимает всего несколько минут. В большинстве дистрибутивов вы можете отказаться от сбора данных во время установки.
- Установите браузер и другое программное обеспечение на свою систему Linux. Воспользуйтесь синхронизацией в браузере для переноса паролей, закладок, заметок и т.д из Windows 7 в Linux.
Для установки большинства других программ вам не нужно заходить на официальные сайты. Например, из Ubuntu Store вы можете одним нажатием установить множество полезных программ: Discord, Spotify, Telegram, Slack, GIMP и многое другое.
Обновление приложений в Linux также очень простое.
Некоторые стандартные приложения для Windows, такие как Word, недоступны в Linux, но обычно существуют надежные (и, что лучше всего, бесплатные) альтернативы — например, LibreOffice и OpenOffice – это популярная альтернатива Microsoft Office с открытым исходным кодом.
В качестве замены Photoshop из Windows, вы можете попробовать Gimp в Linux, правда вам потребуется дополнительно обучиться.
Замена Windows 7 на Linux: удобство использования Linux
До недавнего времени для обычного пользователя Windows замена Windows на Linux была бесполезной темой. Фактически, вы все еще можете думать о Linux как о той операционной системе, которая требует от вас умения писать много команд в Терминале, и не подходит для тех, у кого нет навыка программирования. Но будьте уверены, что в мире Linux все идет своим чередом. Linux стал намного более доступным для среднего пользователя. Если, как и большинство обычных пользователей, вы используете свой компьютер для работы в Интернете, просмотра фильмов и работы над некоторыми документами, то вам стоит установить Linux. Установите и наслаждайтесь!
А какие советы вы можете дать пользователям, желающим заменить Windows 7 на Linux?
Источник
Темы Windows для Linux Mint
Пользователей, недавно сменивших Windows на Linux, порой мучает ностальгия по привычному интерфейсу. Да и тем, чей компьютер в течение долгих работает под управлением Linux Mint, может стать интересно превратить её в другую ОС, по крайней мере визуально.
Специально для таких случаев были созданы темы, имитирующие интерфейс других операционных систем, в частности Microsoft Windows. Наиболее популярные из них — темы Windows XP, 7 и 10.
Темы Windows для Linux Mint
1. Windows XP
Эта тема относится к стандартным темам Linux Mint. Установить её можно, открыв путь: Меню → Параметры → Темы → Добавить/Удалить. В списке тем она называется Mint-XP.
В сравнении с темами Windows 7 и Windows 10 тема Windows XP Linux Mint выглядит наиболее приближённо к оригиналу. Во многом такой эффект достигается за счёт хорошей прорисовки панели задач и подбора цветовой схемы. Если дополнить тему обоями, по умолчанию использовавшимися в Windows XP, внешний вид рабочего стола Linux Mint мало чем будет отличаться от его аналога в Windows.
Впрочем, у пользователей Linux Mint Cinnamon 19.3 могут возникнуть проблемы с установкой обоев — предложенный автором темы стиль окон блокирует любые попытки сменить фон. Чтобы решить эту проблему, следует вместо стиля окон Mint-XP выбрать один из стандартных.
2. Windows 7
Тему Windows 7 для Linux пытались создать многие дизайнеры. Наилучшей схожести с прототипом удалось добиться команде B00merang-Project. Особой похвалы заслуживают рамки окон.
К сожалению, в перечне стандартных эта тема отсутствует. Windows 7 тема Linux Mint доступна для загрузки по ссылке. Полученный архив следует распаковать, а его содержимое переместить в папку /home/USERNAME/.themes.
3. Windows 10
В списке стандартных тем присутствует также тема windows linux mint под названием Windows 10 Light Theme. Почему она так называется понять сложно. Оформление основных элементов интерфейса имеет мало общего с оригинальным дизайном Windows 10.
Пользователям, желающим придать своему рабочему столу схожесть с MS Windows 10, стоит обратить внимание на тему от уже упомянутого B00merang-Project. Она тоже неидеальна, но это лучшее, что имеется на данный момент (ссылка).
Меню Windows в Linux Mint
Даже если установить в Linux Mint Cinnamon тему Windows, меню останется прежним. Это не критично для Windows 10, а вот для Windows XP и Windows 7 желательно приблизить вид меню к оригинальному путём замены апплета Меню на CinnVIIStark Меню.
Сделать это несложно — достаточно навести курсор на Панель задач, щёлкнуть правой кнопкой и выбрать пункт Апплеты. На вкладке Настройка найти в списке строку-пункт Меню и выделить её, щёлкнув на нем левой кнопкой. Затем удалить эту строку-пункт Меню, воспользовавшись кнопкой «—» внизу. После этого перейти на вкладку Загрузка, найти в списке CinnVIIStark Меню и нажать на стрелку справа от названия.
Когда апплет загрузится, вернуться на вкладку Настройка, отыскать в списке CinnVIIStark Меню и выделить его, щёлкнув левой кнопкой мыши на названии. Далее добавить этот апплет, нажав на «+» внизу.
Если на Панели задач появился значок нового меню, значит, всё сделано правильно. Останется только переместить его на его привычное место — в левый угол. Для этого следует навести курсор на Панель задач, щёлкнуть правой кнопкой и включить режим редактирования панели. Потом захватить мышкой значок меню, перетащить туда, где ему положено быть, и выключить режим редактирования панели.
Выводы
Сымитировать интерфейс Windows в операционной системе Linux Mint Cinnamon гораздо проще, чем кажется большинству пользователей. В этой статье мы собрали три лучшие темы Windows Linux Mint. Если у вас остались вопросы об установке тем, задавайте их в комментариях.
Источник
Запуск Windows 7 в Linux через Virtualbox с реального раздела жесткого диска
Многие, и я в том числе, держат на своих компьютерах несколько операционных систем. Почему бы и нет? Тем более, когда это необходимо. Особенно, когда некоторые программы работают только в Windows, и ни через Wine, ни за ради бога они не запускаются. Приходится скакать из системы в систему, либо пользоваться виртуальными машинами. В частности, Virtualbox позволяет создать образ VMDK c установленным разделом Windows. Об этом и пойдет речь.
В сети много подробных инструкций, как в Linux через Virtualbox запустить Windows 7, уже установленную на физический диск. Основной принцип заключается в создании образа .vmdk из реального раздела жесткого диска с помощью внутренней команды Virtualbox. Как правило, это выглядит так:
$ VBoxManage internalcommands createrawvmdk -filename /home/$USER/sdb.vmdk -rawdisk /dev/sda
Но для загрузки системы этого недостаточно. Нужна либо копия загрузчика MBR, либо iso-образ загрузчика GRUB, установленных на вашей машине.
Опишу, вкратце, основные способы установки на примере Ubuntu (Gnome).
Естественно, Windows 7 присутствует, Virtualbox уже установлен, и пользователь входит в группу «vboxusers».
Если нет, то:
$ sudo adduser $(whoami) vboxusers
Добавляем пользователя в группу «disk», для того, чтобы запускать vboxmanage без рута и не заморачиваться с правами созданных разделов, командой:
$ sudo adduser $(whoami) disk
Для применения изменений:
Реальный раздел с Windows должен быть загрузочным (активным). Для проверки:
Звездочкой будет отмечен загрузочный диск.
Если нет, то используем fdisk, gparted или кому что нравится.
Моя разметка (в дальнейшем буду приводить свои данные):
Устр-во Загр Начало Конец Блоки Id Система
/dev/sda1 1 26 208813+ 83 Linux
/dev/sda2 27 2637 20972857+ 83 Linux
/dev/sda3 * 2638 7859 41945715 7 HPFS/NTFS
/dev/sda4 7860 60801 425247745 f W95 расшир. (LBA)
/dev/sda5 7860 10470 20971520 7 HPFS/NTFS
/dev/sda6 10471 60338 400556032 83 Linux
/dev/sda7 60338 60801 3718144 82 Linux своп / Solaris
Далее первый способ с «поддельным» MBR:
Устанавливаем пакет mbr:
$ sudo apt-get install mbr
Ставим копию mbr в файл. Ваш настоящий mbr никуда не денется:
$ sudo install-mbr —force /home/$USER/.myBootRecord.mbr && sudo chmod +rwx /home/$USER/.myBootRecord.mbr
$ VBoxManage internalcommands createrawvmdk -filename /home/$USER/VirtualBox/Windows7.vmdk -rawdisk /dev/sda -partitions 3,5 -mbr /home/$USER/.myBootRecord.mbr -relative
Если все правильно, должно выдать «. created successfully»
Создаем виртуальную машину:
Задаем имя, к примеру, Windows7.
Задаем размер памяти, к примеру, 1024 МБ.
Отмечаем «Загрузочный диск», «Использовать существующий жесткий диск» и выбираем созданный файл Windows7.vmdk.
Виртуальная машина создана.
Теперь правим свойства машины:
В разделе «Система» на вкладке «Материнская плата» отмечаем IO APIC. Обязательно ставим галочку на CD/DVD-ROM. Он должен стоять первым в порядке загрузки. Все остальное по желанию.
В разделе «Носители» SATA контроллер должен быть Windows7.vmdk.
Теперь ищем DVD диск, с которого устанавливалась Windows, либо iso-образ установочного DVD. Добавляем в IDE контроллер привод оптических дисков (реальный или образ).
Все остальное — кто на что горазд.
Запускаем машину.
При первом запуске должно выдать: «Press any key to boot from cd or dvd». Восстанавливаем загрузчик Windows. Думаю, все знают, как это делать. После восстановления извлекаем установочный диск. Все. Windows должна запускаться как обычно.
Так вот, в этом способе присутствует очень огромный минус: при обычном запуске Windows, не через виртуальную машину, придется так же восстанавливать загрузчик. И так каждый раз.
Теперь второй способ с GRUB (v. 0.97), записанный в iso-образ (инструкции в сети разнятся, в зависимости от системы):
Создаем директорию:
$ mkdir -p .iso/boot/grub
Копируем файл в созданную директорию:
$ cp /usr/lib/grub/i386-pc/* .iso/boot/grub
Создаем iso-образ с GRUB:
$ genisoimage -R -b boot/grub/stage2_eltorito -no-emul-boot -boot-load-size 4 -boot-info-table -iso-level 2 -input-charset utf-8 -o grub.iso /home/$USER/.iso/
Создаем VMDK-образ:
$ VBoxManage internalcommands createrawvmdk -filename /home/$USER/VirtualBox/Windows7.vmdk -rawdisk /dev/sda -partitions 3,5 -relative
Далее создаем и настраиваем виртуальную машину так же как и в первом способе, за исключением пункта «Носители». Для IDE контроллера выбираем созданный grub.iso.
А теперь третий способ, который, почему то, я нигде в сети не встретил, по крайней мере, относящийся к Virualbox.
Может быть кому-то это покажется элементарным, но все же:
загрузка с помощью GRUB2 (v. 1.97) записанный в iso-образ.
В этой директории любым способом создал файл grub.cfg следующего содержания:
(Раздел menuentry «Windows 7» скопировать со своего grub.cfg, расположенного по адресу /boot/grub/)
insmod part_msdos
set default=0
set timeout=0
menuentry «Windows 7 (loader) (on /dev/sda3)» —class windows —class os <
insmod part_msdos
insmod ntfs
set root='(/dev/sda,msdos3)’
search —no-floppy —fs-uuid —set=root C070671099FC2625
chainloader +1
>
Здесь убрано все лишнее, GRUB проскакивает быстро и незаметно.
Создаем iso-образ с GRUB2:
$ grub-mkrescue —output=/home/$USER/.iso/grub.iso /home/$USER/.iso/
$ VBoxManage internalcommands createrawvmdk -filename /home/$USER/VirtualBox/Windows7.vmdk -rawdisk /dev/sda -partitions 3,5 -relative
Далее создаем и настраиваем виртуальную машину так же как и во втором способе.
Так же выбираем grub.iso.
Едиственный нюанс: при автоматической установке дополнений гостевой оси, образ этого iso заменится на VBoxGuestAdditions.iso. Поменяйте его обратно.
Еще раз повторюсь, в примерах используются мои настройки. Вносите изменения.
Для справки:
Ноутбук Asus M50VM (Core2Duo T9400 2.53GHz, RAM 4058MB, GeForce 9600M)
OS: основная Linux Mint 11 Katya 2.6.38-12-generic (x86_64), вторая Windows 7 64 bit
Virtualbox 4.1.6
Источник