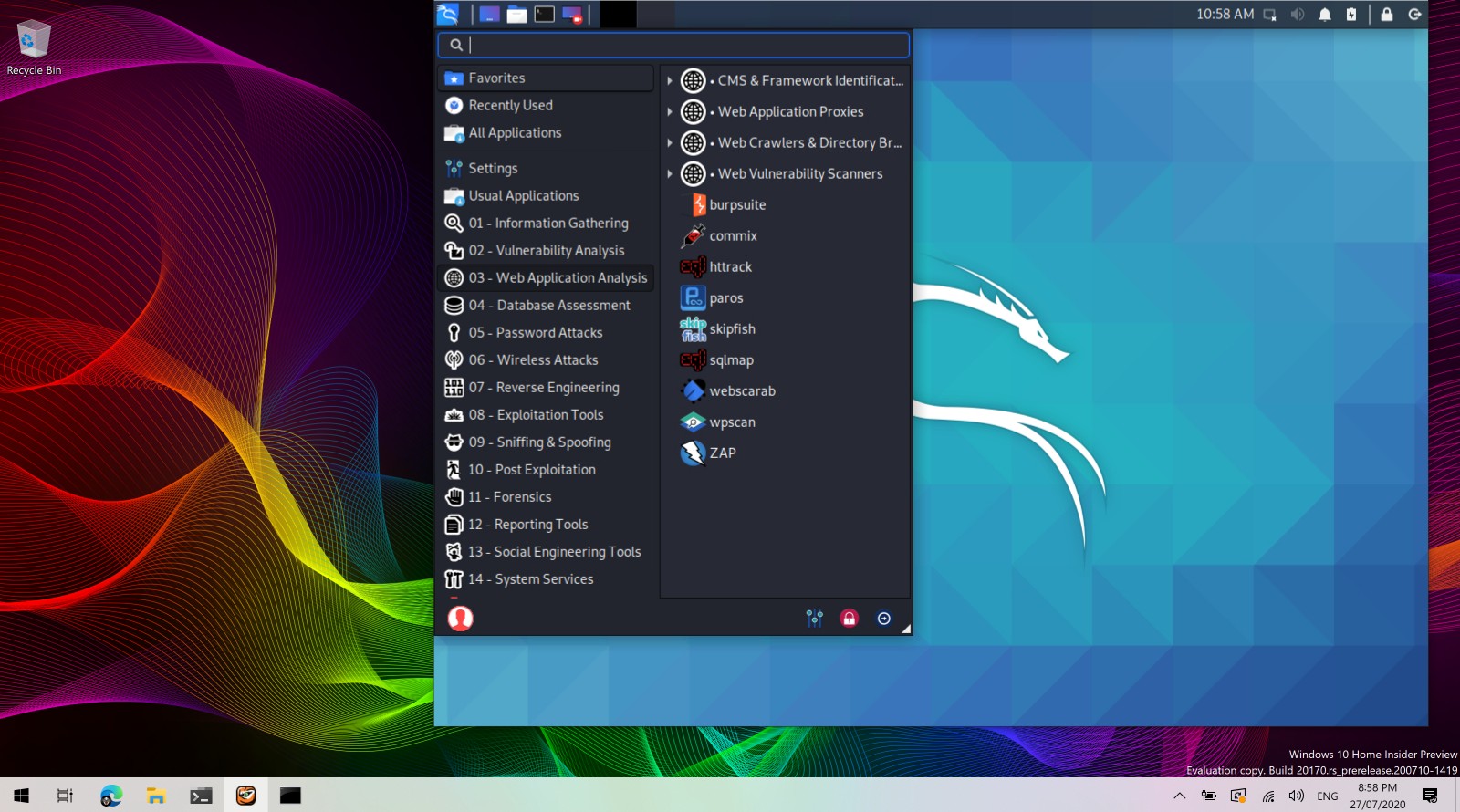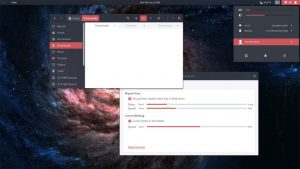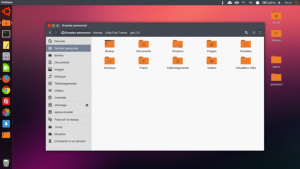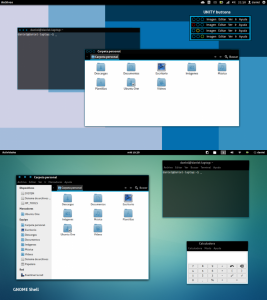- Kali Undercover: Kali Linux с интерфейсом Windows 10
- Что такое секретный режим в Kali Linux?
- Как воспользоваться секретным режимом в Kali Linux
- Что нового в Kali Linux 2019.4
- Установка Kali Linux с Win-KeX (графический интерфейс) в WSL2
- Kali Linux получил графический интерфейс для подсистемы Windows для Linux (WSL2). Инструкция по установке
- Information Security Squad
- Это самые лучшие 5 темы Kali Linux | Как сменить тему в Kali linux
- 1. Arc Red GTK & shell
- Зависимости
- 2. OSX-Arc-Collection
- Как установить
- 3. Gnome-OSX
- Как установить:
- 4. Ultra-Flat
- 5. reNIX (for Unity and GS)
Kali Undercover: Kali Linux с интерфейсом Windows 10
В последнем релизе Kali Linux 2019.4 был добавлен секретный режим – undercover mode. Давайте узнаем, что из себя представляет этот режим и для чего он был создан.
Что такое секретный режим в Kali Linux?
В версии Kali Linux 2019.4 была добавлена новая функция под названием undercover mode.
По сути, это скрипт, который изменяет внешний вид вашего Kali Linux и делает его похожим на Windows 10. На первый взгляд, это выглядит так, как будто вы работаете в операционной системе Windows.
Если не присматриваться, то можно подумать будто запущена система Windows 10.
Секретный режим Kali Linux может быть полезен в разных ситуациях. Например, если вы используете свой ноутбук в общественном месте и не хотите «тревожить» человека, сидящего рядом с вами. Или, к примеру, таким образом заманить мошенников, выдающих себя за представителей технической поддержки.
Как воспользоваться секретным режимом в Kali Linux
Секретный режим или undercover mode – по сути сценарий, скрипт. Вы можете запустить его, выполнив поиск в меню или выполнив следующую команду в терминале:
Скрипт сменит тему оформления рабочего стола на тему Windows 10. Вы можете закрыть терминал после выполнения этой команды.
Чтобы выйти из секретного режима, повторно запустите команду.
Что нового в Kali Linux 2019.4
Наиболее примечательным аспектом релиза Kali Linux 2019.4 является переход из рабочего окружения Gnome в Xfce. Решение включает в себя конкретные улучшения: производительность и унифицированный пользовательский интерфейс.
- Kali-Docs теперь основаны на разметке Markdown и расположены в публичном репозитории Git.
- Public Packaging – процесс отправки своих инструментов для добавления в Kali теперь задокументирован.
- BTRFS во время установки – тестирование файловой системы BTRFS в Kali. В будущем опция выбора файловой системы BTRFS будет интегрирована в установчщик.
- PowerShell в Kali Linux – для работы со сценариями PowerShell в Kali Linux выполните следующую команду установки:
- Kali NetHunter KeX – подключите ваше Android устройство к выходу HDMI вместе с клавиатурой, мышью Bluetooth и получите полноценный Kali Linux с вашего телефона.
- Минимальная поддержка ARM – версия 2019.4 является последней версией с минимальным требованием 8 ГБ для SD-карт. Начиная со следующей версии, минимальным требованием для ARM устройств будет SD-карта объемом 16 ГБ.
- А также исправление ошибок и обновление пакетов.
Установка Kali Linux с Win-KeX (графический интерфейс) в WSL2
Установка Kali Linux с Win-KeX (графический интерфейс) в WSL2
Предлагаю разобрать установку Kali Linux в ОС Windows 10 версии 2004 или выше, с графической оболочкой Win-KeX, поддержка интернета, звука, запуск приложений из терминала.
WSL (Windows Subsystem for Linux) — слой совместимости для запуска Linux-приложений (двоичных исполняемых файлов в формате ELF) в Windows 10.
WSL 2 — новая версия архитектуры в Windows Subsystem for Linux, которая изменяет способ взаимодействия дистрибутивов Linux с Windows.
Win-KeX — Kali Desktop Experience для Windows (рабочий стол Kali с графическим пользовательским интерфейсом).
Kali Linux — чёрт его знает, что это такое:)
Windows 10 — тем более не знаю, что за зверь.
Уже говорил, когда вели установку Kali Linux из магазина приложений Windows (способ для WSL) ссылка что мне не совсем понятно, зачем Microsoft Corporation всё это замутило.
Сам придерживаюсь только варианта установки любых операционных систем на жёсткий диск, без всяких виртуальных машин и тому подобных надувных резиновых кукол, помогающих справиться с болезненными переживаниями и одиночеством.
Ну, да ладно. Тема задана, возможно кому-то будет интересно.
❶ Включите компонент «Подсистема Windows для Linux» (панель управления → программы и компоненты → включение или отключение компонентов Windows).
❷ Включите компоненты Hyper-V (панель управления → программы и компоненты → включение или отключение компонентов Windows).
❸ Установите обновление ядра Linux WSL2 со страницы https://docs.microsoft.com/ru-ru/windows/wsl/wsl2-kernel и перезагрузите компьютер
❹ Запустите PowerShell от имени администратора и выполните команду:
wsl —set-default-version 2 (задаем Windows Subsystem for Linux 2 в качестве версии по умолчанию при установке нового дистрибутива Linux).
❺ Установите Kali Linux из магазина Microsoft Store.
❻ После завершения установки в PowerShell от имени администратора выполните команду:
wsl —set-version kali-linux 2 (обновляем версию Windows Subsystem for Linux для Kali Linux)
Проверка: wsl -l -v
Запустите Kali Linux:
И выполните команды (там будет еще много всяко-разных мелких деталей, поэтому смотрите ролик ):
sudo apt -y update && sudo apt dist-upgrade
sudo apt install -y kali-win-kex
Можно установить расширенную сборку Kali Linux:
sudo apt install kali-linux-large (долго, очень долго, жуть как долго).
❼ После окончание установки GUI для Kali Linux запускается командой «kex»:
❽ Запустится Kali Linux с графическим интерфейсом в полноэкранном режиме. Для выхода из полноэкранного режима можете вызвать меню клавишей F8 и отключить опцию «Full Screen».
Или нажмите Ctrl+Alt+Delete и выберите Диспетчер задач. Затем закройте процесс Win-KeX Kali Linux.
❾ Если потребуется включить русский язык интерфейса для Kali Linux:
sudo -s
apt install locales
dpkg-reconfigure locales
Выбираем стрелкой на клавиатуре ru_RU UTF-8, Пробел → Tab → Enter.
Закрываем окно терминала и окно графического интерфейса, в терминале из которого мы запускали графический интерфейс вводим:
Снова запускаем kex — интерфейс будет на русском языке.
Чтобы правильно закрыть Win-KeX и вернуться в интерфейс командной строки, выполните команду: kex kill
Kali Linux получил графический интерфейс для подсистемы Windows для Linux (WSL2). Инструкция по установке
Команда разработчиков Kali Linux представила графический интерфейс для подсистемы Windows для Linux (WSL). Решение называется Win-Kex (Windows + Kali Desktop EXperience). Теперь можно запускать популярный дистрибутив для пентеста на ПК с Windows 10 в WSL2 с GUI.
Специалисты портала Bleeping Computer проверили, что это действительно работает. Они опубликовали свою инструкцию по установке и запуску Kali Linux с графическим интерфейсом для подсистемы Windows для Linux (WSL2).
Установка Kali Linux с GUI возможна только на ПК с ОС Windows 10 версии 2004.
На подготовительном этапе необходимо в ОС активировать подсистему Windows для Linux.
Открыть PowerShell (сейчас и далее под администратором) и запустить:
Открыть PowerShell и запустить:
Далее необходимо скачать и установить WSL2.
Потом нужно открыть PowerShell и запустить:
Далее нужно установить Kali Linux из магазина Microsoft Store.
Чтобы поменять тип установки kali-linux с WSL1 на WSL2 нужно в PowerShell запустить:
Далее нужно выполнить установку и запустить Kali Linux.
Потом нужно установить пакет Win-KeX.
Можно также установить расширенную сборку Kali Linux.
После окончание установки GUI для Kali Linux запускается командой «kex».
Information Security Squad
stay tune stay secure
- Home
- 2018
- Февраль
- 5
- Это самые лучшие 5 темы Kali Linux | Как сменить тему в Kali linux
Это самые лучшие 5 темы Kali Linux | Как сменить тему в Kali linux
1. Arc Red GTK & shell
Красная вариация Arc Horst3180.
Зависимости
Gnome/GTK 3.14, 3.16, 3.18 or 3.20
The gnome-themes-standard package
The murrine engine. This has different names depending on your distro.
gtk-engine-murrine (Arch Linux)
gtk2-engines-murrine (Debian, Ubuntu, elementary OS)
gtk-murrine-engine (Fedora)
gtk2-engine-murrine (openSUSE)
gtk-engines-murrine (Gentoo)
Main distributions that meet these requirements are
Arch Linux and Arch Linux based distros
Ubuntu 15.04, 15.10 and 16.04 (Ubuntu 14.04 and 14.10 are not supported)
elementary OS Freya
Debian 8, Testing or Unstable
Gentoo
Fedora 21 – 24
openSUSE 13.2, Leap 42.1 and Tumbleweed
2. OSX-Arc-Collection
Как установить
1А. Извлечь в / usr / share / themes
/ .themes (при необходимости создайте его (в вашей домашней папке));
2. В качестве альтернативы нажмите кнопку установки рядом с темой
(следуйте инструкциям, нажав на вопросительный знак рядом с кнопкой установки)
3. Измените с помощью специального инструмента настройки.
Существуют темы firefox для тем Arc:
Тема Chrome / Chromium
Чтобы установить тему Chrome / Chromium, перейдите в папку «Дополнительно» и перетащите файл arc-theme.crx или arc-dark-theme.crx или arc-darker-theme.crx в окно Chrome / Chromium. «>Источник тем Chrome находится в исходной папке «OSX-Arc-White & gt; «>Дополнительная папка & gt; Дуга-theme.crx
Установка темы Plank
Чтобы установить тему Plank, скопируйте дополнительную / папку Arc-Plank в
/ .local / share / plank / themes или в / usr / share / plank / themes для общесистемного использования. Теперь откройте окно предпочтений Plank, выполнив plank -preferences с терминала и выберите Arc-Plank в качестве темы.
Обои включены в дополнительную папку в папке OSX Arc White, есть несколько обоев, включая ту, что отображается на снимках экрана.
Рекомендуемые темы для иконок:
3. Gnome-OSX
Описание: GNOME-OSX 2.0
Сделано paulxfce (псевдоним Manjarocinnamonfan, paulubuntu)
Новая дополнительная тема:
Gnome-OSX без прозрачной боковой панели (NT)
Последнее обновление:
новое обновление: 10/6/2017: исправления ошибок
Новое обновление 14/5/2017: совместимо с gnome 3.24; меньшая панель заголовка и кнопки; удаленный избыточный код; добавлена страница Github
Новое обновление 16.02.2012
Новое обновление 12/2/2017
Новое обновление: 11/2/2017
Новое обновление 9/2/2017
UPDATE: полностью новая версия.
Отдельная загрузка для Shell-тем:
– Тема Shell с белым доком и слегка темным верхним баром
– Тема корпуса с темной док-станцией и темным верхним баром
Эта тема разработана на gnome 3.20 и обновлена до 3.24
Это работает только на gnome-desktop, без поддержки других настольных сред.
Когда, как таковые, тематика не выглядит так, как должно быть: убедитесь, что вы установили необходимые темы – «engines»:
gtk-engine-murrine (Arch Linux)
gtk2-engines-murrine (Debian, Ubuntu, elementary OS)
gtk-murrine-engine (Fedora)
gtk2-engine-murrine (openSUSE)
gtk-engines-murrine (Gentoo)
Как установить:
Просто скопируйте извлеченный файл в папку «.themes», которую вы создаете в своем домашнем каталоге.
Затем используйте Tweak-tool для выбора темы GTK и оболочки.
Разлогиньтесь и вернитесь, чтобы изменения вступили в силу!
Чтобы поместить кнопки влево, откройте терминал:
Чтобы вернуть кнопки вправо, если вы хотите вернуться:
4. Ultra-Flat
Проверено только в Ubuntu.
Тема значка – сильно измененная версия темы иконки Flattr.
Иконки доступны здесь: http://gnome-look.org/content/show.php?content=167477
5. reNIX (for Unity and GS)
reNIX представляет собой квадратную вариацию тем единства и метафильтности GTKdroid и Nööp, в которую встраивается измененная версия темы GTK3 NIX.