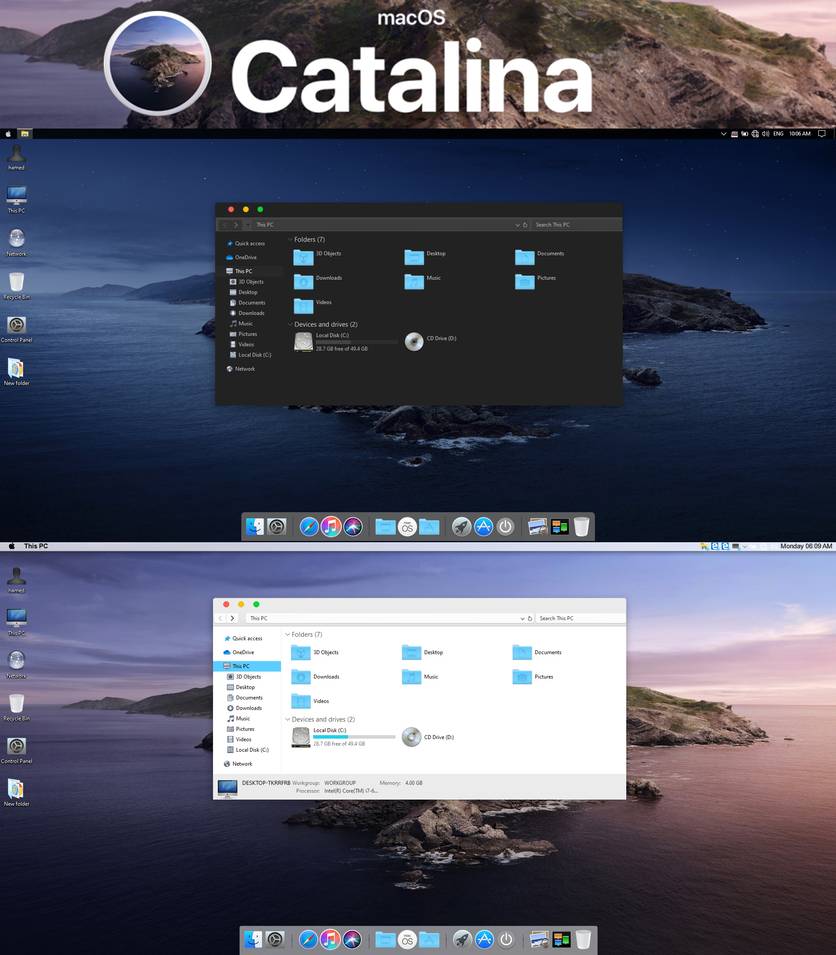- macOS Catalina
- macOS Catalina
- Как получить динамические обои macOS в Windows 10 (2020)
- 1 min
- Установите динамические обои macOS в Windows 10
- Наслаждайтесь динамическими обоями Big Sur и Catalina в Windows 10
- Тема оформления для Windows — Mac os tiger Pack v.1.15
- Тема оформления для Windows — Mac os tiger Pack v.1.15
- Как за 15 минут из Windows 7/8/10 сделать Mac OS ?
macOS Catalina
Споры о том какая операционная система лучше будут продолжаться всегда но не смотря на это, всегда есть такой немаловажный фактор как личные эстетические предпочтения и это в равной степени относится как к стилю одежды, оформлению интерьера так и к внешнему виду рабочего стола windows 10. Тема macOS Catalina будет интересна тем кто предпочитает оформление в стиле яблочного бренда но не хочет отказываться от использования windows 10, на выбор есть два варианта, черная и классическая, светлая тема windows 10 в стиле mac OS. Помимо самого интерфейса после установки темы можно воспользоваться набором стилизованных курсоров которые идут в комплекте, а вот иконки для windows 10 в стиле Mac OS и панельку RocketDock на которой Вы их разместите нужно будет отдельно подбирать на нашем сайте. Живые обои для windows 10 тоже можно выбрать в соответствующем разделе или воспользоваться теми, что идут в комплекте с темой.
Тема адаптирована для Windows 10 версии: Creators Update (1703), Fall Creators Update (1709), April 2018 Update (1803), October 2018 Update (1809)
- 2357 загрузок
- 20 288 просмотров
- 0 комментов
Перед установкой темы Windows 10 «macOS Catalina» для рабочего стола убедитесь, что она соответствует версии Вашей операционной системы, для этого нажмите комбинацию кнопок WIN+R, затем в открывшимся окне наберите «winver» без кавычек и нажмите OK.
Для неопытных пользователей перед установкой тем оформления windows 10, настоятельно рекомендуем подробно читать инструкцию и создать ТОЧКУ ВОССТАНОВЛЕНИЯ, для этого нажатие клавиш Win+R, и введение «systempropertiesprotection» — (без кавычек разумеется) — нажмите кнопку Enter
За безопасный Интернет
Проверить безопасность файла «macOS Catalina» с помощью G o o g l e , способ который гарантирует 100% результат. Если на странице есть рекламные баннеры G o o g l e значит страница проверена, а файл «macOS Catalina» является безопасным. Что бы убедиться в этом отключите на время блокировщик рекламы и обновите страницу.
macOS Catalina
Споры о том какая операционная система лучше будут продолжаться всегда но не смотря на это, всегда есть такой немаловажный фактор как личные эстетические предпочтения и это в равной степени относится как к стилю одежды, оформлению интерьера так и к внешнему виду рабочего стола windows 10. Тема macOS Catalina будет интересна тем кто предпочитает оформление в стиле яблочного бренда но не хочет отказываться от использования windows 10, на выбор есть два варианта, черная и классическая, светлая тема windows 10 в стиле mac OS. Помимо самого интерфейса после установки темы можно воспользоваться набором стилизованных курсоров которые идут в комплекте, а вот иконки для windows 10 в стиле Mac OS и панельку RocketDock на которой Вы их разместите нужно будет отдельно подбирать на нашем сайте. Живые обои для windows 10 тоже можно выбрать в соответствующем разделе или воспользоваться теми, что идут в комплекте с темой.
Тема адаптирована для Windows 10 версии: Creators Update (1703), Fall Creators Update (1709), April 2018 Update (1803), October 2018 Update (1809)
- 2357 загрузок
- 20 288 просмотров
- 0 комментов
Перед установкой темы Windows 10 «macOS Catalina» для рабочего стола убедитесь, что она соответствует версии Вашей операционной системы, для этого нажмите комбинацию кнопок WIN+R, затем в открывшимся окне наберите «winver» без кавычек и нажмите OK.
Для неопытных пользователей перед установкой тем оформления windows 10, настоятельно рекомендуем подробно читать инструкцию и создать ТОЧКУ ВОССТАНОВЛЕНИЯ, для этого нажатие клавиш Win+R, и введение «systempropertiesprotection» — (без кавычек разумеется) — нажмите кнопку Enter
За безопасный Интернет
Проверить безопасность файла «macOS Catalina» с помощью G o o g l e , способ который гарантирует 100% результат. Если на странице есть рекламные баннеры G o o g l e значит страница проверена, а файл «macOS Catalina» является безопасным. Что бы убедиться в этом отключите на время блокировщик рекламы и обновите страницу.
Как получить динамические обои macOS в Windows 10 (2020)
1 min
Динамические обои на macOS были представлены с обновлением Mojave, и Apple выпустила больше живых обоев для Catalina и грядущих обновлений Big Sur. Как пользователь Windows, я пускаю слюни на гладкий и визуально приятный фон. Конечно, у нас есть одни из лучших скинов Rainmeter с живым фоном, но, честно говоря, динамические обои просто лучше и хорошо продуманы. Итак, если вам нужны динамические обои macOS в Windows 10, то вы попали в нужное место. Здесь мы покажем вам, как установить динамические обои из Mojave, Catalina и Big Sur в Windows 10. На этой заметке давайте рассмотрим руководство.
Установите динамические обои macOS в Windows 10
1. Прежде всего, вам необходимо скачать WinDynamicDesktop (Бесплатно) из Microsoft Store. Программа чистая и без рекламы.
2. После завершения установки откройте его, и вам будет предложено ввести ваше местоположение. Введите свой адрес и нажмите кнопку «ОК». Затем он подтвердит ваше местоположение с указанием времени восхода и захода солнца.
3. Далее вам будут представлены многие динамические обои macOS, включая Big Sur, Catalina, Mojave и другие. Выберите обои и нажмите «Применить».
4. Приложение загрузит динамические обои macOS. Размер файла колеблется от 20 до 100 МБ.
5. После завершения загрузки динамические обои macOS будут автоматически применены в Windows 10. И обои также будут менять свою тему в зависимости от вашего местного времени.
6. Если вы хотите опробовать другие динамические обои macOS в Windows 10, вы найдете это приложение на панели задач. Откройте его и выберите тему по вашему выбору. Вы также можете постоянно использовать ночной режим для любых обоев.
Наслаждайтесь динамическими обоями Big Sur и Catalina в Windows 10
Вот как вы можете получить динамические обои macOS в Windows 10. Что мне нравится в этом приложении, так это то, что оно работает без каких-либо проблем и хорошо адаптируется к вашему региону. Есть также несколько динамических обоев на основе разных градиентов, которые вы можете попробовать на своем компьютере с Windows 10. Во всяком случае, это все от нас. Если вы хотите узнать больше о том, как получить функции macOS в Windows 10, прочтите наше руководство.
Тема оформления для Windows — Mac os tiger Pack v.1.15
Тема оформления для Windows — Mac os tiger Pack v.1.15
Данный пакет подойдет для любой операционной системы Windows , рекомендую устанавливать на Windows 8 , 8.1 , 10
Данный пакет сделан с использованием пакета иконок , патчей и твиков!
Подробнее: В пакет добавлены патчи диалоговых окон! Твики ПКМ (правая кнопка мыши), ТВИКИ ОЕМ!
Добавлены темы( установится вместе с пакетом!). Добавлен RocketDock. Так же для отображения и корректной работы других тем, которые устанавливаются с пакетом, автоматически устанавливается патч для сторонних тем.
Системные требования:
Установленная операционная система
Windows 7 , 8 , 8.1 , 10 x86x64
Торрент Тема оформления для Windows — Mac os tiger Pack v.1.15 подробно:
Установка полностью автоматическая.
Если ранее вы уже устанавливали какой либо пакет-удалите перед установкой данного пакета!Командная строка от администратора sfc /scannow .Так же Обязательно удалить папку W7P_Backups (расположение по умолчанию корень локального диска С:\W7P_Backups , папка является скрытой, по этому, для отображения необходимо включить скрытые папки и файлы, в свойствах папки-вид!
Контрольные суммы:
CRC-32: 37cd4627
MD4: 2bd53844464099b0f6af2e8142f31a53
MD5: b97eca6ae7f436defb5071ac8cccc0b8
SHA-1: c09ae6b4ef1c717eaa310568bb144b42bfe509fe
Скриншоты Тема оформления для Windows — Mac os tiger Pack v.1.15 торрент:
Как за 15 минут из Windows 7/8/10 сделать Mac OS ?
Вдохновившись архитектурной составляющей дизайна Macbook, мне пришла идея выполнить дизайн Mac OS на Windows 7. После всех махинаций у меня вышло очистить свой рабочий стол и при этом придать ему дизайнерской красоты, что также практична.
Я решил поделиться результатом с вами. Задача довольно простая и для того чтобы получить результат как на фото выше Вам понадобиться лишь одно приложение — RocketDock и несколько настроек панели Windows.
Примечание: данный гайд делается на основе Windows 7. На 8 или 10 версии данной ОС все может немного отличаться, но в целом картина таже!
1. Скачиваем файл с приложением и распаковываем архив в любой папке.
2. В распакованной папке запускаем установку RocketDock. Установка проходит в штатном режиме. Указываем папку в которую в дальнейшем перенесем две папки.
3. После загрузки нужно перенести, с заменой, две папки ( Icons и Skins ) в папку которую вы указали при установке (Фото прилагается).
4. Запускаем RocketDock и на рабочем столе мы уже можем заметить панель, положение которой будет вверху экрана и она будет заполнена различными папками и файлами. Все их просто вытаскиваем из панели как показано ниже на фото, после чего они исчезают. Оставляем только корзину и компьютер.
5. Правой кнопкой мыши открываем настройки панели и видим следующую картину.
При желании вы можете настроить все как у меня (диагональ ноутбука 15 дюймов), но так как у большинства из нас разные дисплеи, вам предоставляется возможность настроить все под свой монитор.
Одни из главных моментов это параметр расположения панели на рабочем столе, чтобы не видеть панель во время работы поверх сторонних объектов.
В целом все интуитивно понятно, поэтому проблемы у Вас здесь возникнуть не должны . Мои настройки: