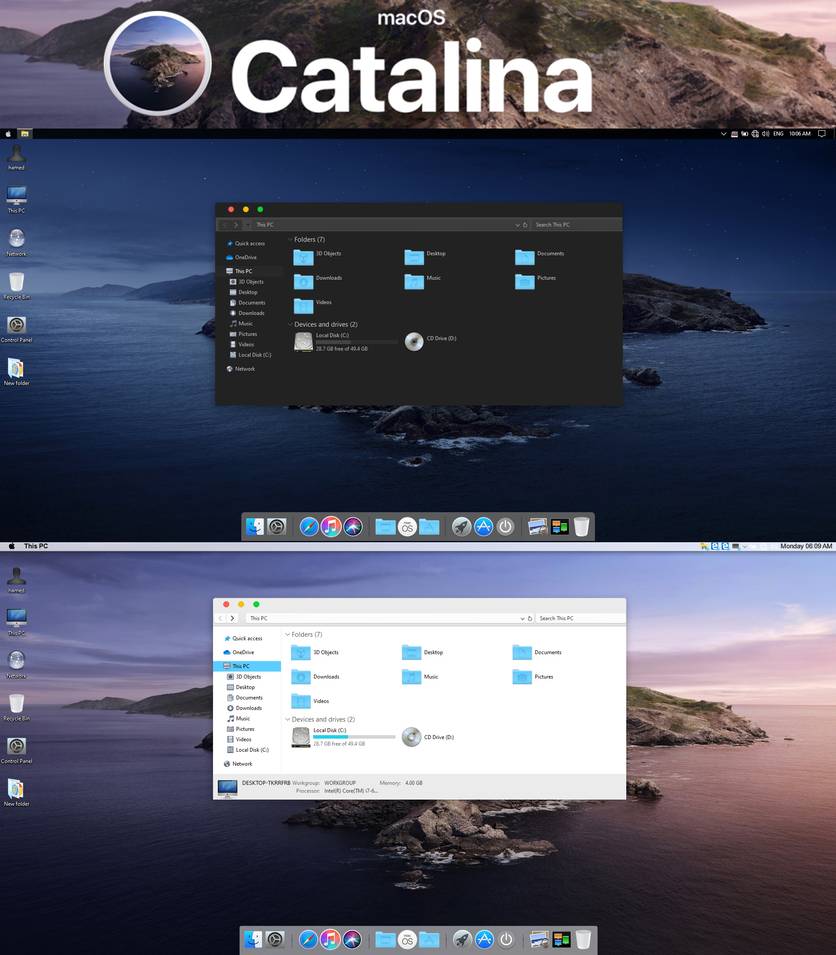- macOS Catalina
- Mojave
- Тема оформления для Windows — Mac os tiger Pack v.1.15
- Тема оформления для Windows — Mac os tiger Pack v.1.15
- Установка Windows 10 на компьютере Mac с помощью приложения «Ассистент Boot Camp»
- Необходимые условия для установки Windows 10 на компьютере Mac
- Инструкции по установке Windows 10 на компьютере Mac
- 1. Проверьте настройки функции «Безопасная загрузка»
- 2. Использование приложения «Ассистент Boot Camp» для создания раздела Windows
- 3. Форматирование раздела Windows (BOOTCAMP)
- 4. Установка Windows
- 5. Использование установщика Boot Camp в Windows
- Процедура переключения между Windows и macOS
- Дополнительная информация
- Как установить Мак на Виндовс 10
- Что вам потребуется
- Часть 1. Настройка VirtualBox
- Часть 2. Установка Mac OS
- Часть 3. Выравнивание углов
- Исправление звука посредством MultiBeast
- Для напуска ОС без HackBoot, удалите несколько. kext файлов системы.
- Видео — Установка Mac OS X на Windows через VMWare
- Изменение разрешения дисплея
macOS Catalina
Споры о том какая операционная система лучше будут продолжаться всегда но не смотря на это, всегда есть такой немаловажный фактор как личные эстетические предпочтения и это в равной степени относится как к стилю одежды, оформлению интерьера так и к внешнему виду рабочего стола windows 10. Тема macOS Catalina будет интересна тем кто предпочитает оформление в стиле яблочного бренда но не хочет отказываться от использования windows 10, на выбор есть два варианта, черная и классическая, светлая тема windows 10 в стиле mac OS. Помимо самого интерфейса после установки темы можно воспользоваться набором стилизованных курсоров которые идут в комплекте, а вот иконки для windows 10 в стиле Mac OS и панельку RocketDock на которой Вы их разместите нужно будет отдельно подбирать на нашем сайте. Живые обои для windows 10 тоже можно выбрать в соответствующем разделе или воспользоваться теми, что идут в комплекте с темой.
Тема адаптирована для Windows 10 версии: Creators Update (1703), Fall Creators Update (1709), April 2018 Update (1803), October 2018 Update (1809)
- 2357 загрузок
- 20 229 просмотров
- 0 комментов
Перед установкой темы Windows 10 «macOS Catalina» для рабочего стола убедитесь, что она соответствует версии Вашей операционной системы, для этого нажмите комбинацию кнопок WIN+R, затем в открывшимся окне наберите «winver» без кавычек и нажмите OK.
Для неопытных пользователей перед установкой тем оформления windows 10, настоятельно рекомендуем подробно читать инструкцию и создать ТОЧКУ ВОССТАНОВЛЕНИЯ, для этого нажатие клавиш Win+R, и введение «systempropertiesprotection» — (без кавычек разумеется) — нажмите кнопку Enter
За безопасный Интернет
Проверить безопасность файла «macOS Catalina» с помощью G o o g l e , способ который гарантирует 100% результат. Если на странице есть рекламные баннеры G o o g l e значит страница проверена, а файл «macOS Catalina» является безопасным. Что бы убедиться в этом отключите на время блокировщик рекламы и обновите страницу.
Mojave
День и ночь в стиле Mac OS как всегда вне всякой конкуренции вот только сразу хочется охладить пыл тех кто кинется сразу качать эту тему для windows 10, комплектация темы на мой взгляд слегка скудновата. Тема «Mojave» укомплектована набором курсоров в стиле Mac OS и обоями для рабочего стола но все остальное придется подбирать отдельно на нашем сайте. Советовать, что либо конкретное не буду поскольку вкусы у всех разные но панель RocketDock и набор иконок в соответствующем стиле сделают трансформацию windows 10 более полной, а тем кто не боится экспериментов можно посоветовать установить анимированные обои.
Тема адаптирована для Windows 10 версии: Creators Update (1703), Fall Creators Update (1709), April 2018 Update (1803)
- 41 загрузок
- 16 637 просмотров
- 1 комментов
Перед установкой темы Windows 10 «Mojave» для рабочего стола убедитесь, что она соответствует версии Вашей операционной системы, для этого нажмите комбинацию кнопок WIN+R, затем в открывшимся окне наберите «winver» без кавычек и нажмите OK.
Для неопытных пользователей перед установкой тем оформления windows 10, настоятельно рекомендуем подробно читать инструкцию и создать ТОЧКУ ВОССТАНОВЛЕНИЯ, для этого нажатие клавиш Win+R, и введение «systempropertiesprotection» — (без кавычек разумеется) — нажмите кнопку Enter
За безопасный Интернет
Проверить безопасность файла «Mojave» с помощью G o o g l e , способ который гарантирует 100% результат. Если на странице есть рекламные баннеры G o o g l e значит страница проверена, а файл «Mojave» является безопасным. Что бы убедиться в этом отключите на время блокировщик рекламы и обновите страницу.
Тема оформления для Windows — Mac os tiger Pack v.1.15
Тема оформления для Windows — Mac os tiger Pack v.1.15
Данный пакет подойдет для любой операционной системы Windows , рекомендую устанавливать на Windows 8 , 8.1 , 10
Данный пакет сделан с использованием пакета иконок , патчей и твиков!
Подробнее: В пакет добавлены патчи диалоговых окон! Твики ПКМ (правая кнопка мыши), ТВИКИ ОЕМ!
Добавлены темы( установится вместе с пакетом!). Добавлен RocketDock. Так же для отображения и корректной работы других тем, которые устанавливаются с пакетом, автоматически устанавливается патч для сторонних тем.
Системные требования:
Установленная операционная система
Windows 7 , 8 , 8.1 , 10 x86x64
Торрент Тема оформления для Windows — Mac os tiger Pack v.1.15 подробно:
Установка полностью автоматическая.
Если ранее вы уже устанавливали какой либо пакет-удалите перед установкой данного пакета!Командная строка от администратора sfc /scannow .Так же Обязательно удалить папку W7P_Backups (расположение по умолчанию корень локального диска С:\W7P_Backups , папка является скрытой, по этому, для отображения необходимо включить скрытые папки и файлы, в свойствах папки-вид!
Контрольные суммы:
CRC-32: 37cd4627
MD4: 2bd53844464099b0f6af2e8142f31a53
MD5: b97eca6ae7f436defb5071ac8cccc0b8
SHA-1: c09ae6b4ef1c717eaa310568bb144b42bfe509fe
Скриншоты Тема оформления для Windows — Mac os tiger Pack v.1.15 торрент:
Установка Windows 10 на компьютере Mac с помощью приложения «Ассистент Boot Camp»
С помощью Boot Camp можно установить Microsoft Windows 10 на компьютере Mac и переключаться между macOS и Windows при его перезагрузке.
Необходимые условия для установки Windows 10 на компьютере Mac
- MacBook, выпущенный в 2015 г. или позже
- MacBook Air, выпущенный в 2012 г. или позже
- MacBook Pro, выпущенный в 2012 г. или позже
- Mac mini, выпущенный в 2012 г. или позже
- iMac, выпущенный в 2012 г. или позже 1
- iMac Pro (все модели)
- Mac Pro, выпущенный в 2013 году или позже
Последние обновления macOS, которые могут включать обновления приложения «Ассистент Boot Camp». Приложение «Ассистент Boot Camp» необходимо для установки Windows 10.
Не менее 64 ГБ свободного места на загрузочном диске Mac:
- Достаточно 64 ГБ дискового пространства, но для оптимальной работы требуется не менее 128 ГБ. Это минимальный объем, необходимый для автоматических обновлений Windows.
- Если объем оперативной памяти (ОЗУ) компьютера iMac Pro или Mac Pro составляет 128 ГБ или больше, на загрузочном диске должно быть как минимум столько же свободного места 2 .
Внешний флеш-накопитель USB объемом памяти не менее 16 ГБ, если только не используется компьютер Mac, для которого не требуется флеш-накопитель для установки Windows.
64-разрядная версия Windows 10 Home или Windows 10 Pro в виде образа диска (ISO) или на другом установочном носителе. При первой установке Windows на компьютере Mac используйте полную версию Windows, а не обновление.
- Если ваша копия Windows записана на флеш-накопитель USB или у вас есть ключ продукта Windows и нет установочного диска, загрузите образ диска Windows 10 на сайте Microsoft.
- Если ваша копия Windows записана на диск DVD, может потребоваться создать его образ.
Инструкции по установке Windows 10 на компьютере Mac
Для установки Windows используйте приложение «Ассистент Boot Camp», входящее в комплект поставки компьютера Mac.
1. Проверьте настройки функции «Безопасная загрузка»
Узнайте, как проверить настройки функции «Безопасная загрузка». В настройках функции «Безопасная загрузка» по умолчанию выбран параметр «Высший уровень безопасности». Если вы выбрали параметр «Функции безопасности отключены», перед установкой Windows снова включите параметр «Высший уровень безопасности». После установки Windows вы можете использовать любые настройки функции «Безопасная загрузка». Это не повлияет на запуск ОС Windows.
2. Использование приложения «Ассистент Boot Camp» для создания раздела Windows
Откройте приложение «Ассистент Boot Camp» во вложенной папке «Утилиты» папки «Программы». Следуйте инструкциям на экране.
- Если появится сообщение о необходимости использовать накопитель USB, вставьте флеш-накопитель USB в компьютер Mac. Приложение «Ассистент Boot Camp» использует его, чтобы создать загружаемый накопитель USB для установки Windows.
- Когда приложение «Ассистент Boot Camp» попросит указать размер раздела Windows, руководствуйтесь минимальными требованиями к объему памяти, указанными в предыдущем разделе. Укажите размер раздела в соответствии со своими потребностями. В дальнейшем изменить его будет нельзя.
3. Форматирование раздела Windows (BOOTCAMP)
По завершении работы приложения «Ассистент Boot Camp» компьютер Mac перезагрузится в среде установки Windows. Если установщик спросит, куда установить Windows, выберите раздел BOOTCAMP и нажмите «Форматировать». В большинстве случаев установщик автоматически выберет и отформатирует раздел BOOTCAMP.
4. Установка Windows
Отсоедините все внешние устройства, которые не требуются во время установки. Затем нажмите «Далее» и следуйте инструкциям на экране, чтобы начать установку Windows.
5. Использование установщика Boot Camp в Windows
По завершении установки Windows компьютер Mac запускается в Windows и отображает приветствие установщика Boot Camp. Следуйте инструкциям на экране, чтобы установить Boot Camp и вспомогательное программное обеспечение Windows (драйверы). По завершении будет предложено выполнить перезапуск.
- Если установщик Boot Camp не открывается, откройте его вручную и используйте для выполнения установки Boot Camp.
- При наличии внешнего дисплея, подключенного к порту Thunderbolt 3 на компьютере Mac, его экран во время установки (до 2 минут) будет пустым (черным, серым или синим).
Процедура переключения между Windows и macOS
Перезапустите компьютер, во время запуска нажмите и удерживайте клавишу Option (или Alt) ⌥ для переключения между операционными системами Windows и macOS.
Дополнительная информация
Если используется одна из перечисленных ниже моделей Mac на базе процессора Intel с OS X El Capitan или более поздней версии, для установки Windows не требуется флеш-накопитель USB.
- MacBook, выпущенный в 2015 г. или позже
- MacBook Air, выпущенный в 2017 г. или позже 3
- MacBook Pro, выпущенный в 2015 г. или позже 3
- iMac, выпущенный в 2015 г. или позже
- iMac Pro (все модели)
- Mac Pro, выпущенный в конце 2013 г. или позже
Для получения дополнительных сведений об использовании Windows на компьютере Mac откройте приложение «Ассистент Boot Camp» и нажмите кнопку «Открыть Справку Boot Camp».
1. Если используется компьютер iMac (с дисплеем Retina 5K, 27 дюймов, конец 2014 г.), iMac (27 дюймов, конец 2013 г.) или iMac (27 дюймов, конец 2012 г.) с жестким диском объемом 3 ТБ и операционной системой macOS Mojave или более поздней версии, узнайте об оповещении, которое может отображаться во время установки.
2. Например, если объем ОЗУ на компьютере Mac составляет 128 ГБ, то на загрузочном диске должно быть доступно не менее 128 ГБ для Windows. Чтобы узнать объем ОЗУ компьютера Mac, перейдите в меню Apple > «Об этом Mac». Чтобы узнать объем доступного дискового пространства, перейдите на вкладку «Хранилище» в этом же окне.
3. Эти модели Mac также были доступны с жесткими дисками емкостью 128 ГБ. Компания Apple рекомендует жесткие диски емкостью не менее 256 ГБ, чтобы можно было создать раздел Boot Camp размером не менее 128 ГБ.
Информация о продуктах, произведенных не компанией Apple, или о независимых веб-сайтах, неподконтрольных и не тестируемых компанией Apple, не носит рекомендательного или одобрительного характера. Компания Apple не несет никакой ответственности за выбор, функциональность и использование веб-сайтов или продукции сторонних производителей. Компания Apple также не несет ответственности за точность или достоверность данных, размещенных на веб-сайтах сторонних производителей. Обратитесь к поставщику за дополнительной информацией.
Как установить Мак на Виндовс 10
Даже если вы ярый фанат Windows, когда-нибудь вы все таки думали о Mac OS. Возможно, вам это нужно для теста драйверов, а возможно— для последующего перехода на Хакинтош. Или же вы просто хотите установить вторую ОС на свой компьютер. Что бы ни было причиной подобного интереса, в этой статье мы подробно расскажем, как установить OS X поверх Windows 10.
Что вам потребуется
Прежде всего, вы должны обладать следующим:
- ПК с 64-разрядной Windows, по меньшей мере 2-ух ядерным процессом и 4 ГБ оперативной памяти на борту. Система Mountian Lion, которую мы будем устанавливать будет 64-битной, поэтому будьте внимательны и проверьте вашу версию Windows.
- VirtualBox и VB Extension Pack — лучшие программы для создания виртуальных машин, распространяемые абсолютно бесплатно. Официально утилита не поддерживает OS X, но зная как, это можно легко исправить.
- Образ (ISO) установочного диска Mountain Lion. Его можно легко Найти на торренте или купить на официальном сайте apple.
- Два дополнительных ISO-файла HacBoot — HacBoot 1 и HacBoot 2.
- MultiBeast 4 — необходима для установки драйверов комплектующих вашего ПК. Программа также бесплатна, но нужно пройти регистрацию, прежде чем вам позволят скачать ее. Выберите версию Lion — она работает лучше. Загрузка производиться непосредственно с виртуальной машины.
Часть 1. Настройка VirtualBox
Шаг 1. Установите VirtualBox. Запустите программу, в новом окне выберите версию операционной системы и кликните «Next».
Шаг 2. Выберите необходимое количество ОЗУ, что будет использовать виртуальная ОС. Основывайте свой выбор на том, сколько памяти имеется всего. Минимально системе требуется от 2 ГБ.
Шаг. 3. Нажмите «Next», выберете «Create New Disk». Запустится загрузка, на выходе будет создан VDI файл с динамически распределенным хранилищем.
Шаг 4. Кликните правой кнопкой мыши на значок виртуальной операционки на боковой панели и нажмите «Настройка».
Шаг 5. Перейдите в раздел «Система», снимите флажок в графе «Enable EFI» («Общий буфер обмена»).
Шаг 6. Перейдите на вкладку «Storage», нажмите на иконку CD, напротив которой будет написано «Empty». Из списка справа выберите «Choose a virtual CD/DVD disk file» → укажите расположение ISO-файла HacBoot 1.
Ваша виртуальный хакинтош почти создан! Перейдите к следующей части, чтобы узнать, как запустить ее.
Часть 2. Установка Mac OS
Шаг 1. Выберите свою ОС, нажмите «Start». Вы попадете в экран инициализации HackBoot.
Шаг 2. Внизу окна VB кликните на компакт-диск → «Choose a Virtual CD/DVD Disk File». Далее, введите путь к файлу ISO с системой.
Шаг 3. Вернитесь на начальный экран, нажмите клавишу F5 — меню загрузки обновится и высветит опцию «OS X Install DVD», выберите ее и нажмите Enter. Через пару минут вы перейдете на экран установки ОС.
Шаг 4. Следуйте инструкциям установщика. Программа иногда не видит доступных накопителей. В этом случае возвратитесь в начало и перейдите во вкладку «Utilities» → «Disk Utility».
Шаг 5. Щелкните на иконку своего жесткого диска VirtualBox на левой боковой панели, затем на вкладке «Erase» присвойте имя вашему диску и нажмите на кнопку «Erase».
Шаг 6. Disk Utility завершит форматирование самостоятельно, новый диск появится на боковой панели слева. Когда это произойдет, выйдите из Disk Utility и продолжите процесс установки Mac OS.
Далее все должно пройти гладко. После окончания загрузки вы попадете на начальный экран OS X.
Часть 3. Выравнивание углов
Вы успешно произвели установку MAC OS, теперь необходимо добиться корректной работы всех комплектующих вашего компьютера. Пропустите разделы о тех составляющих, что не вызывают ваших нареканий.
Исправление звука посредством MultiBeast
Шаг 1. Откройте VirtualBox, нажмите иконку OS X. Перейдите к разделу «Settings» → «Storage section». Повторно нажмите на компакт-диск, выбрав образ диска «HackBoot 2 ISO».
Шаг 2. Перезагрузите виртуальную ОС. После инициализации увидите меню HackBoot, с возможностью загрузки новой виртуальной машины. Выберите данную опцию и нажмите Enter.
Шаг 3. Через минуту появится рабочий стол Mountain Lion со знакомыми галактическими обоями. Откройте Safari, зайдите на ресурс Tonymacx86.com, загрузите MultiBeast, следуя поэтапной инструкции «What You’ll Need».
Шаг 4. Откройте «System Preferences» → «Security». Нажмите на иконку замка в левом нижнем углу, введите свой пароль и установите галочку «Allow Applications» напротив надписи «Anywhere». Это позволит открывать программы из всех источников, в том числе и с MultiBeast.
Шаг 5. Запустите MultiBeast. Перейдите в секцию «Installation Type» поставьте галочки напротив всех разделов, как показано на скриншоте снизу.
Шаг 6. Кликните на кнопку «Continue», запустится процесс настройки. Это займет совсем немного времени.
Как поставить Mac OS без использования HackBoot
Для напуска ОС без HackBoot, удалите несколько. kext файлов системы.
- В Finder-е выберите Go → Go to Folder. Введите: /System/Library/Extensions и нажмите Enter.
- В открывшейся окне найдите и удалите AppleGraphicsControl.kext.
Эти шаги позволят вашей ОС загрузиться без HackBoot ISO.
Видео — Установка Mac OS X на Windows через VMWare
Изменение разрешения дисплея
Шаг 1. В Finder-е вернитесь в Go → Go to Folder и перейдите в / Extra /. Дважды щелкните на org.Chameleon.boot.plist и добавьте в нижнюю часть текста: «Graphics Mode 1920x1080x32». Сохраните изменения.
Готово! Разрешение экрана установлено.
Обратите внимание! Таким образом вы можете выбрать любое значение, поддерживаемое вашей видеокартой.
Шаг 2. В случае, если выбранное разрешение больше 1280×1024 сделайте следующее. Выключите свою ОС и введите в командной строке:
- cd “C:Program FilesOracleVirtualBox” Enter;
- vboxmanage setextradata “MyVirtualMachine” “CustomVideoMode1” “1920x1080x32” Enter.
Поздравляем! Вы поставили Mac OS и произвели настройку комплектующих вашего ПК.
Понравилась статья?
Сохраните, чтобы не потерять!