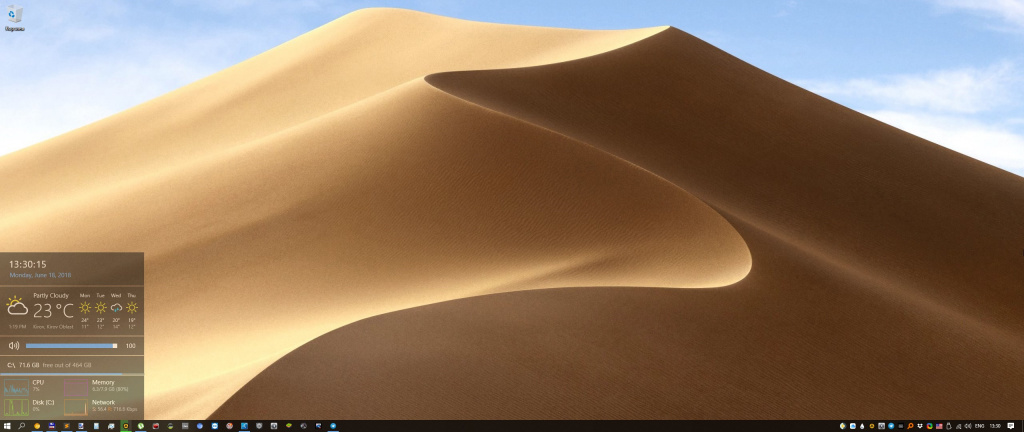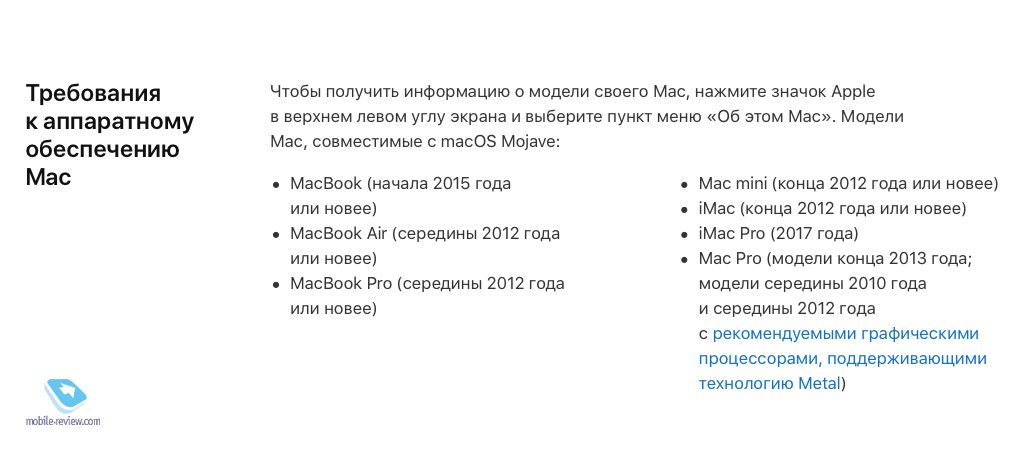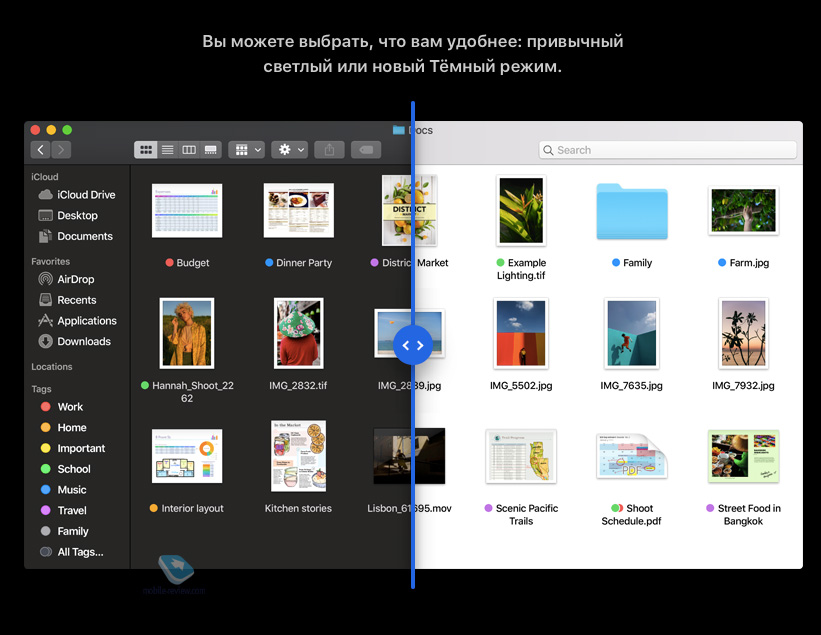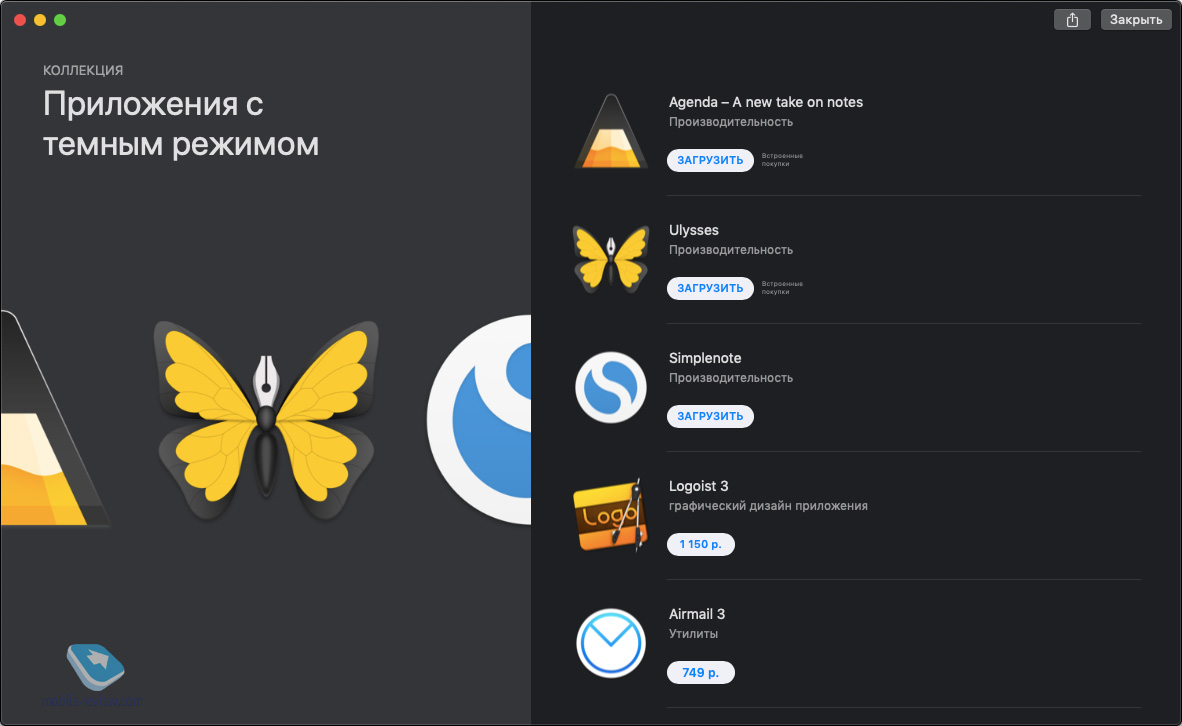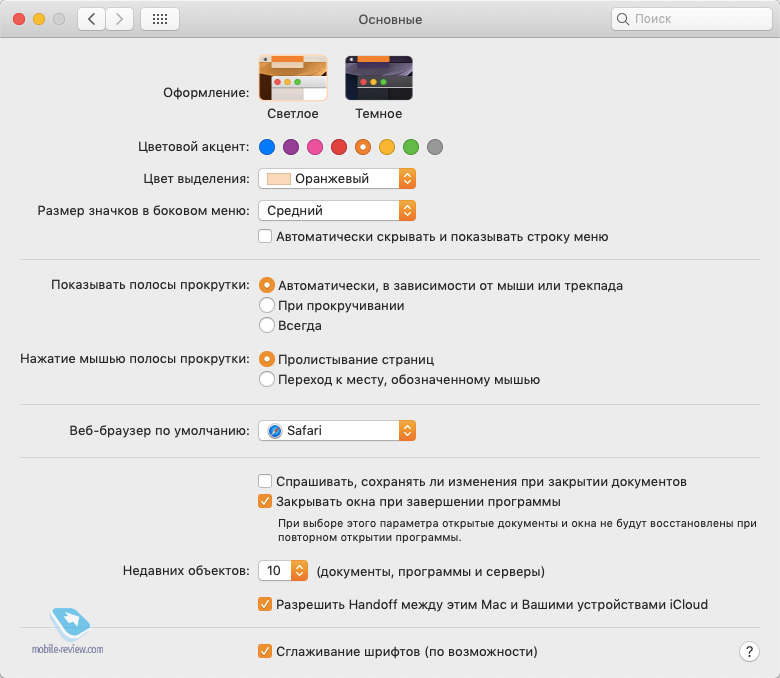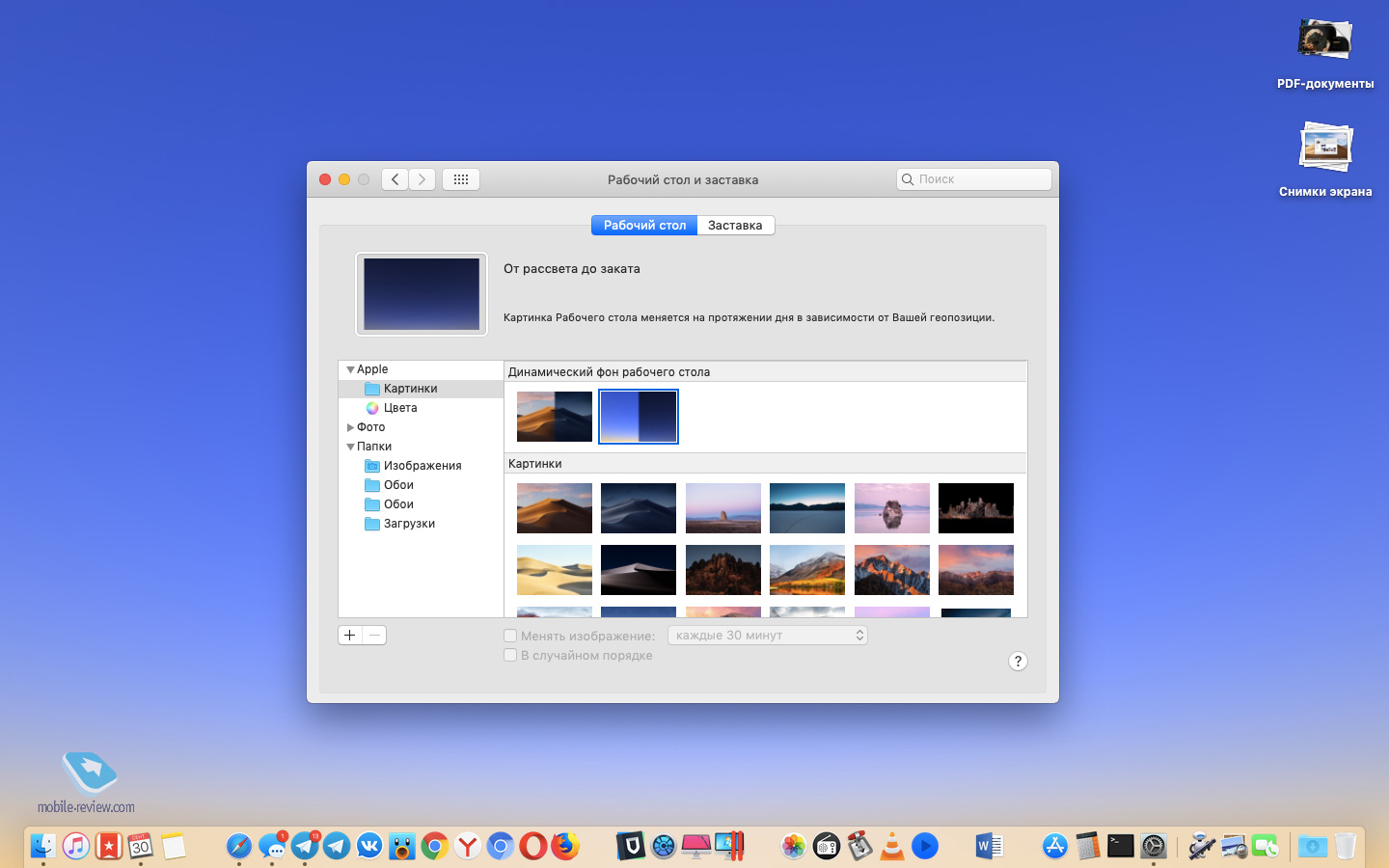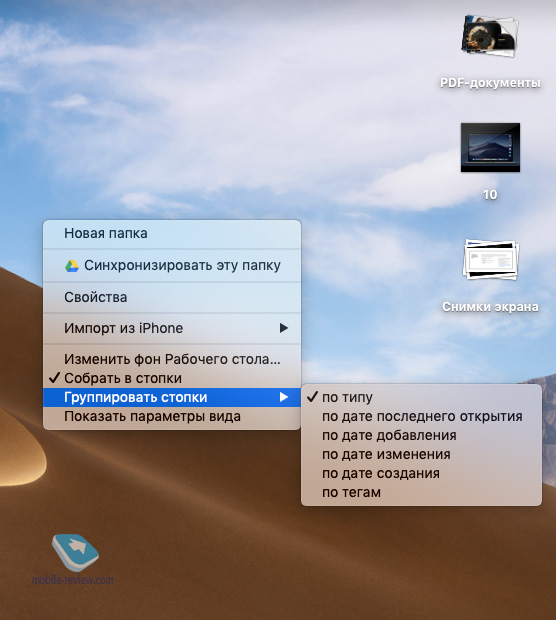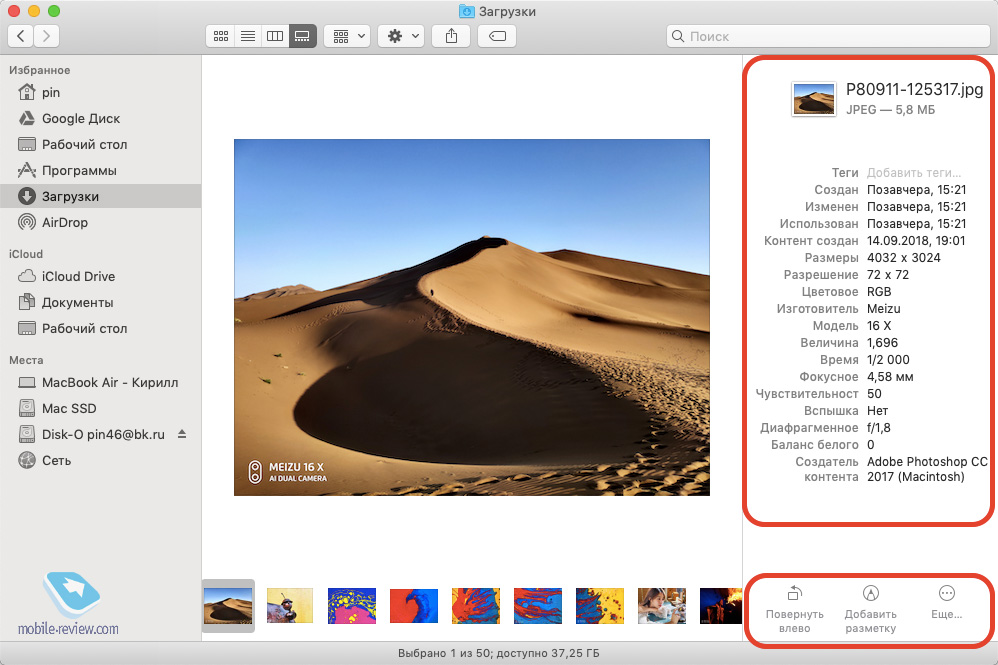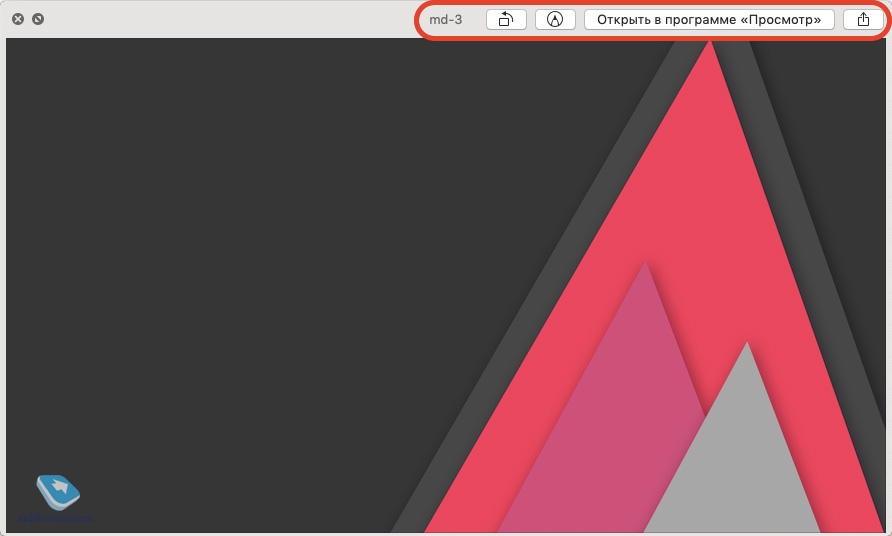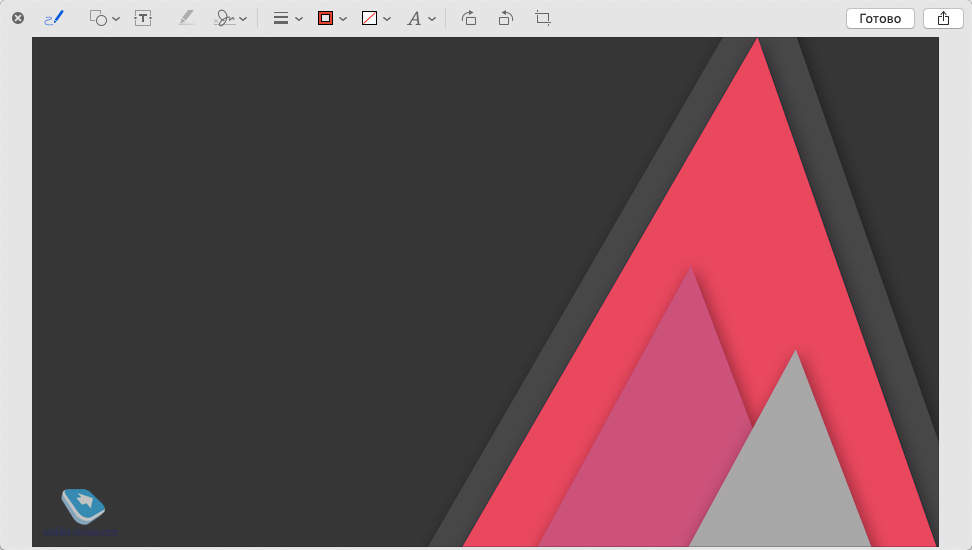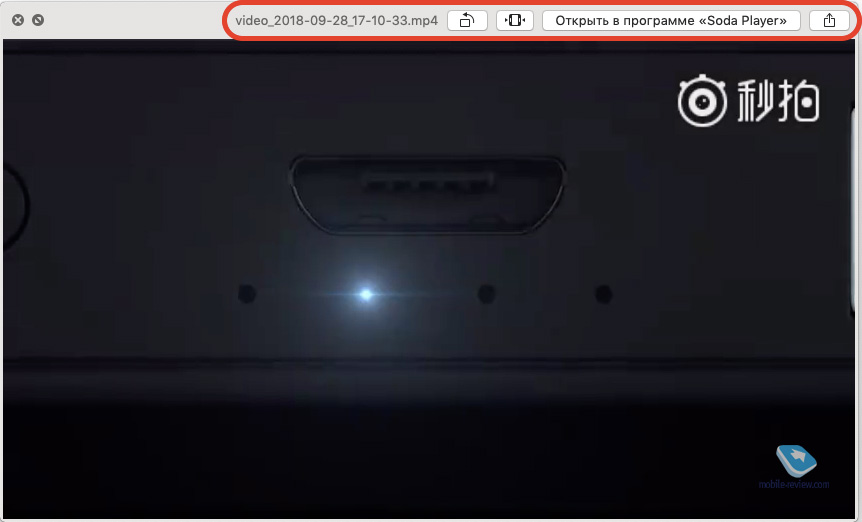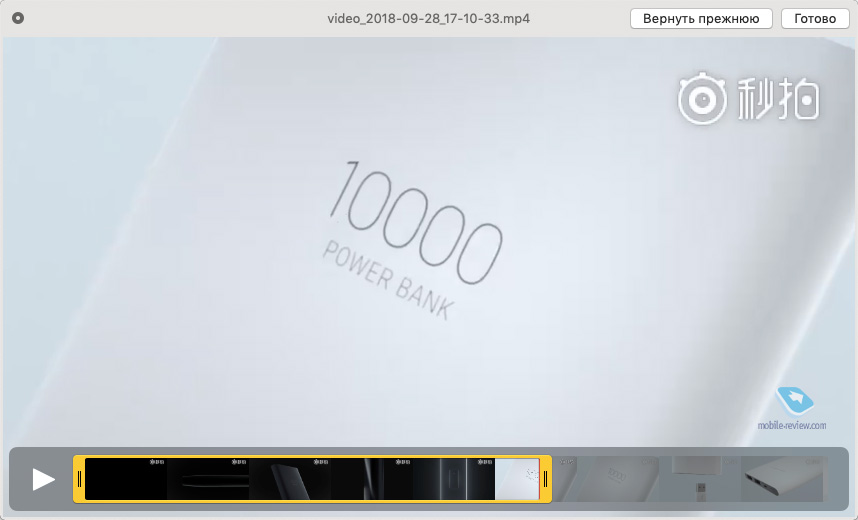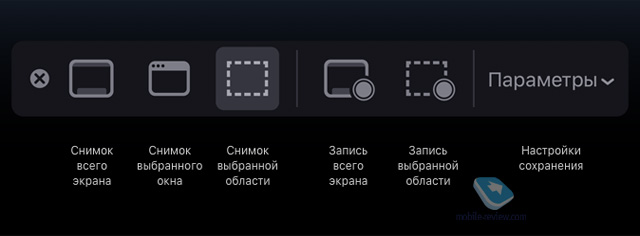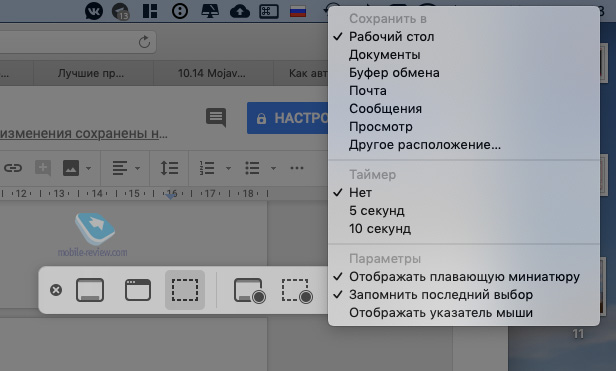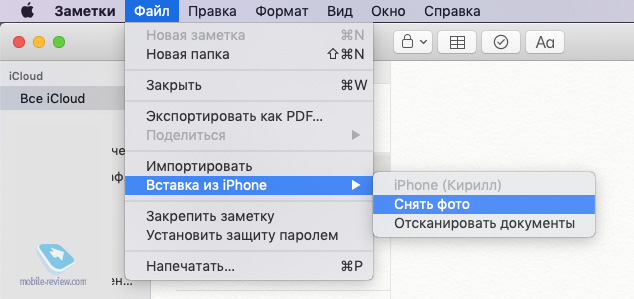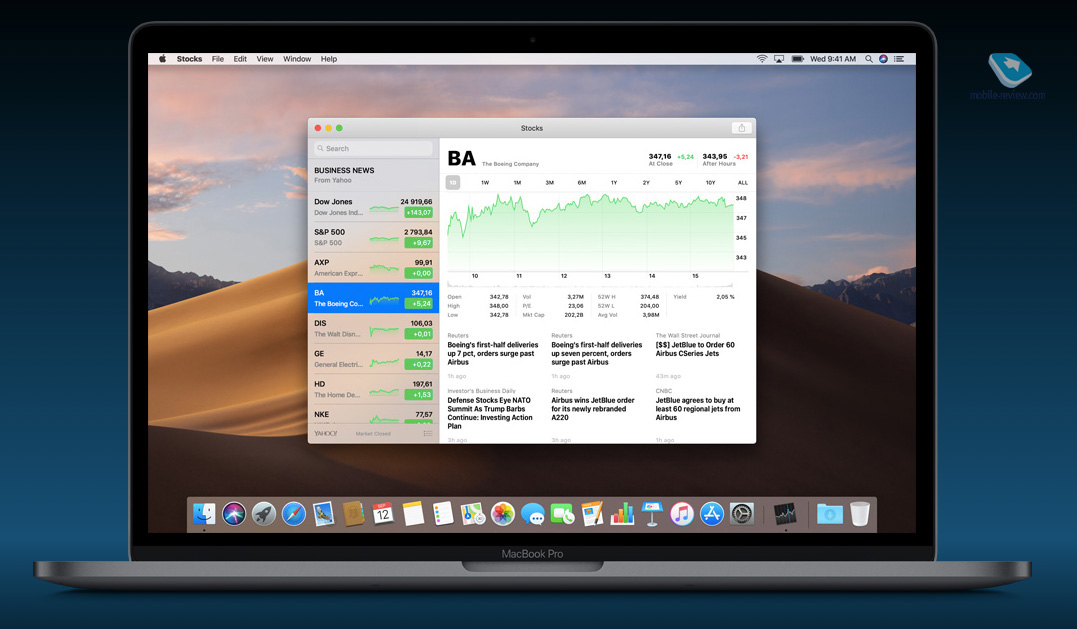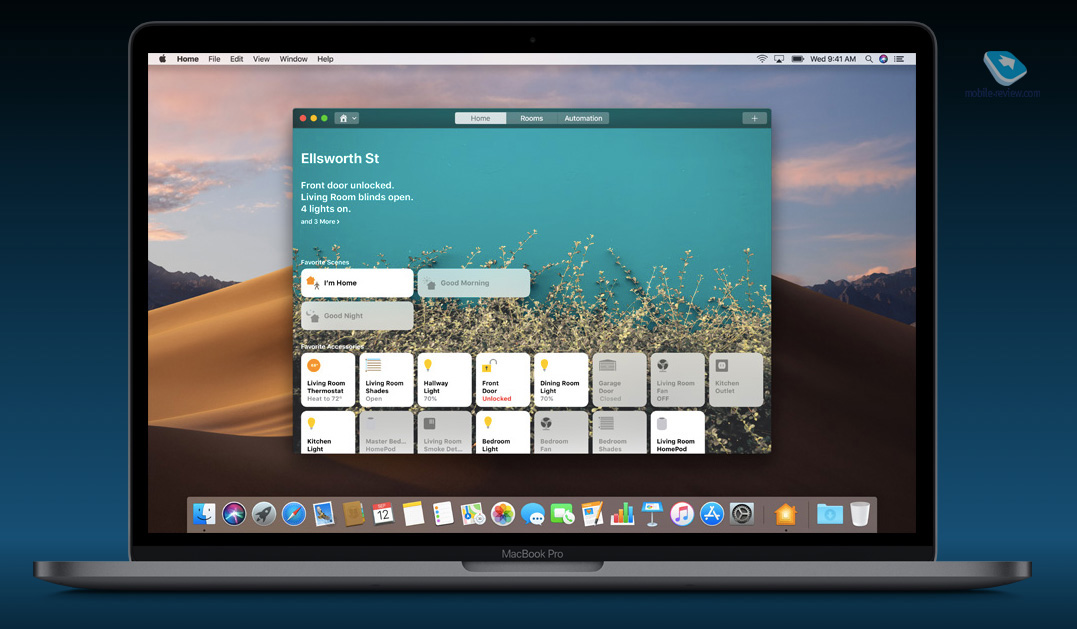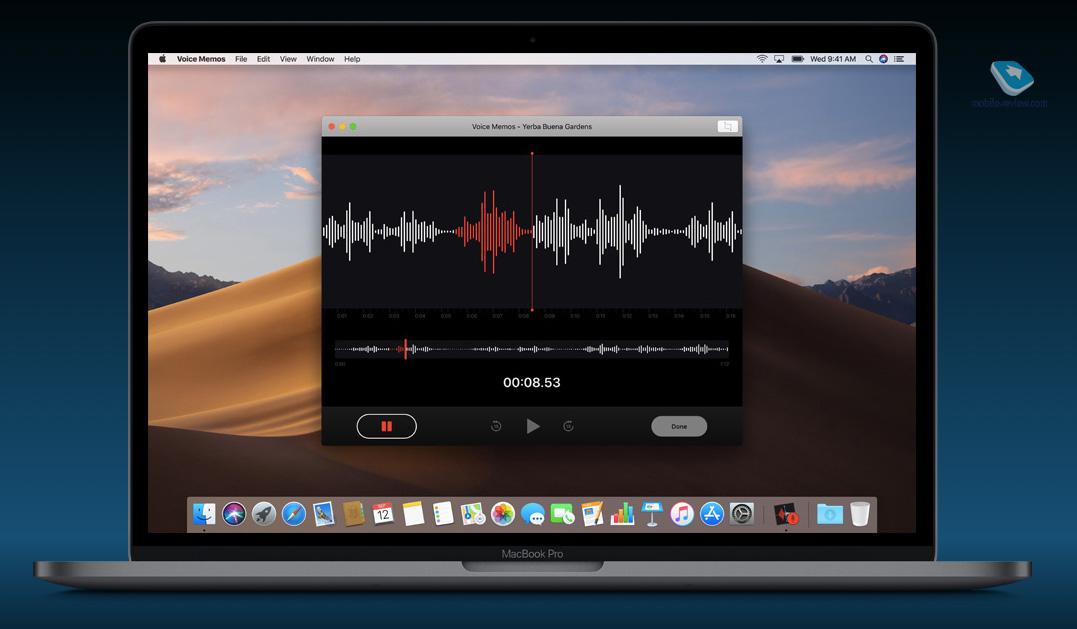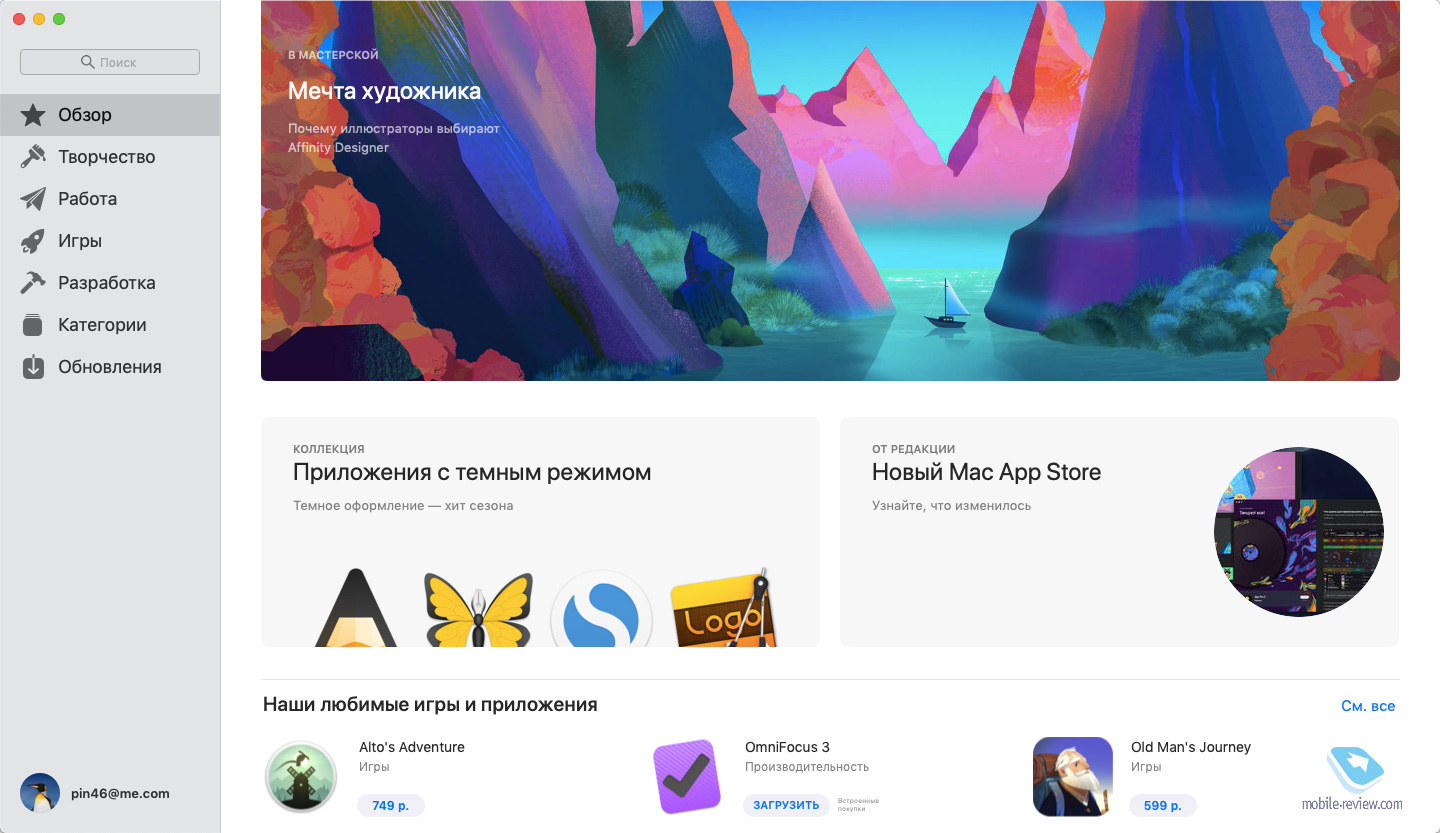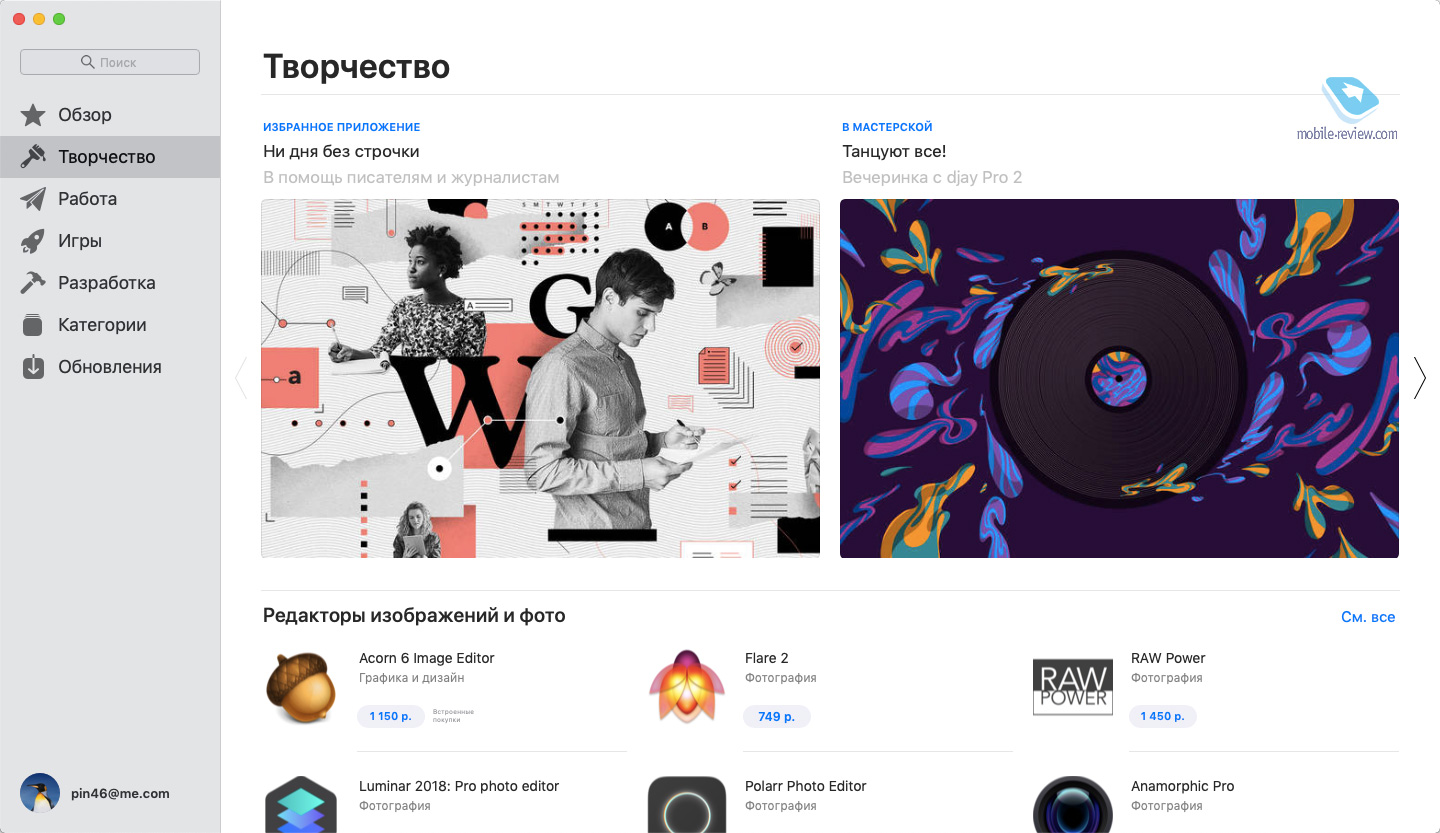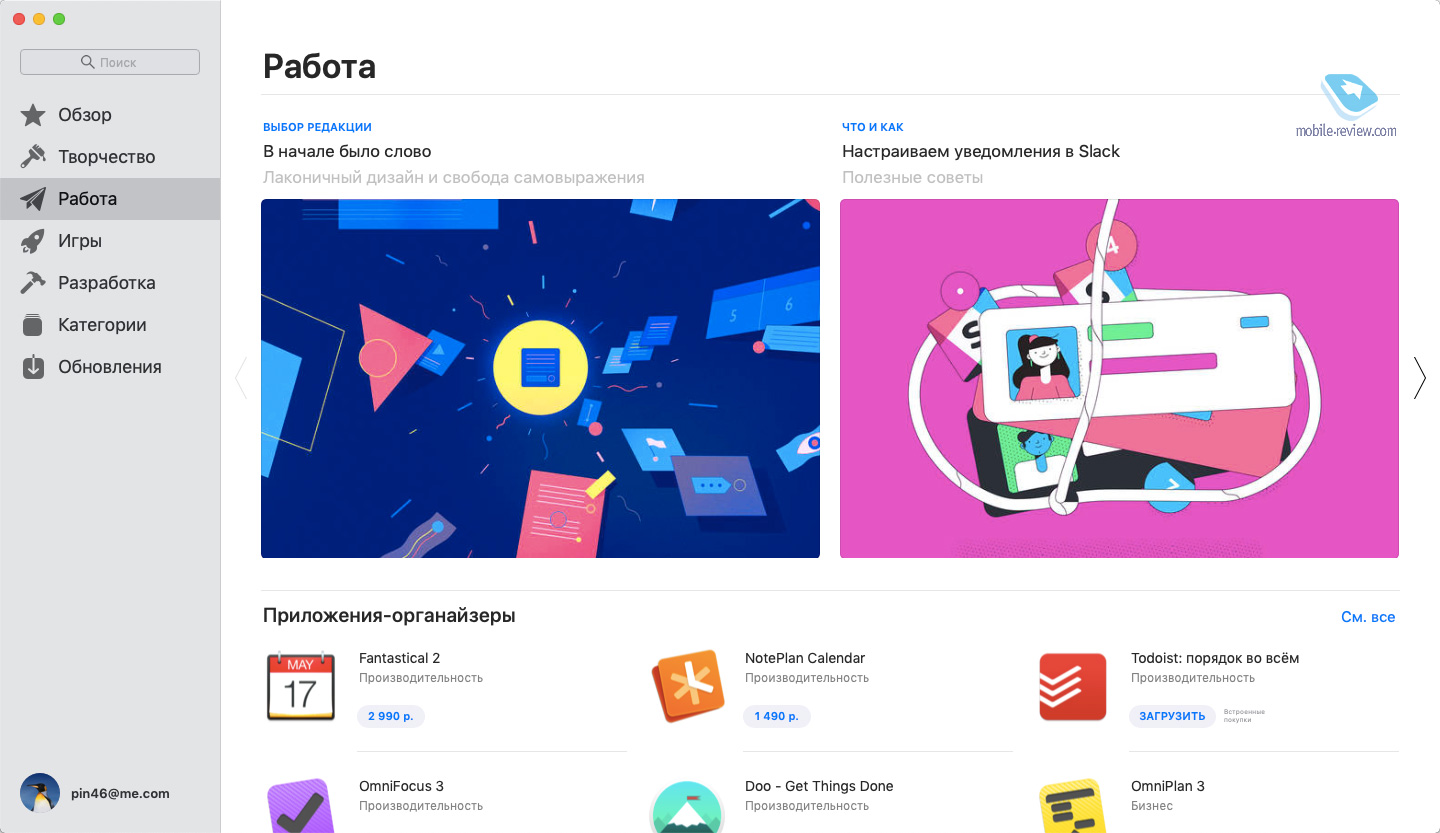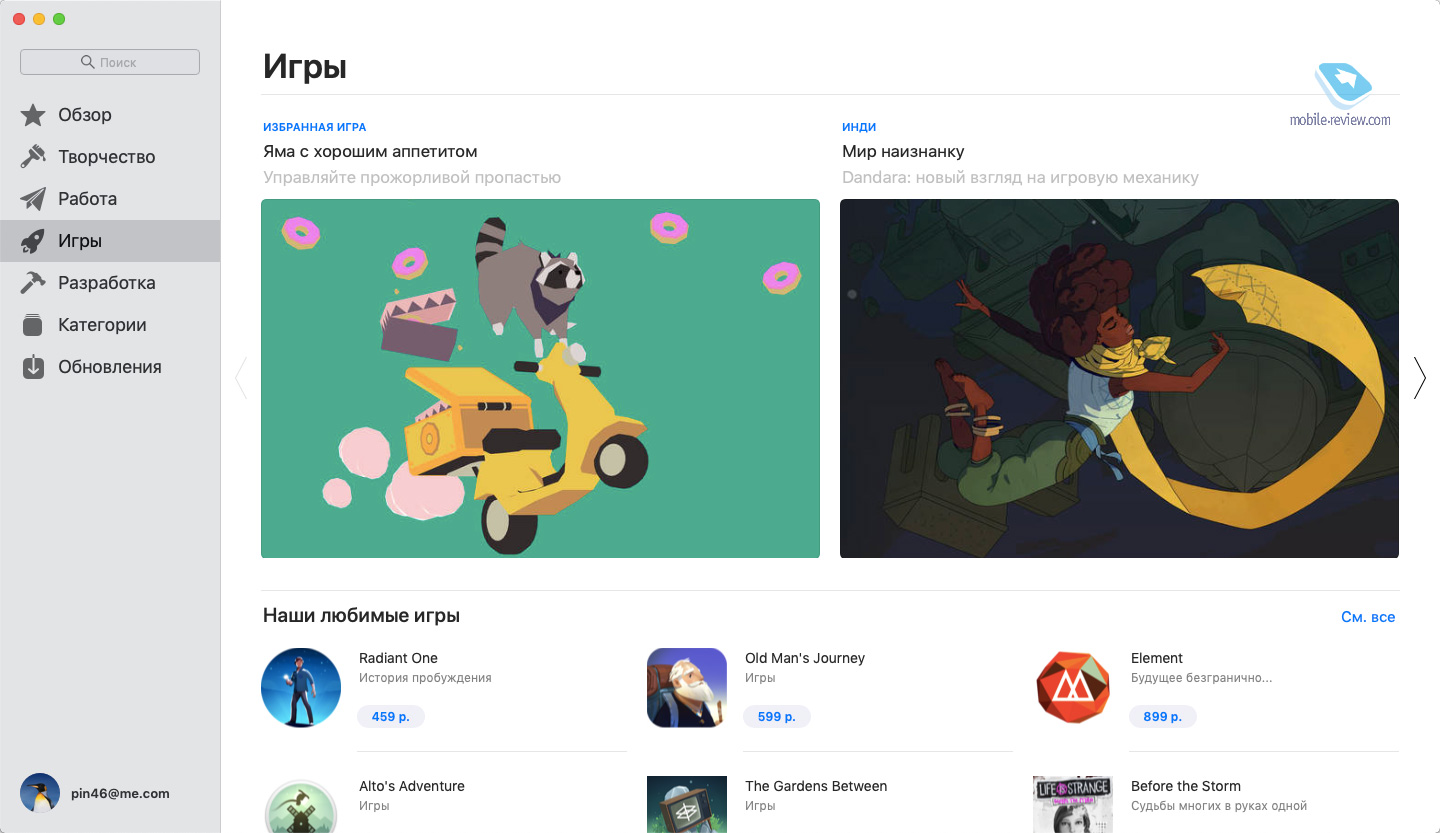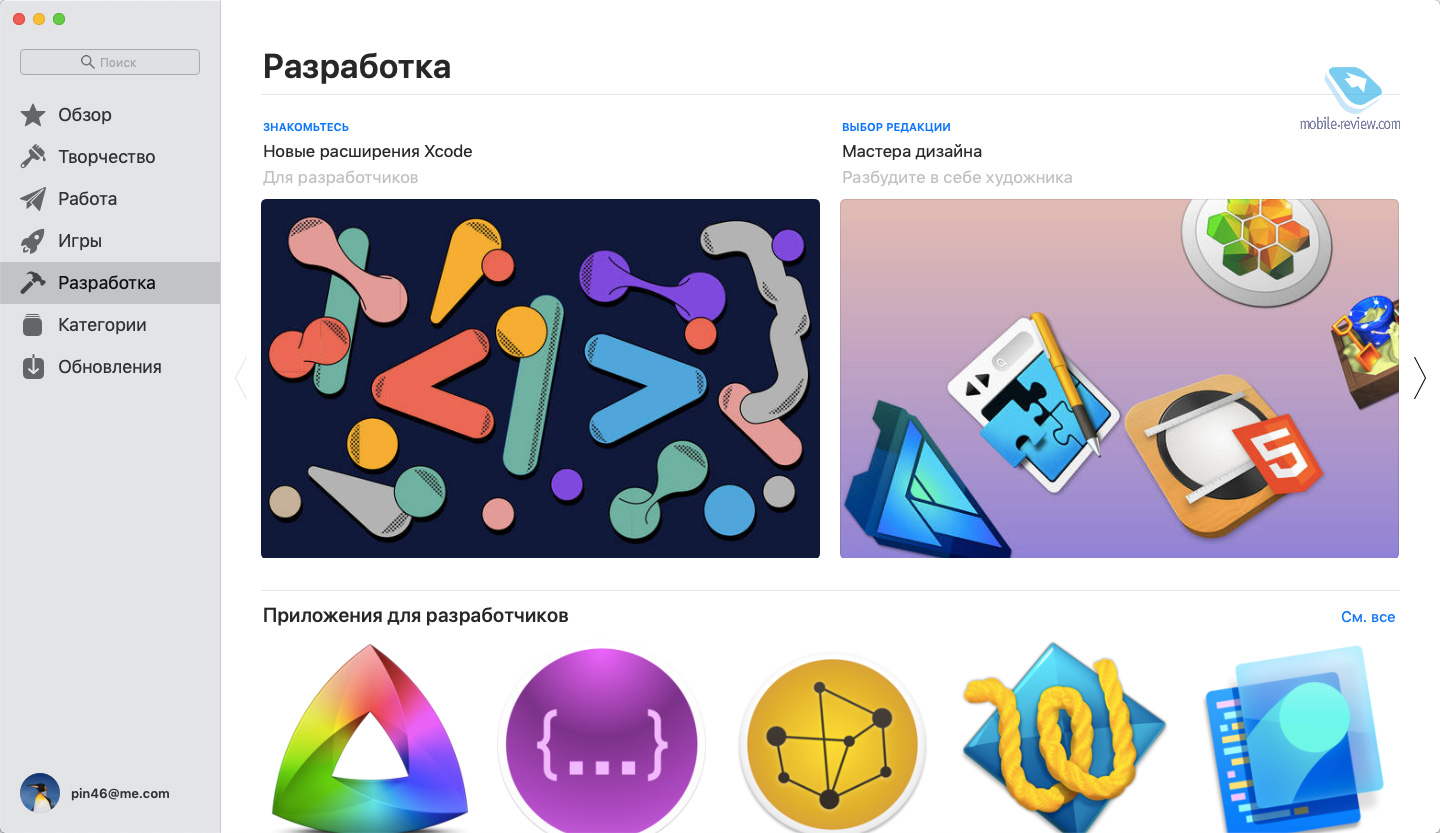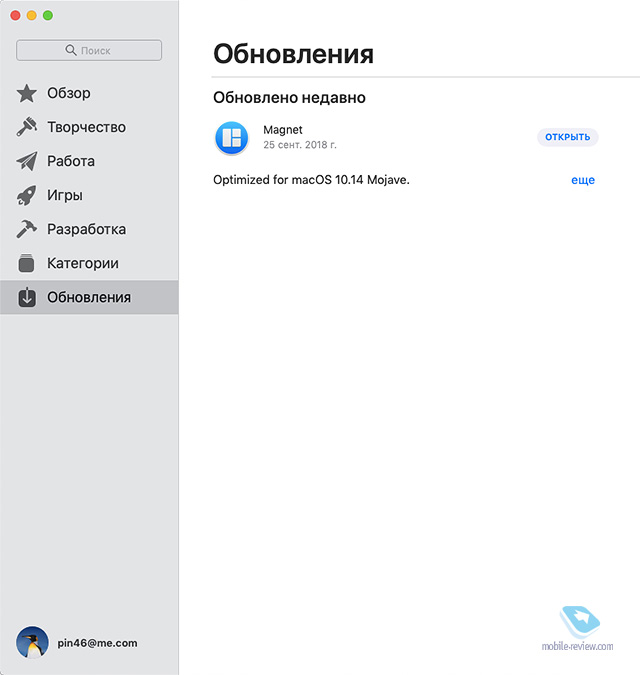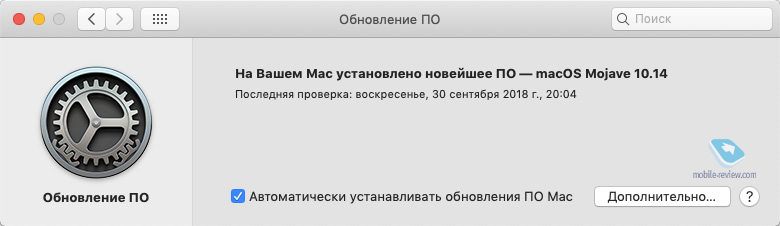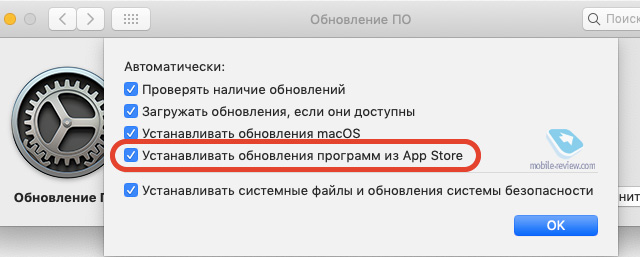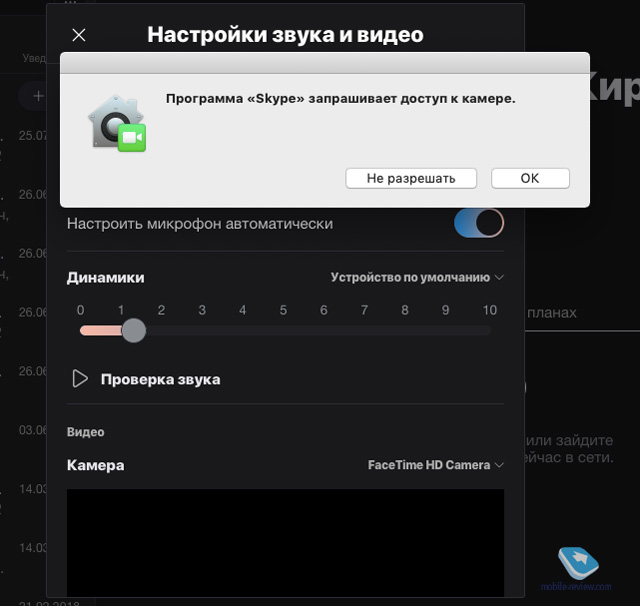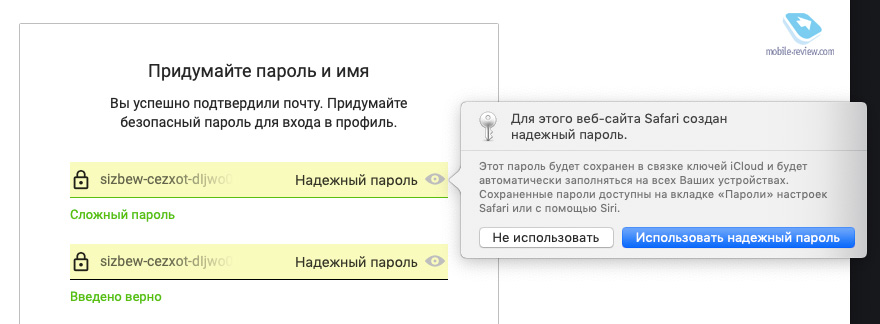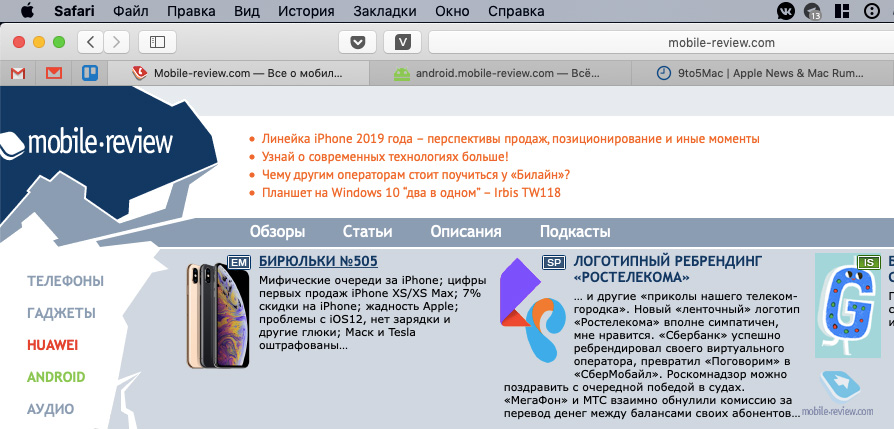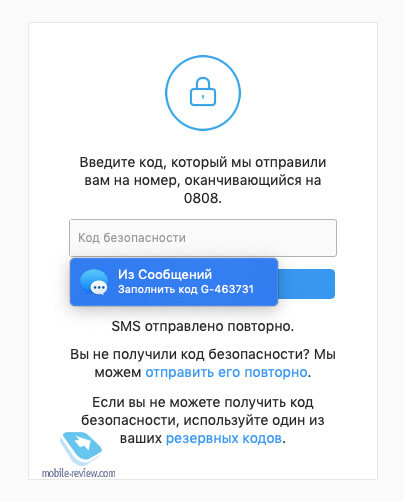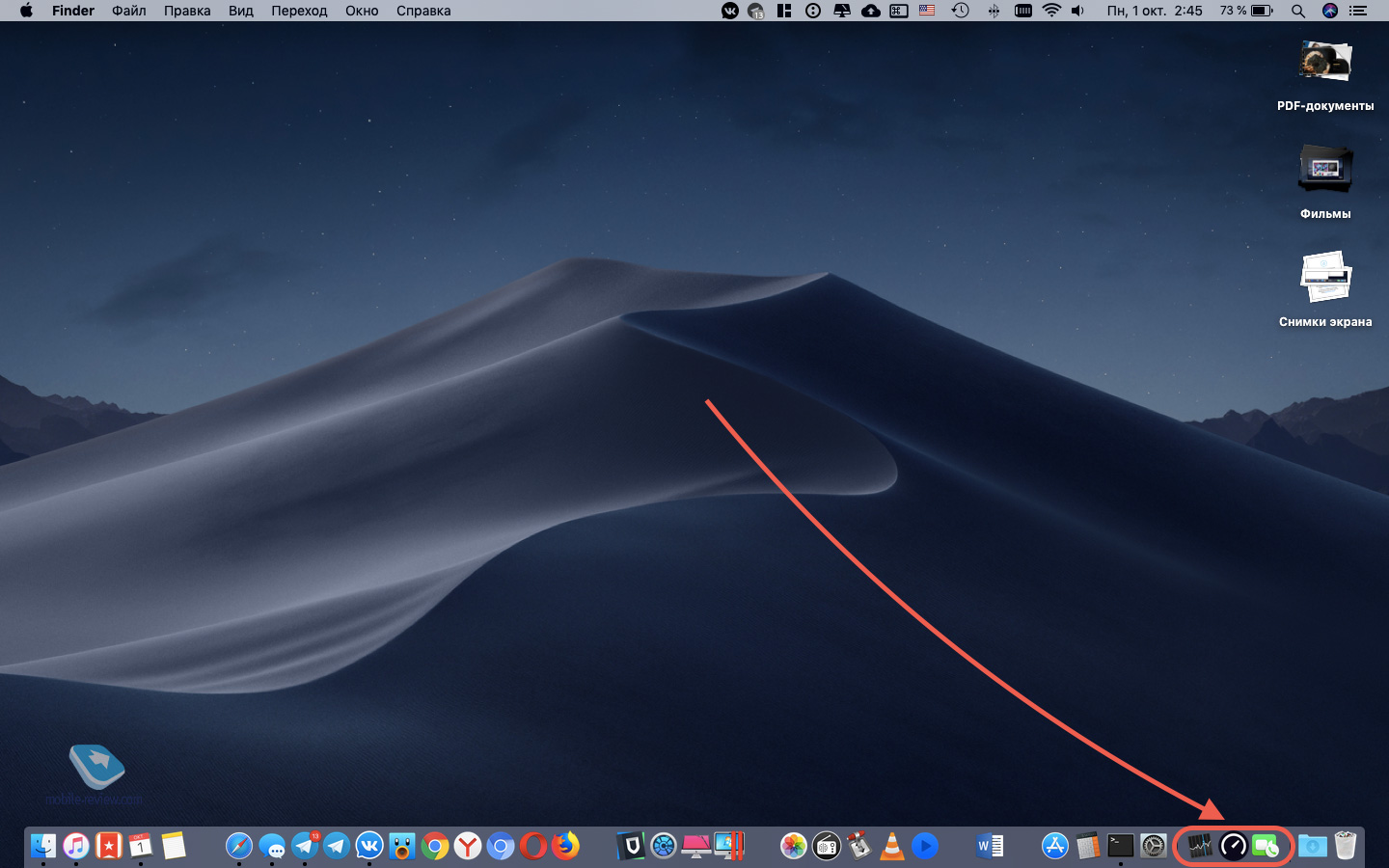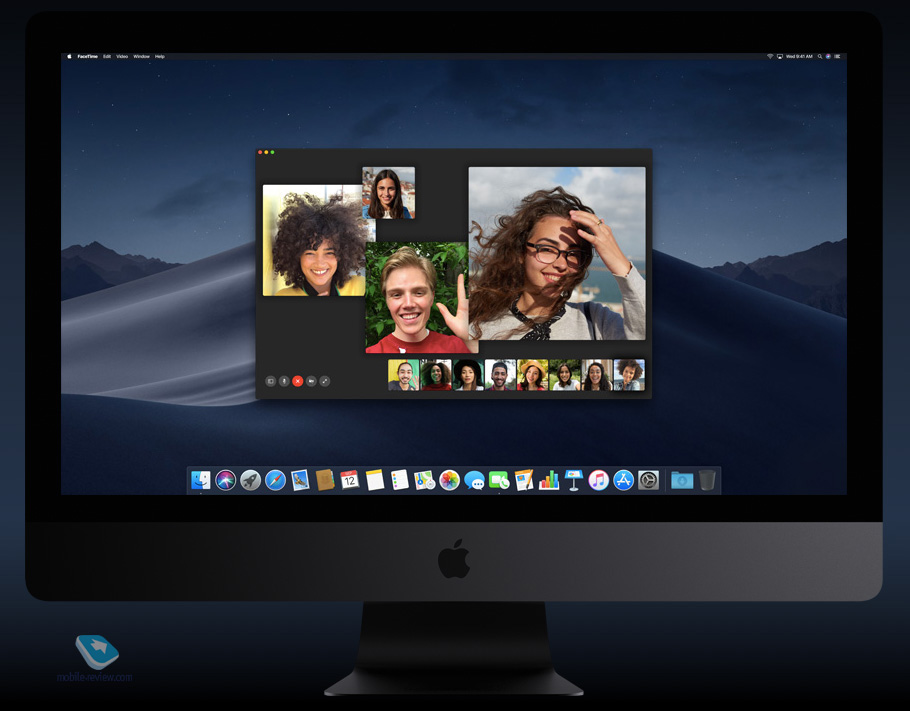- Как добавить динамические обои из macOS Mojave любому компьютеру на Windows
- Mojave
- Установка macOS Mojave на Virtualbox
- Обзор операционной системы macOS 10.14 Mojave
- Содержание
- Темное оформление
- Стопки
- Finder
- Работа со скриншотами и скринкастами
- Камера Continuity
- Новые приложения
- Новый Mac App Store
- Безопасность и конфиденциальность
- Короткой строкой об остальном
- Заключение
Как добавить динамические обои из macOS Mojave любому компьютеру на Windows
Одно из нововведений в macOS Mojave — динамические обои с фотографиями пустыни Мохаве, которые постепенно меняются в зависимости от текущего времени. Пользователь Reddit с ником t1m0thyj создал приложение, которое позволяет установить такие обои на любой компьютер, работающий с Windows.
Windows 10 на нативном уровне поддерживает цикличную смену обоев, но без учёта времени суток. Приложение WinDynamicDesktop работает иначе. Оно содержит 16 фотографий пустыни и меняет их в зависимости от того, сколько времени сейчас в том месте, где находится пользователь.
Как использовать WinDynamicDesktop:
Скачайте программу с сайта GitHub и запустите её. Если Windows Defender сообщит о запрете установки, не пугайтесь, это программа с открытым исходным кодом и она не содержит вирусов. В окне с предупреждением нажмите «Подробнее» и форсированно продолжите установку.
При первом запуске потребуется ввести географические координаты того места, где вы находитесь. Их можно узнать разными способами, например, с помощью «Карт Google»: откройте карты, найдите свой дом, скопируйте из адресной строки цифры с координатами и вставьте их в диалоговое окно программы.
После этого на рабочем столе появится снимок пустыни Мохаве, который через некоторое время сменится другим. Вы также можете сделать так, чтобы эти обои устанавливались каждый раз при перезапуске компьютера — для этого нужно выбрать соответствующую опцию после нажатия правой кнопкой мыши по значку программы в системном трее. Там же при необходимости можно изменить информацию о вашем местоположении.
Mojave
День и ночь в стиле Mac OS как всегда вне всякой конкуренции вот только сразу хочется охладить пыл тех кто кинется сразу качать эту тему для windows 10, комплектация темы на мой взгляд слегка скудновата. Тема «Mojave» укомплектована набором курсоров в стиле Mac OS и обоями для рабочего стола но все остальное придется подбирать отдельно на нашем сайте. Советовать, что либо конкретное не буду поскольку вкусы у всех разные но панель RocketDock и набор иконок в соответствующем стиле сделают трансформацию windows 10 более полной, а тем кто не боится экспериментов можно посоветовать установить анимированные обои.
Тема адаптирована для Windows 10 версии: Creators Update (1703), Fall Creators Update (1709), April 2018 Update (1803)
- 41 загрузок
- 16 641 просмотров
- 1 комментов
Перед установкой темы Windows 10 «Mojave» для рабочего стола убедитесь, что она соответствует версии Вашей операционной системы, для этого нажмите комбинацию кнопок WIN+R, затем в открывшимся окне наберите «winver» без кавычек и нажмите OK.
Для неопытных пользователей перед установкой тем оформления windows 10, настоятельно рекомендуем подробно читать инструкцию и создать ТОЧКУ ВОССТАНОВЛЕНИЯ, для этого нажатие клавиш Win+R, и введение «systempropertiesprotection» — (без кавычек разумеется) — нажмите кнопку Enter
За безопасный Интернет
Проверить безопасность файла «Mojave» с помощью G o o g l e , способ который гарантирует 100% результат. Если на странице есть рекламные баннеры G o o g l e значит страница проверена, а файл «Mojave» является безопасным. Что бы убедиться в этом отключите на время блокировщик рекламы и обновите страницу.
Установка macOS Mojave на Virtualbox
Порой возникает необходимость воспользоваться операционной системой отличной от установленной на компьютере. Есть разные методы сделать это в зависимости от ситуации и одним из таких способов будет запустить нужную операционку в виртуальной машине. Процесс не сложный, однако есть некоторые нюансы и занимающий много времени.
В данном примере рассмотрим установку Mac OS Mojave 10.14.6 в VirtualBox на Windows 10. В качестве процессора будет использован AMD Ryzen 3 2200G хотя на процессорах Intel все аналогично за небольшими изменениями, о которых будет сказано дальше.
Для запуска Mac OS в виртуальной машине VirtualBox нам потребуется сама программа которую можно бесплатно скачать на официальном сайте и пакет дополнений для гостевых операционных систем (Oracle VM VirtualBox Extension Pack) который можно загрузить там же. Устанавливайте последнюю версию которая будет на сайте, а в данном случае использовалась версия VirtualBox 6.1.
Так же необходим установочный диск с macOS Mojave. Вы можете воспользоваться образом, использовавшимся в данном примере скачав Mac OS Mojave 10.14.6 здесь или тут. Части архива взаимозаменяемые, так что можно загружать откуда вам больше нравится. Хеш образа диска SHA256: E700465D24B5D81CC694013D22497DDC6BD2EE6CAAF83BDCFA3B6792796BB4B2 .
Останавливаться на установке программы мы не будем, желающие могут ознакомиться с подробной инструкцией на нашем сайте. Запускаете программу и нажимаете кнопку «Создать». Затем мы переключились в «Экспертный режим» нажав соответствующую кнопку внизу появившегося окна. Вводим имя нашей машины, лучше английскими символами и указываем тип операционной системы и ее разрядность, в данном случае Mac OS X
Папку машины, где хранятся ее настройки можно не менять. Передвигаем ползунок оперативной памяти выделив примерно половину имеющейся, но в красную зону лучше не залезать. Отмечаем «Создать новый виртуальный жесткий диск» и нажимаем кнопку «Создать».
Теперь нужно указать папку, где будет располагаться создаваемый виртуальный жесткий диск и его размер. Имейте в виду, что потом изменить размер диска Мак не позволит, так что сразу указывайте нужный вам размер. Тип и формат хранения можно сделать как на скриншоте.
После этого виртуальная машина будет создана. Выделяем ее в левой колонке и нажимаем кнопку «Настроить» в верхней панели. Выбираем в левой колонке открывшего окна пункт «Система». Здесь нужно указать в списке порядок загрузки первым оптический диск.
На вкладке «Процессор» выбираете сколько ядер процессора выделить для работы Mac OS и предел загрузки CPU. Кроме того, здесь и на вкладке «Ускорение» есть дополнительные настройки, которыми можно «поиграться» если в процессе загрузки ОС будет возникать ошибка. Все зависит от конкретных комплектующих вашего компьютера. Порой помогает отключение Nested Paging, а в моем случае включение галочки у пункта «Включить Nested VT-x/AMD» приводило к тому, что установка заканчивалась сообщением attempting system restart mach reboot .
В разделе «Дисплей» настраивается размер видеопамяти, выделенный виртуальной машине, а также тип графического контроллера и режимы ускорения. Их можно оставить по умолчанию или подбирать в случае проблем с запуском.
Переходим к разделу настроек «Носители». Здесь уже присутствует виртуальный жесткий диск, созданный нами на начальном этапе. Нам нужно указать оптический диск, с которого будет происходить установка Mac. Для этого выбираем его, нажав на «Пусто» и затем щелкаем по синему значку диска в верхней правой части окна. В открывшемся меню нужно указать местоположение образа нашего установочного диска или привод если он находится в нем. В результате должно получиться как на изображении ниже.
Теперь важный момент, сохраняем выполненные настройки и обязательно закрываем программу VirtualBox. Это нужно чтобы можно было сделать некоторые настройки виртуальной машины с помощью VBoxManage. Запускаем командную строку Windows и переходим в папку с установленной программой VirtualBox. Если вы не меняли путь по умолчанию при установке, то команда будет такой, в противном случае подставьте свой путь.
Дальше нужно выполнить последовательно следующие команды, но заменив Имя Виртуальной Машины на реальное имя, указанное вами при ее создании.
Если у вас процессор AMD, то выполните дополнительно команду
Если при этом получаете сообщение об ошибке VBoxManage.exe: error: Invalid parameter ‘—cpu-profile’ , то попробуйте указать другой процессор, например:
Также можно сразу указать нужное разрешение экрана виртуальной машины выполнив следующую команду, где последние два числа как раз указывают ширину и высоту в пикселах. Впрочем, это всегда можно будет изменить в последствии снова выполнив эту команду с другим разрешением.
На этом все подготовительные мероприятия закончены и можно переходить непосредственно к установке Mac OS Mojave в виртуальную машину. Снова запускаем VirtualBox, выбираем нашу машину и нажимаем кнопку «Запустить» в верхней панели. Откроется окно виртуальной машины VirtualBox и побегут строчки, показывающие процесс первоначальной загрузки операционной системы.
В некоторые моменты может казаться, что установка зависла, тогда можно ориентироваться на индикатор активности виртуального жесткого диска внизу окна программы. Теперь можно расслабиться и помедитировать пока не появится экран выбора языка, где указываем русский и щелкаем по стрелке вправо расположенной под ним. Прежде чем выполнять саму установку ОС необходимо инициализировать диск, поэтому на следующем шаге в окне «Утилиты MacOS» выбираем «Дисковая утилита».
В левом столбце выбираем наш виртуальный жесткий диск и нажимаем кнопку «Стереть» на верхней панели. Появится запрос на подтверждение действия, где можно задать какое-нибудь имя нашему диску и нажать снова «Стереть».
После завершения подготовки диска закрываем «Дисковая утилита» и снова попадаем в окно «Утилиты macOS», где теперь надо выбрать пункт «Установка macOS» и кликнуть «Продолжить». В следующем окне для продолжения установки будет предложено нажать соответствующую кнопку, а затем принять лицензионное соглашение. Дальше предложат выбрать диск для установки операционной системы, просто выделяем наш диск и щелкаем стрелку вправо после чего начнется установка MacOS на ваш компьютер.
В какой-то момент система без предупреждения перезагрузится и снова будет черный экран с бегущими строчками. Нам этого не надо, поскольку установка начнется опять с самого начала. Выключаем виртуальную машину закрыв окно с ней. Идем в ее настройки, выбираем наш iso образ с macOS Mojave и отключаем его от машины.
Сохраняем настройки, снова запускаем виртуальную машину VirtualBox и теперь установка продолжится непосредственно с жесткого диска. Когда первоначальная загрузка на черном фоне завершится, появится эмблема Эппл и индикатор оставшегося времени, верить которому не стоит. Это самый долгий этап установки macOS на Virtualbox по окончании которого виртуальная машина снова перезагрузится.
Если вместо продолжения установки вы видите UEFI Interactive Shell, то придется запустить ее самому. Для этого нужно последовательно выполнить команды:
Фактически процесс установки завершен, осталось только выполнить первоначальные настройки и можно пользоваться. Выбираете страну из списка, затем раскладку клавиатуры, вопрос по миграции и Apple ID, если у вас нет Apple ID то пропустите соответствующий шаг нажав «Настроить позже».
Затем укажите имя вашей учетной записи и пароль. Дальше будут вопросы экспресс-настройки, которые можно оставить по умолчанию или настроить на свой вкус нажав «Настроить параметры».
После окончания всех настроек будет показан рабочий стол MacOS Mojave знаменующий окончание установки.
Хотя установка занимает много времени, последующая загрузка происходит довольно быстро. Стоит иметь в виду, что иногда по каким-то причинам в процессе загрузки может произойти ошибка хотя до этого все работало. В этом случае достаточно просто запустить загрузку заново.
Обзор операционной системы macOS 10.14 Mojave
Вечером 24 сентября для всех совместимых компьютеров Apple вышло обновление macOS 10.14 Mojave. Эта версия операционной системы названа в честь пустыни Мохаве, занимающей значительную часть южной Калифорнии.
Апдейт можно смело отнести к категории минорных. Однако полезных, пусть и небольших, изменений хватает. Давайте с ними разбираться.
Но сначала давайте посмотрим, какие компьютеры поддерживаются этой версией ОС.
Поддерживаются все Mac 2012 года и новее, а также некоторые более старые Mac Pro, если их графический адаптер совместим с Metal. В отличие от iOS 12, которую получили все те же смартфоны, что и iOS 11, с компьютерами Apple обошлась не так заботливо: поддержки лишились устройства 2009, 2010 и 2011 годов, в том числе последний пластиковый MacBook. Что же, если вас «отрезали» от обновлений в этом году, то уже пора всерьез задуматься об обновлении компьютера.
Приступаем к нововведениям.
Содержание
Темное оформление
Центральной фишкой Mojave стало темное оформление интерфейса, которого ждали много лет подряд. К слову, давно ждут его и в iOS, однако появилось оно пока только в десктопной ОС от Apple.
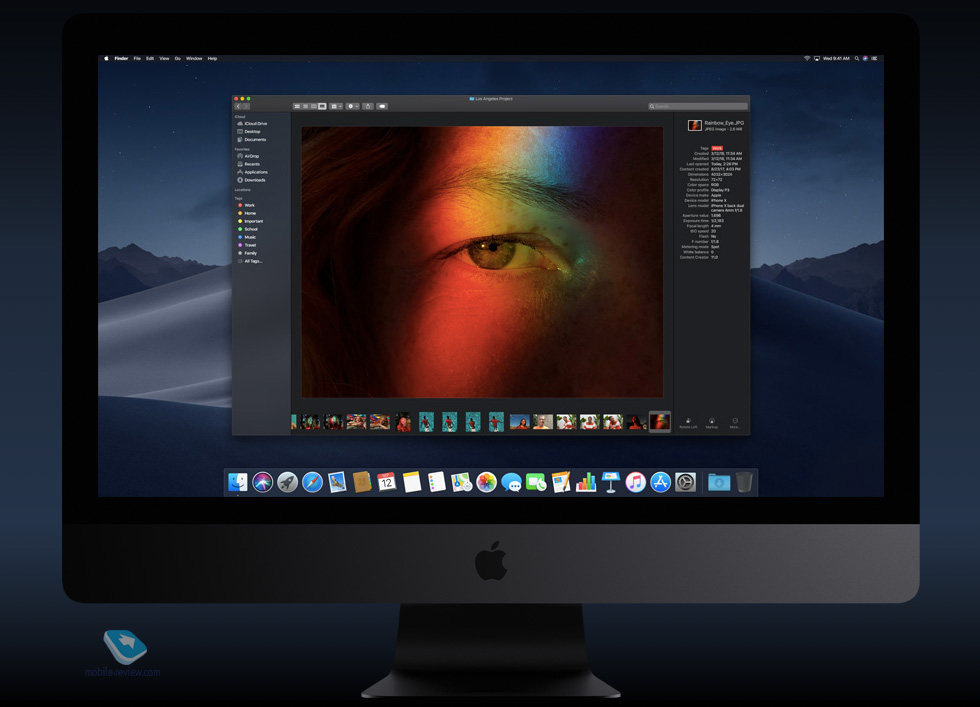
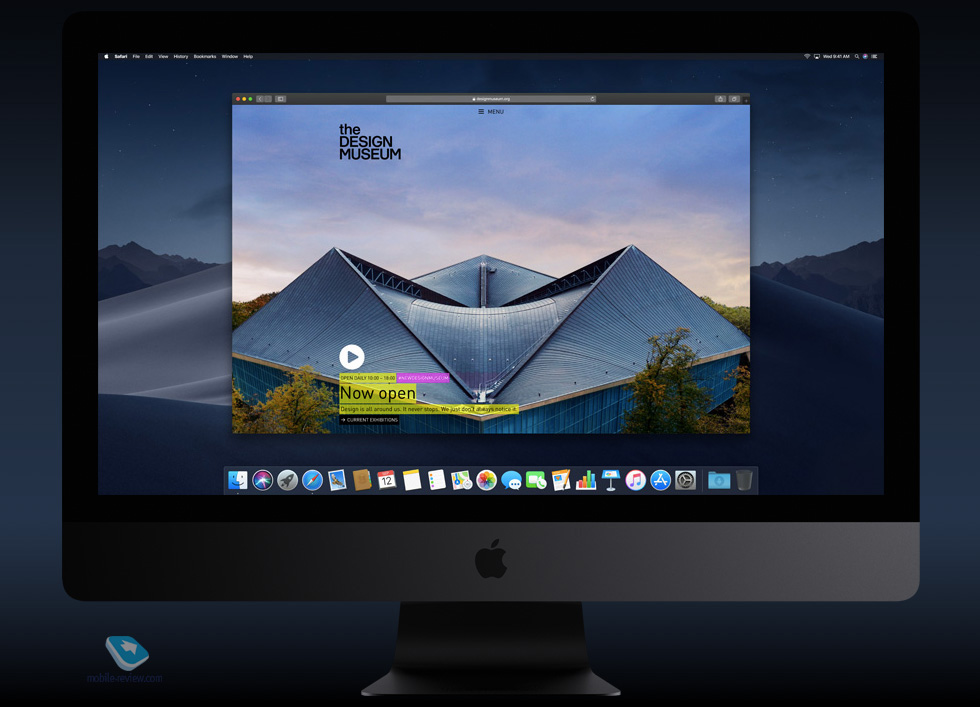
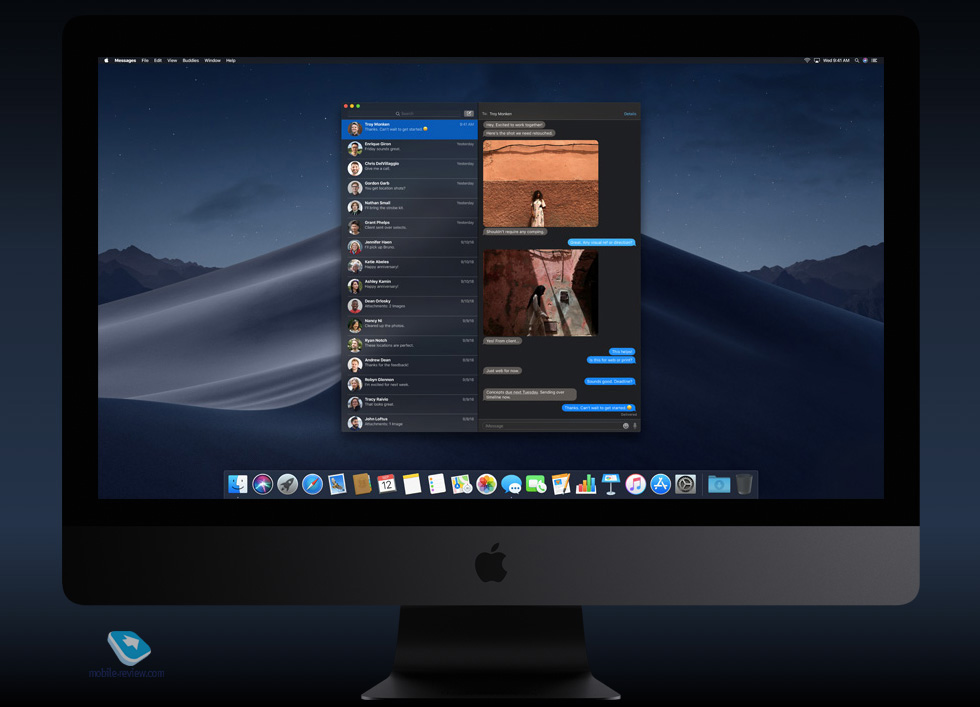
При включении нового оформления в темные цвета окрашивается весь интерфейс системы, в том числе все стандартные приложения из macOS. Что касается сторонних приложений, то Apple дала разработчикам доступ к API, а значит, есть шанс, что большинство популярных приложений скоро обновятся и также получат темную тему. Она будет задействоваться автоматически, в зависимости от системных настроек.
На данный момент из популярных программ поддержку новшества получили Agenda, Simple Note, Airmail 3, Todoist, Things 3 и еще около трех десятков приложений. Для нашего с вами удобства Apple создала отдельный раздел в обновленном App Store (о котором мы поговорим чуть позже), где собраны все доступные на данный момент программы с темным режимом.
Мнения пользователей о темном оформлении macOS разделились, что неудивительно. Один известный блогер забавно отметил, что с темной темой кажется, что пользуешься компьютером в режиме «инкогнито». Что касается меня, то я не считаю себя консервативным, однако пользоваться на постоянной основе темным интерфейсом не готов – очень уж непривычно и вызывает дискомфорт. Хотя наверняка это дело привычки. Но вы обязательно попробуйте, я уверен, что неравнодушные найдутся.
Помимо темы оформления, появились и 6 новых цветовых акцентов: лиловый, розовый, красный, оранжевый, желтый и зеленый. Каждый найдет себе что-то по вкусу.
И последнее, что касается интерфейса – это динамические обои, которые меняются в зависимости от времени суток. Доступно два изображения: дюна из пустыни Мохаве и градиентная абстракция.
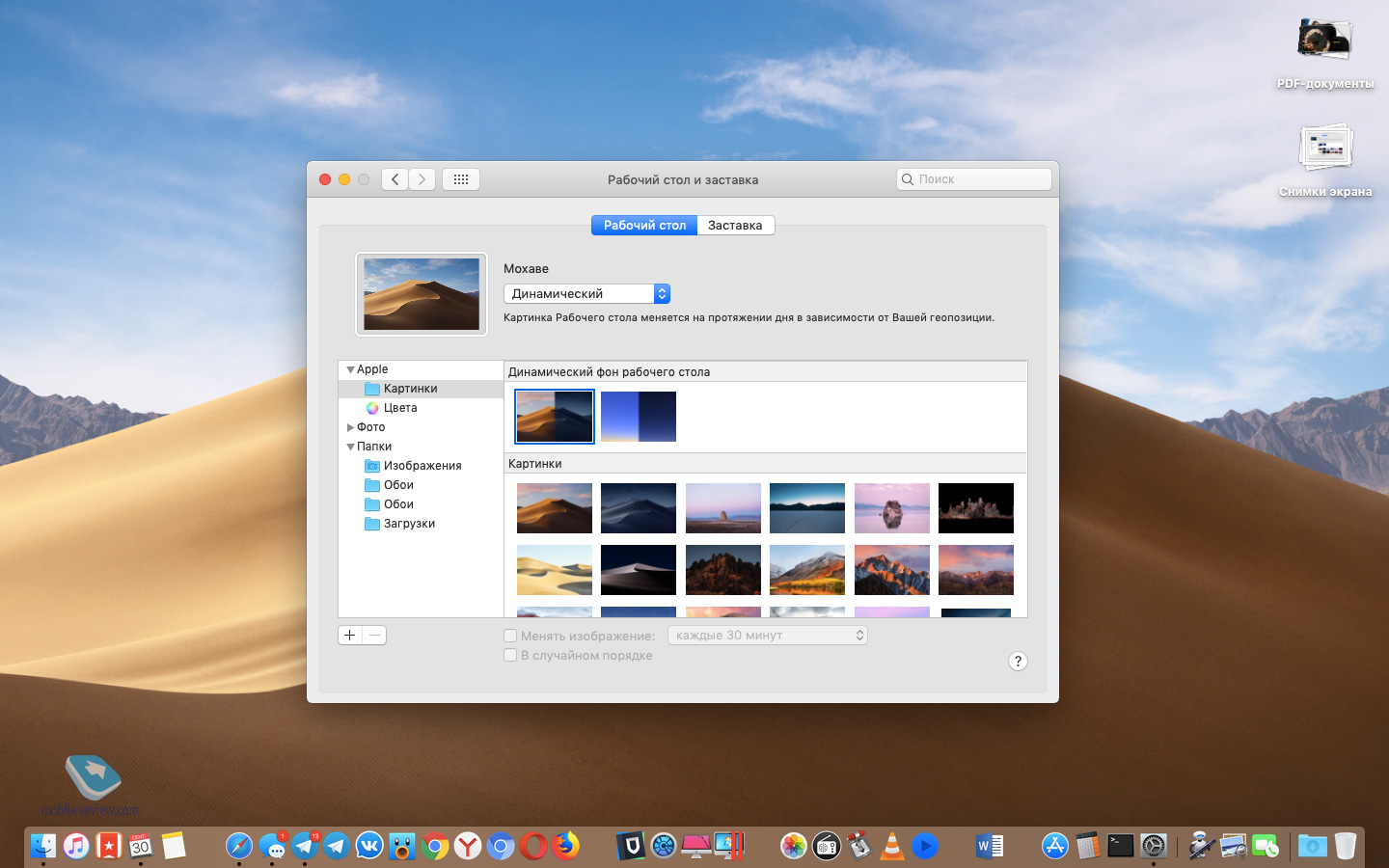
В связи с тем, что в Mojave появились и динамические обои, и темное оформление, у меня возник логичный вопрос: где найти галочку, которая позволяет в зависимости от времени суток изменять не только обои рабочего стола, но и тему оформления? Но, как оказалось, такой настройки в системе нет. Придется решать эту недоработку сторонним приложением, благо такие уже появились, например, NightOwl.
Стопки
Беспорядок на рабочем столе – штука обыденная, даже для заядлых перфекционистов вроде меня. Apple озаботилась этой проблемой и изобрела такую штуку, как стопки.
Воспользоваться ей проще простого: кликаем на свободном месте рабочего стола правой клавишей мыши (либо двойным тапом по тачбару, либо ctrl + клик), выбираем пункт «Собрать в стопки», и ваши файлы на рабочем столе сгруппируются в стопки. По умолчанию они соберутся по типу.
По какому признаку файлы будут группироваться в стопки, можно выбрать в контекстном меню.
В целом, фишка вполне полезная и удобная, особенно если вы используете рабочий стол для хранения рабочих документов или проектов (есть группировка по тегам).
Finder
Немало внимания при разработке Mojave было уделено встроенному файловому менеджеру Finder. Каких-то глобальных изменений он не претерпел, как и вся система, но даже эти точечные изменения будут очень кстати.
Галерея. Главная и очень долгожданная фишка заключается в том, что на смену устаревшему режиму просмотра «Cover Flow», дебютировавшему еще 11 лет назад в Mac OS X 10.5 Leopard, пришел режим «Галерея». Наконец-то навигация в папках с фотографиями, изображениями и другими графическими файлами стала такой же понятной и удобной, как в Windows. Не знаю, как вы, но я мучился с этим все те 5 лет, которые использую компьютеры Apple.
Ура! В режиме «Галерея» можно перелистывать большие миниатюры кнопками влево и вправо, как в Windows.
Также можно выполнить одно из быстрых действий, в том числе массово и без использования других приложений, например, повернуть снимок, сделать пометки или создать из файла pdf-документ. Все это делается прямо в Finder без сохранения файла под новым именем. Быстрые действия можно создавать самому через приложение Automator.
Ну и последнее: список метаданных в режиме «Галерея» показывается справа от изображения.
Быстрый просмотр. Функциональнее стал и быстрый просмотр, который доступен по нажатию на клавишу «пробел». Теперь можно не только быстро просмотреть файл, но и выполнить ряд типовых действий, которые зависят от типа файла:
- Внести пометки и комментарии в изображение или pdf-документ, обрезать его или повернуть.
- Обрезать аудио- или видеофайл.
- Поделиться файлом любым возможным способом.
Работа со скриншотами и скринкастами
В прошлом году Apple порадовала владельцев iPhone и iPad редактором скриншотов, а в этом году подобные изменения пришли и в macOS Mojave. Кроме того, появилось целое новое удобное меню, которое доступно по команде «Command+Shift+5». К слову, и старые горячие комбинации «Command+Shift+[Control]+3 или 4» никуда не делись, они выполняют все те же действия, а именно снимок всего экрана или выделенной области с сохранением на рабочий стол или в буфер обмена.
Новое меню лишило необходимости использовать QuickTime для записи скринкастов, теперь и снимок экрана, и его запись активируются в одном месте. Вот так это выглядит:
В параметрах вы можете указать папку, куда будут сохраняться снимки и видео, а также установить таймер на 5 или 10 секунд.
После того, как скриншот или скринкаст сделан, его миниатюра появляется в правом нижнем углу (по аналогии с iOS). Её можно просто смахнуть, и тогда файл сразу же сохранится в указанной папке как есть, можно сразу переместить миниатюру в нужное приложение либо же нажать на нее, чтобы открылся редактор.
Редактор полностью повторяет функциональность, появившуюся в Finder: скриншот можно обрезать, повернуть или сделать на нем пометки, а скринкаст – только обрезать по длительности.
Резюмирую: работа со скрин-контентом стала на порядок быстрее и удобнее. Собственно, все скриншоты и скринкасты, которые вы видите в этом обзоре, сделаны благодаря новой утилите.
Камера Continuity
Это еще одно прикладное новшество, позволяющее сэкономить наш самый ценный ресурс – время. Если вам необходимо сделать фото или скан документа, причем искомый файл вам нужен именно на компьютере, то теперь не обязательно делать его сначала на iPhone, а потом отправлять, например, по AirDrop на компьютер.
Вызываем контекстное меню в любой папке на вашем Mac, кликаем на пункт «Импорт из iPhone» и выбираем, что нам нужно: снять фото или отсканировать документы. Причем эта функция поддерживается не только в Finder, но и на уровне встроенных приложений: «Почта», «Сообщения», «Заметки», Pages, Keynote и Numbers позволяют вставить сделанный с помощью iPhone снимок или скан через меню Файл – Вставить из iPhone. Возможно, Apple откроет «Камера Continuity» для сторонних приложений позже, по крайней мере, это было бы логично.
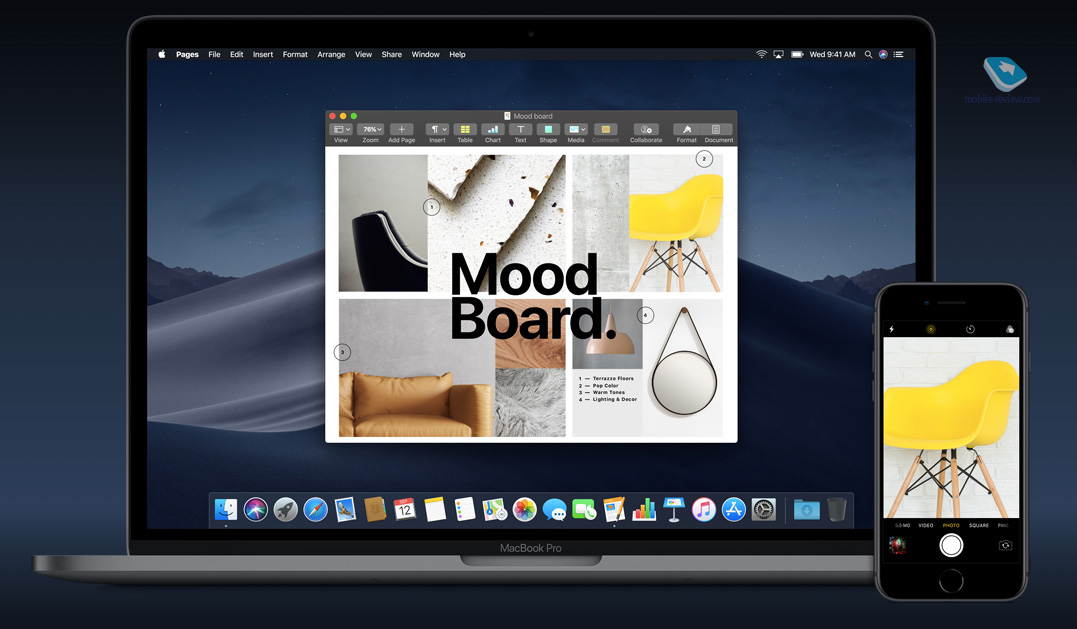
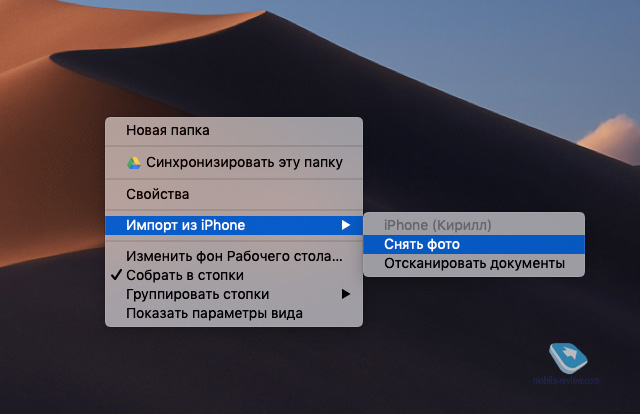
Новые приложения
В Mojave стали доступны уже знакомые нам по iOS, но совершенно новые для macOS приложения: «Акции», «Дом» и «Диктофон».
Первое позволяет следить за курсом акций и деловыми новостями.
Второе призвано помочь вам с настройкой и использованием устройств, совместимых с Apple HomeKit (ранее умным домом можно было управлять только с iOS-гаджетов). Странно, но для добавления новых устройств все равно требуется iOS, то есть активировать новый HomeKit-гаджет с компьютера Mac по-прежнему нельзя.
У третьего приложения название говорит само за себя: теперь на компьютере можно записать подкаст, лекцию, интервью или просто голосовую заметку, причем записи через iCloud автоматически синхронизируются с вашим iPhone и iPad.
Новый Mac App Store
Год назад мы увидели полностью переработанный App Store на iOS, а сейчас новая концепция магазина приложений пришла на Mac. Я считаю, что именно десктопной версии магазина не хватало тотальной перезагрузки, и вот мы ее увидели. Что теперь на очереди? Надеюсь, что iTunes. Но вернемся к Mac App Store.
Дизайн приложения изменился полностью. Слева доступны следующие разделы.
Обзор. Здесь собраны статьи и видео о приложениях и их разработчиках, подборки приложений и топ-чарты.
Творчество. Этот раздел полностью посвящен творческим программам: фото- и видеоредакторам, приложениям для рисования, создания музыки или работы с текстами.
Работа. В этом разделе собрано все, что пригодится для плодотворной и эффективной работы: органайзеры, приложения для заметок, менеджеры проектов и системные утилиты.
Игры. На Mac никто не играет? Как бы не так. Да, каких-то серьезных тайтлов тут вы не найдете, но в тот же Firewatch при наличии свободного времени я бы поиграл.
Разработка. Здесь все, что может понадобиться для разработки на Mac. Ни больше, ни меньше.
Далее идет расширенный список категорий и страница с доступными обновлениями.
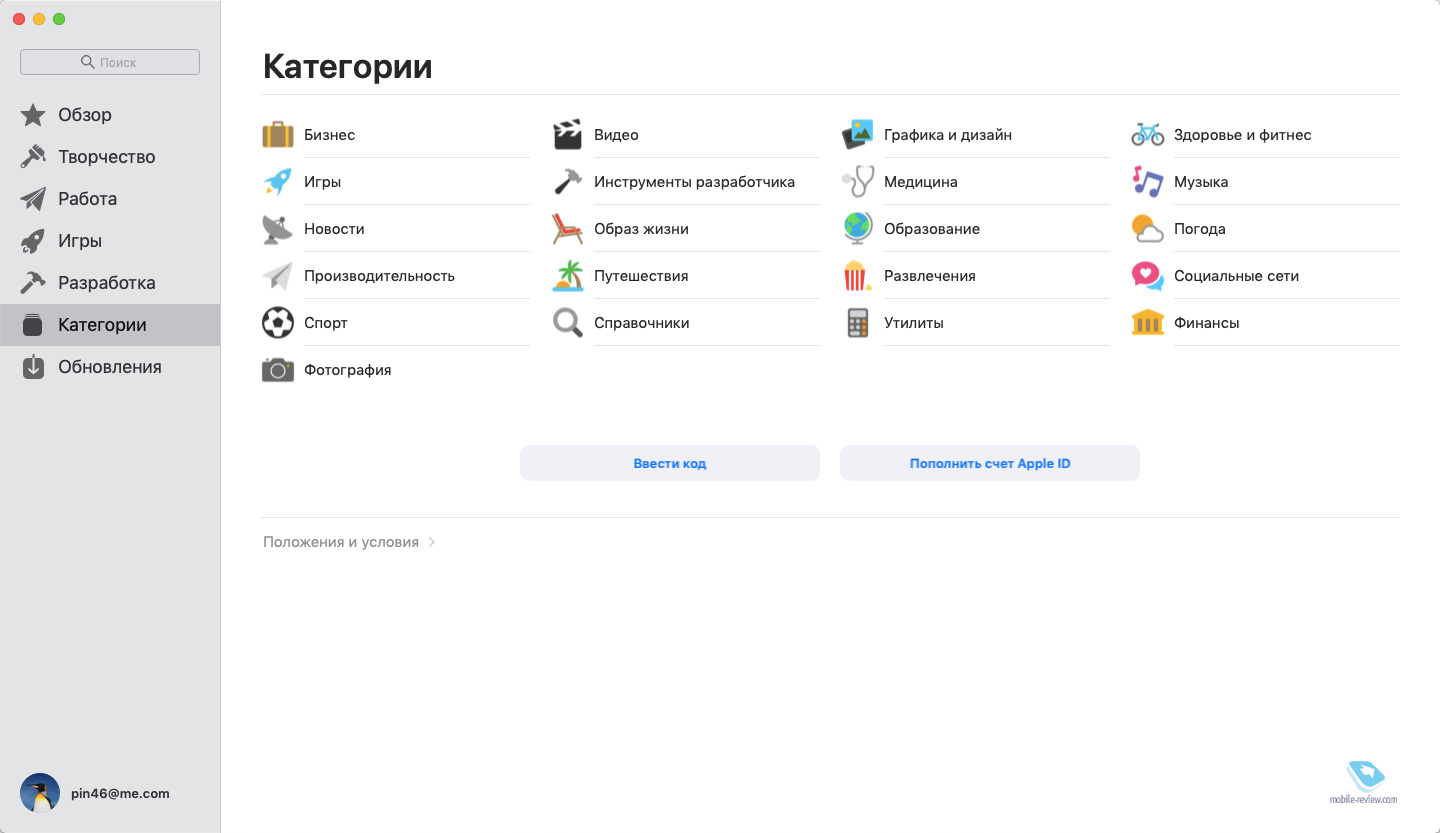
Кстати, в Mac App Store вы теперь не найдете обновлений системы, в Mojave они были вынесены в отдельный пункт настроек.
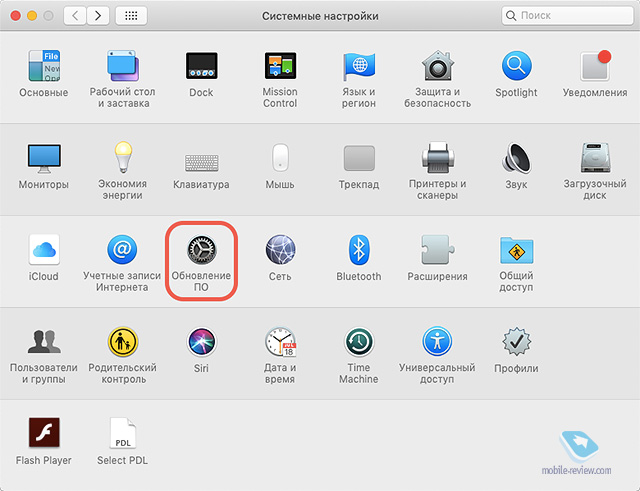
И здесь есть вопрос к логике Apple: вместе с настройками обновлений ОС туда переехала галочка, активирующая автообновление приложений из Mac App Store. Прихватили лишнего при переносе, не потеряйте.
Безопасность и конфиденциальность
Традиционно новая версия macOS стала безопаснее, и теперь она лучше, чем прошлая, заботится о вашей конфиденциальности. Причем изменения не только, что называется, под капотом.
Защита от сбора данных в Safari. Изменения произошли в стандартном браузере macOS. Как отмечает Apple, список данных, который браузер сообщает о вас рекламным системам, был существенно урезан. Теперь это (цитата) «только упрощенная системная информация».
Прилетел и камень в огород соцсети Facebook, которая была замешана в крупном скандале, связанном с утечкой персональных данных. Намекая на те события, Apple пишет: Усовершенствованная функция интеллектуальной защиты от сбора данных не позволит без вашего ведома отслеживать вас через такие встроенные элементы, как кнопки “Нравится” и “Поделиться”, а также виджеты комментирования в социальных сетях. Уверены, вы это оцените .
Улучшенный контроль. Прежде чем использовать камеру, микрофон или данные из переписок в «Почте» или «Сообщениях», все сторонние приложения будут запрашивать на это разрешение. Последующая настройка разрешений, как и раньше, производится в пункте настроек «Защита и безопасность».
Автоматическое создание усиленных паролей. Обновленный механизм создания сложных паролей пришел в этом году не только в iOS, но и в macOS. Safari автоматически генерирует, сохраняет и подставляет их, а также предупреждает, если вы хотите повторно использовать уже имеющийся.
Действительно, нигде раньше я не сталкивался с таким простым и удобным способом создания и использования паролей, лишь бы они действительно хранились в безопасности. А в этом в наше время можно быть уверенным далеко не всегда.
Короткой строкой об остальном
Стабильность, производительность и автономность. По моим субъективным впечатлениям и тем отзывам, которые я встречал в сети, в сравнении с macOS High Sierra ничего не изменилось. Все как работало стабильно и шустро, так и работает. Во времени работы MacBook от батареи тоже разницы не видно.
Иконки сайтов на вкладках. Еще одно изменение, затронувшее браузер Safari. В нем теперь можно включить отображение фавиконов на вкладках.
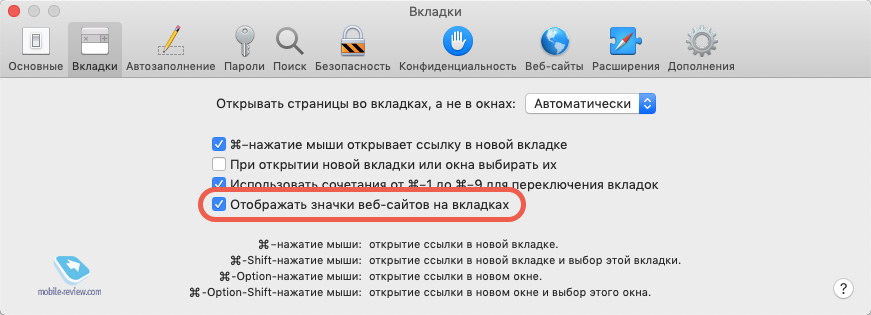
Siri. Голосовой ассистент на Mac научился управлять устройствами HomeKit и подсказывать пароли.
Автоподстановка кодов безопасности. В iOS 12 Apple наконец-то реализовала автоподстановку кодов безопасности из SMS, но на этом она не остановилась и оснастила точно такой же фишкой macOS. Работает автоматически, если настроена переадресация SMS на Mac.
Последние запущенные в Dock. Иконки трех последних запущенных приложений, которые не закреплены в Dock, по аналогии с iPad отображаются в новом его разделе.
Отказ от OpenGL и OpenCL. Одновременно с анонсом macOS 10.14 минувшим летом Apple объявила, что переводит фреймворки OpenGL и OpenCL в разряд устаревших. Приложения и игры, использующие эти технологии, работать пока будут, но стабильная работа не гарантируется. Разработчикам настоятельно рекомендовано перейти на использование проприетарных API Metal и Metal Performance Shaders.
Технологии OpenGL и OpenCL используются в играх, приложениях для работы с видео, 2D и 3D-графикой, а также в плагинах для этих программ. Для пользователей отказ от них означает, что довольно большая часть программных продуктов в какой-то момент просто перестанет работать до переезда на «новые рельсы».
Групповой FaceTime. Возможность общаться по FaceTime группами до 32 человек пока не появилась, но ожидается этой осенью с обновлением до macOS 10.14.1.
Заключение
Как вы могли заметить, macOS Mojave не принесет на ваши компьютеры чего-то кардинально нового, однако небольших изменений, которые сами по себе довольно полезные и прикладные, набралось солидное количество. Подобный точечный «тюнинг» однозначно пошел на пользу macOS, а недоработки носят несущественный характер, поэтому я рекомендую обновляться.
Хорошего всем обновления! Не забывайте делать бэкапы!