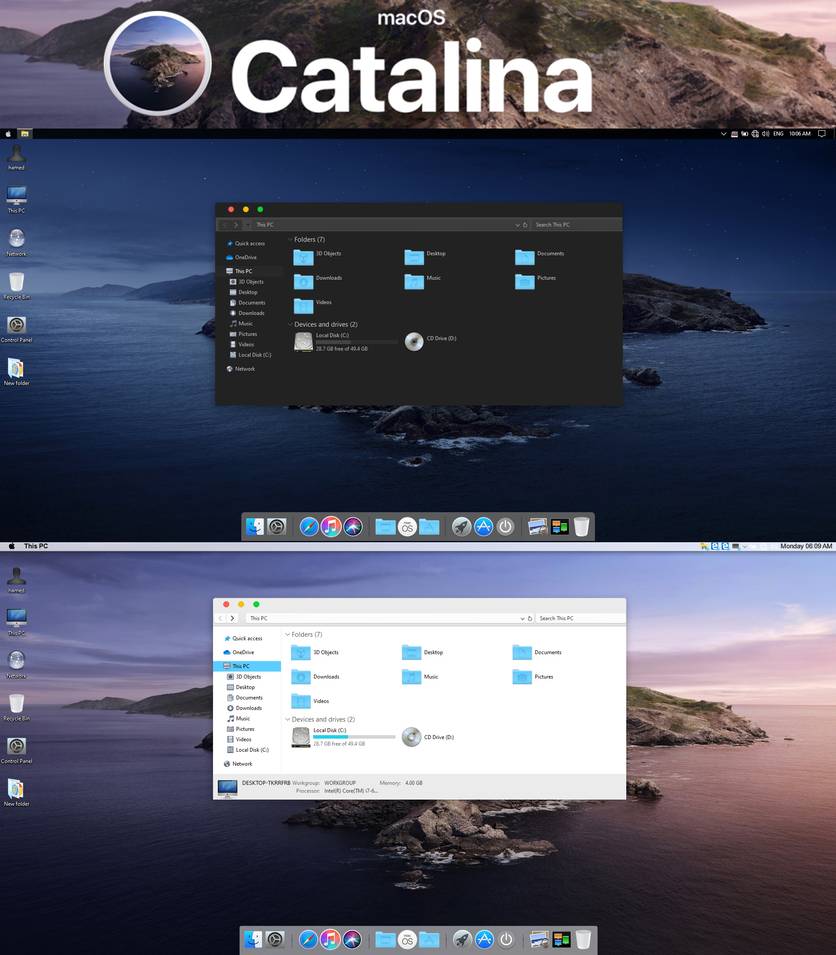- macOS Catalina
- macOS Catalina
- Dark Leopard темная Mac OS тема на Windows 10
- Особенности темы:
- Инструкция по установке
- Как за 15 минут из Windows 7/8/10 сделать Mac OS ?
- Как сделать Windows 10 похожей на Mac
- Сделайте Windows 10 похожей на Mac
- 1] Lightshot
- 2] Провидец: Quick Look Tool
- 3] Быстрая запись экрана времени
- 4] Универсальный поиск с использованием Cortana (WIN Q) или использование WOX
- 5] WinLaunch
macOS Catalina
Споры о том какая операционная система лучше будут продолжаться всегда но не смотря на это, всегда есть такой немаловажный фактор как личные эстетические предпочтения и это в равной степени относится как к стилю одежды, оформлению интерьера так и к внешнему виду рабочего стола windows 10. Тема macOS Catalina будет интересна тем кто предпочитает оформление в стиле яблочного бренда но не хочет отказываться от использования windows 10, на выбор есть два варианта, черная и классическая, светлая тема windows 10 в стиле mac OS. Помимо самого интерфейса после установки темы можно воспользоваться набором стилизованных курсоров которые идут в комплекте, а вот иконки для windows 10 в стиле Mac OS и панельку RocketDock на которой Вы их разместите нужно будет отдельно подбирать на нашем сайте. Живые обои для windows 10 тоже можно выбрать в соответствующем разделе или воспользоваться теми, что идут в комплекте с темой.
Тема адаптирована для Windows 10 версии: Creators Update (1703), Fall Creators Update (1709), April 2018 Update (1803), October 2018 Update (1809)
- 2357 загрузок
- 20 329 просмотров
- 0 комментов
Перед установкой темы Windows 10 «macOS Catalina» для рабочего стола убедитесь, что она соответствует версии Вашей операционной системы, для этого нажмите комбинацию кнопок WIN+R, затем в открывшимся окне наберите «winver» без кавычек и нажмите OK.
Для неопытных пользователей перед установкой тем оформления windows 10, настоятельно рекомендуем подробно читать инструкцию и создать ТОЧКУ ВОССТАНОВЛЕНИЯ, для этого нажатие клавиш Win+R, и введение «systempropertiesprotection» — (без кавычек разумеется) — нажмите кнопку Enter
За безопасный Интернет
Проверить безопасность файла «macOS Catalina» с помощью G o o g l e , способ который гарантирует 100% результат. Если на странице есть рекламные баннеры G o o g l e значит страница проверена, а файл «macOS Catalina» является безопасным. Что бы убедиться в этом отключите на время блокировщик рекламы и обновите страницу.
macOS Catalina
Споры о том какая операционная система лучше будут продолжаться всегда но не смотря на это, всегда есть такой немаловажный фактор как личные эстетические предпочтения и это в равной степени относится как к стилю одежды, оформлению интерьера так и к внешнему виду рабочего стола windows 10. Тема macOS Catalina будет интересна тем кто предпочитает оформление в стиле яблочного бренда но не хочет отказываться от использования windows 10, на выбор есть два варианта, черная и классическая, светлая тема windows 10 в стиле mac OS. Помимо самого интерфейса после установки темы можно воспользоваться набором стилизованных курсоров которые идут в комплекте, а вот иконки для windows 10 в стиле Mac OS и панельку RocketDock на которой Вы их разместите нужно будет отдельно подбирать на нашем сайте. Живые обои для windows 10 тоже можно выбрать в соответствующем разделе или воспользоваться теми, что идут в комплекте с темой.
Тема адаптирована для Windows 10 версии: Creators Update (1703), Fall Creators Update (1709), April 2018 Update (1803), October 2018 Update (1809)
- 2357 загрузок
- 20 329 просмотров
- 0 комментов
Перед установкой темы Windows 10 «macOS Catalina» для рабочего стола убедитесь, что она соответствует версии Вашей операционной системы, для этого нажмите комбинацию кнопок WIN+R, затем в открывшимся окне наберите «winver» без кавычек и нажмите OK.
Для неопытных пользователей перед установкой тем оформления windows 10, настоятельно рекомендуем подробно читать инструкцию и создать ТОЧКУ ВОССТАНОВЛЕНИЯ, для этого нажатие клавиш Win+R, и введение «systempropertiesprotection» — (без кавычек разумеется) — нажмите кнопку Enter
За безопасный Интернет
Проверить безопасность файла «macOS Catalina» с помощью G o o g l e , способ который гарантирует 100% результат. Если на странице есть рекламные баннеры G o o g l e значит страница проверена, а файл «macOS Catalina» является безопасным. Что бы убедиться в этом отключите на время блокировщик рекламы и обновите страницу.
Dark Leopard темная Mac OS тема на Windows 10
Если вам нравится внешний вид Mac OS X, но вы предпочитаете функциональность Windows, то эта тема поможет вам. Темная тема Dark Leopard имеет 35 оригинальных обоев, а также модифицированные значки рабочего стола и указатели мышки.
В данной теме применяется визуальный стиль sagorpirdb Dark Leopard с пакетом тем The Raider, который преобразует Windows 10 в то, что вы можете видеть ниже.
Темный вариант Snow Leopard Mac OS для Windows 10
Особенности темы:
- Темно-леопардовый дизайн Mac OS X от Apple; Mac Leopard OS Иконки рабочего стола; 35 оригинальных обоев в Mac стиле;
Инструкция по установке
1. Скачиваем, извлекаем и запускаем эту программу: OldNewExplorer 335 Kb. Установите настройки так же, как на скриншоте, который вы видите ниже. Нажмите «Install» и завершите установку.
2. Применяем специальный патч для Windows 10, который позволяет устанавливать сторонние темы оформления. Скачать этот патч можно здесь: UltraUXThemePatcher_3.7.1 133 Kb.
3. Извлеките содержимое архива темы Dark Leopard (ссылка внизу материала). Скопируйте содержимое папки (Snow Leopard и файлы .theme Snow Leopard) в папку C: \ Windows \ Resources \ Themes вашего ПК.
Как за 15 минут из Windows 7/8/10 сделать Mac OS ?
Вдохновившись архитектурной составляющей дизайна Macbook, мне пришла идея выполнить дизайн Mac OS на Windows 7. После всех махинаций у меня вышло очистить свой рабочий стол и при этом придать ему дизайнерской красоты, что также практична.
Я решил поделиться результатом с вами. Задача довольно простая и для того чтобы получить результат как на фото выше Вам понадобиться лишь одно приложение — RocketDock и несколько настроек панели Windows.
Примечание: данный гайд делается на основе Windows 7. На 8 или 10 версии данной ОС все может немного отличаться, но в целом картина таже!
1. Скачиваем файл с приложением и распаковываем архив в любой папке.
2. В распакованной папке запускаем установку RocketDock. Установка проходит в штатном режиме. Указываем папку в которую в дальнейшем перенесем две папки.
3. После загрузки нужно перенести, с заменой, две папки ( Icons и Skins ) в папку которую вы указали при установке (Фото прилагается).
4. Запускаем RocketDock и на рабочем столе мы уже можем заметить панель, положение которой будет вверху экрана и она будет заполнена различными папками и файлами. Все их просто вытаскиваем из панели как показано ниже на фото, после чего они исчезают. Оставляем только корзину и компьютер.
5. Правой кнопкой мыши открываем настройки панели и видим следующую картину.
При желании вы можете настроить все как у меня (диагональ ноутбука 15 дюймов), но так как у большинства из нас разные дисплеи, вам предоставляется возможность настроить все под свой монитор.
Одни из главных моментов это параметр расположения панели на рабочем столе, чтобы не видеть панель во время работы поверх сторонних объектов.
В целом все интуитивно понятно, поэтому проблемы у Вас здесь возникнуть не должны . Мои настройки:
Как сделать Windows 10 похожей на Mac
MacOS предлагает некоторые встроенные функции, которые делают ОС популярной. ОС была разработана для того, чтобы создатели получали максимальную выгоду и выполняли свою работу довольно быстро. Раньше я восхищался панелью запуска приложений, но теперь я в порядке с комбинацией панели задач и меню «Пуск». Если вы ищете способ получить некоторые функции Mac в Windows 10 и сделать Windows 10 похожей на macOS, то вы попали в нужное место.
Сделайте Windows 10 похожей на Mac
Хотя Windows 10 сильно изменилась, но есть функции, которые я бы хотел иметь в Windows. В этой статье я поделился несколькими инструментами, которые привносят эти функции в Windows 10. Они сделают Windows 10 похожей на Mac.
1] Lightshot
macOS имеет встроенную функцию записи экрана и скриншот. Она обширна и делает macOS очень удобной для пользователей. В то время как Windows 10 имеет Snip, а также множество сторонних инструментов для создания скриншотов, Lightshot выигрывает с большим отрывом. После установки используйте экран печати для запуска.
Затем, как и в macOS, Command-Shift-4 , открывает селектор. Затем вы можете выбрать область. Он сразу предложит инструменты редактирования, аннотирование, выделение, возможность поделиться, сохранить или распечатать скриншот.
2] Провидец: Quick Look Tool
В macOS, когда вы выбираете файл и нажимаете пробел, он показывает предварительный просмотр файла, включая содержимое. Вам не нужно дважды щелкать, чтобы открыть или щелкнуть правой кнопкой мыши, чтобы просмотреть свойства. Самое приятное, что вы также можете настроить провидца. Для дальнейшей настройки вы можете открыть настройки и настроить:
- Горячие клавиши
- Установите плагины, чтобы расширить их функциональные возможности, такие как переименование, ExifTool и т. Д.
- Поддержка шрифтов
- Изменить язык
Помимо этого программного обеспечения, вы также можете попробовать приложение QuickLook из Microsoft Store. Предлагает следующие действия:
- Пробел: просмотр/закрытие просмотра
- Esc: Закрыть предварительный просмотр
- Enter: Run & Close Preview
- Ctrl + колесико мыши: масштабирование изображений/документов
- Колесо мыши: отрегулируйте громкость
С их помощью вы можете увеличивать документы, переключаться между файлами, нажимая клавишу со стрелкой, а также выбирать, какую программу использовать для открытия файлов разных типов.
3] Быстрая запись экрана времени
Вы можете использовать приложение Xbox для быстрой записи небольшого видео. Также называемый GAME DVR, он может записывать практически все, что угодно в Windows, хотя в первую очередь для записи клипов Xbox Game. Но поскольку большая часть стороннего программного обеспечения является платной, это удобно для записи без установки чего-либо.
4] Универсальный поиск с использованием Cortana (WIN Q) или использование WOX
Универсальный инструмент поиска macOS – одна из лучших встроенных функций. Все, что вам нужно сделать, это нажать пробел, и он открывает окно поиска. Вы можете использовать его, чтобы найти почти все. Windows предлагает аналогичные возможности поиска в Cortana. Все, что вам нужно сделать, это вызвать его с помощью сочетания клавиш Win + Q и начать поиск.
Один небольшой недостаток этого заключается в том, что он также отображает результаты поиска от Bing. Есть не менее хорошая альтернатива – Wox. После установки вы можете настроить его на запуск при нажатии пробела. Появится окно поиска, в котором вы можете ввести то, что вы хотите увидеть в Windows.
Лучшая часть Wox заключается в том, что его открытый исходный код поддерживает плагины, вы можете настраивать горячие клавиши, отключать их на весь экран, запускать инструменты командной строки, выполнять поиск в панели управления и заменять приглашение на запуск.
5] WinLaunch
Если вы хотите иметь MacOS, как Launcher в Windows 10, вам нужно попробовать WinLaunch. Вы можете добавить программы, файлы, URL-адреса к нему. Для запуска все, что вам нужно сделать, это нажать SHIFT + TAB, и он покажет размытый фон со списком приложений, которые вы добавили в панель запуска.
Как вы можете видеть здесь, мы не пытаемся полностью преобразовать вашу Windows в Mac. Вместо этого мы пытаемся привнести только некоторые полезные функции.
Эти ссылки также могут вас заинтересовать.
- Как получить Mac-подобные плавные шрифты в Windows 10
- Как получить курсор мыши Mac & указатель на Windows 10.