Nord — интерфейс в арктических цветах
Основой проекта Nord стала тема оформления для Windows 10, привлекающая внимание не только модной сегодня лаконичностью, но и необычным дизайном кнопок управлением окнами Проводника. На выбор пользователя кнопки могут быть решены в классическом каркасном стиле или в духе macOS. Всего в набор включено шесть модификаций этой темы, в том числе полностью тёмные.
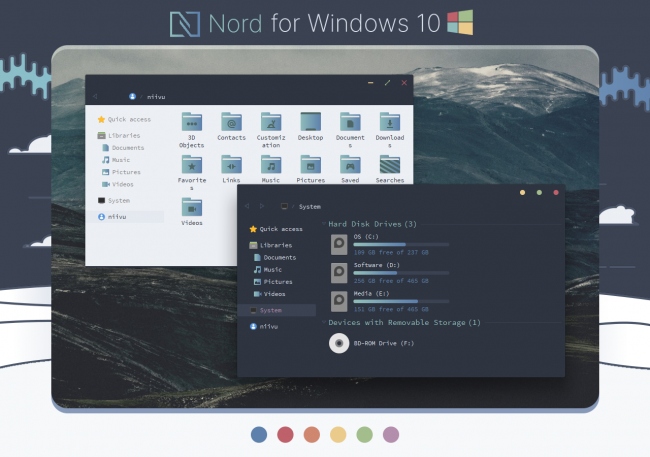
Автор темы уточняет, что оптимизировал Nord только для Windows 10 версии 1909.
Со стандартными системными иконками Nord смотрится странно, а потому в связке с темой рекомендуется использовать иконки из коллекции Nord Icon Theme. Созданы они на основе известного набора Papirus и выполнены преимущественно в холодных голубых тонах.
В Windows 10 1909 автор коллекции рекомендует устанавливать её при помощи утилиты 7TSP GUI 2019 Edition , для более ранних версий системы предусмотрел iPack.
Если вы пользуетесь панелями быстрого запуска программ и веб-сайтов, вам наверняка пригодится набор иконок и для них — Nord Dock Icons. В текущую его версию входит более 130 самых разных значков, объединяемых дизайном и цветовой гаммой.
Добиться максимального сходства вашего рабочего стола со скриншотами от автора Nord помогут дополнительные скины для Foobar2000, PotPlayer, Nexus Dock и GRJ2.0. Конечно если хоть что-то из этого списка входит в ваш набор программ:)
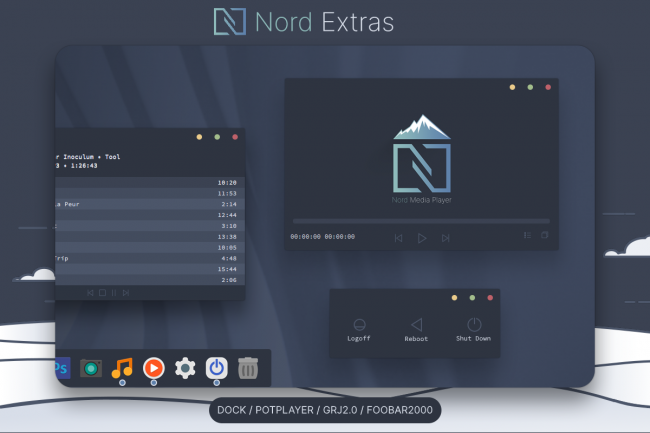
Завершает официальный набор контента Nord подборка обоев для рабочего стола, составленная из слегка модифицированных фотографий природных пейзажей и дополненная рисованными изображениями от Arctic Landscape . Оригиналы фотографий автор позаимствовал на Unsplash.
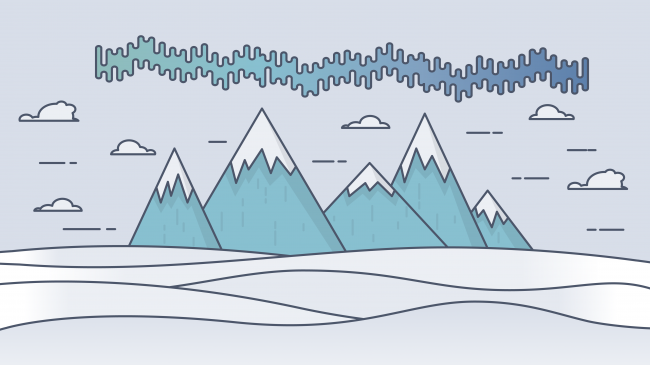
Не остались равнодушными к идеям Nord и другие ведущие кастомайзеры, создавшие скины для Chrome и Firefox , а также иконки для кнопки «Пуск» .
Как активировать тёмную тему Windows 10
В Windows 10 с недавних пор появилась тёмная тема оформления. В этой статье поговорим о ней подробнее, ведь многим пользователям она придётся по вкусу. Приятного чтения!
До выхода крупного обновления Windows 10 Anniversary Update (1607), тёмная тема включалась при помощи правок в реестре, что было не под силу обычному пользователю. С выходом версии 1607, она стала активируется непосредственно в параметрах персонализации Windows, что удобно и понятно любому пользователю. Рассмотрим тёмную тему на примере последней версии Windows 10 — April 2018 Update.
Для применения более существенных изменений есть другой способ: включение контрастной черной темы. В этом случае поменяют цвет все элементы операционной системы Windows, но выглядит это если честно как вырви глаз. Я обойду контрастную тему стороной.
Включение тёмной темы Windows
Для включения тёмной темы необходимо проделать следующие элементарные шаги:
- открыть Пуск — Параметры — Персонализация — вкладка Цвета .
- спуститься до конца страницы и выбрать режим Тёмный , тема будет сразу применена.
Теперь Параметры и Магазин Windows, а также приложения, связанные с ним, будут выглядеть как на картинке выше. Стоит заметить, что для людей, постоянно работающих за компьютером, тёмная тема идеально подходит, так глаза меньше устают.
Включение тёмной темы в Microsoft Edge
В стандартном браузере для Windows 10 — Microsoft Edge, также есть возможность активировать тёмную тема. Делается это также элементарно просто:
- открыть браузер, нажать на 3 точки в правом верхнем углу;
- открыть Параметры , в пункте настроек Выбор темы, выберите Темная .
Включение тёмной темы в Microsoft Office
Тёмная тема не обошла стороной и пакет программ Microsoft Office . Как вы уже догадались, там тема включается не менее просто.
- откройте нужное приложение (я сделаю на примере Microsoft Word 2016);
- войдите в меню Файл , выберите Параметры ;
- в окне Параметры Word , во вкладке Общие , в разделе Личная настройка Microsoft Office , в пункте Тема Office выберите вариант Темно-серый , а затем нажмите на кнопу ОК .
В боле ранних версиях Microsoft Office, тема выбирается аналогичным образом. В Microsoft Word 2007 нажмите на кнопку Office , а затем на кнопку Параметры Word . В окне Параметры Word , во вкладке Основные , в пункте настроек Цветовая схема , выберите Черная , а затем нажмите на кнопку ОК .
На этом у меня всё. Надеюсь данная статья была вам полезна и интересна.
Понравилась статья? Ставьте лайки. Подписывайтесь на канал, полезная информация гарантирована. Делитесь публикацией с друзьями, кнопки «поделиться» ждут ваших кликов.




