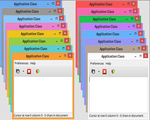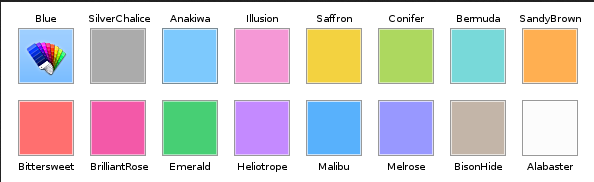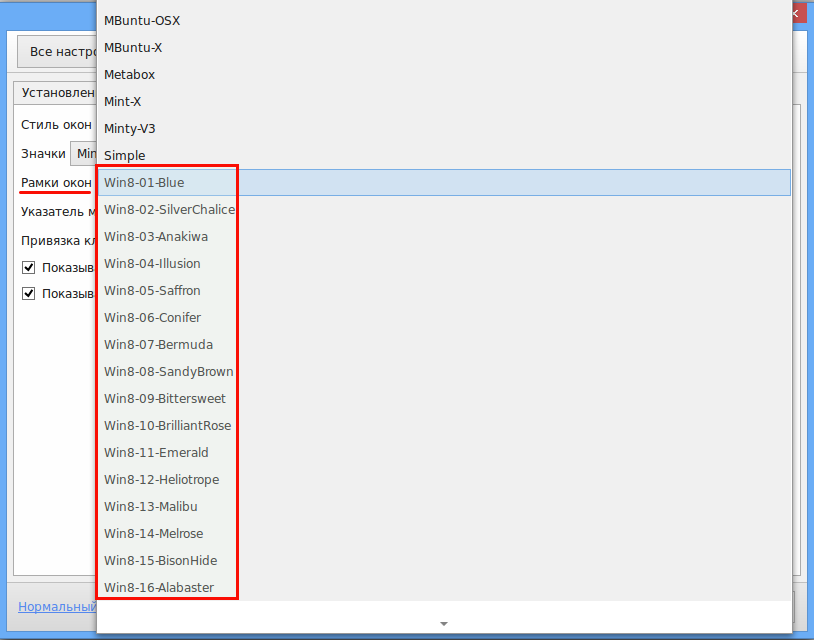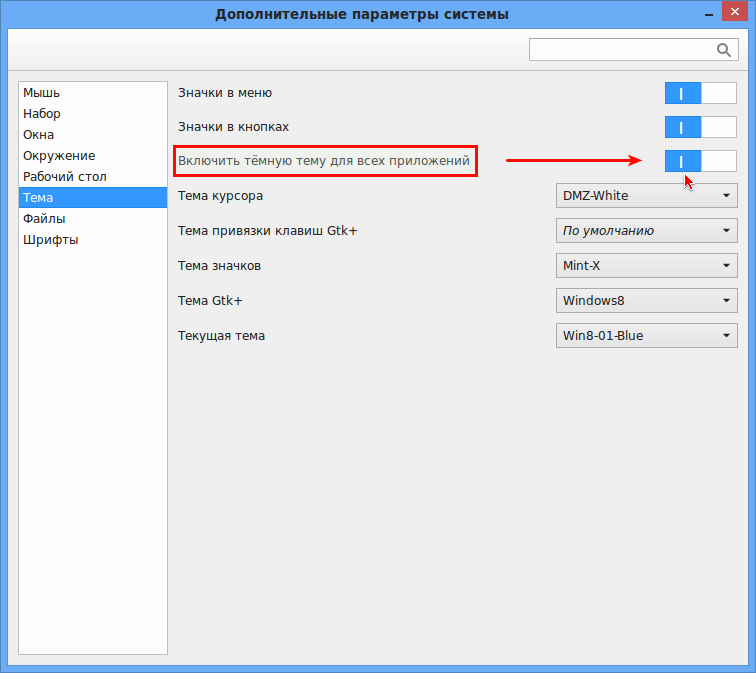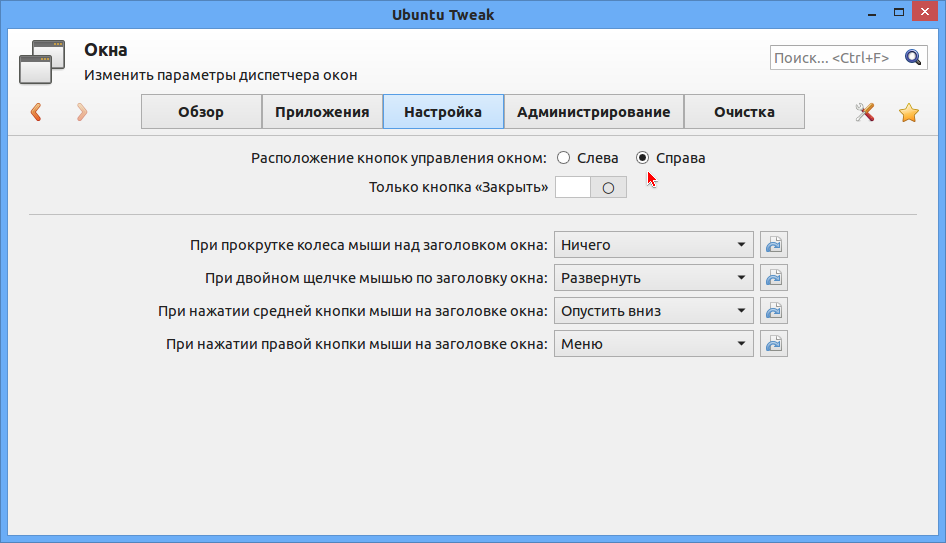- Ubuntu66.ru — новости, уроки, помощь, поддержка.
- Темы Windows для Linux Mint
- Темы Windows для Linux Mint
- 1. Windows XP
- 2. Windows 7
- 3. Windows 10
- Меню Windows в Linux Mint
- Выводы
- Как сделать Linux похожим на Windows 10
- Быстрый путь
- Измените тему рабочего стола Linux
- Установка Boomerang Win 10
- Изменить ваши иконки
- Изменить обои
- Хотите сделать свой рабочий стол еще более похожим на Windows?
- Хотите, чтобы Linux выглядел как macOS?
Ubuntu66.ru — новости, уроки, помощь, поддержка.
Я на своём компьютере не использую других систем кроме Linux и меня вполне устраивают темы оформления по умолчанию, установленные в них. В Ubuntu — это Ambiance, в Linux Mint — MintX и т.д. Все они сделаны качественно и по-своему оригинально выгледят на рабочем столе.
Можно долго спорить о том, стоит или не стоит подражать в оформлении какой-то системе, будь то Windows, либо Mac OS, но могие, особенно новые пользователи Linux, хотели бы чтобы их рабочий стол был похожим хотябы внешне на ту или иную систему и ни чего в этом крамольного или зазорного нет. Ведь тема — не система.
В этой статье я хочу предложить вам для установки тему Windows 8 GTK. Это не оригинальная тема последней системы Windows, а её копия, специально разработанная для установки в рабочие окружения различных Linux OS, которая также как и оригинальная тема состоит из 16-ти различных цветов отрисовки рамки окон приложений.
Тема оформления Windows 8 GTK состоит из Темы GTK и Темы рамки окна, которые создают после установки общий ансамбль темы.
1. Установка темы оформления Win8 в Ubuntu/Linux Mint
Откройте терминал (Ctrl+Alt+T), скопируйте и выполните следующие команды поочерёдно:
cd /tmp && wget http://gnome-look.org/CONTENT/content-files/158721-Windows8-gtk.tar.gz && tar -xvf 158721-Windows8-gtk.tar.gz
sudo su
mv Windows8 /usr/share/themes
exit
2. Установка Темы рамки окна в Ubuntu/Linux Mint
Выполните следующие команды в терминале:
cd /tmp && wget http://gnome-look.org/CONTENT/content-files/157024-Win8-Metacity-v1.2.tar.gz && tar -xvf 157024-Win8-Metacity-v1.2.tar.gz
sudo su
mv Win8* /usr/share/themes
exit
По окончании установки, для активации тем в Ubuntu, лучше всего воспользоваться таким инструментом, как Ubuntu Tweak, т.к. в нём можно комбинировать Тему GTK и Тему рамки окна раздельно.
В параметре Тема GTK выберите Windows 8:
В параметре Тема рамки окна подберите на ваш вкус одну из предложенных 16-ти тем Win8:
Для активации тем в Linux Mint (Cinnamon) откройте Системные настройки ->Темы ->Другие настройки.
В параметре Стиль окон — Windows 8:
В параметре Рамки окон выберите для себя одну из 16-ти тем Win8:
По умолчанию тема оформления Windows 8 GTK, светлая тема, но любители тёмных тем могут сделать её тёмной. Для этого нужно чтобы у вас был установлен гномовский инструмент настройки рабочего стола — Gnome Tweak Tool. Он есть в Центре приложений Ubuntu/Менеджере программ (Linux Mint), откуда вы можете установить его или выполните команду в терминале на установку:
sudo apt-get install gnome-tweak-tool
Откройте Gnome Tweak Tool ->Тема и активируйте параметр — Включить тёмную тему для всех приложений:
В дистрибутивах Linux Mint кнопки управления окном также как и в Windows находятся справа, в Ubuntu — слева. Чтобы перенести кнопки вправо, откройте Ubuntu Tweak ->Настройка ->Окна и переключите в параметре Расположение кнопок управления окном — Справа:
Вот и всё. Наслаждайтесь.
Удалить темы Windows 8 GTK
Если вы решили удалить Windows 8 GTK из системы, выполните следующие команды в терминале:
sudo rm -r /usr/share/themes/Win8*
sudo rm -r /usr/share/themes/Windows8
Ссылка на источник compizomania
16-02-2014.
Темы Windows для Linux Mint
Пользователей, недавно сменивших Windows на Linux, порой мучает ностальгия по привычному интерфейсу. Да и тем, чей компьютер в течение долгих работает под управлением Linux Mint, может стать интересно превратить её в другую ОС, по крайней мере визуально.
Специально для таких случаев были созданы темы, имитирующие интерфейс других операционных систем, в частности Microsoft Windows. Наиболее популярные из них — темы Windows XP, 7 и 10.
Темы Windows для Linux Mint
1. Windows XP
Эта тема относится к стандартным темам Linux Mint. Установить её можно, открыв путь: Меню → Параметры → Темы → Добавить/Удалить. В списке тем она называется Mint-XP.
В сравнении с темами Windows 7 и Windows 10 тема Windows XP Linux Mint выглядит наиболее приближённо к оригиналу. Во многом такой эффект достигается за счёт хорошей прорисовки панели задач и подбора цветовой схемы. Если дополнить тему обоями, по умолчанию использовавшимися в Windows XP, внешний вид рабочего стола Linux Mint мало чем будет отличаться от его аналога в Windows.
Впрочем, у пользователей Linux Mint Cinnamon 19.3 могут возникнуть проблемы с установкой обоев — предложенный автором темы стиль окон блокирует любые попытки сменить фон. Чтобы решить эту проблему, следует вместо стиля окон Mint-XP выбрать один из стандартных.
2. Windows 7
Тему Windows 7 для Linux пытались создать многие дизайнеры. Наилучшей схожести с прототипом удалось добиться команде B00merang-Project. Особой похвалы заслуживают рамки окон.
К сожалению, в перечне стандартных эта тема отсутствует. Windows 7 тема Linux Mint доступна для загрузки по ссылке. Полученный архив следует распаковать, а его содержимое переместить в папку /home/USERNAME/.themes.
3. Windows 10
В списке стандартных тем присутствует также тема windows linux mint под названием Windows 10 Light Theme. Почему она так называется понять сложно. Оформление основных элементов интерфейса имеет мало общего с оригинальным дизайном Windows 10.
Пользователям, желающим придать своему рабочему столу схожесть с MS Windows 10, стоит обратить внимание на тему от уже упомянутого B00merang-Project. Она тоже неидеальна, но это лучшее, что имеется на данный момент (ссылка).
Меню Windows в Linux Mint
Даже если установить в Linux Mint Cinnamon тему Windows, меню останется прежним. Это не критично для Windows 10, а вот для Windows XP и Windows 7 желательно приблизить вид меню к оригинальному путём замены апплета Меню на CinnVIIStark Меню.
Сделать это несложно — достаточно навести курсор на Панель задач, щёлкнуть правой кнопкой и выбрать пункт Апплеты. На вкладке Настройка найти в списке строку-пункт Меню и выделить её, щёлкнув на нем левой кнопкой. Затем удалить эту строку-пункт Меню, воспользовавшись кнопкой «—» внизу. После этого перейти на вкладку Загрузка, найти в списке CinnVIIStark Меню и нажать на стрелку справа от названия.
Когда апплет загрузится, вернуться на вкладку Настройка, отыскать в списке CinnVIIStark Меню и выделить его, щёлкнув левой кнопкой мыши на названии. Далее добавить этот апплет, нажав на «+» внизу.
Если на Панели задач появился значок нового меню, значит, всё сделано правильно. Останется только переместить его на его привычное место — в левый угол. Для этого следует навести курсор на Панель задач, щёлкнуть правой кнопкой и включить режим редактирования панели. Потом захватить мышкой значок меню, перетащить туда, где ему положено быть, и выключить режим редактирования панели.
Выводы
Сымитировать интерфейс Windows в операционной системе Linux Mint Cinnamon гораздо проще, чем кажется большинству пользователей. В этой статье мы собрали три лучшие темы Windows Linux Mint. Если у вас остались вопросы об установке тем, задавайте их в комментариях.
Как сделать Linux похожим на Windows 10
Если вы давно пользуетесь Linux, вероятно, у вас есть любимая тема или темы. Если вы новичок в Linux, есть решение, которое может помочь вам при первых попытках ознакомиться с Linux. Где ваш рабочий стол будет выглядеть как то, к чему вы привыкли.
Одной из сильных сторон Linux является его гибкость, поэтому, его легко заставить выглядеть так, как вы хотите, включая возможность сделать его похожим на Windows. Как только вы ознакомитесь с системой, вы можете настроить ее так, чтобы она выглядел и работал так, как вам нравится.
Быстрый путь
Если вы используете Ubuntu, что делают многие, на самом деле есть очень простой вариант. Это так быстро, что вы можете перейти от стандартной Ubuntu к Windows-подобию за считанные секунды. Это в основном о Windows 10, но есть варианты и с Windows XP и с Windows 7.
Этот подход использует легковесную среду рабочего стола UKUI, разработанную с использованием GTK и Qt. Её легко установить, а если он вам не понравится, так же легко удалить.

UKUI – это бесплатный инструмент, который предоставляет множество визуальных настроек в стиле Windows. Файловый менеджер Peony очень похож на File Explorer из Windows, он также содержит меню «Пуск», напоминающее операционную систему от Microsoft. Вы также найдете знакомый уголок панели задач с ползунком громкости и информацией о дате и времени.
Вам не нужно связываться с какими-либо приложениями тем или заменять системные приложения, чтобы эта тема работала. Среда рабочего стола UKUI доступна прямо из Ubuntu Software или с помощью команды прямой загрузки:
Если вы попробуете эту тему и решите, что вам она не нравится, просто откройте окно терминала и выполните следующую команду, чтобы удалить тему:
sudo apt purge ukui-desktop-environment ubuntukylin-default-settings peony-common
Хотя этот метод прост, он не лишен недостатков. Во-первых, он близок, но не достаточно похож на Windows 10. Во-вторых, поскольку это полная перекраска рабочего стола, вы не можете многое сделать для его настройки.
Если вы предпочитаете погрузиться в грязь, читайте дальше, где будут рассмотрены более настраиваемые подходы.
Измените тему рабочего стола Linux
Тема, которую мы собираемся использовать, взята из проекта Бумеранг (Boomerang Project). Для этого есть несколько причин, но основная заключается в том, что он работает на нескольких рабочих столах.
GNOME – это рабочий стол Ubuntu по умолчанию, как и многих других дистрибутивов, но вы можете использовать что-то другое. Тема Boomerang Win 10 совместима с GNOME, Cinnamon, Unity, Openbox, MATE, Fluxbox и Xfce. Для этого требуется GTK 3.6 или выше и движок рендеринга Murrine GTK 2. Если у вас есть такие, вы можете использовать данную тему.
Установка Boomerang Win 10
Сначала зайдите на страницу загрузки Boomerang Win 10. Тема доступна в двух версиях: светлая и темная. Загрузите одну или оба.
Извлеките файлы в выбранном вами графическом файловом менеджере. Вы также можете сделать это с помощью следующей команды в терминале:
Для светлой темы:
Для тёмной темы:
Обратите внимание на имя файла, так как проект продолжает развиваться, оно может отличаться.
Теперь, пришло время перенести тему или темы в каталог тем. Если вы еще не устанавливали темы, вам может потребоваться создать папку с помощью следующей команды:
Теперь из каталога «Загрузки» (или из того места, куда вы скачали файлы тем), выполните следующую команду, чтобы переместить тему в каталог тем.
Для светлой темы:
Для тёмной темы:
Опять же, вам может понадобиться изменить имя файла.
Если вы используете GNOME, вам нужно установить GNOME Tweaks, чтобы сменить тему. Вы можете установить его, выполнив следующее:
sudo apt install gnome-tweaks

Подтвердите, что вы хотите установить его и подождите, пока он установится. Теперь вы можете изменить свою тему. В Ubuntu запустите твики из панели запуска приложений. Перейдите к Внешний вид в левой панели. Затем, в разделе Темы выберите Windows-10-2.1 или аналогичную.

Если вы используете другую среду рабочего стола, инструкции для фактической настройки темы будут отличаться, но остальная часть процесса будет такой же.
Изменить ваши иконки
Чтобы сделать свой рабочий стол Linux похожим на Windows 10 окончательно, необходимо так же сменить тему значков. Для начала перейдите на страницу GitHub со значком Boomerang для Windows 10. Здесь нажмите на Clone or download, затем выберите Download ZIP.
Как вы сделали с темой, распакуйте архив. Вы можете сделать это в вашем файловом менеджере или в терминале.
Теперь вы можете переместить это в каталог для ваших тем значков. Как и в случае с темами приложений, вам может потребоваться создать этот каталог:
Теперь переместите только что извлеченную папку темы значков в каталог:
Теперь, если вы работаете в Ubuntu, откройте Tweaks, вернитесь на панель Внешний вид и в разделе Иконки выберите Windows-10-master.

Как и в случае с темой приложения, если вы используете другой рабочий стол, шаги по выбору новой темы значков отличаются. После того, как вы узнали, как изменить тему приложения, изменение темы значков должно быть аналогичным.
Изменить обои
Если вы хотите пройти весь путь, вам необходимо изменить свои обои. Если вы тот тип, который никогда не менял обои для Windows 10, вероятно, вы не хотите делать этот шаг. Тем не менее, если вы видите то, насколько вы можете сделать Linux похожим на Windows 10, этот шаг очень важен.

Если у вас есть компьютер под управлением Windows 10, вы можете просто скопировать обои оттуда. Если вы не хотите этого делать, не волнуйтесь. Обои по умолчанию для Windows 10 доступны в альбоме Imgur, предоставленном MSPoweruser.
Хотите сделать свой рабочий стол еще более похожим на Windows?
Теперь, когда у вас есть тема приложения, тема значков и набор обоев, вы почти у цели. В зависимости от того, какую среду рабочего стола вы используете, ваши настройки могут более или менее походить на Windows. Однако, если вы используете GNOME, вы заметите, что вы еще далеко.
Чтобы максимально использовать тему проекта «Бумеранг» и сделать свой рабочий стол максимально похожим на Windows, вы можете рассмотреть возможность изменения среды рабочего стола на Cinnamon. По умолчанию в нижней части экрана Cinnamon есть панель задач, аналогичная Windows 10.
Чтобы установить Cinnamon в Ubuntu используйте следующие команды:
sudo add-apt-repository ppa:gwendal-lebihan-dev/cinnamon-nightly
sudo apt-get update
sudo apt-get install cinnamon lightdm
По окончании установки, выйдите из системы и в окне входа в систему выберите окружение Cinnamon.

Хотите, чтобы Linux выглядел как macOS?
Мы рассмотрели, как сделать Linux похожим на Windows, но как насчет macOS? Как уже упоминалось выше, параметры настройки делают это легко. Проект Бумеранг даже предлагает темы, похожие на macOS, поэтому многие из тех же советов здесь все еще применимы.