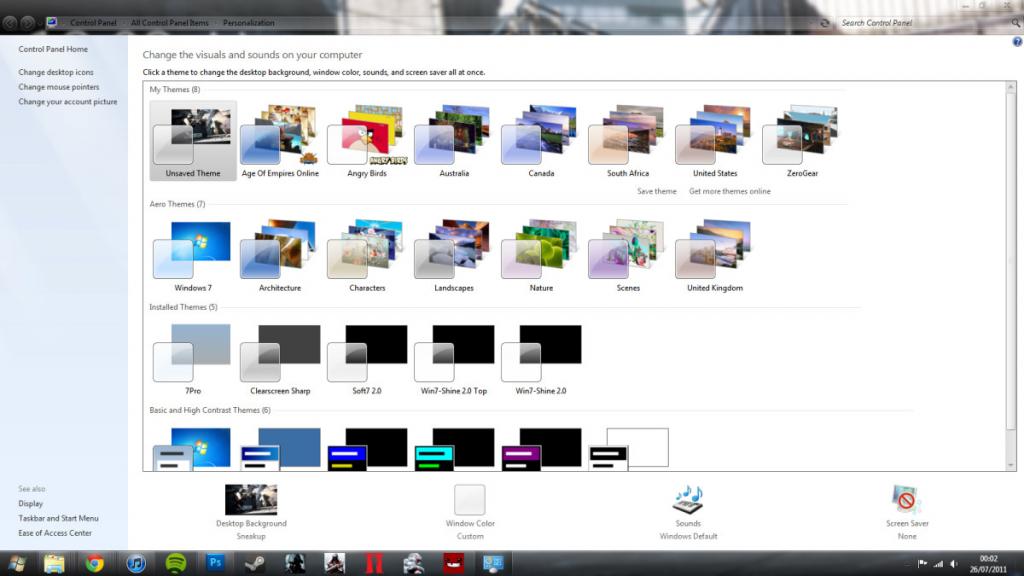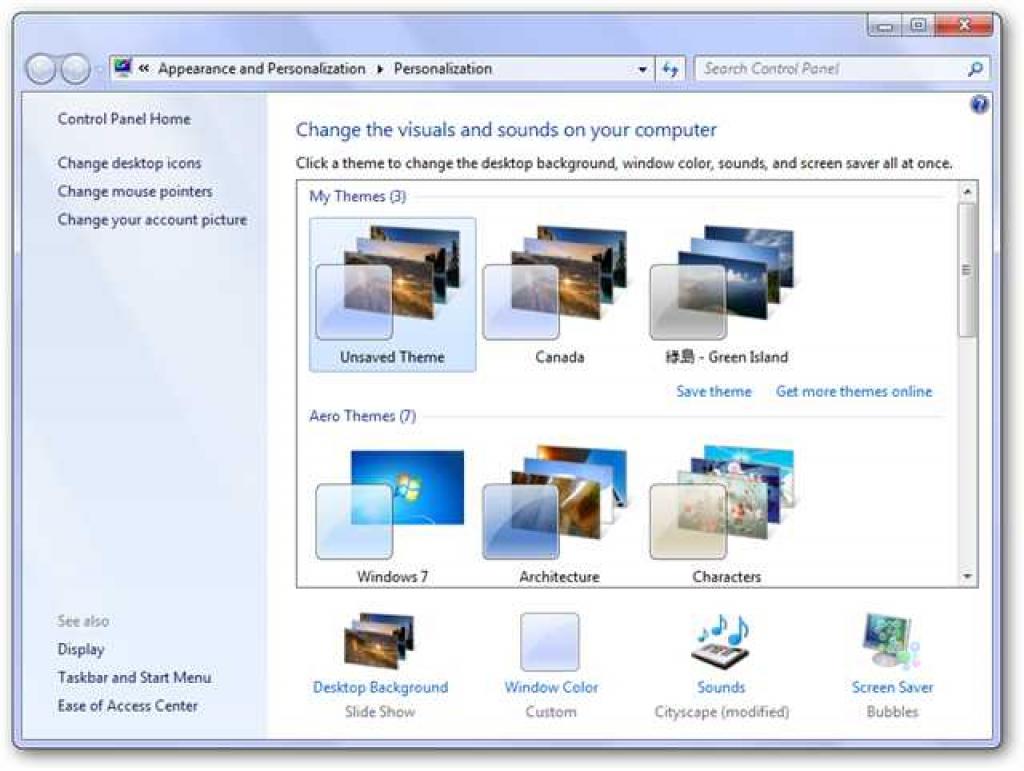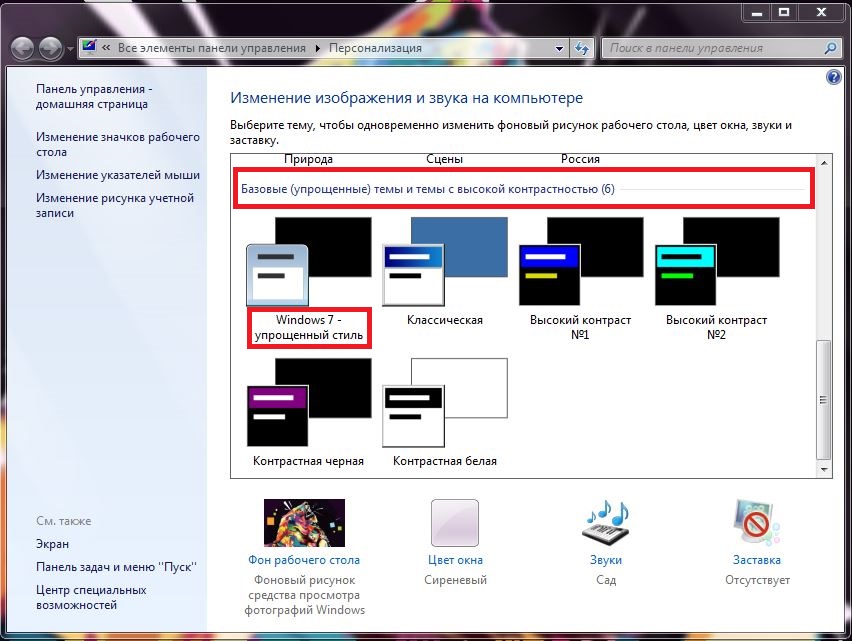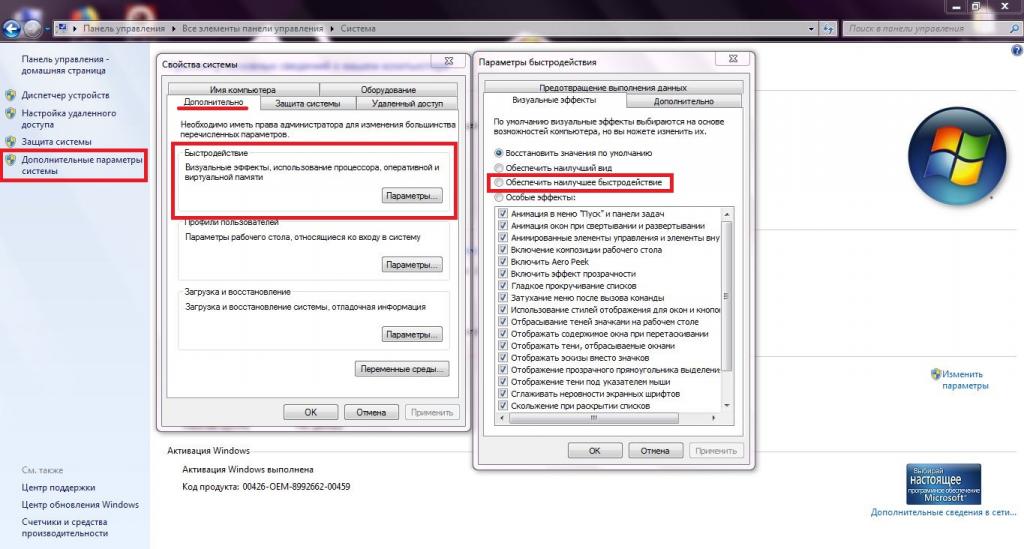- Что такое упрощенный стиль и как его поставить в системе Windows 7
- Включаем упрощенный стиль
- Что такое интерфейс системы, и как включить упрощенный стиль в Windows 7
- Какие бывают стили оформления
- Активируем упрощенный стиль в панели управления
- Активируем упрощенный стиль с помощью персонализации
- Включаем «Упрощённый стиль» отображения в Windows 7
- Активация «Упрощённого стиля»
- Пункт «Упрощённый стиль» отсутствует или не работает
- Как сделать упрощенный стиль Windows 7 и для чего он нужен
- С какой целью отключают эффекты Aero в «Виндовс 7»
- Как сделать упрощенный стиль Windows 7
- Заключение
- Как убрать упрощенный стиль в Windows 7 — инструкция по настройке
- Что такое упрощенный стиль в Windows
- Как убрать упрощенный стиль в Windows 7: почему цветовая схема изменена
- Установка драйверов для видеокарты
- Как сделать упрощенный стиль Windows 7
- Использование утилиты Microsoft Fix It для управления цветовыми схемами на Windows 7
Что такое упрощенный стиль и как его поставить в системе Windows 7
Начиная с версии XP, в Windows стало возможным непросто поменять рисунок рабочего стола и настроить цветовую гамму, а использовать различные схемы оформления, по-разному требовательные к ресурсам. Например, если вы не хотите чтобы память расходовалась на видеоэффекты вроде плавного сворачивания окон и тому подобное – вы можете назначить XP тему «Классическая».
А также поработать с некоторыми настройками реестра, отвечающими за отображение элементов интерфейса. Подобные действия рекомендованы владельцам слабых компьютеров. В Windows 7 также имеется подобная возможность и называется она «упрощенный стиль». Как поставить упрощенный стиль в системе Windows 7 мы обсудим в нашей заметке.
Свою родословную интерфейс Windows 7 ведет от интерфейса Aero, возникшего в предыдущей версии системы – Vista. В новой версии ОС были добавлено еще какое-то число элементов оформления, но в целом рабочий стол «Семерки»остается очень похожим на своего прародителя.
В Vista также присутствовала опция принудительного отключения спецэффектов. Именно там и появился упрощенный стиль, как отдельное понятие Виндовс. Там же впервые возникла технология автоматического переключения на упрощенный стиль в том случае, если ресурсы компьютера оказывались недостаточны для функционирования операционной системы в нормальном режиме.
Когда еще рекомендуется переводить рабочий стол в режим упрощенного отображения его элементов? Первый приходящий на ум пример – удаление спецэффектов для обеспечения лучшей производительности игр. Нынешние ОС расходуют на GUI действительно много ресурсов. Эти ресурсы вполне можно высвободить для более практичного их использования. Правда это достигается за счет некоторой потери в плане визуального оформления. Итак, как вручную поставить упрощенный стиль в Windows 7?
Включаем упрощенный стиль
Операционкой Windows 7 предлагается два варианта доступа к упрощенному стилю:
- Через «Панель управления». Для этого нужно открыть «Панель управления», перейти в раздел «Система и безопасность», подраздел «Быстродействие», и в параметрах настроить работу в упрощенном режиме.
- Через меню «Персонализация» рабочего стола: щелкаем правой кнопкой мыши по свободному месту на дисплее, выбираем пункт меню «Персонализация» и указываем упрощенный режим.
Вот, как это выглядит на картинке: 
Что такое интерфейс системы, и как включить упрощенный стиль в Windows 7
Визуальный стиль операционной системы Windows 7 идет от интерфейса Aero, который был впервые использован в Windows Vista. Пользователи очень негативно относились к оформлению Висты. Всячески отказывались от нее в пользу более старой XP или ждали выхода новой оси. «Семерка» же взяла все самое лучшее от традиционной Windows. К ней привыкли миллионы людей во всем мире. В Windows 7 добавили спецэффекты от «Висты».
Если вы не хотите, чтобы визуальные примочки отнимали производительность у вашего компьютера, то нужно разобраться, как включить упрощенный стиль Windows 7.
Какие бывают стили оформления
Изначально в системе предусмотрен набор из четырех тем:
- Windows Aero;
- классическая;
- упрощенный стиль;
- тема с высокой контрастностью.
Windows Aero задействует все визуальные эффекты стиля, расходуя оперативную память устройства. В теме предусмотрены наборы высококачественных картинок, которые вы можете установить фоном рабочего стола.
При выборе классической темы элементы управления и окна будут больше напоминать интерфейс операционной системы Windows 2000.
Упрощенный стиль предполагает, что внешний вид интерфейса практически не будет отличаться от Windows Aero, но при этом все визуальные эффекты будут отключены. Тема с высокой контрастностью пользуется популярностью у людей с проблемами зрения.
Рассмотрим же подробнее, как включить упрощенный стиль Windows 7. Сделать это можно двумя способами:
- через панель управления;
- из меню персонализации рабочего стола.
Активируем упрощенный стиль в панели управления
Для включения упрощенного стиля Windows 7 нужно следовать следующим инструкциям:
- Из меню «Пуск» заходим в «Панель управления».
- Переходим во вкладку «Система и Безопасность».
- Выбираем пункт, отвечающий за быстродействие.
- Настраиваем в параметрах работу в упрощенном режиме.
Активируем упрощенный стиль с помощью персонализации
Намного проще пользователю будет включить упрощенную тему через меню персонализации рабочего стола. Для этого вам не потребуется копаться в панели управления компьютера, хотя данный раздел есть и в нем, а достаточно будет выполнить следующие действия:
- щелкаем правой клавишей мышки по свободному месту на экране;
- выбираем в выпавшем списке пункт «Персонализация»;
- включаем интерфейс с упрощенным стилем.
Помимо имеющихся четырех режимов интерфейса в операционной системе, «семерка» предлагает пользователям загрузить готовые темы из интернета или создать свою собственную на основе уже имеющейся. При создании собственного стиля операционной системы можно настроить элементы интерфейса и фона рабочего стола.
Включаем «Упрощённый стиль» отображения в Windows 7
Активация «Упрощённого стиля»
Для включения этого варианта отображения интерфейса выполните следующее:
- Откройте «Панель управления», что можно проделать через меню «Пуск», воспользовавшись соответствующим пунктом.
Далее включите «Крупные значки», затем воспользуйтесь пунктом «Персонализация».
Подождите некоторое время, по прошествии которого будет применена выбранная тема.
Как видим, проще некуда.
Пункт «Упрощённый стиль» отсутствует или не работает
Нередки случаи, когда указанный стиль оформления либо вовсе отсутствует, либо недоступен. Рассмотрим алгоритм решения этой проблемы.
- Первое, что стоит проверить – установленную редакцию Виндовс 7. Упрощенный стиль и темы Aero недоступны в Начальной и Домашней базовой.
Подробнее: Узнаем версию Windows 7
Урок:
Проверяем целостность системных файлов в Windows 7
Восстановление системных файлов в Windows 7
Последний вариант, когда все остальные неэффективны – восстановление состояния ОС к заводскому посредством переустановки без потери пользовательских данных.
Мы рассмотрели методику включения «Упрощённого стиля» в Виндовс 7 и ознакомились с решениями возможных проблем. Как видим, этот вариант оформления представляет собой просто очередную тему.
Как сделать упрощенный стиль Windows 7 и для чего он нужен
Пользователи Windows 7 зачастую используют тему с эффектами Aero. Но не редким является случай, когда их необходимо отключить для повышения работоспособности системы и, соответственно, упрощения интерфейса. Это освобождает от лишних мегабайтов оперативную память устройства.
В данном материале мы рассмотрим несколько простейших методов, позволяющих сделать упрощенный стиль Windows 7. А также подробнее узнаем, для чего это нужно.
С какой целью отключают эффекты Aero в «Виндовс 7»
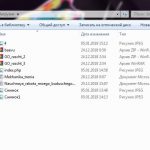
Основной причиной отключения различных стилей в операционной системе Windows является немалая нагрузка на оперативную память. Для обладателей слабых ПК с ОЗУ ниже четырех гигабайтов рекомендуется отключить данные эффекты и перейти на упрощенный интерфейс, дабы разгрузить свой компьютер от ненужных служб и тем самым оставить больше оперативного пространства.
Прирост в производительности будет не слишком большой, но довольно ощутимый для пользователей слабых персональных компьютеров. К тому же данный метод является лучшим среди всех манипуляций по увеличению производительности компьютера под управлением ОС Windows 7.
С учетом вышесказанного перейдем к настройкам, которые помогут включить упрощенный стиль в Windows.
Как сделать упрощенный стиль Windows 7
Как было сказано выше, есть несколько довольно простых способов отключения множества ненужных эффектов в операционной системе Windows 7. Для этого необходимо прибегнуть к функции упрощенного стиля.
Способ 1. Отключение через контекстное меню на рабочем столе и параметр «Персонализация»:
Способ 2. Отключение через «Проводник»:
Заключение
Из вышеприведенного руководства вы смогли узнать, как поставить упрощенный стиль в Windows 7. Также теперь вы знаете, с какой целью отключают множество эффектов предоставляемых операционной системой Windows. Данная манипуляция может помочь обладателям слабых ПК при оптимизации их устройства.
Как убрать упрощенный стиль в Windows 7 — инструкция по настройке
Разработчики операционной системы виндовс позаботились практически обо всех пользователях своих программных продуктов и создали огромное количество настроек не только для изменения функционала ОС, но и для корректировки внешнего вида и ускорения работы компьютера. Одной из таких возможностей является активация упрощенного стиля представления виндовс, позволяющая изменить вид отображения системы и повысить производительность работы ПК. Следует подробно разобраться, как изменить стиль виндовс 7, зачем это нужно и как убрать упрощенный стиль.
Что такое упрощенный стиль в Windows
Внешний вид режима
Начиная еще с «древней» виндовс ХП, в операционных системах этого семейства появилась возможность поменять рисунки рабочего стола, а также настроить цветовую гамму под себя. Кроме этого, пользователям стали доступны различные схемы оформления интерфейса ОС: кнопок, окон, указателей и т. д. К примеру, если пользователь не хочет, чтобы его и без того слабая видеокарта нагружалась различными визуальными эффектами, то их можно отключить.
В ХП для установки более упрощенного стиля нередко приходилось копаться в системном реестре. Семерка же решила эту проблему, так как в ней есть режим «Упрощенный режим просмотра». О том, как его настроить и удалить рассказано в следующих разделах, а пока стоит разобраться, что он собой представляет.
Интерфейс семерки начал появляться еще в висте, где впервые был добавлен стиль Aero. Далее он стал совершенствоваться, а пользователи смогли получить настройки, позволяющие им управлять отображением различных элементов интерфейса. В висте также присутствовала возможность принудительно отключить спецэффекты, и именно с этой ОС пошло понятие «упрощенный стиль».
Под термином «упрощенный стиль» понимается такой режим отображения системного интерфейса, при котором все окна, панели, списки и кнопки становятся более квадратными, резкими, бесцветными и однотонными. Когда данный режим активирован, указатель не отбрасывает тень, окна не переносятся с сохранением их содержимого, списки прокручивают более резко (без анимации) и т. д.
К сведению! Включить данный режим отображения может каждый. Это не требует каких-либо профессиональных навыков и выполнения сложных инструкций. Достаточно найти нужную настройку и включить или выключить ее.
Специалисты рекомендуют переводить операционную систему на упрощенный режим отображения в тех случаях, когда пользователю не хватает системных ресурсов для воспроизведения других программ и игр. Если у человека слабый компьютер, то такая схема помогает ему справиться с лагами и тормозами, упростив отображение и снизив нагрузку на процессор и видеокарту. Также это немного освобождает оперативную память.
Современные системы пользовательского интерфейса расходуют действительно много памяти, и их при необходимости нужно упрощать, но рациональнее будет обновить свой ноутбук или персональный компьютер или же установить на него другую, более легкую операционную систему.
Иногда «Упрощенный режим» активируется из-за вирусов или в результате неправильных действий пользователя. В таких случаях многие часто ищут ответ на вопрос, как вернуть цветовую схему Windows 7 к прежним настройкам. Об этом и рассказано далее.
Именно от виндовс виста и пошел интерфейс Аэро
Как убрать упрощенный стиль в Windows 7: почему цветовая схема изменена
Как уже было сказано, тема отображения может измениться не по воле хозяина компьютера. Возможно, он случайно активировал ее какой-либо программной настройкой, а возможно, всему виной вредоносное программное обеспечение, которое мешает нормально работать и менять системные настройки сети, интерфейса, пользователей и т. д. Это имеет место быть, но чаще всего упрощенный стиль отображения активируется из-за следующих моментов:
- запуск программы или приложения, которые несовместимы с темой интерфейса Aero. В таких случаях обычно отключаются только некоторые визуальные эффекты и только до завершения работы программного обеспечения. Как только лишнее будет закрыто, все восстановится. Если этого не происходит, то следует произвести перезагрузку операционной системы;
- питание от аккумуляторной батареи, которая практически полностью израсходовала свою энергию. Интерфейс нагружает видеокарту, а она требует больше электрической энергии. Если человек пользуется ноутбуком, то, скорее всего, устройство работает от аккумулятора. В некоторых случаях, если он садится, и энергии остается крайне мало, операционная система может переходить на упрощенный стиль отображения, чтобы сэкономить заряд и проработать немного дольше;
- пользователем было произведено изменение параметров оборудования компьютера или разрешение экрана. Иногда после этого ПК перестает соответствовать требованиям для запуска интерфейса Аэро и переходит на упрощенный стиль отображения;
- на персональном компьютере или ноутбуке не хватает памяти для одновременного запуска множества программ и без того работающего интерфейса Aero. Рекомендуется закрыть лишние приложения или проапгрейдить свой компьютер.
Отключать упрощенный вид так же просто, как и включать его
Если операционная система сама изменила режим отображения, то рекомендуется закрыть несколько программ и их окон, а затем выполнить следующие действия:
- Перейти в меню «Пуск» и найти в нем утилиту «Выполнить». Также ее можно запустить нажатием сочетания клавиш «Win + R».
- Дождаться открытия окна, а затем вставить в него команду «msdt.exe -ep WindowsHelp -id AeroDiagnostic» без кавычек и нажать «Ввод».
- Дождаться запуска средств устранения неполадок в интерфейсе Аэро и сканирования системы, которое должно обнаружить все баги и исправить их.
Также для тех, кто не знает, как поменять стиль виндовс 7, есть следующая пошаговая инструкция, работающая во всех редакциях ОС (Начальная, Базовая, Домашняя, Максимальная, Корпоративная). Выглядит она так:
- Перейти в меню «Пуск» и найти в поисковой строке «Панель управления».
- Запустить ее и перейти в раздел «Система и безопасность».
- Найти подраздел «Быстродействие» и в настройках выбрать и настроить режим отображения интерфейса, отключить упрощенный вариант.
Обратите внимание! То же самое можно сделать и через окно «Персонализация». Для этого в любом свободном месте рабочего стола нажимают ПКМ и выбирают пункт «Персонализация». Остается выбрать нужный стиль и применить его с сохранением настроек.
Установка драйверов для видеокарты
Иногда проблема переключения на подобный режим заключается в неисправности или удалении драйверов видеокарты. Выключать или удалять их может конфликтующая программа или вирус. Чтобы проверить этот факт, необходимо перейти в «Диспетчер устройств», найти пункт «Видеоадаптеры» и посмотреть, есть ли около названия адаптера желтый треугольник. Если да, то следует перейти на официальный сайт производителя карты и поставить последние драйверы на нужную модель.
Обратите внимание! Если треугольника нет, то драйверы нужно все равно переустановить. Это не только обеспечит повышение производительности, но и решит проблему автоматического перехода на упрощенный стиль.
Как сделать упрощенный стиль Windows 7
Если отменить упрощенное отображение, то все вернется на свое место, но иногда такой режим нужен. Для его включения можно воспользоваться такой инструкцией:
- Перейти в меню «Пуск» и найти в поисковой строке «Параметры отображения».
- Дождаться запуска окна и выбрать ссылку «Представление системы».
- Установить переключатель на надпись «Обеспечить наилучшее быстродействие» и сохранить настройки.
Использование утилиты Microsoft Fix It для управления цветовыми схемами на Windows 7
Утилита Fix It (Easy Fix) уже устарела, и компания «Майкрософт» не рекомендует ее к скачиванию. Несмотря на это, в виндовс 7 она способна быстро настроить цветовые схемы и режимы интерфейса. Помимо этого, она производит полную диагностику ПК, что позволяет обнаружить любые неисправности, влияющие на медленное выполнение задач. Скачать ее можно отсюда (https://ru.ccm.net/download/download-621-skachat-microsoft-fix-it).
Упрощенный режим может появляться из-за проблем с драйверами
В статье было рассмотрено, как выйти из упрощенного режима в Windows 7 и включить его при необходимости. На самом деле, отключение и включение этой опции не занимает много времени и может выполняться путем стандартных настроек операционной системы.