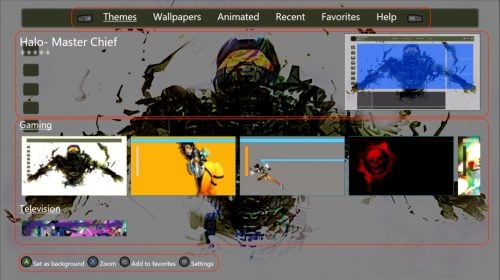- Тема Xbox Series X для Windows 10 (скачать)
- Скачать тему игровой консоли Xbox Series X для Windows 10
- Theme My Xbox — темы и обои для Xbox One на рабочий стол.
- Установка фона на XBOX ONE (обои).
- Анимированные обои и темы на Xbox One.
- Описание элементов Theme My Xbox.
- Начало разработки приложений UWP на Xbox One Getting started with UWP app development on Xbox One
- Перед началом работы Before you start
- Настройка компьютера разработки Setting up your development PC
- Настройка консоли Xbox One Setting up your Xbox One console
- Создание первого проекта в Visual Studio Creating your first project in Visual Studio
Тема Xbox Series X для Windows 10 (скачать)
Microsoft опубликовала тему «Xbox Series X» в Магазине. Коллекция содержит 16 обоев с высоким разрешением (4K) игровой консоли следующего поколения, в том числе крупные планы ее внутренних компонентов, таких как материнская плата, процессор, память и хранилище.
Вы найдете множество изображений технического дизайна о том, как компании удалось упаковать все оборудование в такой компактный дизайн. Кроме того, тема включает изображения Xbox Series X и нового переработанного контроллера с разных ракурсов.
Xbox Series X — самая мощная консоль на рынке сегодня. Он оценивается в 499 долларов и оснащен 8-ядерным процессором AMD zen 2 с тактовой частотой 3,8 ГГц, 16 ГБ ОЗУ, графикой AMD RDNA 2 с мощностью 12 терафлопс и 52 вычислительными блоками с тактовой частотой 1,825 ГГц, сверхбыстрым твердотельным накопителем NVME емкостью 1 ТБ. (SSD) для внутренней памяти и дисковод Blu-Ray. А со всем новым оборудованием консоль способна обеспечить новое поколение игровых возможностей с графикой 4K при 60 кадрах в секунду, а также поддержкой трассировки лучей, переменной частоты обновления и переменного затенения обновления.
Xbox Series X доступен на поддерживаемых рынках, включая США, Канаду и Великобританию, начиная с 10 ноября 2020 г., и вы можете заказать его в Microsoft Store или на Amazon. Тема доступна бесплатно для установки в качестве фона рабочего стола только на компьютерах с Windows 10.
Если изображения поворачиваются слишком быстро, после применения темы перейдите в «Настройки» > «Персонализация» > « Фон», используйте раскрывающееся меню «Смена изображения каждые», чтобы настроить частоту вращения изображения. Вы можете найти больше интересных тем в разделе Темы и обои для Windows 10.
Скачать тему игровой консоли Xbox Series X для Windows 10
Для установки воспользуйтесь ссылкой для скачивания ниже. Затем нажмите кнопку « Получить» в Microsoft Store и нажмите кнопку « Применить» . Наконец, выберите коллекцию обоев на странице настроек «Темы», чтобы применить ее.
Theme My Xbox — темы и обои для Xbox One на рабочий стол.
Установить в Xbox обои на рабочий стол (фон) крайне просто. Для этого есть программа Theme My Xbox с готовыми темами и анимациями для скачивания. Сейчас программа называется просто – TMX.
Установка фона на XBOX ONE (обои).
- Зайдите в пункт «Все настройки».
- Выберите «Персонализация», затем «Мой цвет и фон».
- В пункте «Мой фон» на XOne можно выбрать нужное изображение (достижения, снимок экрана, своя картинка).
Чтобы использовать личные картинки или загруженные из интернета, потребуется USB флэшка или внешний диск с записанными изображениями.
На официальном сайте Майкрософт есть раздел «XboxWallpapers» с готовыми фоновыми изображениями в высоком качестве.
В разделе «Прозрачность плиток» выберите удобный вариант отображения менюшек на рабочем столе, чтобы они не полностью заслоняли фон.
Анимированные обои и темы на Xbox One.
«Theme My Xbox» – эта программа содержит готовые темы и обои для Xbox One. Смена рабочего фона производится в пару кликов или автоматически через определенный промежуток времени. Ознакомиться с картинками можно на официальном сайте thememyxbox.net. Представлено 4 категории: темы, обои, анимированные, 4K.
Theme My Xbox позволяет скачать обои и темы для Xbox One, а также установить их в автоматическом режиме. Пользователю необходимо только выбрать понравившийся вариант и сделать пару нажатий кнопок.
Жаль, но «живые» обои (анимированные) доступны только бета тестерам. Пока данная возможность не анонсирована даже Майкрософт и не ясно, когда же обычные игроки смогут насладиться анимацией фона рабочего стола на своих Xbox One.
Интерфейс программы и принцип работы на видео:
Как можно увидеть на видео, программа порой подтормаживает и очень медленно подгружает изображения. Анимированные картинки нормально «крутятся» при предпросмотре, однако становятся статичными на реальном рабочем столе, да и выглядят они не самым лучшим образом (низкокачественные и дергающиеся).
Некоторые темы не совсем подходят под современное меню выводимое системой.
Описание элементов Theme My Xbox.
- В верхнем меню представлены вкладки: темы, обои, анимации, последние, избранное и помощь.
- Ниже указывается название изображения и миниатюра предпросмотра.
- Доступные картинки отображаются в центре и разбиты по тематикам: игры, фильмы, телевидение, комиксы, аниме, музыка, машина и так далее.
- В последнем поле показаны кнопки и действия: A — установить картинку в качестве обоев, X — увеличить миниатюру, view — добавить в избранное, menu — настройки (включение таймера для смены картинок и настройка интервала).
Скриншот программы «Theme my Xbox» для смены обоев
Когда изображения не отображаются, то помогает прокрутка вперед-назад.
Начало разработки приложений UWP на Xbox One Getting started with UWP app development on Xbox One
Внимательно выполните эти действия для успешной настройки компьютера и консоли Xbox One для разработки приложений универсальной платформы Windows (UWP). Carefully follow these steps to successfully set up your PC and Xbox One for Universal Windows Platform (UWP) development. После настройки вы можете подробнее изучить режим разработчика на Xbox One и создание приложений UWP на странице UWP для Xbox One. After you’ve got things set up, you can learn more about Developer Mode on Xbox One and building UWP apps on the UWP for Xbox One page.
Перед началом работы Before you start
Перед началом работы выполните следующие действия. Before you start you will need to do the following:
- Настройте ПК с последней версией Windows 10. Set up a PC with the latest version of Windows 10.
[!NOTE] > Visual Studio 2019 is required if you are using the Windows 10, build 15063 SDK. —>
- Выделите как минимум пять гигабайт свободного места на консоли Xbox One. Have at least five gigabytes of free space on your Xbox One console.
Настройка компьютера разработки Setting up your development PC
Установите Visual Studio 2015 с обновлением 3, Visual Studio 2017 или Visual Studio 2019. Install Visual Studio 2015 Update 3, Visual Studio 2017, or Visual Studio 2019.
Если вы устанавливаете Visual Studio 2015 с обновлением 3, убедитесь, что выбрана Выборочная Установка и установлен флажок средства разработки универсальных приложений для Windows — оно не входит в установку по умолчанию. If you’re installing Visual Studio 2015 Update 3, make sure that you choose Custom install and select the Universal Windows App Development Tools check box – it’s not part of the default install. Если вы разработчик на языке C++, обязательно выберите вариант Выборочная установка и выберите C++. If you are a C++ developer, make sure that you choose Custom install and select C++.
Если вы устанавливаете Visual Studio 2017 или Visual Studio 2019, убедитесь, что выбрана рабочая нагрузка » разработка универсальная платформа Windows «. If you’re installing Visual Studio 2017 or Visual Studio 2019, make sure that you choose the Universal Windows Platform development workload. Если вы являетесь разработчиком на C++, на панели сводки справа в разделе универсальная платформа Windows разработкиустановите флажок средства универсальная платформа Windows C++ . If you’re a C++ developer, in the Summary pane on the right, under Universal Windows Platform development, make sure that you select the C++ Universal Windows Platform tools checkbox. Он не является частью установки по умолчанию. It’s not part of the default install.
Установите последнюю версию пакета SDK для Windows 10. Install the latest Windows 10 SDK.
Включите режим разработчика для компьютера разработки (Параметры/обновление & безопасность/для разработчиков/использование функций разработчика/режим разработчика). Enable Developer Mode for your development PC (Settings / Update & Security / For developers / Use developer features / Developer mode).
Теперь, когда компьютер для разработки готов, можно посмотреть это видео или продолжить чтение инструкций по настройке Xbox One для разработки, созданию и развертыванию приложения UWP на консоли. Now that your development PC is ready, you can watch this video or continue reading to see how to set up your Xbox One for development and create and deploy a UWP app to it.
Настройка консоли Xbox One Setting up your Xbox One console
Включите режим разработчика на Xbox One. Activate Developer Mode on your Xbox One. Скачайте приложение, получите код активации, а затем введите его на странице Управление одними консолями Xbox в учетной записи разработчика в приложении центра партнеров. Download the app, get the activation code, and then enter it into the Manage Xbox One consoles page in your Partner Center app developer account. Дополнительные сведения см. на странице Активация режима разработчика Xbox One. For more information, see Xbox One Developer Mode activation.
Откройте приложение Активация режима разработки и выберите Переключение и перезапустить. Open the Dev Mode Activation app and select Switch and restart. Поздравляем, теперь ваша консоль Xbox One находится в режиме разработчика! Congratulations, you now have an Xbox One in Developer Mode!
Ваши коммерческие игры и приложения не будут запускаться в режиме разработчика, но созданные вами игры и приложения — будут. Your retail games and apps won’t run in Developer Mode, but the apps or games you create will. Переключитесь в коммерческий режим для запуска любимых игр и приложений. Switch back to Retail Mode to run your favorite games and apps.
Перед развертыванием приложения на Xbox One в режиме разработчика необходимо, чтобы пользователь выполнил вход на консоли. Before you can deploy an app to your Xbox One in Developer Mode, you must have a user signed in on the console. Можно использовать существующую учетную запись Xbox Live или создать новую учетную запись для консоли в режиме разработчика. You can either use your existing Xbox Live account or create a new account for your console in Developer Mode.
Создание первого проекта в Visual Studio Creating your first project in Visual Studio
Для C#: Создайте новый универсальный проект Windows, а затем в Обозреватель решенийщелкните правой кнопкой мыши проект и выберите пункт Свойства. For C#: Create a new Universal Windows project, and in the Solution Explorer, right-click the project and select Properties. Перейдите на вкладку Отладка , Измените целевое устройство на Удаленный компьютер, в поле Удаленный компьютер введите IP-адрес или имя узла консоли Xbox One, а в раскрывающемся списке режим проверки подлинности выберите универсальный (незашифрованный протокол) . Select the Debug tab, change Target device to Remote Machine, type the IP address or hostname of your Xbox One console into the Remote machine field, and select Universal (Unencrypted Protocol) in the Authentication Mode drop-down list.
Чтобы узнать IP-адрес Xbox One, запустите Dev Home на консоли (большая плитка справа от плитки главной страницы) и посмотрите на левый верхний угол. You can find your Xbox One IP address by starting Dev Home on your console (the big tile on the right side of Home) and looking at the top left corner. Дополнительные сведения о Dev Home см. в разделе Вводные сведения об инструментах Xbox One. For more information about Dev Home, see Introduction to Xbox One tools.
Для проектов C++ и HTML/JavaScript: вы ищетепуть, аналогичный проектам C#, но в свойствах проекта перейдите на вкладку Отладка , выберите Удаленный компьютер в отладчике, чтобы открыть раскрывающийся список, введите IP-адрес или имя узла консоли в поле имя компьютера и выберите в поле тип проверки подлинности значение универсальный (незашифрованный протокол) . For C++ and HTML/Javascript projects: You follow a path similar to C# projects, but in the project properties go to the Debugging tab, select Remote Machine in the Debugger to open the drop-down list, type the IP address or hostname of the console into the Machine Name field, and select Universal (Unencrypted Protocol) in the Authentication Type field.
Выберите x64 в раскрывающемся списке слева от зеленой кнопки Воспроизвести в верхней строке меню. Select x64 from the dropdown to the left of the green play button in the top menu bar.
Если нажать F5, приложение будет построено и развернуто на Xbox One. When you press F5, your app will build and start to deploy on your Xbox One.
При первой попытке Visual Studio запросит PIN-код для Xbox One. The first time you do this, Visual Studio will prompt you for a PIN for your Xbox One. Вы можете получить ПИН-код, запустив домашнюю страницу dev на Xbox One и нажав кнопку » Показывать ПИН-код Visual Studio «. You can get a PIN by starting Dev Home on your Xbox One and selecting the Show Visual Studio pin button.
После привязки начнется развертывание приложения. After you have paired, your app will start to deploy. При первой попытке процесс может быть немного медленным (необходимо скопировать все инструменты на консоль Xbox), но если он занимает более, чем несколько минут, что-то не так. The first time you do this it might be a bit slow (we have to copy all the tools over to your Xbox), but if it takes more than a few minutes, something is probably wrong. Убедитесь, что вы следовали всем инструкциям выше (в том числе выбрали для параметра Режим проверки подлинности значение Универсальный) и используете проводное подключение к Xbox One. Make sure that you have followed all of the steps above (particularly, did you set the Authentication Mode to Universal?) and that you are using a wired network connection to your Xbox One.
Откиньтесь на спинку и расслабьтесь. Sit back and relax. Наслаждайтесь своим первым приложением на консоли! Enjoy your first app running on the console!