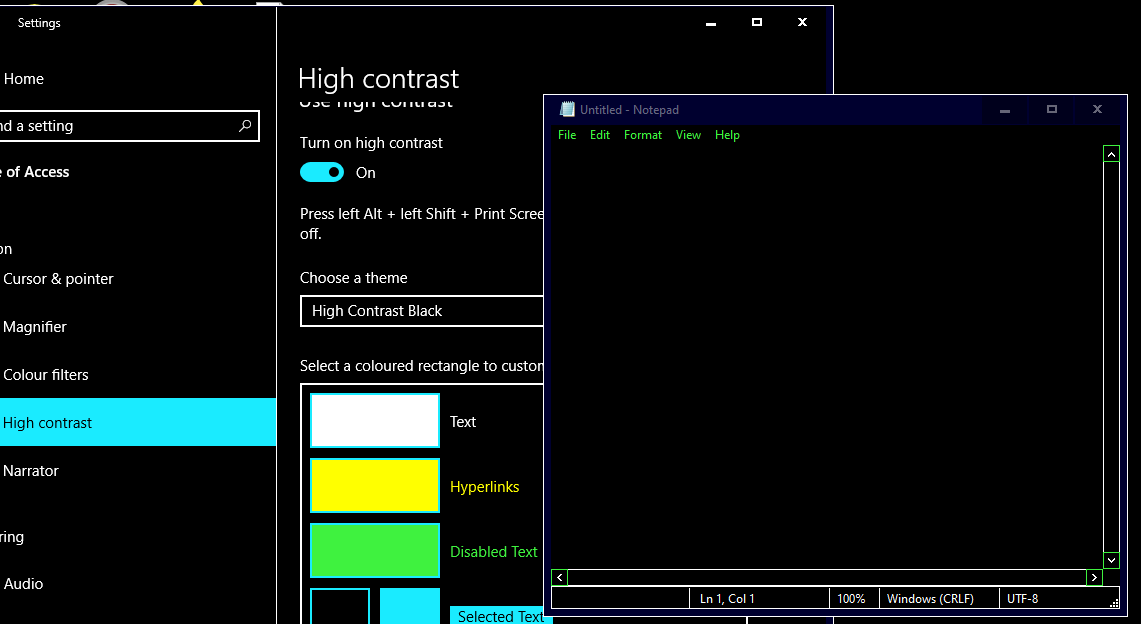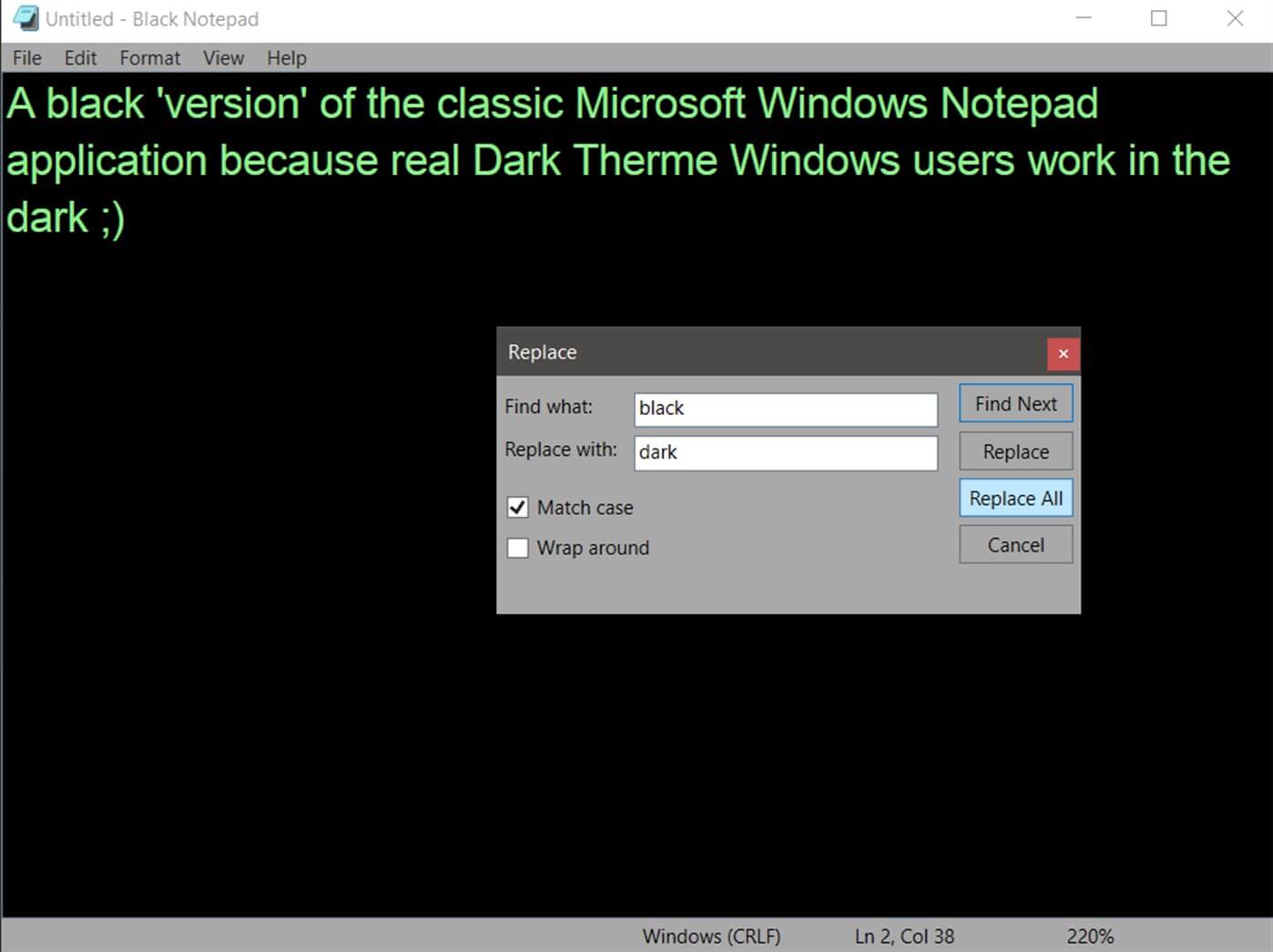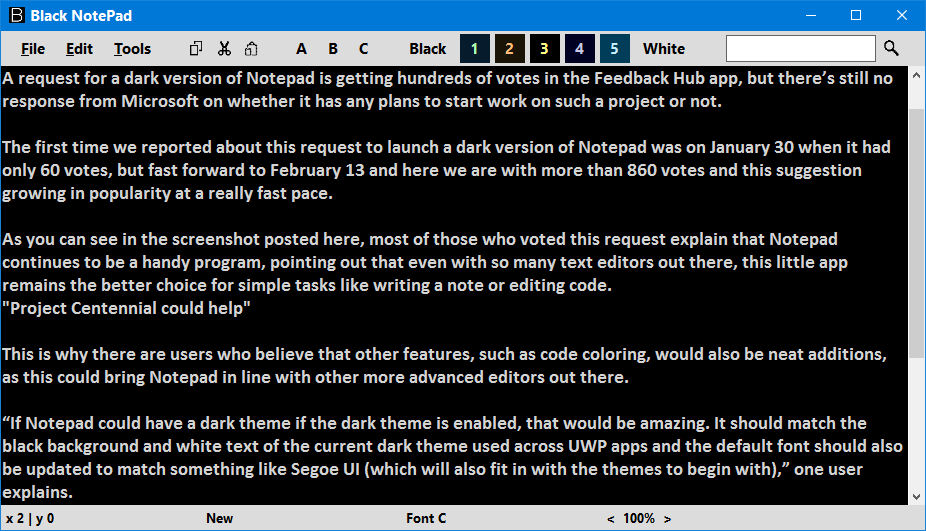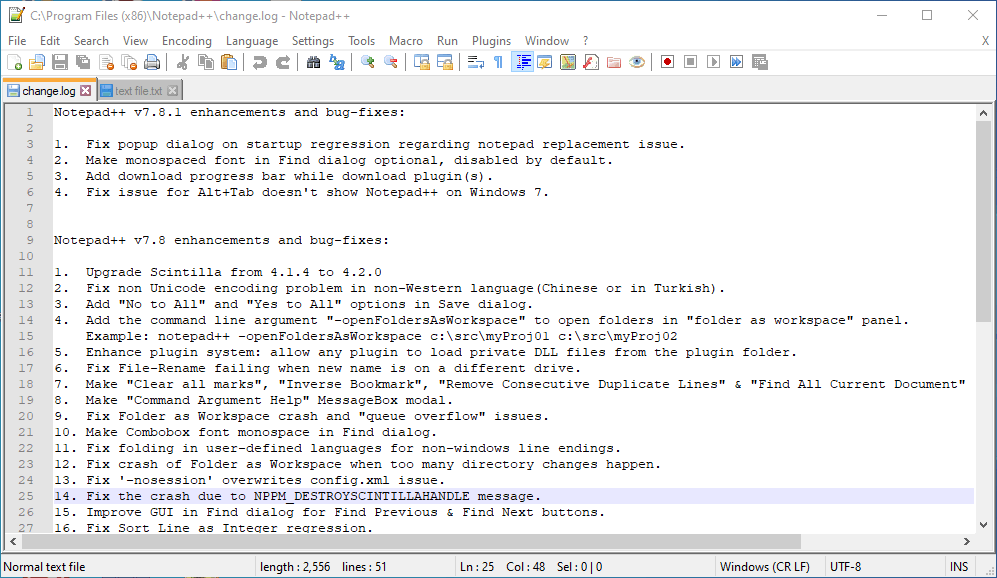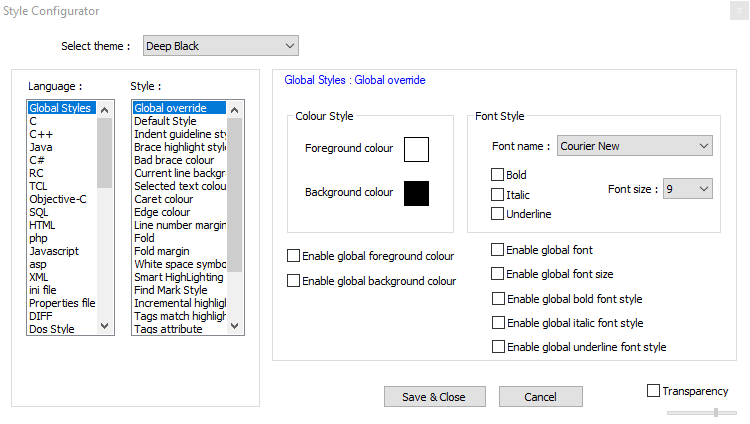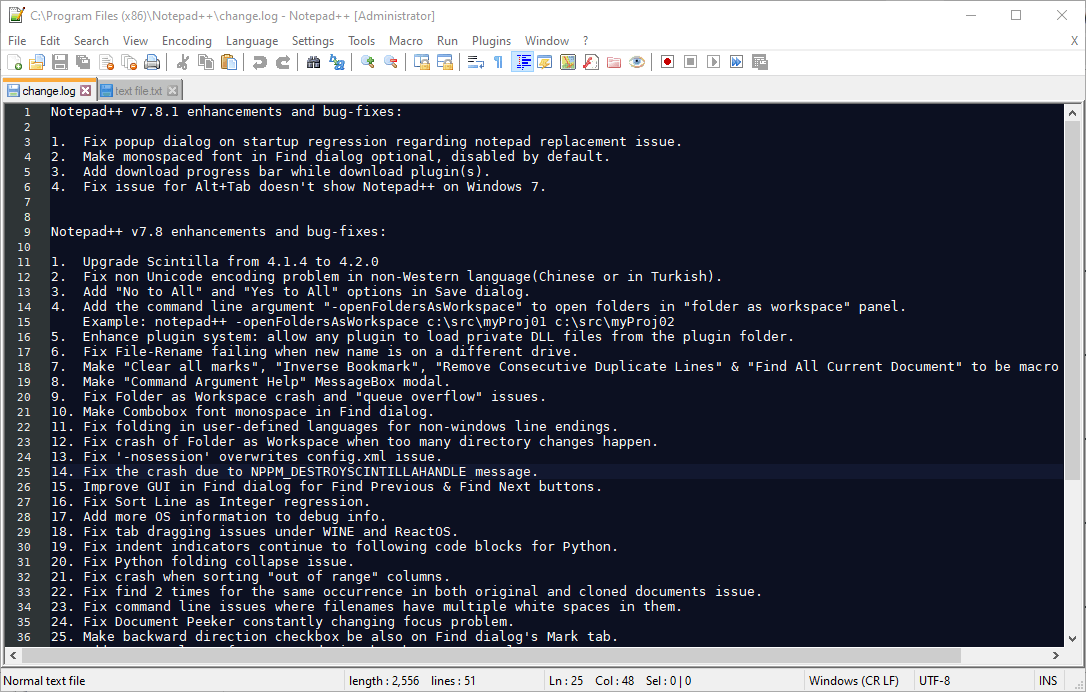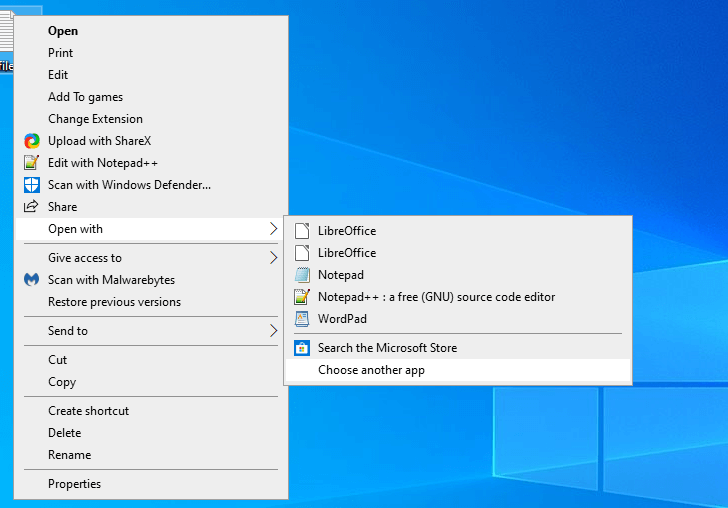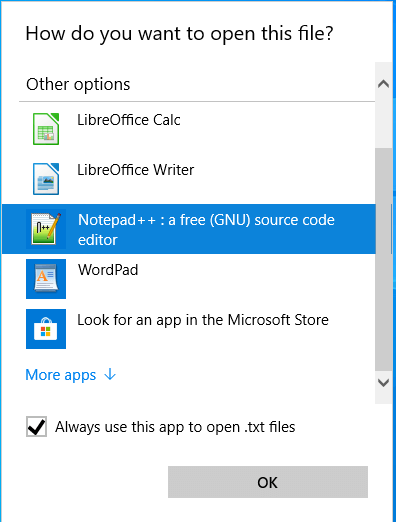- Темная тема для блокнота как реальность
- Черный блокнот в темном режиме для Windows 10
- Черный блокнот в темном режиме для Windows 10
- 1]Блокнот ++
- 2]Черный блокнот
- 3]Черный блокнот
- Как включить темную тему в Windows 10
- Как включить темную тему в приложении «Параметры Windows»
- Как включить темную тему в Microsoft Edge
- Как включить темную тему в Firefox и Chrome
- Использование режима высокой контрастности
- Как включить темную тему используя редактор реестра
- Как добавить темный блокнот в Windows 10
- Шаги, чтобы добавить темный блокнот альтернативу Windows 10
- Взгляните на приложение Black Notepad UWP
- Добавить черный блокнот в Windows 10
- Настройте тему для Notepad ++
- Выберите альтернативный Блокнот, чтобы быть текстовым редактором по умолчанию
Темная тема для блокнота как реальность
Как убедить Microsoft, чтобы сделать это
Microsoft вкладывает много усилий в свои универсальные приложения и проецируя их со светлыми и темными темами, но есть некоторые традиционные приложения Windows , которые остались позади, в том числе наш любимый многими Блокнот.
Верьте или нет, есть еще много людей, которые продолжают работать с помощью блокнота, и я среди них, так как это маленький инструмент делает именно то, что нам нужно, когда дело доходит до написания короткой статьи, приложение остается незаменимым.
Тем не менее, Блокнот выглядит чуть ли не заброшенным в веренице новейших приложений, темной темы для него нет, но к счастью есть способ, чтобы изменить это. Представленная обратная связь, опубликованная Vitor.G в пятницу на Hub, призывает специалистов Microsoft, чтобы добавить темную тему в Блокнот, а так же выпустить универсальную версию приложения этой классической программы.
И по правде говоря, это действительно не является слишком трудной задачей для Microsoft, чтобы создать универсальную версию приложения блокнота, особенно потому, что функция модельного ряда, имеет своего рода ограниченный характер и не потребует много работы по портированию.
На данном этапе более 60 человек не уже проголосовали за это предложение, поэтому убедитесь, что вы тоже не остались в стороне и сделали свой вклад в виде клика в поддержку этой инициативы.
Блокнот остается одним из отличных легких текстовых редакторов и нет никаких причин, чтобы не привести его внешний вид в соответствие с сегодняшней современной операционной системы Windows. Плюс, UWP версия будет действительно востребованной, и пригодится на всех устройствах Windows 10. Как полагают многие неравнодушные пользователи
За последнее время, программный гигант сделал уже массу усовершенствований на основе обратной связи с пользователями, и это несомненно отличное решение, когда осуществляется такая интересная стратегия в подходе к решению тех или иных проблем и задач.
Темные темы это новая фишка, и к ней приковано масса внимания, сейчас этот вариант оформления пытаются и во многом успешно, интегрировать во все основные программные решения от компании Microsoft, а вот такую маленькую программу как Блокнот, почему-то обошли стороной и это ни есть гут.
Очень надеюсь что разработчики услышат наше мнение и сделают обновление.
Черный блокнот в темном режиме для Windows 10
Хотя пользователи могут включить темную тему в Windows 10 через настройки, это не относится к традиционному приложению «Блокнот». Если вы хотите использовать Блокнот с темным режимом или черная тема на вашем ПК с Windows 10, то эта статья вас заинтересует. Вот некоторые из лучших приложений для блокнотов с функцией темного режима.
Блокнот – это важная утилита в Windows, которая позволяет делать заметки, сохранять соответствующие данные и т. Д. Это базовая программа, в которой нет множества сложных опций, как в других редакторах кода для программистов. Однако в этом инструменте отсутствует одна важная функция – темный режим. Это очень удобно, когда пользователям нужно написать много абзацев в условиях низкой освещенности. Проще говоря, темный режим или черная тема могут помочь вам избавиться от напряжения глаз. Для этого вы можете попробовать эти сторонние приложения для блокнотов, которые позволят вам включить темный режим без сторонних расширений.
Черный блокнот в темном режиме для Windows 10
Это лучшие приложения-блокноты с темным режимом или черной темой для Windows 10:
- Блокнот ++
- Черный блокнот
- Черный блокнот от WinTools
Чтобы узнать, как включить и использовать темную тему в различных приложениях блокнота для Windows 10, читайте дальше.
1]Блокнот ++
Notepad ++ – это бесплатный и отличный редактор кода для Windows 10, и вот как включить темную тему в этом инструменте.
Сначала откройте Notepad ++ и выберите Настройки в строке меню и выберите Конфигуратор стилей.
В Notepad ++ доступно несколько черных тем. Вам нужно выбрать тему под названием Обсидиан. Вы также можете попробовать другие темные темы.
После этого перейдите в Глобальные стили> Глобальное переопределениещелкните значок Фоновый цвет.
Нажмите Больше цветови используйте: красный: 43, синий: 43, зеленый: 43 (это 0x2B2B2B).
Проверить Включить глобальный цвет фона вариант и щелкните Сохранить и закрыть кнопка.
Теперь вы должны найти черную тему в окне Notepad ++. Вы можете настроить цвет фона. Для этого вам нужно открыть Фоновый цвет окно и выберите что-нибудь в соответствии с вашими требованиями.
2]Черный блокнот
Если вам нравится интерфейс собственного приложения «Блокнот» для Windows 10, и вы хотите использовать в нем темную тему, попробуйте этот инструмент. Представляем Black Notepad, который является точной копией традиционного Notepad для Windows 10. Параметры почти такие же, поэтому у вас не должно возникнуть никаких проблем при переключении.
У него не так много параметров, связанных с настройкой, но вы можете изменить цвет шрифта. Их можно сделать зелеными вместо белого, который является цветом текста по умолчанию. Что касается системных требований, вы можете скачать его в Windows 10 Build 15063.0 или выше. Поскольку оно доступно в Microsoft Store, вы можете открыть приложение и найти его. Кроме того, вы можете получить его из Магазин Microsoft.

3]Черный блокнот
Black NotePad – это портативная альтернатива блокноту для Windows 10, которая поддерживает темный режим. В отличие от утилиты, о которой говорилось выше, она включает в себя множество опций. Например, вы можете сделать это:
- Изменить семейство шрифтов
- Изменить цвет шрифта
- Изменить цвет фона
- Создайте цветовой профиль и примените его при необходимости
- Поиск изнутри через Google, Bing или DuckDuckGo
Вы можете найти все эти параметры на верхней панели навигации. Чтобы быть точным, вам нужно посетить Вид меню, чтобы раскрыть все, что упомянуто в списке. К вашему сведению, вы можете установить «белый» в качестве цвета фона и продолжать пользоваться интерфейсом, как в приложении «Блокнот» по умолчанию для Windows 10.
Он совместим с Windows 10/8/7, и вы можете скачать его с Официальный веб-сайт.
Эти инструменты должны помочь вам получить черный Блокнот в Windows 10.
Как включить темную тему в Windows 10
Стандартная тема оформления в операционной системе Windows 10 по умолчанию светлая. Но также пользователям доступна и темная тема (режим) оформления, которую при желании можно включить в приложении «Параметры Windows» или используя редактор реестра.
Как включить темную тему в приложении
«Параметры Windows»
Чтобы включить или отключить темную тему, откройте приложение «Параметры Windows», для этого нажмите на панели задач кнопку «Пуск» и далее выберите «Параметры» или нажмите на клавиатуре сочетание клавиш Windows + I
В открывшемся окне приложения «Параметры Windows» выберите категорию Персонализация
Далее, перейдите на вкладку Цвета и в правой части окна в разделе Выберите режим приложения установите переключатель (радио кнопку) в положение Темный
После этого, окно приложения «Параметры Windows» и некоторые другие приложения операционной системы, изменят цвет на темный.
Магазин Windows (Microsoft Store) также изменит тему на темную.
Как включить темную тему в Microsoft Edge
Чтобы включить темную тему в браузере Microsoft Edge, откройте меню настроек нажав кнопку Параметры и прочее ••• в правом верхнем углу окна браузера и в появившейся панели выберите Параметры
Далее в выпадающем списке Выбор темы выберите пункт Темная
После этого интерфейс браузера Microsoft Edge изменится на темный.
Подобным способом вы можете изменить оформление интерфейса в некоторых других стандартных приложениях Windows, такие как например Microsoft Office, на которые не повлияла глобальная установка тёмной темы в системных параметрах.
Как включить темную тему в Firefox и Chrome
Также вы можете изменить интерфейс популярных веб-браузеров, таких как Mozilla Firefox и Google Chrome. Для этого зайдите в магазин тем оформления для браузера Chrome или Firefox и выберите подходящую тему. В Chrome можно использовать к примеру, Morpheon Dark , а High Contrast для Chrome позволяет модифицировать даже сайты: инвертировать цвета или менять оформление в них на монохромное.
Использование режима высокой контрастности
В настройках операционной системы присутствует возможность изменить цветовое оформление всех элементов интерфейса Windows, таких как «Проводник Windows», универсальные и десктопные приложения, рабочий стол.
Для этого нужно использовать режим высокой контрастности. Чтобы включить режим высокой контрастности, последовательно откройте:
Параметры Windows ➯ Специальные возможности ➯ Высокая контрастность
В правой части окна, установите переключатель Включить режим высокой контрастности в положение Вкл.
После включения режима высокой контрастности, вы сразу увидите изменения. Также вы можете выбрать другие высококонтрастные темы.
Также у вас есть возможность самостоятельно настроить высококонтрастные цвета выбрав соответствующий цветной прямоугольник.
Конечно данный способ модификации интерфейса Windows очень агрессивный, поэтому результат понравится далеко не всем пользователям.
Как включить темную тему используя редактор реестра
Данный способ включения темной темы использовался в более ранних версиях операционной системы Windows 10, когда отсутствовала возмоможность включения темной темы в графическом интерфейсе. Этот способ по прежнему работоспособен и вы также можете его использовать. Но прежде чем вносить какие-либо изменения в системный реестр Windows, настоятельно рекомендуется создать точку восстановления
Итак, откройте редактор реестра, для этого нажмите сочетание клавиш Windows + R , в открывшемся окне Выполнить введите regedit и нажмите клавишу Enter↵
В открывшемся окне Редактора реестра перейдите в следующий раздел:
После того как вы перешли в раздел Personalize , в правой части окна щёлкните правой кнопкой мыши и в открывшемся контекстном меню выберите Создать > Параметр DWORD (32 бита)
Присвойте созданному параметру имя AppsUseLightTheme и значение 0
Изменения вступают в силу сразу.
Если вы решите вернуться к светлому оформлению, просто удалите созданный параметр AppsUseLightTheme или измените его значение на 1
■ Также для включения темной темы вы также можете создать и применить файл реестра следующего содержания:
Windows Registry Editor Version 5.00 [HKEY_CURRENT_USER\SOFTWARE\Microsoft\Windows\CurrentVersion\Themes\Personalize] «AppsUseLightTheme»=dword:00000000
■ Для того, чтобы отключить темную тему, создайте и примените файл реестра следующего содержания:
Windows Registry Editor Version 5.00 [HKEY_CURRENT_USER\SOFTWARE\Microsoft\Windows\CurrentVersion\Themes\Personalize] «AppsUseLightTheme»=-
Оригинал статьи читайте на сайте winnote.ru по ссылке ➯ Как включить темную тему в Windows 10
Нажатие на изображение руки с пальцем вверх позволит понять, что материал Вам понравился. А подписка на канал, позволит Вам не пропустить будущие, очень интересные материалы.
Как добавить темный блокнот в Windows 10
Windows Блокнот 10 – это текстовый редактор по умолчанию для платформы, который некоторые пользователи используют для пакетных файлов и другого кода. Тем не менее, «Блокнот» является немного базовым с только ограниченными возможностями настройки для текста. Некоторые пользователи предпочли бы иметь темный Блокнот с черной цветовой схемой, но Windows Текстовый редактор по умолчанию 10 не включает в себя какой-либо темной опции.
Windows Темная опция 10 для приложений не влияет на Блокнот. Пользователи по-прежнему могут добавлять черный фон в Блокнот, нажав Легкость доступа и Высокая контрастность в настройках и выбрав Активировать высокий контраст > Сверхконтрастный черный варианты. Это, однако, также меняет всю цветовую схему в Windows, что не идеально. Поэтому большинство пользователей, вероятно, предпочтут добавить альтернативные сторонние текстовые редакторы с темными темами в Windows 10 вместо
Шаги, чтобы добавить темный блокнот альтернативу Windows 10
Взгляните на приложение Black Notepad UWP
Black Notepad UWP приложение является темной версией по умолчанию Windows 10 текстовый редактор. Поэтому он почти такой же, как Блокнот, за исключением альтернативной темной цветовой схемы. Нажмите на прибудете кнопка на вашем Страница MS Store добавить это приложение в Windows 10)
Добавить черный блокнот в Windows 10
Black NotePad – сторонний текстовый редактор, сохраняющий оригинальные функции Блокнота. Тем не менее, это не то же самое, поскольку он включает в себя дополнительные параметры и функции. Наиболее заметным отличием является его темная тема по умолчанию, которую пользователи могут настраивать, щелкая альтернативные варианты цветовой схемы на своей панели инструментов. Пользователи могут получить этот текстовый редактор, нажав Черный блокнот в их Скачать страницу центра,
Настройте тему для Notepad ++
- Пользователи также могут выбрать темную тему для Notepad ++, чтобы добавить темную альтернативу Notepad Windows 10. Для этого нажмите скачать в этом текстовом редакторе страница загрузки чтобы сохранить ваш установщик.
- Затем откройте Мастер установки Notepad ++, чтобы установить его.
- Затем откройте окно Notepad ++, показанное непосредственно ниже.
- Notepad ++ имеет простую тему по умолчанию. Чтобы изменить это, нажмите конфигурации >Конфигуратор стиля чтобы открыть окно в снимке прямо ниже.
- Затем выберите Глубокий черный в раскрывающемся меню тем.
- Пользователи также могут изменять более конкретные цвета элементов пользовательского интерфейса, выбирая их в поле «Стиль». Затем щелкните по цветным полям, чтобы открыть для них палитры.
- Нажмите на Сохранить близко кнопка.
Выберите альтернативный Блокнот, чтобы быть текстовым редактором по умолчанию
- После добавления одного из вышеуказанного программного обеспечения Windows 10, установите его в качестве текстового редактора по умолчанию. Для этого щелкните правой кнопкой мыши текстовый файл и выберите Открыть с помощью,
- щелчок Выберите другой приложение, чтобы открыть и открыть это окно файла.
- щелчок Больше приложений >Поиск другого приложения на этом ПК если текстовый редактор не появляется в окне.
- Затем выберите новое программное обеспечение текстового редактора в Открыть с помощью окно.
- После этого новый текстовый редактор появится в списке. Как вы хотите открыть этот файл? окно. Выберите там новый текстовый редактор, нажмите Всегда используйте это приложение для открытия файлов .txt вариант и нажмите хорошо кнопка.
Так вот, как пользователи могут добавить темную альтернативу блокноту Windows 10. После установки одной из этих программ в качестве текстового редактора по умолчанию он откроет все файлы TXT при нажатии на них.
СТАТЬИ, КАСАЮЩИЕСЯ ВИДЕТЬ: