- Как включить темную тему в Windows 10
- Как включить темную тему в приложении «Параметры Windows»
- Как включить темную тему в Microsoft Edge
- Как включить темную тему в Firefox и Chrome
- Использование режима высокой контрастности
- Как включить темную тему используя редактор реестра
- Как включить тёмную тему (фон) на компьютере: в браузере, в окнах Windows, YouTube, Word
- Включаем тёмный фон
- В приложениях Windows
- В браузерах (Chrome, Firefox, Яндекс)
- На YouTube
- В Excel / Word
- Лучшие тёмные темы оформления для Windows 10. Глаза скажут спасибо
- Как вообще менять тему оформления в Windows?
- 1. Стандартная тёмная тема Windows 10
- Тема оформления GreyEve
- Тема оформления Penumbra 10
- Тема оформления Nocturnal W10
- Тема оформления Ades Theme
- Тема оформления Hover Dark Aero
- Тема оформления Hastpy
Как включить темную тему в Windows 10
Стандартная тема оформления в операционной системе Windows 10 по умолчанию светлая. Но также пользователям доступна и темная тема (режим) оформления, которую при желании можно включить в приложении «Параметры Windows» или используя редактор реестра.
Как включить темную тему в приложении
«Параметры Windows»
Чтобы включить или отключить темную тему, откройте приложение «Параметры Windows», для этого нажмите на панели задач кнопку «Пуск» и далее выберите «Параметры» или нажмите на клавиатуре сочетание клавиш Windows + I
В открывшемся окне приложения «Параметры Windows» выберите категорию Персонализация
Далее, перейдите на вкладку Цвета и в правой части окна в разделе Выберите режим приложения установите переключатель (радио кнопку) в положение Темный
После этого, окно приложения «Параметры Windows» и некоторые другие приложения операционной системы, изменят цвет на темный.
Магазин Windows (Microsoft Store) также изменит тему на темную.
Как включить темную тему в Microsoft Edge
Чтобы включить темную тему в браузере Microsoft Edge, откройте меню настроек нажав кнопку Параметры и прочее ••• в правом верхнем углу окна браузера и в появившейся панели выберите Параметры
Далее в выпадающем списке Выбор темы выберите пункт Темная
После этого интерфейс браузера Microsoft Edge изменится на темный.
Подобным способом вы можете изменить оформление интерфейса в некоторых других стандартных приложениях Windows, такие как например Microsoft Office, на которые не повлияла глобальная установка тёмной темы в системных параметрах.
Как включить темную тему в Firefox и Chrome
Также вы можете изменить интерфейс популярных веб-браузеров, таких как Mozilla Firefox и Google Chrome. Для этого зайдите в магазин тем оформления для браузера Chrome или Firefox и выберите подходящую тему. В Chrome можно использовать к примеру, Morpheon Dark , а High Contrast для Chrome позволяет модифицировать даже сайты: инвертировать цвета или менять оформление в них на монохромное.
Использование режима высокой контрастности
В настройках операционной системы присутствует возможность изменить цветовое оформление всех элементов интерфейса Windows, таких как «Проводник Windows», универсальные и десктопные приложения, рабочий стол.
Для этого нужно использовать режим высокой контрастности. Чтобы включить режим высокой контрастности, последовательно откройте:
Параметры Windows ➯ Специальные возможности ➯ Высокая контрастность
В правой части окна, установите переключатель Включить режим высокой контрастности в положение Вкл.
После включения режима высокой контрастности, вы сразу увидите изменения. Также вы можете выбрать другие высококонтрастные темы.
Также у вас есть возможность самостоятельно настроить высококонтрастные цвета выбрав соответствующий цветной прямоугольник.
Конечно данный способ модификации интерфейса Windows очень агрессивный, поэтому результат понравится далеко не всем пользователям.
Как включить темную тему используя редактор реестра
Данный способ включения темной темы использовался в более ранних версиях операционной системы Windows 10, когда отсутствовала возмоможность включения темной темы в графическом интерфейсе. Этот способ по прежнему работоспособен и вы также можете его использовать. Но прежде чем вносить какие-либо изменения в системный реестр Windows, настоятельно рекомендуется создать точку восстановления
Итак, откройте редактор реестра, для этого нажмите сочетание клавиш Windows + R , в открывшемся окне Выполнить введите regedit и нажмите клавишу Enter↵
В открывшемся окне Редактора реестра перейдите в следующий раздел:
После того как вы перешли в раздел Personalize , в правой части окна щёлкните правой кнопкой мыши и в открывшемся контекстном меню выберите Создать > Параметр DWORD (32 бита)
Присвойте созданному параметру имя AppsUseLightTheme и значение 0
Изменения вступают в силу сразу.
Если вы решите вернуться к светлому оформлению, просто удалите созданный параметр AppsUseLightTheme или измените его значение на 1
■ Также для включения темной темы вы также можете создать и применить файл реестра следующего содержания:
Windows Registry Editor Version 5.00 [HKEY_CURRENT_USER\SOFTWARE\Microsoft\Windows\CurrentVersion\Themes\Personalize] «AppsUseLightTheme»=dword:00000000
■ Для того, чтобы отключить темную тему, создайте и примените файл реестра следующего содержания:
Windows Registry Editor Version 5.00 [HKEY_CURRENT_USER\SOFTWARE\Microsoft\Windows\CurrentVersion\Themes\Personalize] «AppsUseLightTheme»=-
Оригинал статьи читайте на сайте winnote.ru по ссылке ➯ Как включить темную тему в Windows 10
Нажатие на изображение руки с пальцем вверх позволит понять, что материал Вам понравился. А подписка на канал, позволит Вам не пропустить будущие, очень интересные материалы.
Как включить тёмную тему (фон) на компьютере: в браузере, в окнах Windows, YouTube, Word

Многие, наверное, замечали, что от слишком яркого света экрана могут уставать глаза (причем, довольно быстро). Именно поэтому многие пользователи (да и разработчики ПО) потихоньку внедряют ночные режимы и переходят на темный фон (серый, черный).
Это особенно актуально, если у вас уже не идеальное зрение и вы работаете ночью (когда яркий белый свет от экрана быстро утомляет зрительный орган. ).
Кстати! Темные темы экономят заряд батареи. Это особенно актуально, если вы работаете за ноутбуком.
Собственно, в этой заметке я хочу показать, как можно включить темный фон в различных часто-используемых приложениях и окнах Windows. Думаю, тем, кто сталкивается с усталостью глаз — заметка может весьма помочь (по крайней мере попробовать советы из нее, наверное, стоит).
4 программы для настройки яркости экрана в Windows 7÷10 (регулируем гамму, контрастность, цветовую температуру).
Включаем тёмный фон
В приложениях Windows
Начать, пожалуй, стоит с параметров Windows (тем более, что введенные настройки будут изменять темы во многих приложениях автоматически!). Разумеется, речь пойдет о современной Windows 10 (и обновленном не устаревшем ПО).
👉 Сначала необходимо открыть параметры ОС (сочетание Win+i или через меню ПУСК) и перейти в раздел «Персонализация» .
Персонализация — Windows 10
Далее во вкладке «Цвета» нажать по меню «Выбор цвета» . 👇
После выбора тёмного цвета — вы заметите, что окна в проводнике, да и само окно параметров стало черным (серым). 👇
Выбор цвета — темный!
Кстати, если вы запустите браузеры Opera, Chrome и др. — то они автоматически запустятся с темной темой. См. пример ниже. 👇
Как изменился интерфейс Chrome!
В браузерах (Chrome, Firefox, Яндекс)
ШАГ 1
Для начала в параметрах Windows включите темный цвет для приложений (см. выше, как это делается).
Кроме этого, обновите сами браузеры (например, в Chrome для этого достаточно открыть в настройках вкладку «О браузере» — chrome://settings/help ).
Последняя версия Chrome уже установлена
ШАГ 2
Чтобы фон сайтов также стал темным — понадобиться спец. расширение (не будешь же в самом деле вручную настраивать все сайты. 😉).
Мне в этом плане импонирует 👉 Dark Reader (ссылка на магазин Chrome). Оно есть для большинства популярных браузеров: Chrome, Opera, Firefox.
После установки Dark Reader достаточно открыть его настройки (щелкнув по значку на панели в браузере) и включить. Дальше — он всё сделает сам и автоматически!
Dark Reader включить!
Например, обратите внимание на то, как меняется главная страничка Яндекса — белый фон пропал, вместо него темный.
Было — стало (браузер Chrome!)
Разумеется, в Dark Reader можно указать сайты-исключения (где цвет фона меняться не будет), а также вручную настроить шрифты, их размер, обводку и т.д.
ШАГ 3
У Chrome также есть спец. Dark-режим (ночной). Чтобы его включить — перейдите в браузере по ссылке chrome://flags/#enable-force-dark и переведите параметр в режим «Enabled» . 👇
Force Dark Mode — темный режим в Chrome
ШАГ 4
Кстати, если говорить о Chrome — то его «домашнюю/стартовую» страничку тоже довольно легко «затемнить»: нужно-то в настройках выбрать темное изображение (см. пример ниже).
Домашняя страница в Chrome
👉 Кстати, в настройках Яндекс-браузера можно установить темную тему + поставить галочку, чтобы отображались темные фоны. И никаких тебе доп. «настроек / беготни / поисков». Легко. 👌
Яндекс-браузер — использовать темные фоны вместе с темной темой
На YouTube
Вариант 1: использовать спец. расширение или опцию браузера (например, см. пару примеров выше).
Вариант 2: открыть главную страничку сервиса, кликнуть по иконке своего профиля (в правом верхнем углу) и выбрать в меню темную тему (см. пример ниже 👇).
Выбираем тему на Ютубе
В Excel / Word
Советы ниже актуальны для современной версии Word / Excel 2019.
Для изменения фона листа с белого на что-то иное — откройте документ Word (или создайте новый), перейдите в меню «Конструктор» и кликните по опции «Цвет страницы» . На выбор дается практически вся палитра — есть из чего выбрать! 👌
Кстати, также можно воспользоваться готовыми предустановками — см. меню «Конструктор / Цвета» .
Конструктор — Цвет страницы (или цвета) — Word 2019
Что касается непосредственно самого меню Word — то для этого нажмите по меню «Файл / параметры» и во вкладке «Общие» укажите «Тему Office» . На выбор есть несколько штук:
- черная;
- темно-серая;
- цветная (это по умолчанию);
- белая.
Параметры — общие — Word 2019
Если говорить об Excel — то здесь еще быстрее: достаточно выбрать стиль ячеек (например, мне импонирует «Контрольная ячейка» — нейтрально-серый цвет, хорошо смотрящийся практически на любых мониторах).
Выбор серого стиля ячеек // Excel 2019
Как более интересный вариант — можно в разделе «Разметка страницы» установить свою подложку (фон). Причем, в виде картинки.
Разметка страницы — подложка
Разумеется, если указать темную картинку — то смотреться будет весьма изящно (да и в глаза белый фон «светить/бить» не будет. 😉).
Фон станицы поменялся!
На сим пока всё, дополнения приветствуются!
Лучшие тёмные темы оформления для Windows 10. Глаза скажут спасибо
Собрали для вас несколько крайне эффектный тёмных тем оформления Windows 10. Гораздо прикольнее, чем стандартная по умолчанию. Даём также инструкции по установке и максимальной кастомизации.
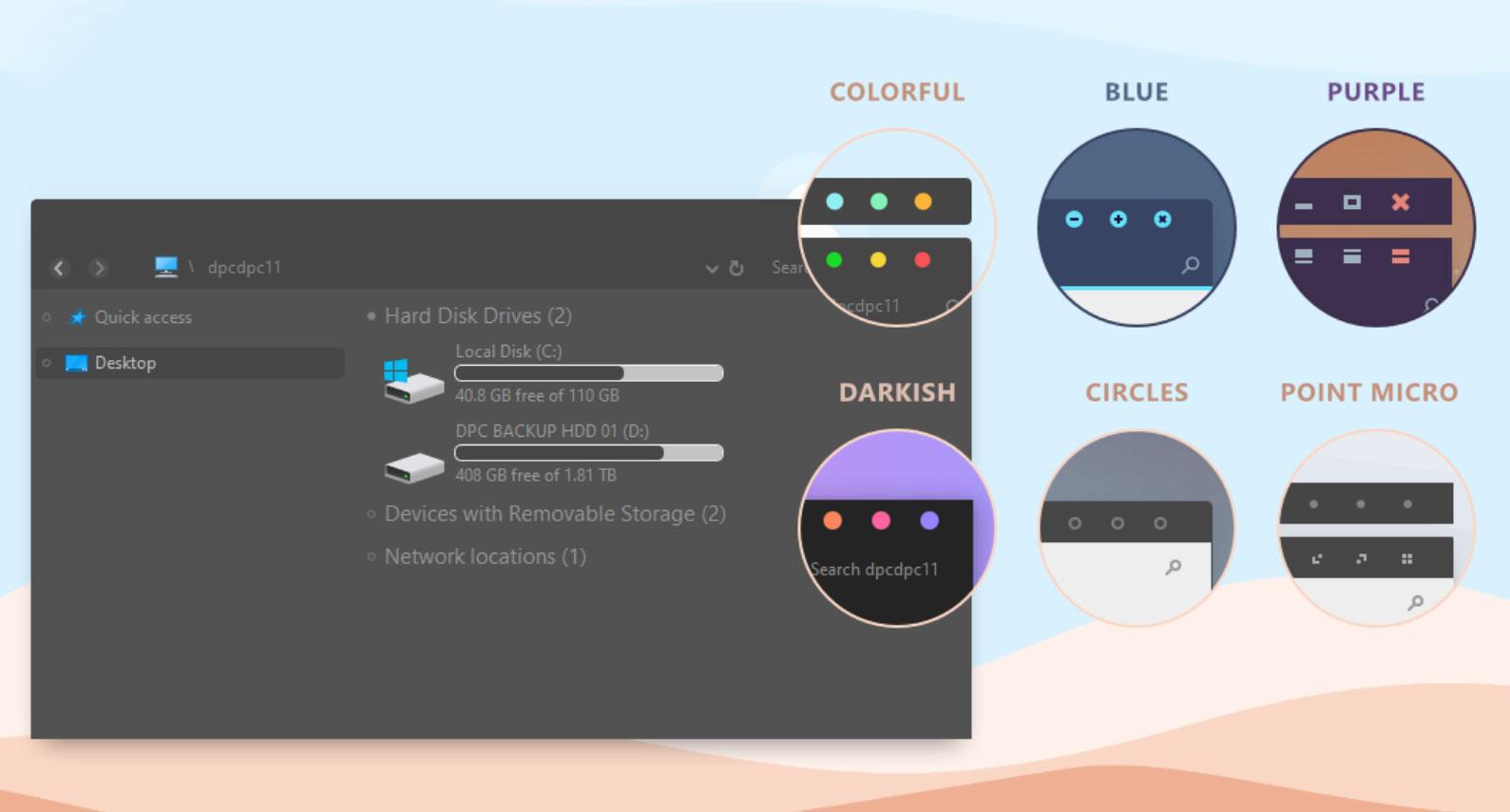
У тёмных интерфейсов не всегда, но часто есть преимущества, о которых часто спорят. Обычно называют меньшую усталость глаз, лучшую читаемость текста, а ещё они до сих пор выглядят более экзотично и потому как-то круче что ли. В Windows 10 есть нативная тёмная тема оформления системы, которая, однако, появилась не сразу, а лишь спустя несколько лет существования ОС.
Но все мы любим, когда есть выбор и можно пользоваться не только дефолтной темой, но и сторонники, которые могут просто-напросто оказаться симпатичнее, ведь вкусы и представления о прекрасном у всех разные. Поэтому мы заморочились и раскопали на Makeuseof подборку самых эффектных тем для Windows 10. Тёмных, разумеется. подобные подборки мы постоянно публикуем в нашем Telegram-канале.
Как вообще менять тему оформления в Windows?
Ну, во-первых, для этого у вас должна быть активированная копия системы. Windows 10 позволяет пользоваться своей ОС бесплатно, но в таком случае ней будут некоторые ограничения, например, урезанные возможности кастомизации.
Для изменения внешнего вида переходим в «параметры», «персонализация», «темы». Теперь можно менять и выбирать встроенные темы, либо докачать что-то из магазина Microsoft Store.
Но самыми эффектными темами окажутся, как это часто бывает, сторонние. Вот, например, на заглавной иллюстрации к статье скриншот темы оформления Simplify 10 Dark . Хочется ведь установить и заценить?
1. Стандартная тёмная тема Windows 10
Итак, мы уже знаем, где в настройках меняются темы оформления. Осталось выбрать темноту, которую предлагает сама Microsoft.
«Параметры», «персонализация», «цвета», далее в разделе «Выберите режим Windows по умолчанию» ставим переключатель в «Тёмный». Это даст изменение темы Windows и родных приложений. Но сторонние могут при этом работать не всегда корректно. Придётся внести пару изменений в реестр.
- Зажимаем сочетание клавиш «Win»+«R», в открывшемся окне пишем «regedit» и жмём Enter.
- Переходим в ветку HKEY_LOCAL_MACHINESOFTWAREMicrosoftWindowsCurrentVersionThemesPersonalize.
- Создаём новый параметр типа DWORD с названием «AppsUseLightTheme», выставляя значение 0.
Теперь, если потребуется вернуться к светлой теме оформления снова, придётся сменить значения новых параметров на 1, либо просто удалить их.
Тема оформления GreyEve
Забрать её можно по ссылке .
Это одна из немногих тем, которая устанавливается стандартными средствами Windows. Просто и быстро. Но из-за ограничений движка системы, тему пришлось сделать высококонтрастной. Потому сначала, конечно, стоит её «примерить», чтобы понять, будете ли пользоваться постоянно.
Скачиваем тему, а далее помещаем её в папку c:users*имя вашего пользовтаеля ПК*AppDataLocalMicrosoftWindowsThemes. Теперь она будет доступна для выбора в настройках Windows.
Тема оформления Penumbra 10
Тема доступна для скачивания по ссылке .
Прежде чем продолжить, предупредим, что она предназначена только для Windows 10. Если вдруг у вас Windows 7 или иная версия системы, то совместимости и стабильной работы не получится. Лучше не продолжайте.
Тема разработана с использованием нейтральны тёмных оттенков, потому здесь не будет высокой контрастности, что действительно даст глазам «мягкую» картинку и отдых.
Процесс установки немного более сложный, чем у предыдущей, но всё же считаем его простым.
Потребуется дополнительная утилита UXThemePatcher . А также приложение OldNewExplorer , чтобы ещё сильнее кастомизировать внешний вид окон проводника.
В комплекте с темой идёт шрифт OpenSans, который стоит установить, если хотите насладиться внешним видом целиком, который задумал автор. Затем устанавливаем скачанный UXThemePatcher и OldNewExplorer.
Затем копируем содержимое папки «Visual Style» в каталог C:WindowsResourcesThemes. Теперь можно темы выбрать в настройках системы, установив её активной.
Тема оформления Nocturnal W10
Нам снова потребуются привычные уже UXThemePatcher, OldNewExplorer, а также дополнительная программа Classic Shell , чтобы стилизовать ещё и меню «Пуск». Устаниваливаем в систему шрифт «Blank.TFF» из архива, а затем запускаем на выполнение файл «Blank.REG». Теперь копируем тему в каталог C:WindowsResourcesThemes. После этого устанавливаем UXThemePatcher, OldNewExplorer, Classic Shell. Выбираем новое оформление в настройках Windows.
Тема оформления Ades Theme
Это не радикально чёрная тема, здесь используются различные оттенки серого и вводится дополнительный акцентный цвет. Скачиваем тему по ссылке .
Кладём темы в директорию C:WindowsResourcesThemes. А дальше используем уже привычный UXThemePatcher, после чего выбираем новинку в настройках Windows 10.
Установка совсем простая, правда?
Тема оформления Hover Dark Aero
Мы уверены, что эта красота вас точно впечатлит. Забираем её по ссылке .
Автор потрудился и разработал не только тему, но и пак иконок для максимального погружения в новое оформление, для полной его гармоничности.
Плюс тема существует в 6 вариациях, которые друг от друга немного отличаются, имея общий стиль. Сможете выбрать тот, что вам по душе.
Для установки потребуется UXThemePatcher, расширяющий возможности Windows 10.
Тема оформления Hastpy
Последний стиль в сегодняшней подборке, мимо которого не смогли пройти. От того же автора. Снова 6 вариаций одной и той же темы и собственный сет иконок для полноты картины.
Тема доступна для скачивания по ссылке .
Для установки снова потребуется UXThemePatcher, но мы уже знаем, как им пользоваться. Ничего сложного.
Если вам интересны новости мира ИТ также сильно, как нам, подписывайтесь на наш Telegram-канал. Там все материалы появляются максимально оперативно. Или, может быть, вам удобнее «Вконтакте» или Twitter? Мы есть также в Facebook.




















