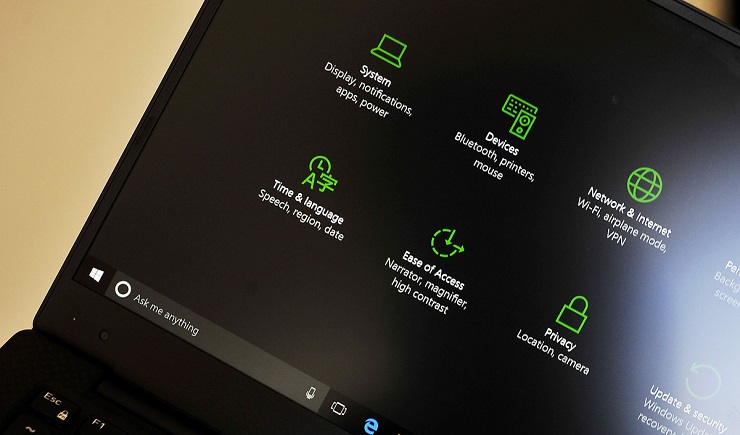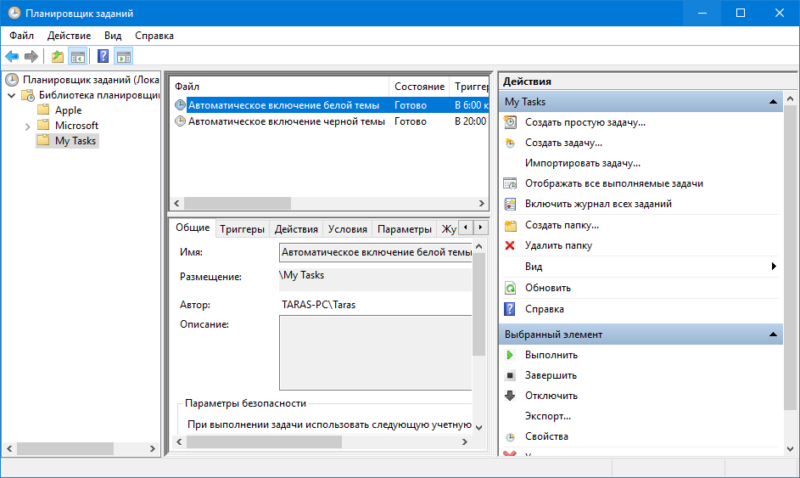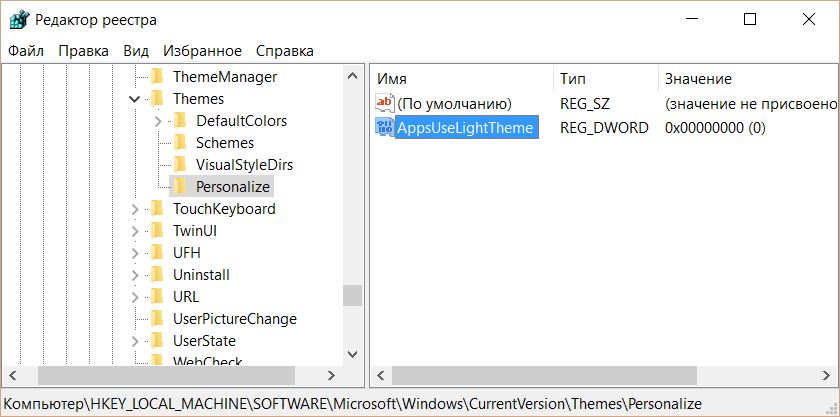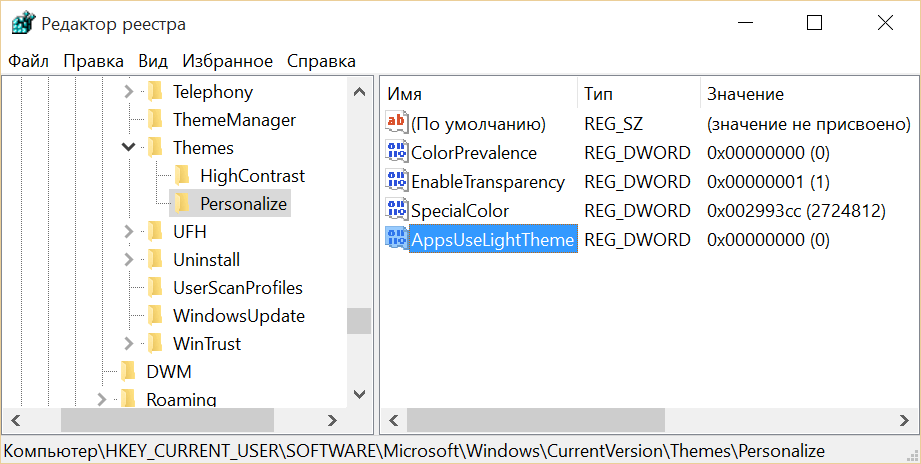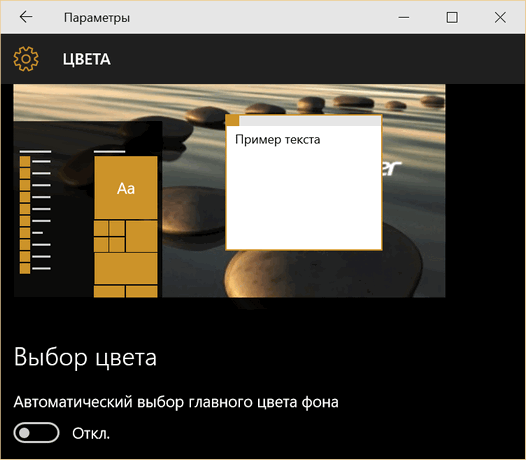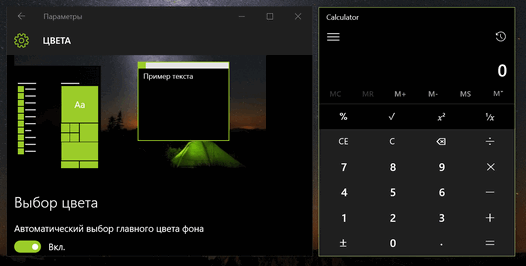- Как настроить автоматическое включение и отключение темной темы интерфейса в Windows 10
- Автоматическая смена светлой и тёмной тем оформления Windows 10
- Темная тема для windows 10 по расписанию
- КАК ВКЛЮЧИТЬ ТЕМНЫЙ РЕЖИМ ВРУЧНУЮ
- КАК ВКЛЮЧАТЬ ТЕМНЫЙ РЕЖИМ АВТОМАТИЧЕСКИ
- КАК ВЫКЛЮЧАТЬ ТЕМНЫЙ РЕЖИМ АВТОМАТИЧЕСКИ
- Автоматическое переключение черной и белой темы в Windows 10
- Как настроить автоматическое включение черной темы в Windows 10
- Как настроить автоматическое включение светлой темы в Windows 10
- Как отключить автоматическое переключение темы в Windows 10
- Windows 10 — советы и подсказки. Включаем темную тему в Windows 10
- Включить темную тему в Windows 10 Professional и Enterprise:
- Включить темную тему в Windows 10 Домашняя:
- Как отключить темную тему в Windows 10
Как настроить автоматическое включение и отключение темной темы интерфейса в Windows 10
В Windows 10 Anniversary Update появилась темная тема интерфейса, которой удобно пользоваться в ночное время суток. Однако включать и выключать ее приходилось руками, что не очень удобно. Но Windows есть Windows — никто не отменял планировщик заданий, с помощью которого можно настроить автоматическое включение и отключение темной темы в нужное время.
Для этого в поиске наберите «Планировщик заданий», в нем нажмите на Действие > Создать задачу. В открывшемся окне назовите задачу любым именем, выберите пункт «Выполнять для всех пользователей», и поставьте галочку на «Не сохранять пароль»:
Теперь перейдите на вкладку «Триггеры» и нажмите на кнопку «Создать. ». В открывшемся окне выставляем следующие параметры: начать задачу — по расписанию, ежедневно, дата — сегодняшняя, время — нужное вам время включения темного режима (например, 10 вечера):
После этого нажимаем ОК и возвращаемся к предыдушему окну — в нем должны отобразиться заданные вами параметры.
Теперь переходим на вкладку «Действие» и снова нажимаем на кнопку «Создать. ». В открывшемся окне нужно заполнить два поля: в строке «Программа и сценарий» нужно написать следующее:
%SystemRoot%\system32\WindowsPowerShell\v1.0\powershell.exe
В строке «Добавить аргументы» следующее:
New-ItemProperty -Path HKCU:\SOFTWARE\Microsoft\Windows\CurrentVersion\Themes\Personalize -Name AppsUseLightTheme -Value 0 -Type Dword -Force
Выбираем тип действия — запуск программы. Должно получиться так:
Снова нажимаем ОК и убеждаемся, что введенный текст сохранился.
Владельцам ноутбуков и планшетов советую перейти на вкладку «Условия» и разрешить запуск задачи при питании от аккумулятора:
Теперь переходим на вкладку «Параметры» и ставим галку на немедленном запуске задачи, если пропущен плановый запуск:
Теперь смело нажимаем на ОК — задача создана. Однако это только половина дела — включить-то темную тему мы включили, а кто выключать будет — Кортана? Как вы уже догадались — нужно создать еще одну задачу, с другим именем (например, Dark Mode Off), указать нужное время выключения (например, 7 утра), а в строке «Добавить аргументы» нужно написать следующее:
Set-ItemProperty -Path HKCU:\SOFTWARE\Microsoft\Windows\CurrentVersion\Themes\Personalize -Name AppsUseLightTheme -Value 1
Вот теперь точно все — мы имеем две задачи, которые по заданному времени включают и отключают темную тему. При желании эти задачи можно редактировать или вообще удалить из Планировщика.
Автоматическая смена светлой и тёмной тем оформления Windows 10
Windows слабенько адаптирована под возможности пользовательской настройки интерфейса. К немногим штатным возможностям системы типа смены обоев, выбора акцентного системного цвета, вида и величины курсоров в версии Windows 10 добавлена поддержка двух тем оформления – светлой и тёмной. Эти темы не влияют на акцентный системный цвет, применяемый для плиток UWP -приложений, панели задач и верхней окантовки окон. Они лишь предопределяют цвет интерфейса системных параметров и проводника.
Любая выбранная тема рано или поздно приедается. А как сделать так, чтобы темы менялись автоматически? Чтобы днём была светлая.
А ночью – тёмная.
Эту задачу решает бесплатная утилита Auto-Night Mode.
Она предназначается для автоматической смены тем оформления Windows 10 в зависимости от времени суток. Утилита днём к системе применяет светлую тему, а вечером и ночью – тёмную. День, вечер и ночь в понимании утилиты относительны, в её параметрах можем выбрать любое время суток, начиная с которого автоматически будет включаться тёмная тема.
Устанавливаем утилиту, запускаем, ставим галочку опции «Enable automatic theme switching». Ниже указываем время суток для активности светлой темы (значение «Light») и тёмной (значение «Dark») . И жмём «Apply».
В выпадающих списках опций «Apps» и «Edge» можем отдельно задать светлую или тёмную тему для, соответственно, сторонних UWP -приложений и браузера Microsoft Edge.
Темная тема для windows 10 по расписанию
В Windows 10 с выходом Anniversary Update появилась тёмная тема оформления. Это полезная штука для тех, кто, как и я, любит работать и днём, и по ночам. Расскажу, как включить темную тему интерфейса вручную или автоматически.
Темная тема интерфейса также облегчает работу в ночное время, как и изменение цветового профиля монитора. Так что рекомендую настроить эту тему всем фрилансерам.
КАК ВКЛЮЧИТЬ ТЕМНЫЙ РЕЖИМ ВРУЧНУЮ
1. Откройте «Параметры» («Win+I»)
4. Включите «Темный» режим приложения.
КАК ВКЛЮЧАТЬ ТЕМНЫЙ РЕЖИМ АВТОМАТИЧЕСКИ
Воспользуемся планировщиком задач.
1. Откройте «Планировщик заданий» Windows 10. Можно через поиск.
2. Нажмите «Действие» > «Создать задачу».
3. Вкладка «Общие»:
- Назовите задачу любым именем.
- Отметьте «Выполнять для всех пользователей».
- Поставьте галочку на «Не сохранять пароль».
4. Вкладка «Триггеры»: нажмите «Создать» и выставляем следующие параметры:
- Начать задачу — по расписанию, ежедневно.
- Дата — сегодняшняя.
- Время — нужное вам время включения темного режима (например, 20.00).
Нажимаем «ОК».
5. Вкладка «Действие»: нажмите «Создать». В открывшемся окне заполняем:
- «Действия»: Запуск программы.
- «Программа и сценарий»: %SystemRoot%\system32\WindowsPowerShell\v1.0\powershell.exe
- «Добавить аргументы»: New-ItemProperty -Path HKCU:\SOFTWARE\Microsoft\Windows\CurrentVersion\Themes\Personalize -Name AppsUseLightTheme -Value 0 -Type Dword -Force
Нажимаем «ОК».
6. Вкладка «Условия»:
- Запускать только при питании от электросети.
7. Вкладка «Параметры»:
- Немедленно запускать задачу, если пропущен плановый запуск.
8. Нажимаем «ОК». Готово.
КАК ВЫКЛЮЧАТЬ ТЕМНЫЙ РЕЖИМ АВТОМАТИЧЕСКИ
1. Откройте «Планировщик заданий» Windows 10. Можно через поиск.
2. Нажмите «Действие» > «Создать задачу».
3. Вкладка «Общие»:
- Назовите задачу любым именем.
- Отметьте «Выполнять для всех пользователей».
- Поставьте галочку на «Не сохранять пароль».
4. Вкладка «Триггеры»: нажмите «Создать» и выставляем следующие параметры:
- Начать задачу — по расписанию, ежедневно.
- Дата — сегодняшняя.
- Время — нужное вам время выключения темного режима (например, 8.00).
Нажимаем «ОК».
5. Вкладка «Действие»: нажмите «Создать». В открывшемся окне заполняем:
- «Действия»: Запуск программы.
- «Программа и сценарий»: %SystemRoot%\system32\WindowsPowerShell\v1.0\powershell.exe
- «Добавить аргументы»: Set-ItemProperty -Path HKCU:\SOFTWARE\Microsoft\Windows\CurrentVersion\Themes\Personalize -Name AppsUseLightTheme -Value 1
Нажимаем «ОК».
6. Вкладка «Условия»:
- Запускать только при питании от электросети.
7. Вкладка «Параметры»:
- Немедленно запускать задачу, если пропущен плановый запуск.
Автоматическое переключение черной и белой темы в Windows 10
Когда-то в Windows 10 использовалась только одна тема оформления – белая. Но пользователи быстро нашли в дебрях реестра Windows возможность включить черную тему. Для многих пользователей такое оформление предпочтительнее. Смотрится местами красивее, да и глаза не слепит. Поэтому в одном из обновлений Microsoft сделала возможным сменить белую на черную тему (и наоборот) с помощью одного переключателя в Параметрах Windows 10. К сожалению, автоматический смены тем в Windows 10 пока еще нет. Тем не менее, Windows можно заставить автоматически менять оформление в зависимости от различных условий. Эта инструкция рассказывает, как включить автоматическое включение черной темы в Windows 10 и наоборот. Немного подробнее о том, Как скачать и установить темы на Windows 10, вы можете узнать в отдельной статье.
Примечание: для выполнения этой инструкции вам нужна учетная запись с правами Администратора. Если у вас такой нет, придется узнать пароль Администратора.
Предупреждение: инструкция включает в себя изменение параметров реестра операционной системы. Будьте внимательны, поскольку неправильные значения в реестре могут повредить системе на вашем компьютере. Если вы не уверены в своих силах, лучше откажитесь от задуманного. Как вариант, можете создать точку восстановления Windows 10, чтобы вернуть все назад в случае неполадки или ошибки.
Как настроить автоматическое включение черной темы в Windows 10
- Нажмите Win+ R и введите команду taskschd.msc. Эта команда запускает встроенный в Windows 10 Планировщик заданий. Как вариант, вы можете открыть его с помощью поиска в меню Пуск. Для некоторых пользователей этот способ будет даже быстрее.
Теперь ваш компьютер настроен на автоматическую активацию черной темы в указанное вами время.
Как настроить автоматическое включение светлой темы в Windows 10
Инструкция фактически такая же, только вам надо будет указывать другие значения в командах.
- Вернитесь обратно к Планировщику заданий. Для этого нажмите Win+ R и введите taskschd.msc.

Теперь в системе у вас есть две задачи, отвечающие за автоматическое переключение темы оформления в Windows 10. Будет здорово, если разработчики добавят эту опцию в параметры персонализации Windows 10 или ночного режима. Пока это не случилось, используйте инструкцию выше.
Как отключить автоматическое переключение темы в Windows 10
Если необходимость в автоматическом переключении темы в Windows 10 уже исчезла, и вы хотите отключить эту функцию, сделайте следующее:
- Откройте Планировщик заданий. Для этого надо нажать Win+ R и ввести taskschd.msc.

Windows 10 — советы и подсказки. Включаем темную тему в Windows 10
Вы наверное слыхали о том, что в Windows 10 присутствует темная тема оформления, но она доступна не всем, а только пользователям Enterprise или Pro версий этой операционной системы.

Однако, это не так: темная тема в Windows 10 доступна и в других сборках системы. Сегодня я хочу рассказать вам, как включить темную тему в любой, в том числе и домашней версии Windows 10.
Итак, для того, чтобы переключиться на темную тему оформления, вам нужно проделать следующее:
Включить темную тему в Windows 10 Professional и Enterprise:
1. Кликните правой клавишей по кнопке «Пуск» (длинный тап на планшете) в открывшемся меню выберите «Командная строка (администратор)»
2. В открывшемся окне командной строки наберите regedit и нажмите Enter
3. В редакторе реестра найдите и откройте ветку реестра:
4. Создайте новый параметр DWORD и назовите его AppsUseLightTheme
Включить темную тему в Windows 10 Домашняя:
1. Кликните правой клавишей по кнопке «Пуск» (длинный тап на планшете) в открывшемся меню выберите «Командная строка (администратор)»
2. В открывшемся окне командной строки наберите regedit и нажмите Enter
3. В редакторе реестра найдите и откройте ветку реестра:
4. Создайте новый параметр DWORD и назовите его AppsUseLightTheme
Закройте редактор ресстра, запустите настройки (Пуск -> Параметры или Панель уведомлений -> все параметры) и перейдите в раздел «Персонализация» -> «Цвета»
Измените положение переключателя «Автоматический выбор цвета фона» и верните его обратно.
Вы заметите, что фон окна приложений сменился на черный.
Как отключить темную тему в Windows 10
Отключить темную тему очень просто: откройте редактор реестра и смените значение созданного вами параметра DWORD с нуля на 1.
После этого, при необходимости переключите «Автоматический выбор цвета фона».