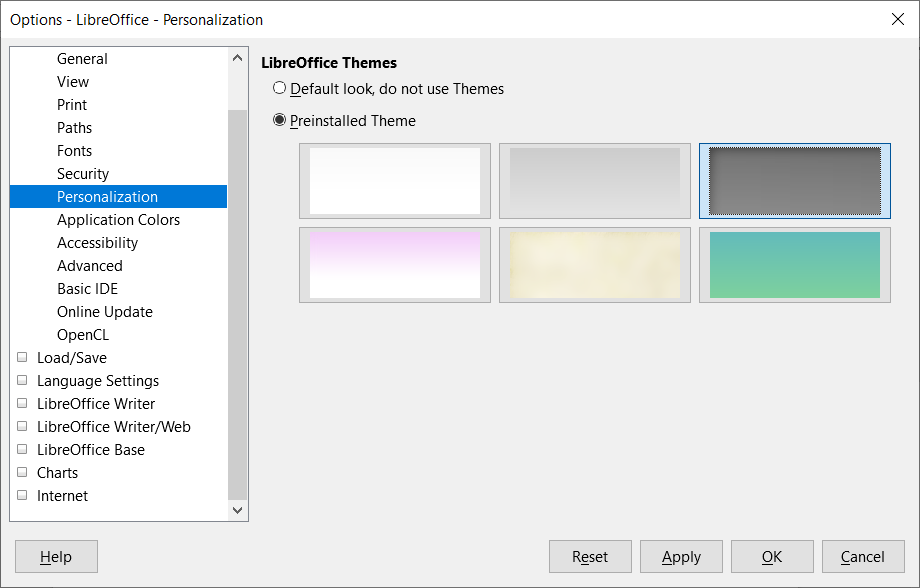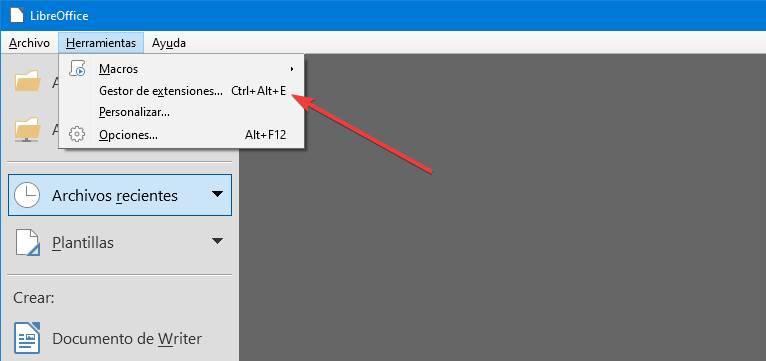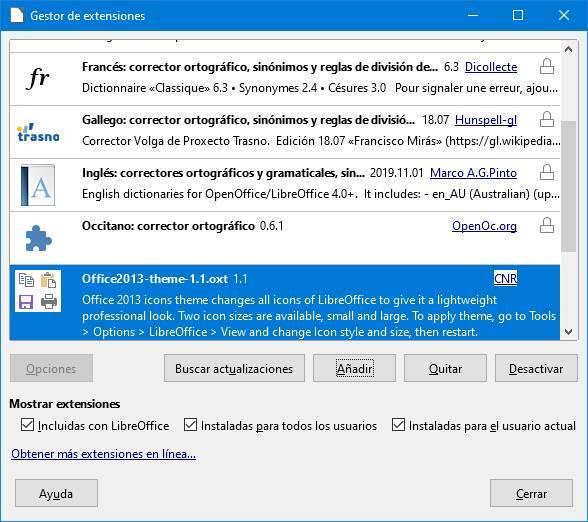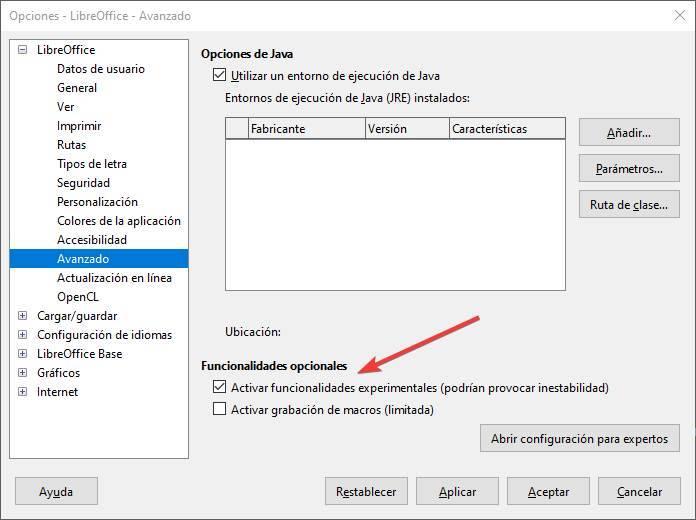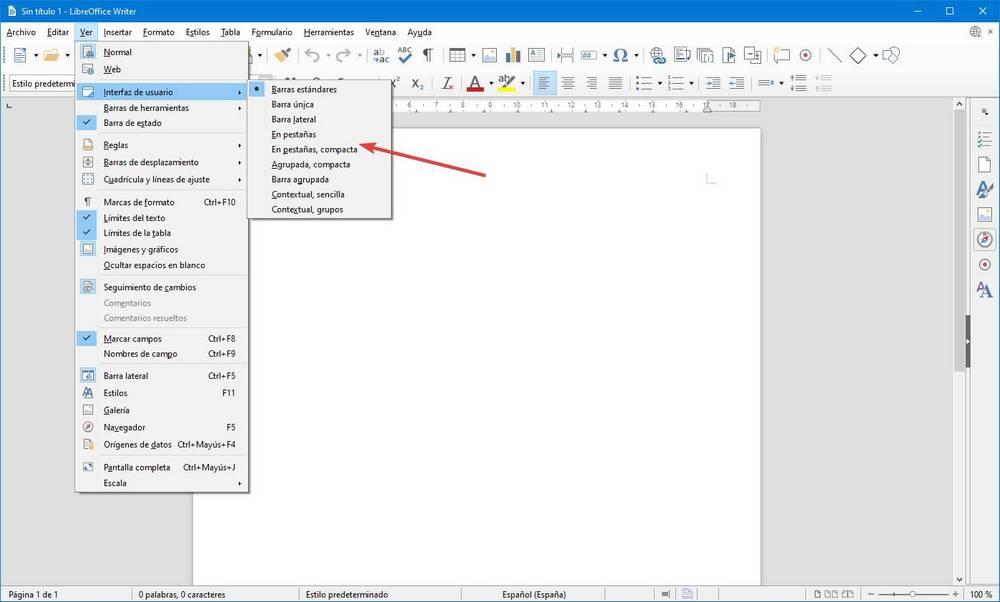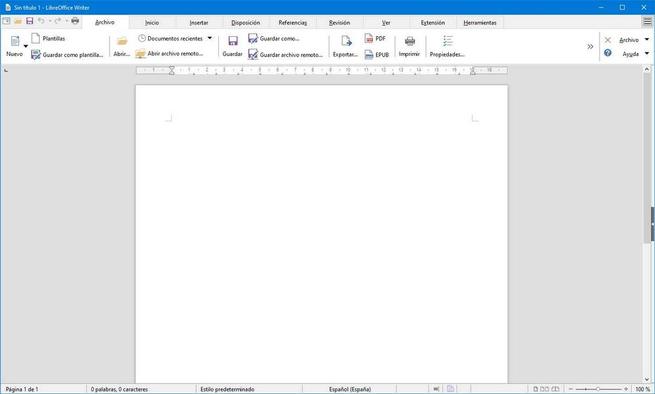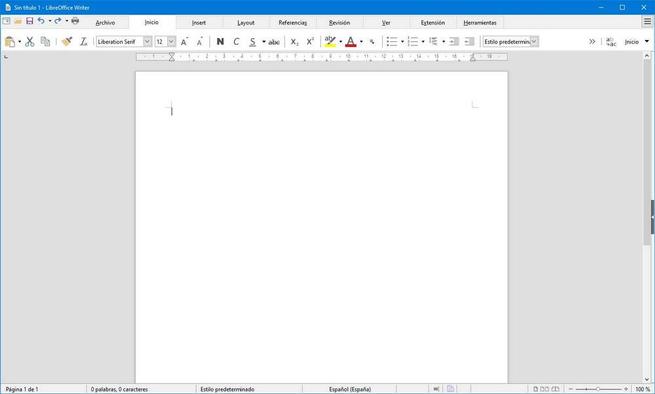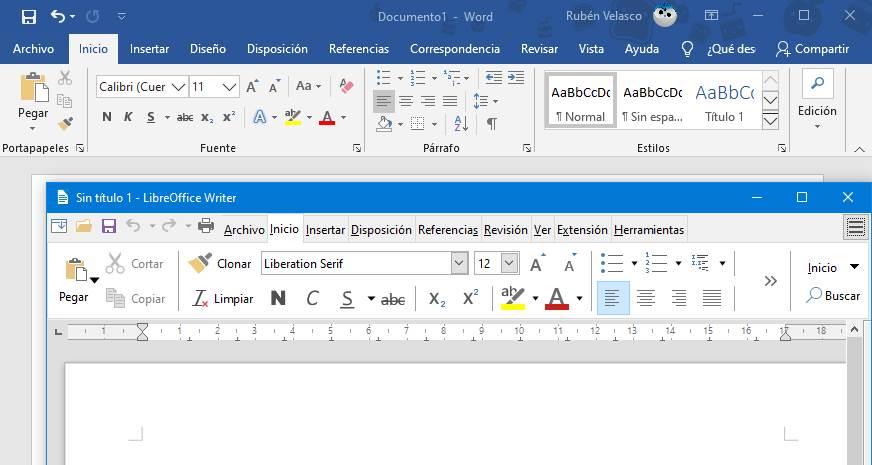- Как перейти в полностью темный режим с LibreOffice
- Как включить полностью темный режим в LibreOffice
- Дополнительный совет для пакета LibreOffice flatpak
- Заключение
- How to Enable ‘Dark Mode’ in LibreOffice
- How to Enable Dark Mode in LibreOffice
- Windows
- Ubuntu, Linux
- Тема LibreOffice, имитирующая внешний вид Microsoft Office
- Установить тему Office Icon в LibreOffice
- Включить Notebook Bar для имитации интерфейса Microsoft
- Темная тема libreoffice windows
- How to Go Full Dark Mode With LibreOffice
- How to enable complete dark mode in LibreOffice
- Additional tip for LibreOffice flatpak package
- Conclusion
- About Dimitrios
Как перейти в полностью темный режим с LibreOffice
LibreOffice это бесплатное кроссплатформенное офисное программное обеспечение с открытым исходным кодом. Если вы не извлекаете из этого максимальную пользу, Советы по LibreOffice статья обязательна к прочтению.
Темная тема становится популярной даже среди непрограммистов. Это снижает нагрузку на глаза, особенно при длительном использовании экрана. Некоторые люди считают, что это делает тексты четкими и ясными и помогает повысить их продуктивность.
Некоторые дистрибутивы Linux, например Ubuntu поставляется с темным режимом в наши дни придают вашим системам более темный оттенок. При включении темного режима некоторые приложения автоматически переходят в темный режим.
LibreOffice также делает это, за исключением основной области, где вы пишете:
Полутемный режим LibreOffice в соответствии с системной темой
Вы можете это изменить. Если вы хотите полностью перейти в темный режим с LibreOffice, вам просто нужно изменить несколько настроек. Позвольте мне показать вам, как это сделать.
Как включить полностью темный режим в LibreOffice
Как я упоминал ранее, вам нужно сначала включить общесистемный темный режим. Это гарантирует, что цвет окна (или строки заголовка) хорошо сочетается с темным цветом в приложении.
Далее откройте Любой Инструмент LibreOffice из набора, например писатель. Затем в меню щелкните Инструменты -> Параметры -> Цвета приложения и выберите Справочная информация и приложение фон как черный or Автоматически (в зависимости от того, что вам подходит).
Если значки не темного цвета, вы можете изменить их из меню (как показано на изображении ниже), Инструменты -> Параметры -> Просмотр и мой личный выбор на MX Linux, это Яру стиль значков из Ubuntu (выберите его, если у вас темная версия пакета значков).
Конечно, вы также можете попробовать другие темы значков доступно для дистрибутивов Linux.
Конечный результат должен выглядеть следующим образом:
Дополнительный совет для пакета LibreOffice flatpak
Если вы используете Флэтпак пакет пакета LibreOffice, область заголовка (или область меню) LibreOffice может выглядеть белой. В этом случае вы можете попробовать перейти к Инструменты-> Параметры-> Персонализация а затем выберите «Серая тема», Как показано на скриншоте ниже.
Он не полностью черный, но должен улучшить внешний вид. Надеюсь, это поможет вам переключиться на темную тему LibreOffice!
Заключение
Темные темы постепенно начали доминировать на наших рабочих столах, придавая современный вид и уменьшая нагрузку на глаза, особенно в условиях низкой освещенности.
LibreOffice дает вам возможность переключить рабочую среду на полностью темную тему или сохранить светлые тематические элементы. Фактически, вы получаете приличное количество вариантов настройки, чтобы настроить то, что вам больше нравится. Вы перешли на темную тему в LibreOffice? Какая цветовая комбинация вам больше нравится? Дайте нам знать в комментариях ниже!
How to Enable ‘Dark Mode’ in LibreOffice
If you fancy dark mode and most of your work time are in LibreOffice well, this guide is for you.
LibreOffice the free and open-source office productivity software is used by millions around the world. This cross-platform software runs in Windows, Linux, and other distributions.
Millions of users around the world use LibreOffice. Probably that includes you. And everyone seems to prefer dark mode these days. And there are some advantages as well.
Research suggests that dark mode protects eyes for extended use of mobiles and computers, saves a bit of battery as well especially for AMOLED displays. That’s not all, dark mode makes the texts looks crisps and clear and improves productivity.
Dark mode can be enabled for apps and system-wide as well if your system – Linux or Windows supports it.
LibreOffice doesn’t provide a direct dark mode, per se. But you can tweak some settings with its dark icon themes to make it dark with the help of your OS settings. This is how you can do it. Remember these settings should be applicable for Windows, Linux, macOS as well from LibreOffice perspective.
How to Enable Dark Mode in LibreOffice
We will explain it in two steps – a) Windows and b) Linux. Because for both the OS, LibreOffice look different due to their own dark themes.
Windows
If you are using Windows, the dark mode would look a bit different. Windows 10 doesn’t provide application-specific dark mode at the moment. The windows 10 dark mode is limited to start menu and certain applications (such as Google Chrome Windows build).
- Open LibreOffice. Open any component – Writer, Calc etc.
- From menu, click Tools -> Options.
- On the Options dialog, on the left side click Personalization.
- Select the pre-installed theme – dark.
- Go to Application Colors, select document background as Black. You can also choose the Application background as Black.
- If you would like to change to a dark theme, change it from View options on the left side.
Once done, press OK.
That’s all. Enjoy your dark or night mode of LibreOffice in Windows.
If everything works well, you would see the Writer, Calc like below.

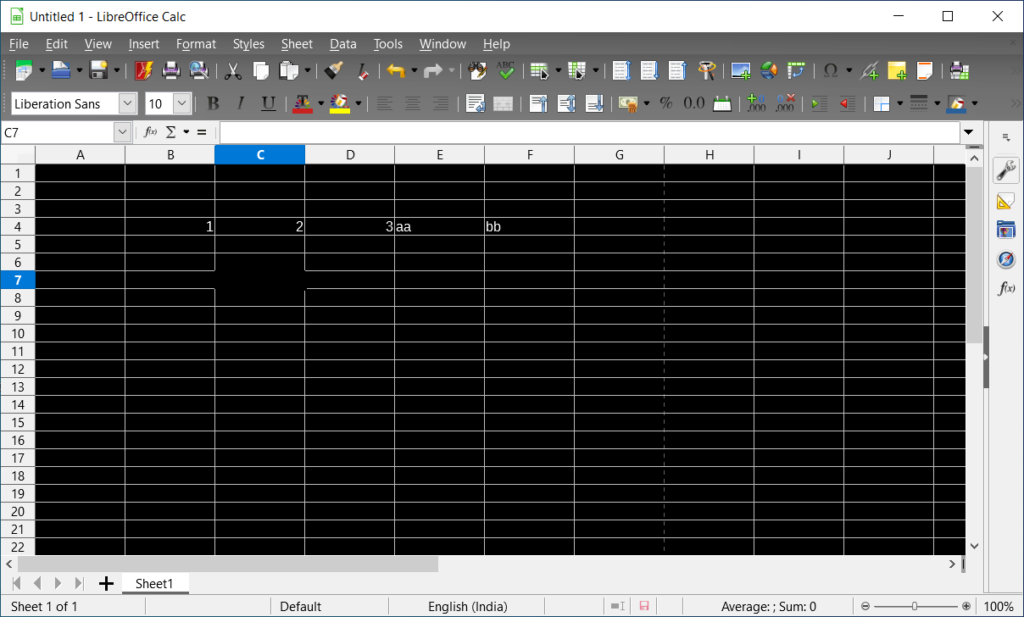
Ubuntu, Linux
- Open LibreOffice. Open any component – Writer, Calc etc.
- From menu, click Tools -> Options.
- Go to Application Colors, select document background as Black. You can also choose the Application background as Black.
- If you would like to change to a dark icon theme, change it from View options on the left side for better visibility of the toolbar icons.
- Then from Settings, select any dark GTK theme (e.g. Adwaita Dark) and apply. LibreOffice is more compatible with the Ubuntu, hence the GTK dark themes are properly applied.
That’s all. Your LibreOffice should look like below.

Do you like this dark mode? Let us know in the comments.
We bring the latest happenings in the Linux universe, app reviews, tutorials, easy to understand guides for you. Stay in touch via Telegram, Twitter, YouTube, and Facebook and never miss an update!
Тема LibreOffice, имитирующая внешний вид Microsoft Office
Пользователи боятся перемен. И это одна из причин, по которой многие не решаются уйти. Windows и Office и попробуйте другие альтернативы. По этой причине многие разработчики работают над тем, чтобы предоставить пользователям знакомые интерфейсы (например, Windows-подобные Linux distros), с помощью которых можно попытаться уменьшить этот страх и побудить этих пользователей перейти к другим программам. По этой причине сегодня мы покажем вам, как с помощью нескольких простых шагов можно преобразовать LibreOffice в Microsoft Офис, по крайней мере, с точки зрения эстетики.
LibreOffice — это бесплатный офисный пакет с открытым исходным кодом который родился от раздвоения кода OpenOffice. Этот офисный пакет хочет стать одной из лучших альтернатив типичному пакету Microsoft Office. В числе прочих инструментов — текстовый процессор, программа для работы с электронными таблицами и программное обеспечение для презентаций.
Тем не менее, пользователи, которые пробуют LibreOffice после проведения времени с Для офиса жалуются на то, что его интерфейсом пренебрегают и, кроме того, он намного сложнее, чем тот, который предлагает Microsoft в своем наборе. Однако если мы пропустим основной интерфейс Office при использовании офисного пакета The Document Foundation, далее мы увидим, как его настроить, чтобы он больше не был.
Установить тему Office Icon в LibreOffice
Первое, что мы должны сделать, чтобы выполнить это простое изменение, это загрузить пакет значков для LibreOffice. Хотя существует большое количество источников, где мы можем найти его, мы рекомендуем вам загрузить его с оригинального сайта, где он был впервые опубликован и откуда всегда осуществлялось его обслуживание: с DeviantArt .
Начиная с LibreOffice 6 Темы могут быть установлены как расширения, что значительно упрощает настройку и запуск этих тем. Кроме того, это самый безопасный способ сделать это, поскольку темы не требуют прав администратора.
Чтобы установить тему, откройте главное окно LibreOffice, выберите в меню Инструменты> Диспетчер расширений и добавьте отсюда.
Когда расширение будет готово, оно появится в менеджер расширений .
Теперь нам нужно активировать его. Как указывает менеджер по расширению, нам нужно будет перейти к Инструменты> Параметры> LibreOffice> Просмотр раздела и мы изменим стиль значков и размер значков и панели инструментов набора.
У нас уже есть значки Office в LibreOffice, хотя со старым интерфейсом вместо текущей ленты.
Теперь нам нужно только активировать интерфейс в стиле ленты (панель ноутбука), чтобы сделать его максимально похожим на Office.
Включить Notebook Bar для имитации интерфейса Microsoft
Первое, что мы собираемся сделать, это включить использование экспериментальных функций LibreOffice. Для этого мы откроем меню параметров, как мы объясняли ранее, и перейдем в раздел «LibreOffice> Дополнительно». Здесь нам нужно будет активировать поле экспериментальных функций, чтобы убедиться, что у нас есть последняя реализация Notebook Bar.
Следующим шагом будет включение этого нового интерфейса. Для этого нам нужно открыть одну из программ этого пакета, например Writer, и перейти в меню. Просмотр> Пользователь интерфейс для включения нового представления вкладки LibreOffice.
Мы можем выбрать нормальный вид вкладок или компактный вид вкладок (меньше). Важно то, что в конечном итоге LibreOffice выглядит следующим образом.
Очевидно, есть очень очевидные различия между этим внешним видом и Office, начиная с цвета главного окна. Но мы увидим, что большинство меню схожи, поэтому нам гораздо удобнее использовать этот новый интерфейс до предыдущего. И значки, для тех, кому не нравятся те, которые включены в The Document Foundation, гораздо более верны значкам Microsoft.
Если нам не нравятся эти значки и мы по-прежнему предпочитаем оригинальные значки или любой из множества пакетов значков, найденных в сети, мы можем сделать это таким же образом. Мы должны скачать расширение темы, которое нам нравится больше всего, установить его из менеджера расширений и включить его из опций.
Темная тема libreoffice windows
29 мар 2017, 14:12
У меня на 13 компах стоит Linux Mint 18.1 Cinnamon.
LibreOffice 5.3.x и прочие всякие программы типа GIMP 2.9.x, Inkscape 0.91, Scribus 1.4.6 и т.п.
Наиболее оптимальной для работы для нас является тёмная тема оформления Cinnamon и стиль окон Mint-Y-Dark.
Такая тема удобна при работе во всех приложениях, кроме LibreOffice.
В частности, вот в этой теме на этом же форуме уже заявлялась проблема нечитаемости тёмных линеек в LibreOffice. Там же приводился скриншот, поэтому я решил скриншоты не добавлять.
К сожалению, та тема была закрыта, хотя реального ответа на решение проблемы там дано не было.
Вопрос с линейками в тёмном оформлении LibreОffice действительно самый острый, хотя другие элементы интерфейса тоже выглядят весьма неудобно.
Занятно, что в других программах, где тоже используются линейки, таких проблем с читабельностью нет.
В GIMP 2.9.x при использовании системной темы оформления всё прекрасно и чётко видно. Линейка — тёмно-серая, метки на ней белые легко читаемые.
В InkScape 0.91 — аналогично. Фон линейки — тёмно-серый, метки — белые.
В Scribus — все элементы интерфейса соответствуют тёмной теме системы, а линейки сделаны белыми с чёрными метками.
И только в LibreOffice получаются нечитаемые линейки: фон линейки — тёмно серый, метки мелкие и их цвет — светло-серый.
Я пытался менять настройки внешнего вида в LibreOffice, но там нет возможности как-то явно повлиять на цвет линеек.
Если кто-нибудь знает как решить эту проблему, в рамках тёмной темы оформления, буду очень благодарен.
Сменить тёмную тему на светлую, или периодически переключаться между ними — это не вариант. Но если бы можно было при общей тёмной теме системы сделать в одном только LibreOffice светлую тему — это было бы уже приемлемо.
Хотя идеальный вариант — это тёмная тема где все элементы интерфейса читаются нормально.
PS: Я долго бился над этим вопросом и самостоятельно искал варианты решения, но так и не нашёл сам, поэтому решил написать здесь.
How to Go Full Dark Mode With LibreOffice
Last updated November 28, 2020 By Dimitrios 14 Comments
LibreOffice is a free and open-source cross-platform office productivity software. If you’re not making the most of it, the LibreOffice Tips article is a must-read.
Dark theme is getting popular even among non-programmers. It is less stressing on the eyes specially for extended use of the screen. Some people believe that it makes the texts looks crisp and clear and that helps improve their productivity.
Some Linux distributions like Ubuntu come with dark mode these days giving your systems a darker tint. When you turn on the dark mode, some applications will automatically switch to dark mode.
LibreOffice also does that except the main area where you write:
You can change that. If you want to go complete dark mode with LibreOffice, you just have to change a few settings. Let me show you how to do that.
How to enable complete dark mode in LibreOffice
As I mentioned earlier, you need to enable a system-wide dark mode first. This will ensure that the window color (or the title bar) blends well with the in-app dark color.
Next, open any LibreOffice tool from the suite such as Writer. Then from the menu, click Tools -> Options -> Application Colors and select Document background & Application background as Black or Automatic (whichever works for you).
In case the icons are not in dark colour, you can change them from menu (as shown in the image below), Tools -> Options -> View and my personal choice on MX Linux, is the Yaru icon style from Ubuntu (if you have a dark version of the icon pack, select that).
Of course, you can also try some other icon themes available for Linux distros.
The end result should look like this:
Additional tip for LibreOffice flatpak package
If you’re using the Flatpak package of LibreOffice suite, the header area (or the menu area) of LibreOffice may look white. In that case, you can try navigating to Tools-> Options-> Personalization and then select the “Grey theme” as shown in the screenshot below.
It isn’t completely black but it should make things look better. Hope that helps you switch to a dark theme LibreOffice experience!
Conclusion
Dark themes have slowly started to dominate our desktops, giving a modern taste and reducing the eye strain, especially in low light conditions.
LibreOffice gives you the freedom to switch your working environment to a fully dark theme or to keep light themed elements. In fact, you get a decent amount of customization options to tweak what you prefer. Have you switched to a dark theme on LibreOffice? Which color combination is your preferred? Let us know in the comments below!
Like what you read? Please share it with others.
About Dimitrios
Dimitrios is an MSc Mechanical Engineer but a Linux enthusiast in heart. His machines are powered by Arch Linux but curiosity drives him to constantly test other distros. Challenge is part of his personality and his hobby is to compete from 5k to the marathon distance.
Wanted to also mention that although the suggestions by OP are great in principle, they’re virtually useless for a spreadsheet application. It’s one thing if all the cells are black by default, but another if you can barely see which one you’re selecting. There’s no gray (or any color) indicator around the cell that’s active, only a barely-visible black ellipse that blocks out some of the other cells, and I couldn’t find any way to change the ‘active cell’ indicator color in the “application colors” options menu.
I know that freeware like this isn’t an exact science, and never will be, but I just thought you should be aware. Keep up the great work in every other dept.
Hello, I’m having a problem with the preset dark theme in tabbed-view (personalization). When I switch to it, it looks great at first. Totally my style. However, if I close the application (in this case, calc) and then open the same worksheet again later, the theme changes such that the text in the menu, such as the titles of the ribbons themselves, changes to a white/light gray text, and I can’t read anything anymore! Even under the tabs themselves, such as “layout,” everything is blanked-out and I can’t read any option or tool that isn’t actively selected. I have tried manually adjusting this in the “application colors” menu, but there don’t seem to be font color options for the ribbons themselves or the toolbar items.
I’m using 7.0.5.2., 64-bit, for Windows 7 (64) and I just installed it. Are you guys aware of this issue? I’ve experienced it with earlier version, but was only reminded of it tonight. I can provide screenshots if you wish to contact me by e-mail (included in guest registration on your end).
It’s great until you try to print something. This actually changes the font colour for printing too.