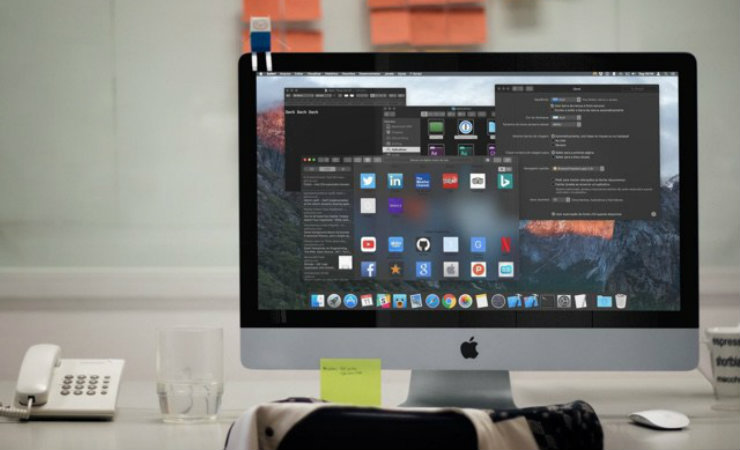- Использование темного режима на Mac
- Включение темного режима
- Взаимодействие темного режима и некоторых программ и функций
- Включаем темную тему в macOS
- Использование светлого или темного оформления на Mac
- Активация темного режима в OS X El Capitan и macOS Sierra
- Как включить темную тему оформления в macOS/OS X:
- Как активировать «настоящий» темный режим интерфейса в OS X El Capitan и macOS Sierra
- Как включить темную тему оформления в macOS/OS X:
Использование темного режима на Mac
Темный режим помогает вам лучше сосредоточиться на работе, выделяя ваше содержимое, а затененные элементы управления и окна уходят на второй план.
Темный режим — это совершенно новый режим, который приятен глазам и помогаем сосредоточиться на работе. Темный режим использует темную цветовую схему во всей системе, включая программы, встроенные в Mac. Сторонние программы также используют ее.
Включение темного режима
Перейдите в меню Apple > «Системные настройки», щелкните «Основные», затем выберите один из двух вариантов оформления вверху окна:
- Светлое: использовать светлое оформление.
- Темное: использовать темное оформление.
- Авто: автоматически использовать светлое оформление в течение дня и темное оформление ночью.
Взаимодействие темного режима и некоторых программ и функций
Некоторые программы и функции используют специальные настройки или поведение в темном режиме.
Почта. Чтобы использовать для сообщений электронной почты светлый фон при включенном темном режиме, откройте программу «Почта» и выберите «Почта» > «Настройки», затем перейдите на вкладку «Просмотр» и снимите флажок «Отображать сообщения на темном фоне».
Карты. Чтобы использовать светлый фон для карт, когда включен темный режим, откройте программу «Карты» и выберите «Карты» > «Настройки», а затем поставьте флажок «Всегда использовать светлое оформление для карты». В более ранних версиях macOS выберите «Вид» в строке меню «Карты», затем снимите флажок «Включить темную карту».
Заметки. Чтобы использовать светлый фон для заметок, когда включен темный режим, откройте программу «Заметки» и выберите «Заметки» > «Настройки», а затем снимите флажок «Отображать содержимое заметок на темном фоне».
Safari. При использовании темного режима Safari автоматически отображает в темном режиме веб-сайты, которые это поддерживают. Если веб-сайт не поддерживает темный режим, можно использовать Safari Reader для чтения статей в темном режиме.
TextEdit. Чтобы использовать светлый фон для документов, когда включен темный режим, щелкните «Вид» в строке меню программы TextEdit, затем снимите флажок «Использовать темный фон для окон». (Требуется macOS Mojave 10.14.2 или более поздней версии.)
Динамический фон рабочего стола Если включить темный режим во время использования динамического фона рабочего стола, фон рабочего стола может измениться на темное неподвижное изображение. Этот параметр можно изменить в окне настроек «Рабочий стол и заставка».
Источник
Включаем темную тему в macOS
Вчера мы писали о том, что разработчик Гильерме Рэмбо (Guilherme Rambo) обнаружил и активировал в некоторых программах macOS Sierra темную тему. По просьбам многих пользователей Twitter он опубликовал инструкцию по включению некоторых приложений с темной темой на Mac.
К сожалению, для включения темной темы придется отключить функцию System Integrity Protection (SIP). Это функция безопасности предотвращает модификацию системных файлов вирусами. Ниже представлена инструкция по отключению SIP.
Для включения темной темы также понадобятся инструменты командной строки и Xcode.
А вот и хорошая новость: попробовать, как выглядит темная тема, можно и на Mac OS X El Capitan, так что необязательно устанавливать macOS Sierra.
Инструкция по включению темной темы в Mac
/Library/Services.
Темную тему придется применять для каждого приложения отдельно. После закрытия приложения оно снова включит стандартную светлую тему.
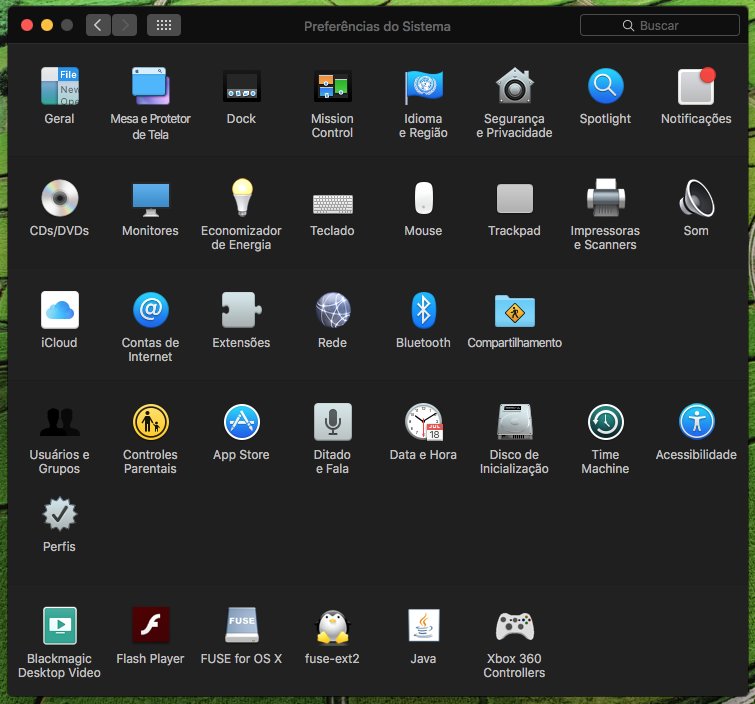
В этой статье мы приводим инструкцию по отключению SIP. Это важная функция безопасности Mac, и ее отключение потенциально может привести к потере данных. Вы выполняете все указанные выше действия на свой страх и риск.
Чтобы не пропустить ничего важного из мира игр и технологий, выбери удобный способ получать уведомления о новых статьях: подписывайся на канал iG в Telegram или напиши нашему боту, а еще ты можешь следить за новостями в Viber.
Источник
Использование светлого или темного оформления на Mac
Можно использовать светлое или темное оформление для строки меню, панели Dock, окон и встроенных приложений Mac. Также можно автоматически настраивать уровень яркости в течение суток.
На Mac выберите меню «Apple»
> «Системные настройки», затем нажмите «Основные».
Выберите вариант «Светлый», «Темный» или «Авто».
В светлом режиме используется светлое оформление, которое не меняется.
В темном режиме используется темное оформление, которое не меняется. В темном режиме используется затемненная цветовая схема, при которой объекты, с которыми Вы работаете, выделяются, а окна и элементы управления отходят на задний план. Этот режим хорошо подходит для просмотра документов, презентаций, фотографий, фильмов, веб-страниц и т. п.
Совет. Можно быстро включить или выключить темный режим через Пункт управления. В строке меню нажмите «Пункт управления» 
Функция «Авто» автоматически настраивает яркость экрана в течение дня.
Можно также выбрать цветовой акцент для кнопок, всплывающих меню и других элементов интерфейса, а также цвет для обозначения выделенного текста.
Некоторые динамические фоны рабочего стола могут содержать неподвижные изображения, чтобы картинка на рабочем столе не отвлекала от светлого или темного оформления. Например, если при настройке macOS выбрано темное оформление, в качестве картинки рабочего стола устанавливается темное неподвижное изображение. Эту настройку можно изменить в настройках рабочего стола.
Источник
Активация темного режима в OS X El Capitan и macOS Sierra

Темный режим интерфейса в macOS Sierra, как и в iOS 10, скрыт от глаз пользователей — включить его нажатием кнопки в настройках нельзя. Получить доступ к новой функции можно запуском отдельного системного процесса.
В таком виде темная тема оформления работает с рядом оговорок. Во-первых, ее можно запустить не только на macOS Sierra, но и на OS X El Capitan. При этом включается она по-отдельности для каждого приложения, а после закрытия программы ее необходимо активировать снова.
Кроме того, для использования фичи придется отключить SIP – одну из функций OS X, направленную на обеспечение защиты целостности системы. Также для включения темной темы также понадобятся инструменты командной строки и Xcode.
Как включить темную тему оформления в macOS/OS X:
SIP можно отключить только из режима восстановления. То есть вам необходимо перезагрузить Mac, получить доступ к «Терминалу» и ввести команду отключения.
Шаг 1: Перезагрузите Mac и при включении нажмите клавиши ?R (Command+R).
Шаг 2: После загрузки мы попадаем в меню восстановления. Откройте раздел «Утилиты» и запустите «Терминал».

Шаг 3: Введите следующую команду:

Шаг 4: С помощью меню Apple перезагрузите Mac.
Активируем темную тему
Шаг 1: Скачайте файл DarkMode.zip по этой ссылке (зеркало).

Шаг 2: Откройте архив и извлеките файлы в папку
Шаг 3: Откройте приложение, в котором вы хотите включить темный режим (Safari, TextEdit и т.д).
Шаг 4: В верхнем меню выберите Safari –> Сервисы –> Apply Dark Mode.
Теперь интерфейс приложения будет выглядеть следующим образом:


Чтобы отключить Dark Mode, просто закройте и снова откройте приложение.
Источник
Как активировать «настоящий» темный режим интерфейса в OS X El Capitan и macOS Sierra
Во вторник разработчик по имени Гуелрме Рамбо опубликовал скриншоты темной темы оформления macOS Sierra. Он выяснил, что в новой операционной системе предусмотрена возможность активировать полноценный Dark Mode с темными окнами и панелями. Функция работает в стандартных приложениях Safari, TextEdit, Finder, Настройках и некоторых других.
Темный режим интерфейса в macOS Sierra, как и в iOS 10, скрыт от глаз пользователей — включить его нажатием кнопки в настройках нельзя. Получить доступ к новой функции можно запуском отдельного системного процесса.
В таком виде темная тема оформления работает с рядом оговорок. Во-первых, ее можно запустить не только на macOS Sierra, но и на OS X El Capitan. При этом включается она по-отдельности для каждого приложения, а после закрытия программы ее необходимо активировать снова.
Кроме того, для использования фичи придется отключить SIP – одну из функций OS X, направленную на обеспечение защиты целостности системы. Также для включения темной темы также понадобятся инструменты командной строки и Xcode.
Как включить темную тему оформления в macOS/OS X:
SIP можно отключить только из режима восстановления. То есть вам необходимо перезагрузить Mac, получить доступ к «Терминалу» и ввести команду отключения.
Шаг 1: Перезагрузите Mac и при включении нажмите клавиши ⌘R (Command+R).
Шаг 2: После загрузки мы попадаем в меню восстановления. Откройте раздел «Утилиты» и запустите «Терминал».
Шаг 3: Введите следующую команду:
Шаг 4: С помощью меню Apple перезагрузите Mac.
Активируем темную тему
Шаг 1: Скачайте файл DarkMode.zip по этой ссылке (зеркало).
Шаг 2: Откройте архив и извлеките файлы в папку
Шаг 3: Откройте приложение, в котором вы хотите включить темный режим (Safari, TextEdit и т.д).
Шаг 4: В верхнем меню выберите Safari –> Сервисы –> Apply Dark Mode.
Теперь интерфейс приложения будет выглядеть следующим образом:
Чтобы отключить Dark Mode, просто закройте и снова откройте приложение.
Источник