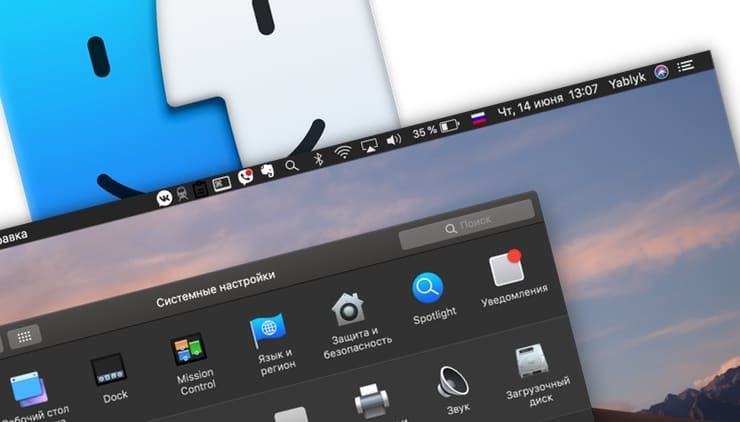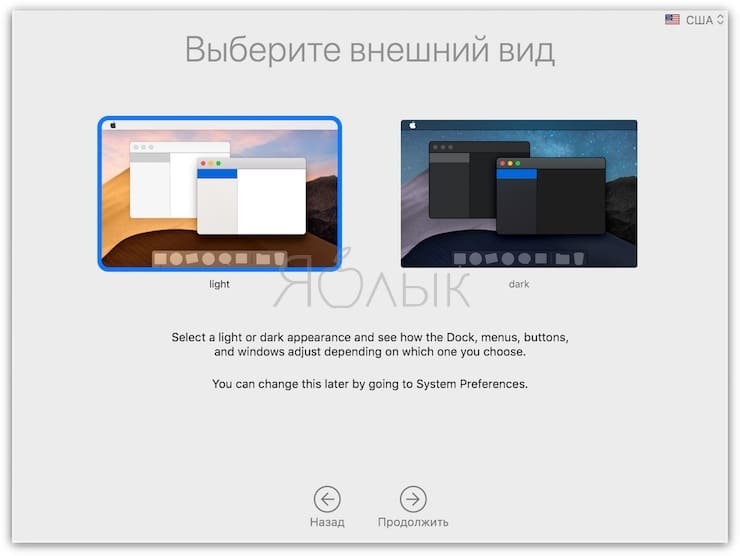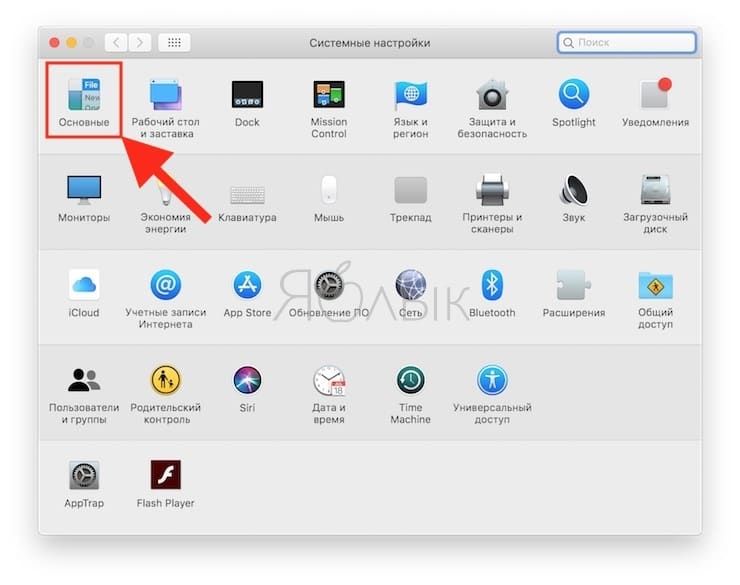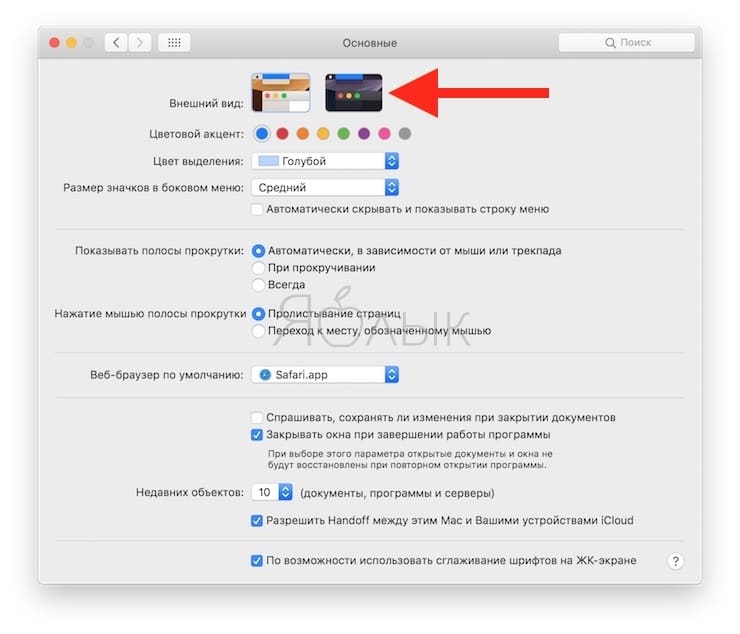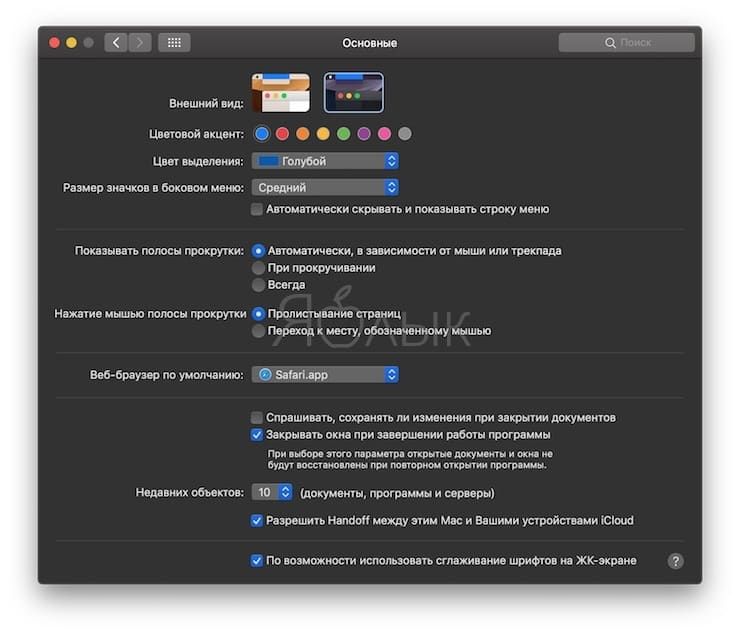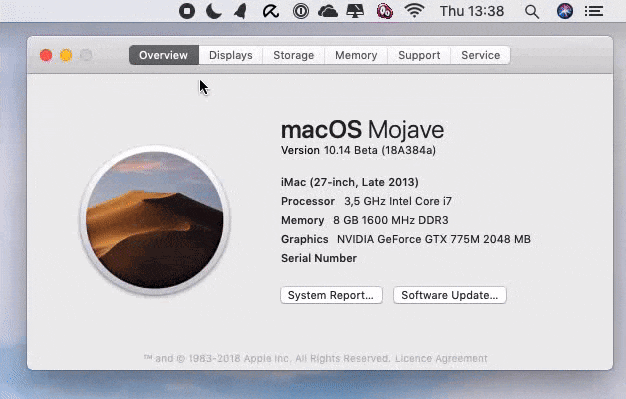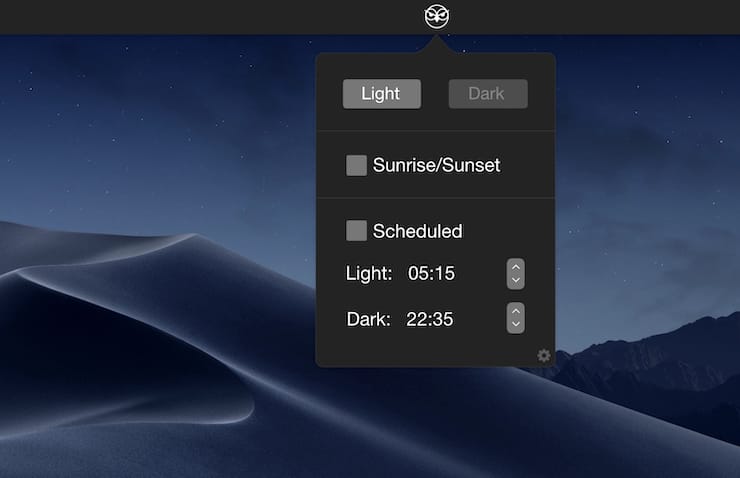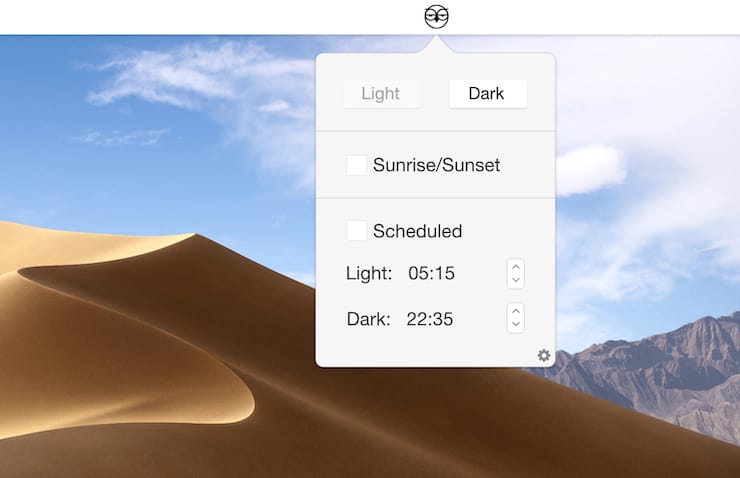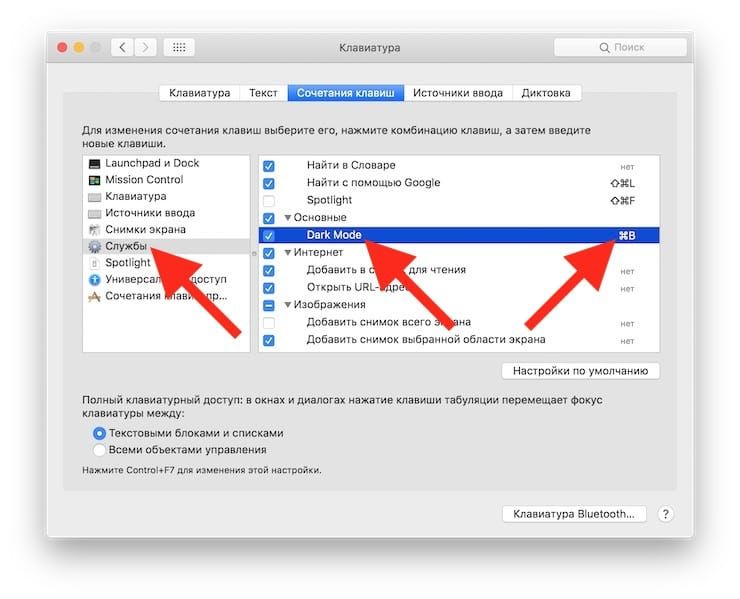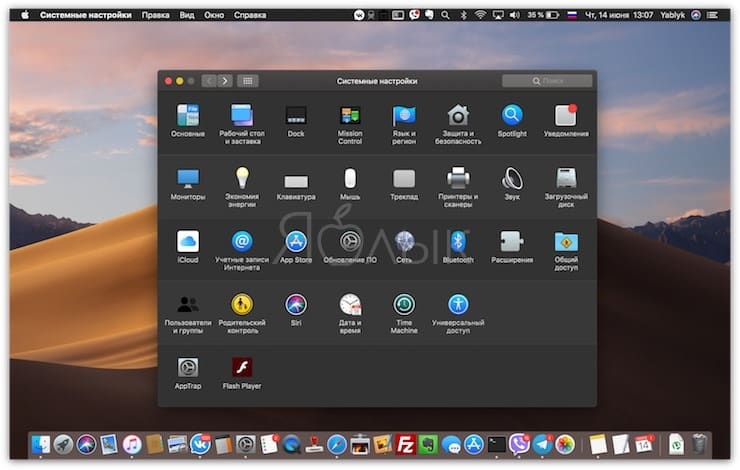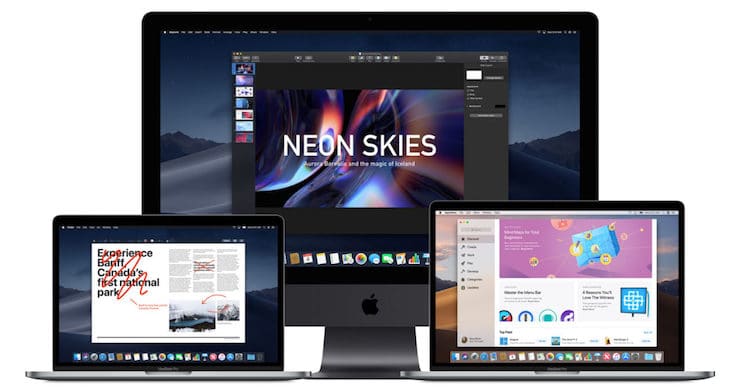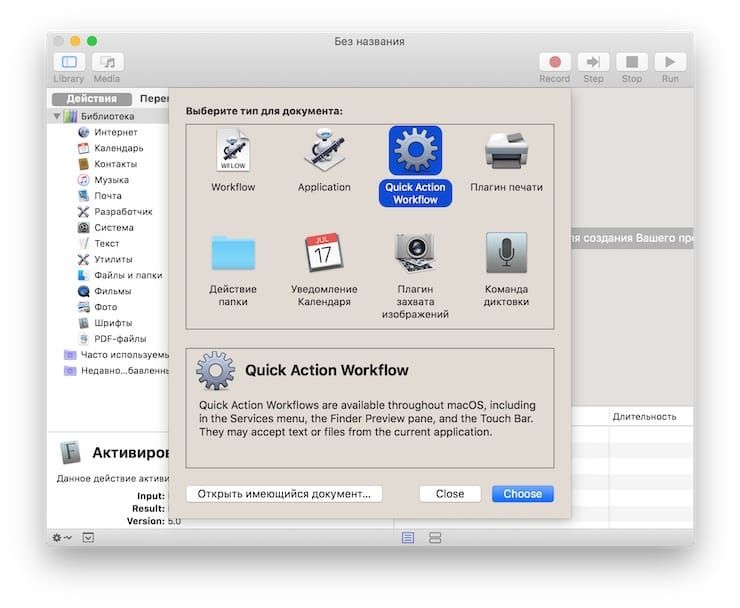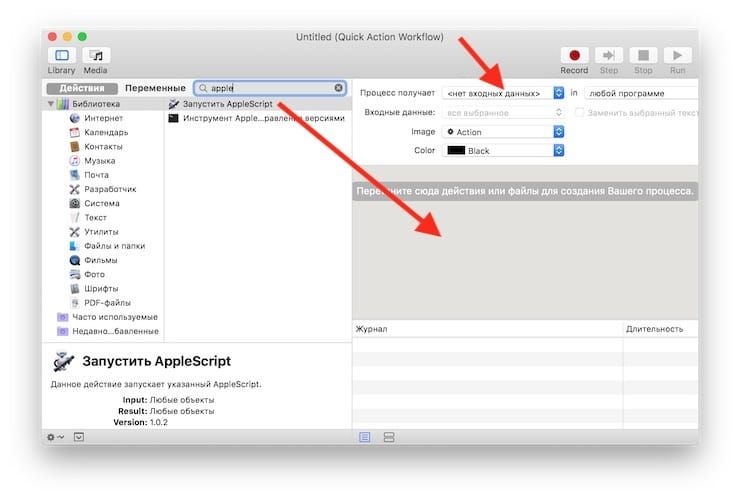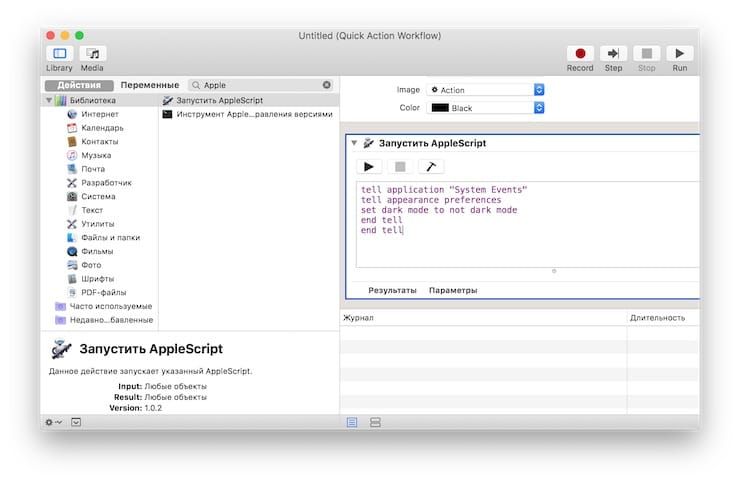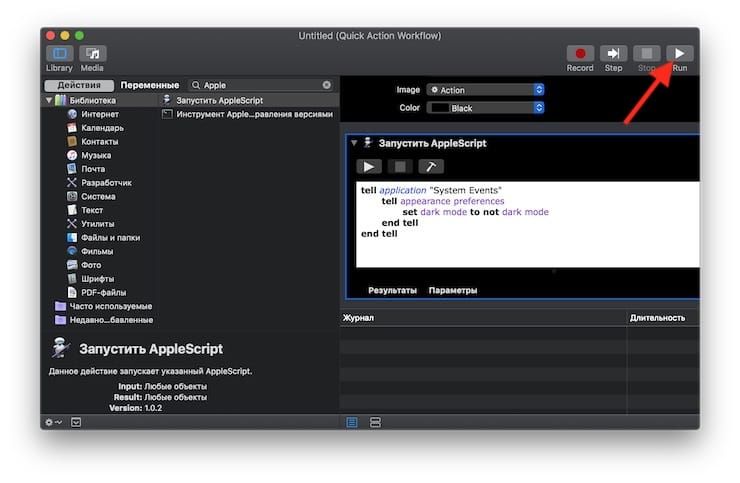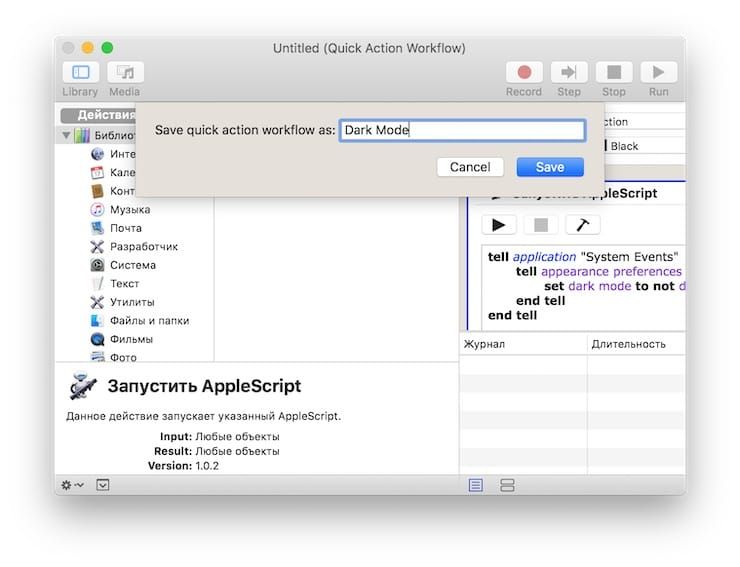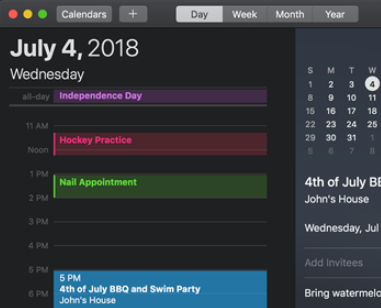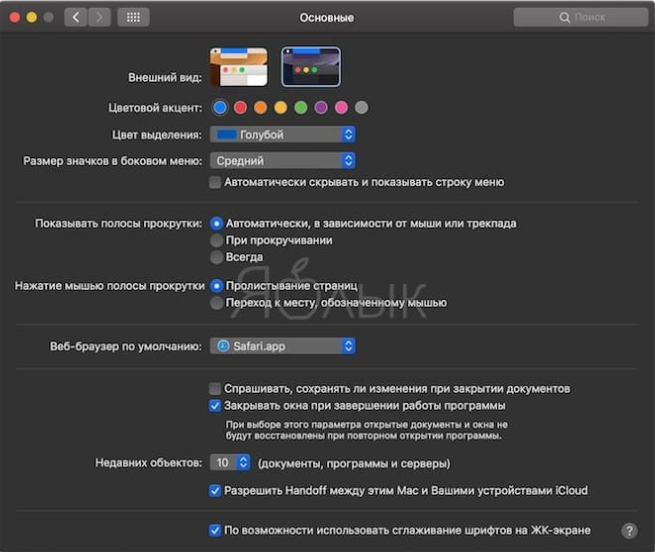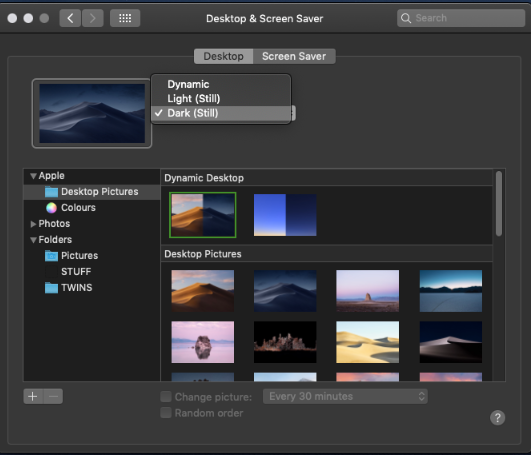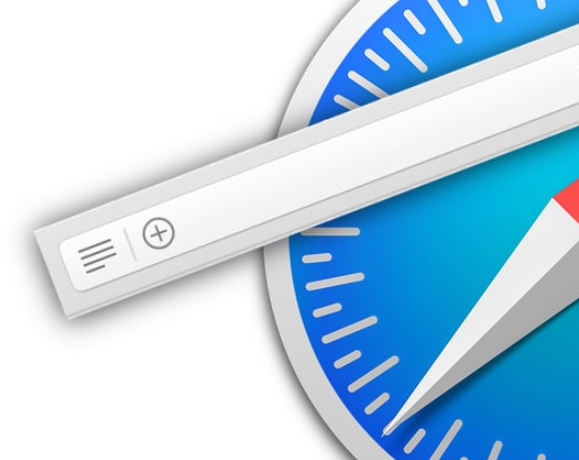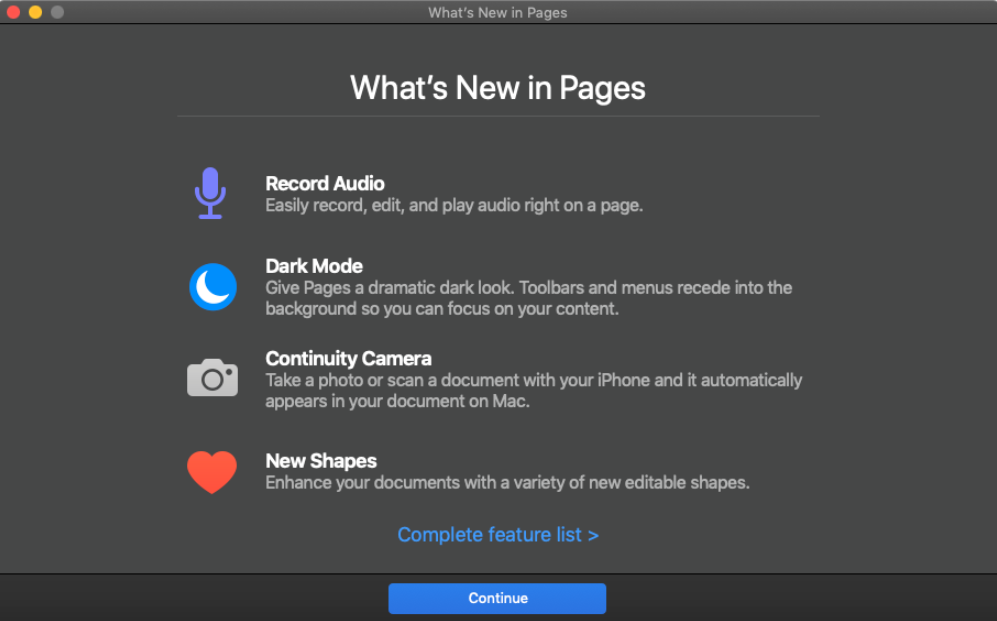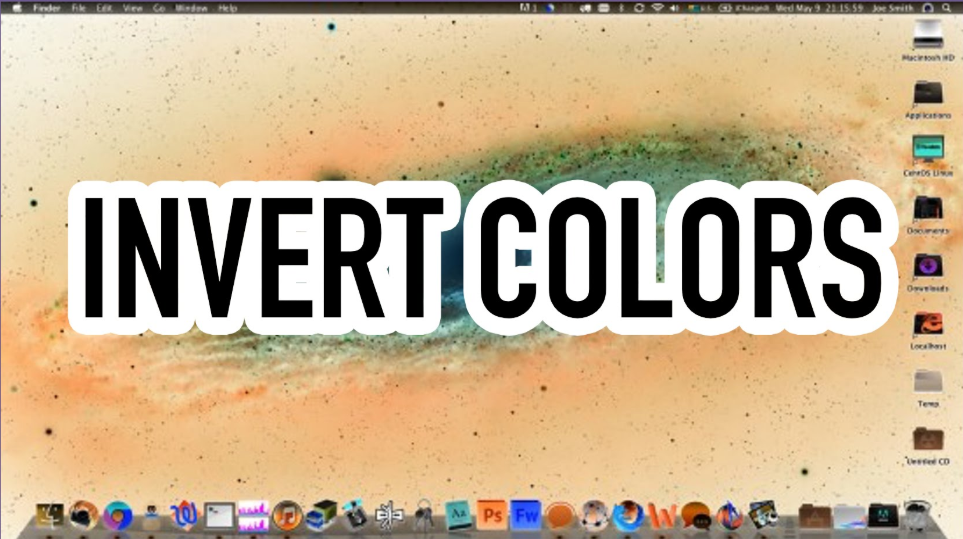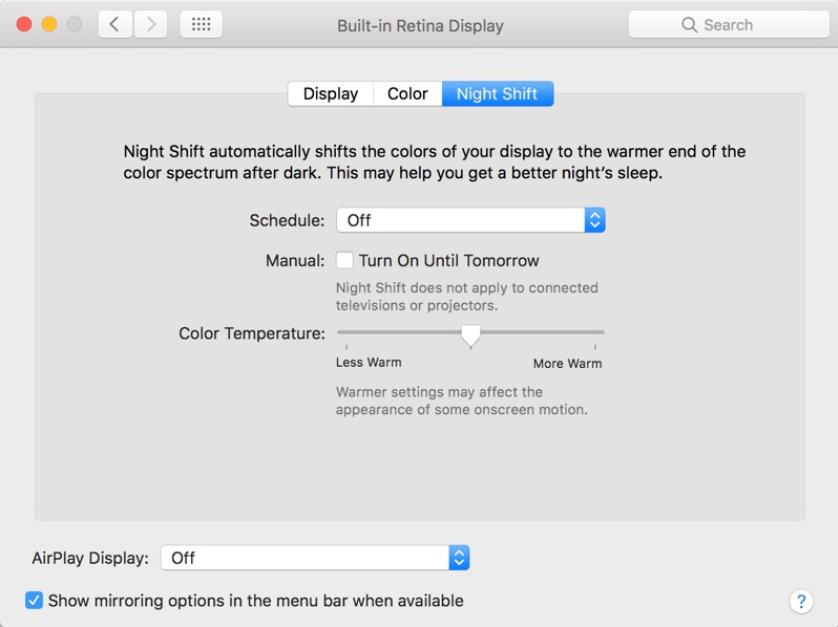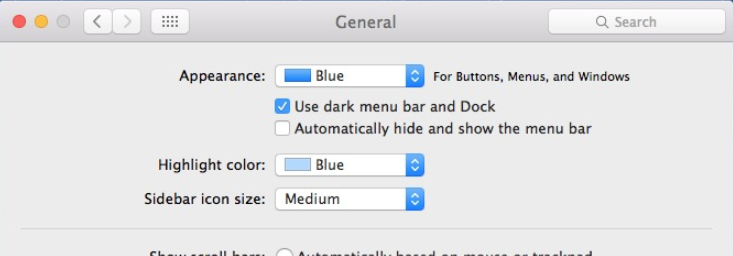- Темная тема в macOS Mojave: как включить (выключить): 4 способа
- Как активировать темную тему в Системных настройках macOS Mojave
- Как активировать Темную тему на Mac при помощи приложения DarkSome
- Как автоматически включать или выключать Темную тему на Mac в соответствии со временем суток, или по заданному пользователем расписанию
- Как включать или выключать Темную тему на macOS при помощи горячих клавиш
- Какие приложения поддерживают Темную тему в macOS Mojave?
- Могу ли я опробовать Dark Mode в деле?
- Использование темного режима на Mac
- Включение темного режима
- Взаимодействие темного режима и некоторых программ и функций
- Как включать Темную тему в macOS горячими клавишами
- Как включать Темную тему оформления в macOS горячими клавишами
- Создаем шорткат (горячие клавиши) для клавиатуры
- Создаем шорткат для Touch Bar
- Использование светлого или темного оформления на Mac
- Как пользоваться Dark Mode на MacOS?
- Что такое Dark Mode?
- Как активировать «Тёмный режим»?
- Как установить тёмные обои рабочего стола?
- Как активировать Dark Mode в Safari?
- Как запустить тёмный режим в текстовом редакторе Pages?
- Как ещё можно затемнить экран на Mac?
- Инвертирование цвета
- Изменить цветовую схему
- Как включить Night Shift на Mac (до версии Mojave)?
- Как включить тёмное меню и Dock (в MacOS до Mojave)?
Темная тема в macOS Mojave: как включить (выключить): 4 способа
В свежей версии ОС Apple для компьютеров Mac (подробный обзор) наконец-то появилась темная тема оформления. Да-да, теперь «мак» наконец-то не будет утомлять ваши глаза! Дело за малым — как активировать новую опцию?
Строго говоря, Apple предлагает установить dark-версию оформления системы уже во время установки.
Если же вы пропустили этот шаг, то ознакомьтесь с другими способами активации Темной темы в macOS.
Как активировать темную тему в Системных настройках macOS Mojave
1. Откройте Системные настройки (через соответствующую иконку на Dock или через меню Apple в левом верхнем углу — Системные настройки) и перейдите в раздел Основные.
2. В самом верху в подразделе Внешний вид кликните на темный прямоугольник справа.
Примечание: там же можно и вернуться к более привычной «светлой» теме оформления.
Также при желании есть возможность выбрать и один из восьми акцентных оттенков, плюс системный цвет для кнопок, меню и окон.
Как активировать Темную тему на Mac при помощи приложения DarkSome
Для быстрого переключения тем, можно воспользоваться бесплатным приложением DarkSome. Утилита добавляет удобный переключатель прямо на панель меню.
Как автоматически включать или выключать Темную тему на Mac в соответствии со временем суток, или по заданному пользователем расписанию
Приложение NightOwl («Ночная сова») автоматически включает Dark Mode – или в соответствии со временем суток, или по заданному пользователем расписанию.
Это особенно важно, так как Apple не успела или не захотела включать / выключать темную тему оформления «автоматом» (как, например, тот же ночной режим Night Mode), так что это нужно делать вручную через настройки. NightOwl, повторимся, устраняет эту досадную недоработку.
Иконка программы размещается в строке меню справа, т.е. доступ к ней – практически мгновенный, не нужно без конца открывать и закрывать Системные настройки.
Утилита NightOwl доступна для загрузки бесплатно. Единственный недостаток приложения заключается в том, что оно использует Google Analytics для отслеживания действий пользователя в программе — исключительно для того, чтобы выявлять ошибки-«баги» и добавлять на основе собранной информации новые функции.
Если это вас не устраивает, всегда можно отказаться от сбора статистики (соответствующая опция называется Opt-Out) или выбрать для работы с «ночной» темой приложение DarkSome, о котором мы рассказывали выше.
Как включать или выключать Темную тему на macOS при помощи горячих клавиш
Если вас смущает установка стороннего дополнительного ПО, позволяющего переключать тему оформления в macOS, возможно, лучшим способом для этих целей станет добавление шортката.
Процесс назначения горячих клавиш для включения Темной темы в macOS мы подробно описали в этом материале.
Какие приложения поддерживают Темную тему в macOS Mojave?
Большинство системных программ Apple уже адаптированы под новый внешний вид системы. А вот приложения сторонних разработчиков в этом отношении отстают (что и логично — о функции рассказали совсем недавно). Скоро всё изменится — купертиновцы уже выпустили API для быстрой «подгонки» приложений под темную тему оформления.
Могу ли я опробовать Dark Mode в деле?
macOS Mojave совместима с компьютерами Mac начиная с середины 2012 года и новее (полный список поддерживаемых компьютеров). В случае со старыми Mac Pro 2010 и 2012 года есть одно исключение — «Мохаве» будет работать на них, если у системного блока есть совместимая с Metal видеокарта. Так что, если даже у вас отлично работает High Sierra, но ваш «мак» — 2011 года и старше, обновление он не получит.
Источник
Использование темного режима на Mac
Темный режим помогает вам лучше сосредоточиться на работе, выделяя ваше содержимое, а затененные элементы управления и окна уходят на второй план.
Темный режим — это совершенно новый режим, который приятен глазам и помогаем сосредоточиться на работе. Темный режим использует темную цветовую схему во всей системе, включая программы, встроенные в Mac. Сторонние программы также используют ее.
Включение темного режима
Перейдите в меню Apple > «Системные настройки», щелкните «Основные», затем выберите один из двух вариантов оформления вверху окна:
- Светлое: использовать светлое оформление.
- Темное: использовать темное оформление.
- Авто: автоматически использовать светлое оформление в течение дня и темное оформление ночью.
Взаимодействие темного режима и некоторых программ и функций
Некоторые программы и функции используют специальные настройки или поведение в темном режиме.
Почта. Чтобы использовать для сообщений электронной почты светлый фон при включенном темном режиме, откройте программу «Почта» и выберите «Почта» > «Настройки», затем перейдите на вкладку «Просмотр» и снимите флажок «Отображать сообщения на темном фоне».
Карты. Чтобы использовать светлый фон для карт, когда включен темный режим, откройте программу «Карты» и выберите «Карты» > «Настройки», а затем поставьте флажок «Всегда использовать светлое оформление для карты». В более ранних версиях macOS выберите «Вид» в строке меню «Карты», затем снимите флажок «Включить темную карту».
Заметки. Чтобы использовать светлый фон для заметок, когда включен темный режим, откройте программу «Заметки» и выберите «Заметки» > «Настройки», а затем снимите флажок «Отображать содержимое заметок на темном фоне».
Safari. При использовании темного режима Safari автоматически отображает в темном режиме веб-сайты, которые это поддерживают. Если веб-сайт не поддерживает темный режим, можно использовать Safari Reader для чтения статей в темном режиме.
TextEdit. Чтобы использовать светлый фон для документов, когда включен темный режим, щелкните «Вид» в строке меню программы TextEdit, затем снимите флажок «Использовать темный фон для окон». (Требуется macOS Mojave 10.14.2 или более поздней версии.)
Динамический фон рабочего стола Если включить темный режим во время использования динамического фона рабочего стола, фон рабочего стола может измениться на темное неподвижное изображение. Этот параметр можно изменить в окне настроек «Рабочий стол и заставка».
Источник
Как включать Темную тему в macOS горячими клавишами
Одной из интересных особенностей, появившихся с выходом macOS Mojave (обзор), является темная тема оформления (Dark Mode). В этой статье мы расскажем о том, как мгновенно включать и выключать её при помощи горячих клавиш, а также с использованием сенсорной панели Touch Bar.
По умолчанию переключаться между «темной» и «светлой» темой не очень удобно — нужно каждый раз заходить в Системные настройки, выбирать раздел Основные и уже только затем менять режим на более подходящий. Если вам это уже надоело — воспользуйтесь этой простой инструкцией по созданию скрипта Automator.
Как включать Темную тему оформления в macOS горячими клавишами
1. Откройте приложение Automator (его проще всего найти через поиск Spotlight — иконку с лупой в правом верхнем углу экрана).
2. Нажмите Новый документ.
3. Щелкните по пункту Служба (Quick Action Workflow) — Выбрать.
4. В выпадающем меню вверху вместо Текст выберите Нет входных данных.
5. В строке поиска слева введите слово Apple и перенеситие появившийся скрипт Запустить AppleScript на рабочее пространство справа.
6. Выделите текст, который находится в окне Запустить AppleScript, удалите его и вставьте на него место следующий:
tell application «System Events»
tell appearance preferences
set dark mode to not dark mode
end tell
end tell
Теперь можно протестировать скрипт. Чтобы сделать это, пару раз нажмите на кнопку Play. Если темная тема оформления включается и выключается — значит, всё работает.
7. Сохраните скрипт — (Файл → Сохранить). Задайте имя новой службы — например, Dark Mode.
Создаем шорткат (горячие клавиши) для клавиатуры
1. Откройте Системные настройки, выберите раздел Клавиатура и подраздел Сочетания клавиш.
2. Нажмите на строку с надписью Службы и найдите в списке нашу только что созданную службу Dark Mode. Щелкните по соответствующей строчке и нажмите кнопку Добавить [шорткат].
3. Введите сочетание клавиш для быстрого включения / выключения темной темы оформления – например, Command (⌘) + B.
Примечание: чтобы использовать этот шорткат, сначала придется выбрать какое-то другое сочетание клавиш для функции отправки файла на Bluetooth-устройство. Кроме того, эта команда может использоваться в других приложениях — к примеру, если у вас открыт iTunes, то там шорткат Command (⌘) + B уже занят.
Решение: выйдите из iTunes, переключитесь на другую программу… или же просто придумайте более «хитрый» шорткат.
Готово! Теперь находясь в Finder или на рабочем столе можно активировать темную тему прямо с клавиатуры.
Создаем шорткат для Touch Bar
1. Откройте Системные настройки, выберите раздел Расширения и затем Touch Bar. Убедитесь, что рабочий процесс Dark Mode включен.
2. Теперь перейдите в раздел Клавиатура и выберите настройки контрольной панели (такая опция имеется только на моделях с сенсорной панелью Touch Bar).
3. Перетащите рабочий процесс Dark Mode на Touch Bar. После добавления туда темная тема оформления будет включаться по одному-единственному нажатию на сенсорную панель.
Источник
Использование светлого или темного оформления на Mac
Можно использовать светлое или темное оформление для строки меню, панели Dock, окон и встроенных приложений Mac. Также можно автоматически настраивать уровень яркости в течение суток.
На Mac выберите меню «Apple»
> «Системные настройки», затем нажмите «Основные».
Выберите вариант «Светлый», «Темный» или «Авто».
В светлом режиме используется светлое оформление, которое не меняется.
В темном режиме используется темное оформление, которое не меняется. В темном режиме используется затемненная цветовая схема, при которой объекты, с которыми Вы работаете, выделяются, а окна и элементы управления отходят на задний план. Этот режим хорошо подходит для просмотра документов, презентаций, фотографий, фильмов, веб-страниц и т. п.
Совет. Можно быстро включить или выключить темный режим через Пункт управления. В строке меню нажмите «Пункт управления» 
Функция «Авто» автоматически настраивает яркость экрана в течение дня.
Можно также выбрать цветовой акцент для кнопок, всплывающих меню и других элементов интерфейса, а также цвет для обозначения выделенного текста.
Некоторые динамические фоны рабочего стола могут содержать неподвижные изображения, чтобы картинка на рабочем столе не отвлекала от светлого или темного оформления. Например, если при настройке macOS выбрано темное оформление, в качестве картинки рабочего стола устанавливается темное неподвижное изображение. Эту настройку можно изменить в настройках рабочего стола.
Источник
Как пользоваться Dark Mode на MacOS?
В тёмное время суток слишком контрастные и яркие цвета на мониторе негативно отражаются на самочувствии. С помощью Dark Mode режима, работа с MacOS Mojave становится легче ночью. О способах включения «тёмного режима» в Mac с и без Mojave, пойдёт речь в статье.
В бессонницу практически все сидят за компьютером – это современная и непоколебимая тенденция. Мало кто знает, что синий свет с экрана негативно влияет на циркадные ритмы. Эта разновидность света хуже остальных воздействует на организм, ведь не позволяет убедить организм, что сейчас день. Синий свет приводит к сильному напряжению глаз, их усталости и требует чрезмерные усилия для результативной работы. Чтобы улучшить качество работы в тёмное время суток, разработчики стали активно искать выходы. Начали активно появляться интерфейсы на ПК, смартфоны и планшеты для ночного использования.
Часть устройств имеют предустановленный Dark Mode. Он автоматически запускается при наступлении вечернего времени: во время или после захода солнца. Корпорация Apple уже сделала и внедрила ночной режим в Apple ТВ. Подобные алгоритмы, называющиеся Night Shift, уже встроены в iPhone и iPad. Эти режимы созданы с целью удаления максимальной части синего света. Они помогают пользователю сохранять бодрость.
Большинство пользователей в тёмное время суток просто понижают яркость Mac с помощью клавиши F1. Этого может быть достаточно для снижения нагрузки на глаза. Однако, есть отдельные элементы интерфейса, которые имеют «ядовитые» белые цвета. От взгляда на них невольно тянется рука за солнцезащитными очками.
Что же можно сделать, чтобы сберечь зрение и облегчить вечернее использование Mac?
- на MacOS Mojave (от сентября 2018 года) появился ночной режим. Он изменяет весь интерфейс Mac системы. Теперь все светлые элементы будут заменены на более тёмные, которые проще воспринимать в темноте;
- на версиях системы до Mojave можно установить режим Night Shift. Настраивается в системных настройках;
- раньше приходилось пользоваться тёмным меню (предустановленная цветовая схема).
Что такое Dark Mode?
«Тёмный режим» – это новая функция MacOS Mojave, она переключает интерфейс системы Mac на тёмные тона. Программный интерфейс настраивается в пределах всей системы, а не отдельных элементов, как это было раньше.
Что происходит после переключения на Dark Mode:
- приложение «Календарь» приобретает чёрный фон. Тип будет соответствовать цвету окна;
- в приложении «Сообщения» пузыри становятся серыми. Текст приобретает белый цвет;
- файловый менеджер Finder становится чёрным.
В основном все приложения приобретают цвет из различных оттенков серого.
Как активировать «Тёмный режим»?
Впервые включить режим темноты можно уже во время установки системы Mojave. Если этого не сделать на этапе установки, настройка всегда будет находиться в отдельном разделе.
Что нужно сделать:
- Открыть «Системные настройки».
- Нажать на «Общие».
- В меню выбрать «Тёмный» или «Dark».
Как установить тёмные обои рабочего стола?
Dark Mode по умолчанию не заменяет обои на рабочем столе. Чтобы изменить это, корпорация Apple добавила функцию Dynamic Desktop. Она также появилась в системе Mojave. Функция определяет время дня и соответственно положению солнца меняет обои. В вечернее и ночное время устанавливаются тёмные темы.
Если есть желание установить тему из Dark Mode на рабочий стол, это также можно сделать. Тогда будет всегда показываться картинка ночной песчаной дюны.
Для установки на рабочий стол статической Dark-темы вместо динамических картинок Mojave, нужно выполнить следующие манипуляции:
- Перейти в «Системные настройки».
- Нажать на вкладку «Обои».
- При наличии версии MacOS Mojave в выпадающем меню отобразится состояние «Динамический». Нужно сменить его на Dark (Still). В этом разделе есть выбор предустановленных тёмных тем, можно подобрать что-то отсюда.
Как активировать Dark Mode в Safari?
Сам интерфейс браузера Safari меняется принимает тёмные тона после активации Dark Mode. При этом сами элементы веб-страницы на станут изменяться в цвете. Если страница имеет белый цвет фона, он будет по-прежнему белым в любом режиме.
Выполнять сёрфинг в тёмном режиме всё же возможно. Пользователю следует включить «Режим чтения», нажав на 4 строки в левой части адресной строки, рядом с URL-адресом сайта. Режим чтения доступен не на всех веб-страницах, на отдельных сайтах кнопка может не отображаться. На большинстве веб-ресурсов подобная функция есть, она отображает весь контент страницы во весь экран без отвлекающих факторов.
Как запустить тёмный режим в текстовом редакторе Pages?
Создаётся впечатление, что после включения ночного режима все документы в Pages приобретут тёмный фон, а текст станет белым. Этого не происходит из-за концепции приложения. Pages должно показать страницу, которая появится после нажатия на кнопку «Print» или после конвертации в PDF. Сохранение правильного цвета страницы имеет логическое обоснование, но её внешний вид в темноте может вызывать дискомфорт для глаз. Если принято решение заменить фон, это можно сделать вручную.
Чтобы заменить фоновый цвет редактора, следует создать шаблон темы с любым фоновым изображением в тёмных цветах. При наступлении вечера остаётся только сменить шаблон. В большинстве случаев нет необходимости в указанных манипуляциях, ведь можно использовать приложение Notes. Оно автоматически подстраивается под цветовой режим, становится тёмный в ночном режиме.
Как ещё можно затемнить экран на Mac?
Если система ещё не обновлена до MacOS Mojave, придётся пользоваться другими способами затемнения картинки на мониторе.
Инвертирование цвета
Разработчики предоставили все возможности для создания собственного Dark Mode с помощью инвертирования цвета. Все манипуляции выполняются в настройках системы.
Как инвертировать цвет:
- Открыть «Системные настройки».
- Нажать на «Специальные возможности».
- Кликнуть на пункт «Дисплей».
- Выбрать «Инвертировать цвета» для превращения белого фона окон в чёрный и наоборот.
Подобным способом можно выбрать «Использовать оттенки серого». После применения настроек интерфейс станет чёрно-белым.
Изменить цветовую схему
Есть ещё несколько полезных настроек, позволяющих персонализировать Mac. Одной из них является подсветка.
Чтобы заменить подсветку, нужно:
- Перейти в раздел «Системные настройки».
- Нажать на вкладку «Общие».
- Кликнуть на элемент рядом со строкой «Внешний вид».
- Установить цвет и подсветку. В выпадающем списке предлагается смена оформления от синего до графита.
Указанные действия приведут к изменению цвета кнопок, элементов меню и окон. Хорошо заметны изменения на кнопках закрытия и сворачивания любого системного приложения. Свечение кнопок лучше устанавливать средней яркости, слишком светлые и тёмные ночью смотрятся неважно.
Как включить Night Shift на Mac (до версии Mojave)?
Корпорация Apple впервые представило приложение уже в MacOS Sierra. Night Shift изменяет цвет дисплея после наступления темноты. Приложение заменяет ярко-синее свечение на тёплый свет, легко воспринимаемый глазом человека.
- Для активации функции нужно открыть «Системные настройки» и выбрать элемент «Дисплей».
- Для Night Shift («Ночная смена») выделена отдельная вкладка, где можно установить расписание дня. Нужно нажать рядом с пунктом «Расписание» и установить «от восхода до заката». Если хочется персонализировать работу приложения, следует указать время активации режима вручную.
- На этой же вкладке есть настройка цветовой температуры. Для её изменения следует передвигать ползунок.
Как включить тёмное меню и Dock (в MacOS до Mojave)?
Корпорация Apple приблизилась к созданию тёмного режима на Mac после введения тёмной цветовой схемы меню и D Dock. Нововведение представлено в macOS El Capitan. Такой шаг помог сделать предметы интерфейса менее яркими, хотя функцию нельзя назвать полноценным режимом темноты.
Для активации функции нужно:
- Выбрать «Системные настройки» и перейти в раздел «Общие».
- Установить флажок рядом с «использовать тёмную строку меню и D Dock».
Для возвращения к привычному интерфейсу нужно лишь снять выделение с пункта. После активации функции не наступает кардинальных изменений, интерфейс всё ещё остаётся светлым. Как понятно из названия, результатом работы функции становится изменение цвета меню и DOC-панели снизу экрана.
На что следует обратить внимание в этом режиме:
- D Dock приобретает бледный цвет с полупрозрачным фоном. Все равно полупрозрачный фон со свечением в Dock привлекает много внимания и «давит» на глаза;
- меню. Если нажать на вкладку «Файл» или другие, фон становится тёмным. Окно имеет слабозаметное свечение;
- приложения. Режим «dark menu bar» поддерживается исключительно приложениями, выпущенными компанией Apple. Все приложения сторонних разработчиков не изменяют цвета после активации функции.
Dark mode – это ещё один повод обновиться до MacOS Mojave. Он работает лучше альтернативных вариантов и не меняет полупрозрачные посторонние фоны интерфейса. Например, у Safari остаётся наполовину прозрачная панель сбоку.
Источник