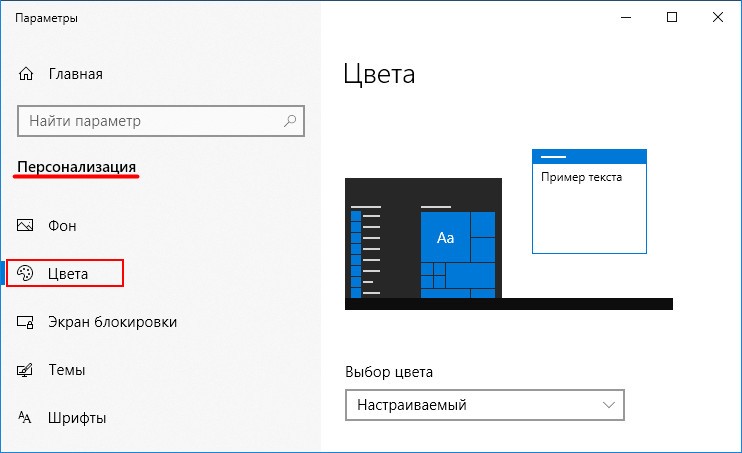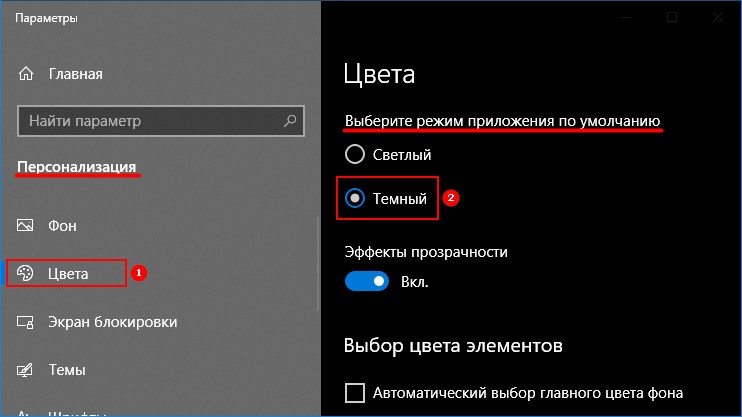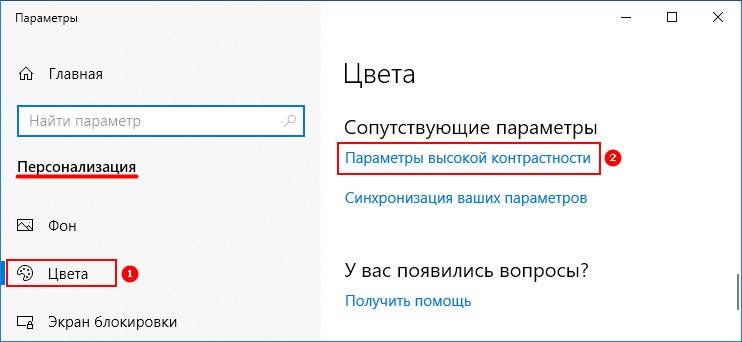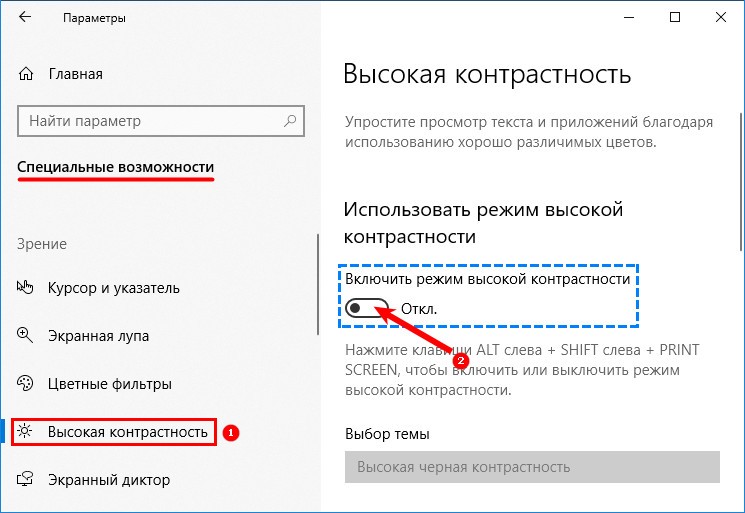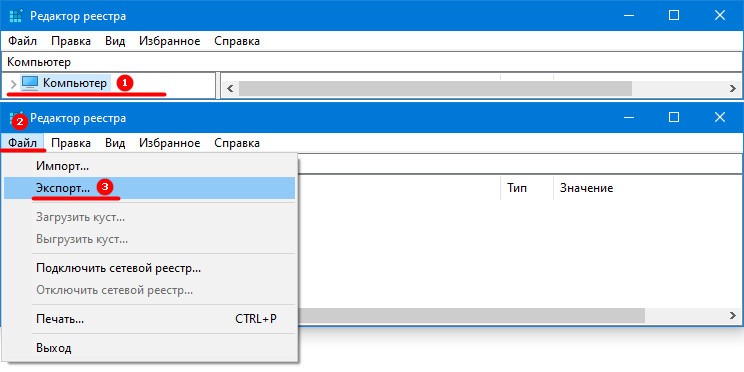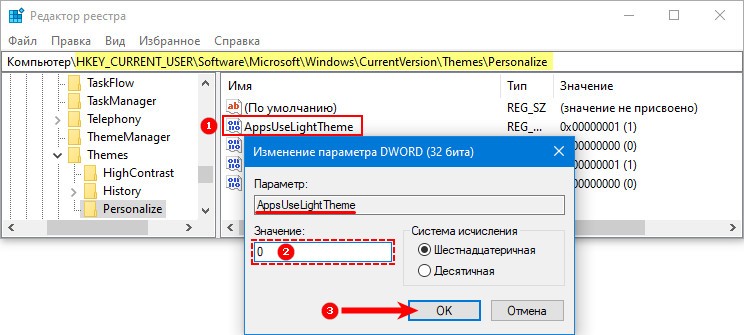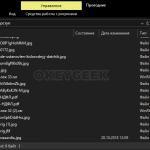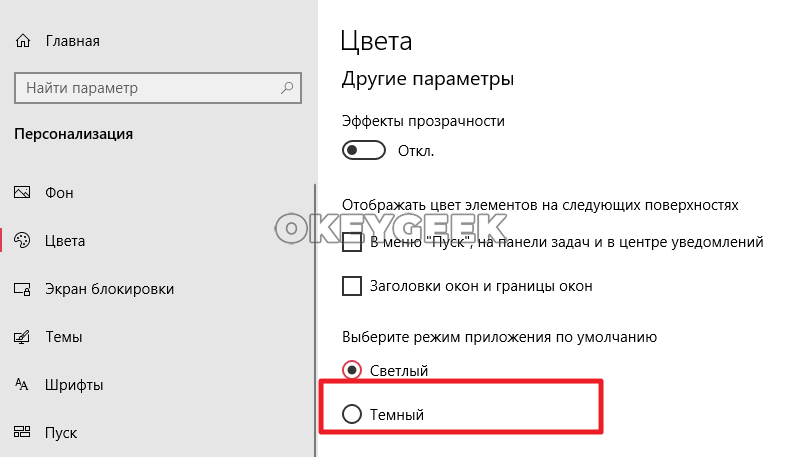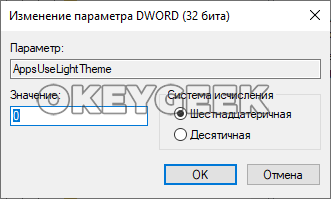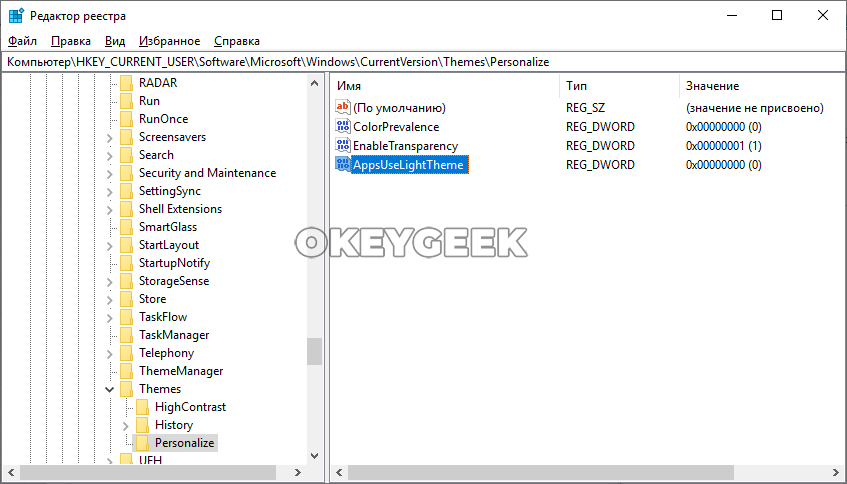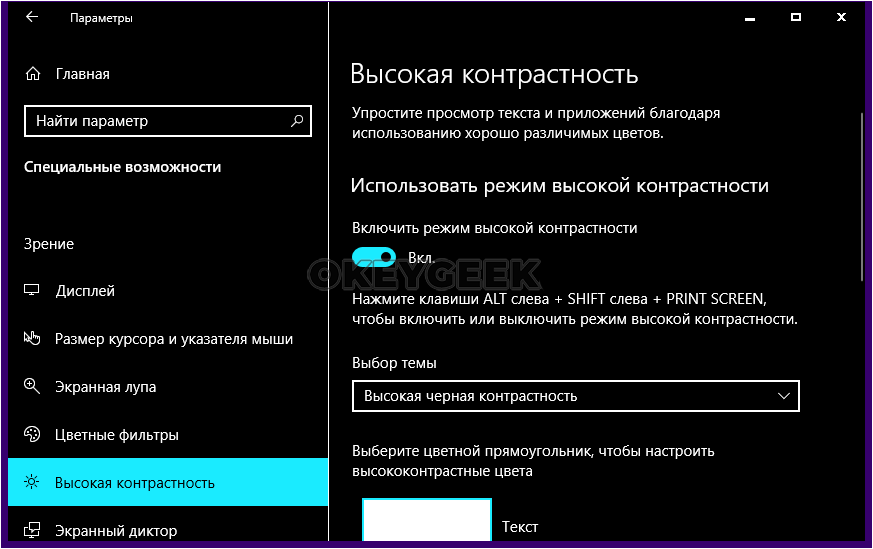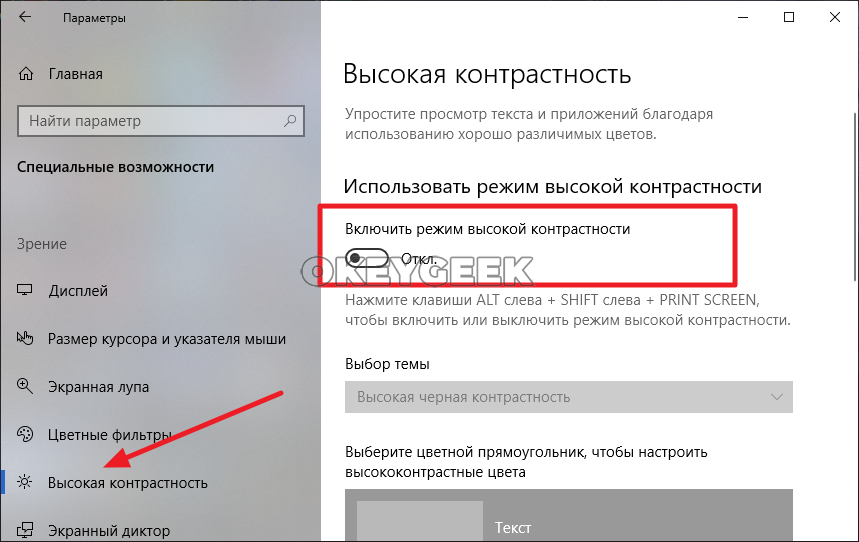- Как включить темную тему в Windows 10
- Включение через приложение Параметры Windows
- Активация тёмной темы в Edge, Firefox и Chrome
- Использование режима высокой контрастности
- Включаем тёмный режим в редакторе реестра
- Включить Windows 10 Dark Theme с помощью настройки реестра
- Включить Windows 10 Dark Theme
- Как включить темную тему для Windows 10
- Как включить в режиме приложения
- Как сделать с помощью режима высокой контрастности
- Как активировать используя редактор реестра
- Как включить темную тему проводника Windows 10
- Как включить темную тему проводника в Windows 10 через параметры
- Как включить темную тему проводника в Windows 10 через реестр
- Как включить режим высокой контрастности в Windows 10
Как включить темную тему в Windows 10
В данной статье показаны действия, с помощью которых можно включить темную тему в операционной системе Windows 10.
Стандартная тема оформления в операционной системе Windows 10 по умолчанию светлая. Но также пользователям доступна и темная тема (режим) оформления, которую при желании можно включить в приложении «Параметры Windows» или используя редактор реестра.
Включение через приложение Параметры Windows
Чтобы включить или отключить темную тему, откройте приложение «Параметры Windows», для этого нажмите на панели задач кнопку «Пуск» и далее выберите «Параметры» 

В открывшемся окне приложения «Параметры Windows» выберите категорию Персонализация .
Далее, перейдите на вкладку Цвета и в правой части окна в разделе Выберите режим приложения установите переключатель (радио кнопку) в положение Темный .
После этого, окно приложения «Параметры Windows» и некоторые другие приложения операционной системы, изменят цвет на темный.
Магазин Windows (Microsoft Store) также изменит тему на темную.
Активация тёмной темы в Edge, Firefox и Chrome
Также можно изменить интерфейс популярных веб-браузеров, таких как Microsoft Edge, Mozilla Firefox и Google Chrome.
Включить темную тему в браузере Microsoft Edge и в некоторых других стандартных приложениях Windows, Вы можете прочитав статью Как включить темную тему в Microsoft Edge
Чтобы включить темную тему в браузере Mozill Firefox, прочитайте статью Как включить тёмную тему в браузере Mozilla Firefox
Также включить тёмную тему для браузеров Mozilla Firefox и Google Chrome можно используя соответствующий магазин тем оформления. Для этого зайдите в магазин тем оформления для браузера Chrome или Firefox и выберите подходящую тему.
В Chrome можно использовать к примеру, Morpheon Dark, а High Contrast для Chrome позволяет модифицировать даже сайты: инвертировать цвета или менять оформление в них на монохромное.
Использование режима высокой контрастности
В настройках операционной системы присутствует возможность изменить цветовое оформление всех элементов интерфейса Windows, таких как Проводник Windows, универсальные и десктопные приложения, рабочий стол.
Для этого нужно использовать режим высокой контрастности. Чтобы включить режим высокой контрастности, последовательно откройте:
Параметры Windows Специальные возможности Высокая контрастность .
В правой части окна, установите переключатель Включить режим высокой контрастности в положение Вкл.
После включения режима высокой контрастности, вы сразу увидите изменения. Также можно выбрать другие высококонтрастные темы.
Также у вас есть возможность самостоятельно настроить высококонтрастные цвета выбрав соответствующий цветной прямоугольник.
Конечно данный способ модификации интерфейса Windows очень агрессивный, поэтому результат понравится далеко не всем пользователям.
Включаем тёмный режим в редакторе реестра
Данный способ включения темной темы использовался в более ранних версиях операционной системы Windows 10, когда отсутствовала возмоможность включения темной темы в графическом интерфейсе.
Этот способ по прежнему работоспособен и вы также можете его использовать. Но прежде чем вносить какие-либо изменения в системный реестр Windows, настоятельно рекомендуется создать точку восстановления
Итак, откройте редактор реестра, для этого нажмите сочетание клавиш 
В открывшемся окне Редактора реестра перейдите в следующий раздел:
После того как вы перешли в раздел Personalize , в правой части окна щёлкните правой кнопкой мыши и в открывшемся контекстном меню выберите Создать > Параметр DWORD (32 бита)
Присвойте созданному параметру имя AppsUseLightTheme и значение 0 .
Изменения вступают в силу сразу.
Если вы решите вернуться к светлому оформлению, просто удалите созданный параметр AppsUseLightTheme или измените его значение на 1
Также для включения темной темы вы также можете создать и применить файл реестра следующего содержания:
Windows Registry Editor Version 5.00
Для того, чтобы отключить темную тему, создайте и примените файл реестра следующего содержания:
Windows Registry Editor Version 5.00
Также можно скачать готовые файлы реестра для включения/отключения тёмной темы.
Включить Windows 10 Dark Theme с помощью настройки реестра
Из этого туториала Вы узнаете, как включить скрытую тему Windows 10 Dark Theme , отредактировав реестр Windows. Нам всем нравится, как Microsoft разработала Windows 10. Они отдают предпочтение пользователям и реализуют все те функции, которые нравятся пользователям. Windows 10 поставляется с множеством опций персонализации, и с помощью небольших настроек вы можете сделать ее более знакомой для себя.
ОБНОВЛЕНИЕ . Теперь вы можете легко включить Dark Theme в Windows 10 с помощью настроек.
Microsoft использовала очень привлекательные и приличные цвета в приложениях, предоставляемых по умолчанию в этой операционной системе. В случае нативных приложений, таких как Настройки , Microsoft Edge и т. Д., В этих приложениях есть тема светло-серого цвета. Вот предварительный просмотр темы:
Тем не менее, есть еще одна тема, которая темного цвета, но по умолчанию она скрыта. В этой статье мы увидим, как включить эту скрытую темную тему с помощью простой манипуляции с реестром. Вот предварительный просмотр темной темы:
Как вы можете видеть на скриншоте выше, темная тема выглядит круто и легко для глаз, поэтому вы должны попробовать ее один раз. Вот как вы включаете эту тему:
Включить Windows 10 Dark Theme
Всегда рекомендуется сначала создать точку восстановления системы, прежде чем вносить какие-либо изменения в реестр Windows.
1. Нажмите сочетание клавиш Windows + R , введите regedit в диалоговом окне Выполнить и нажмите Enter. чтобы открыть редактор реестра.
2. Перейдите сюда:
HKEY_LOCAL_MACHINE \ SOFTWARE \ Microsoft \ Windows \ CurrentVersion \ Themes
3. В этом месте реестра щелкните правой кнопкой мыши ключ Темы и выберите «Создать» -> «Ключ». Назовите только что созданный ключ как Персонализация . Выделите Персонализация и перейдите на его правую панель.
Щелкните правой кнопкой мыши в пустом месте и выберите New -> DWORD Value. Назовите только что созданный DWORD как AppsUseLightTheme , если вы используете окончательную сборку Windows 10.
Поскольку вы создали реестр DWORD , очевидно, что для него Значение данных установлено значение 0 . В случае, если DWORD существует по умолчанию, не нужно ничего создавать. Просто убедитесь, что для данных установлено значение 0 :
4. Повторите шаг 3 для ключа пользователя также в следующем месте:
HKEY_CURRENT_USER \ SOFTWARE \ Microsoft \ Windows \ CurrentVersion \ Themes \ Personalize
Когда вы закончите работу с реестром, закройте Редактор реестра и перезагрузите компьютер.
После перезагрузки системы откройте приложение «Настройки», и вы увидите, что темная тема активирована.
Мы надеемся, что Microsoft предоставит настройки в приложении Personalization, которые позволят пользователям делать это легко – так же, как это позволяет вам включить темную тему в Edge. Если вам нравятся темные темы, вы можете включить темную тему для приложения Twitter. Вы также можете включить Темный режим в приложении «Фильмы и ТВ».
Как включить темную тему для Windows 10
Изначально в операционной системе выбрана светлая тема — это стандарт, но при работе в ночное время или в условиях плохого освещения она очень нагружает глаза пользователя. Разработчики из Microsoft подумали об этом и начиная с версии 1809 (обновить ОС можно в «Центре обновления») добавили в «Параметры ПК» возможность включения тёмной темы для Windows 10.
Как включить в режиме приложения
В более ранних редакциях Windows сделать фон системных приложений тёмным можно было только через редактор реестра, теперь же всё гораздо проще. Данная настройка предусмотрена в «Параметрах системы». Чтобы туда попасть, нужно:
2. Или перейти в «Параметры» через «Пуск».
Активация тёмного режима относится к персональным пользовательским настройкам, а потому в «Параметрах» располагается в разделе «Персонализация», точнее, в его подразделе «Цвета», для перехода в который следует единожды кликнуть по соответствующему пункту в левой части окна.
Переместившись в «Цвета», надо опустить прокрутку почти в самый низ окна и там, где система предлагает «выбрать режим приложений», переставить точку со светлой темы на тёмную. Изменения сразу вступят в силу, что отразится на фоне окна с настройками и проводника, а также остальных системных приложений.
Как сделать с помощью режима высокой контрастности
Включить тёмную тему в «десятке» также можно, используя режим высокой контрастности. Для этого:
2. Для включения режима в правой части окна, там, где система предлагает «Использовать высокую контрастность» следует передвинуть бегунок в положение «Включено».
3. Чуть ниже можно выбрать тему («контрастная чёрная» или другую) и настроить яркость используемых на тёмном фоне цветов так, чтобы было комфортно глазам.
Результат проделанных настроек пользователь сможет оценить сразу в том же окне, перезагрузка ПК не требуется.
Как активировать используя редактор реестра
В любой версии Windows 10, а также в 7, 8 и 8.1 пользователь может самостоятельно настроить тёмную тему, используя редактор реестра.
Для этого нужно запустить редактор реестра (как это сделать описано чуть ниже), в списке слева выделить курсором «Компьютер» (верхняя директория), через «Файл» запустить команду «Экспорт», указать место сохранения и имя будущего reg-файла, нажать «Сохранить».
Темная тема для Windows 10 посредством реестра делается следующим образом — нужно:
1. Запустить редактор — нажать кнопку «Плывущее окно», зовущуюся Win, и вместе с ней английскую R, ввести команду regedit в строку приложения «Выполнить», нажать OK.
2. Среди системных разделов «Компьютера» HKEY найти CURRENT USER и раскрыть его содержимое.
3. Затем поочерёдно раскрыть папки Software и Microsoft , далее, Windows , а в ней CurrentVersion .
4. После этого через папку Themes перейти в раздел Personalize , в котором должен присутствовать параметр AppsUseLightTheme . Если такого нет, то его можно создать, сделав правый щелчок на пустом пространстве, выбрав из списка значение DWORD (32 бита) и вписав соответствующее имя.
Полный путь до нужного параметра:
5. У найденного или созданного параметра изменить значение на 0 (ноль).
Данный способ включения тёмной темы для вступления изменений в силу требует перезагрузки компьютера.
Как включить темную тему проводника Windows 10
Добавление темной темы в операционные системы является трендом последнего времени. Компания Microsoft давно внедрила в операционную систему Windows 10 темную тему для приложений. Но с октябрьским обновлением под номером 1809 разработчики решили пойти дальше и реализовать темную тему для всех системных элементов, в том числе и для проводника. Активация темной темы в Windows 10 кардинально меняет восприятие системы и хорошо подойдет для пользователей, которые работают за компьютером в ночное время с выключенным светом.
Обратите внимание: Если вы пользователь операционной системы MacOS, в ней реализована также возможность включить темную тему.
Как включить темную тему проводника в Windows 10 через параметры
Все новые опции операционной системы Windows 10, которые рассчитаны на массового пользователя, компания Microsoft добавляет в основной список параметров. Опции по персонализации интересны большому количеству пользователей, поэтому способы их изменения максимально простые.
Чтобы через «Параметры» включить темную тему проводника, нужно нажать на шестеренку в меню «Пуск» или запустить параметры Windows при помощи комбинации клавиш Win+I. Далее выберите среди доступных разделов вариант «Персонализация».
Перейдите в левой части окна в подраздел «Цвета». Здесь нужно установить «Выберите режим приложения по умолчанию» в вариант «Темный».
После этого перезагрузите компьютер или перезапустите проводник.
Как включить темную тему проводника в Windows 10 через реестр
Описанный выше способ включения темной темы в Windows 10 через параметры очень простой. Но не все могут им воспользоваться. Дело в том, что компания Microsoft запрещает настройки персонализации Windows для пользователей, которые не активировали свою версию операционной системы. То есть, это пользователи, которые скачали лицензионную версию Windows 10 с сайта Microsoft, после чего установили ее и не заплатили. Для таких пользователей настройки персонализации закрыты, но ничто им не мешает включить темную тему проводника через реестр.
Чтобы через реестр активировать темную тему в Windows 10, сделайте следующие действия:
- Запустите редактор реестра. Его можно запустить через поиск или воспользовавшись командой regedit в строке «Выполнить»;
- Открыв редактор реестра, проследуйте по пути:
- В папке Personalize нажмите дважды левой кнопкой мыши на параметр AppsUseLightTheme и установите ему значение «0».
Важно: Если в указанном разделе отсутствует параметр AppsUseLightTheme, его нужно будет создать. Для этого нажмите правой кнопкой мыши в любом свободном месте раздела, после чего выберите «Создать» — «Параметр DWORD (32 бит)». Создайте параметр с названием AppsUseLightTheme, а после присвойте ему значение «0».
Если изменения сразу не вступили в силу, потребуется выполнить перезапуск проводника или перезагрузку компьютера.
Как включить режим высокой контрастности в Windows 10
Еще один способ необычно персонализировать Windows 10 — это включить режим высокой контрастности. Он представлен в Windows 10 по умолчанию в 4 вариантах, каждый из которых предлагает пользователю максимально контрастные цвета, что может быть полезно при наличии проблем с восприятием информации.
Есть два способа включить режим высокой контрастности:
- Быстрый. Нажать на клавиатуре одновременно сочетание 4 клавиш: Ctrl+Shift+PrtSc.
- Более детальный. Нужно перейти в параметры Windows 10 и зайти в раздел «Специальные возможности». В левой части экрана выбрать подраздел «Высокая контрастность», и здесь активировать ползунок для включения режима. После включения режима высокой контрастности, в параметрах появится возможность редактирования цветов режиме. Есть вариант выбора из 4 предусмотренных по умолчанию тем, либо скорректировать цвета под себя.
Обратите внимание: При включении режима высокой контрастности, рекомендуется включать темную тему. Это необходимо, чтобы максимальная часть приложений были в темных цветах по умолчанию. Кроме того, для некоторых приложений может потребоваться поставить дополнительные расширения. Например, при активации режима высокой контрастности браузер Google Chrome предлагает скачать специальное расширения.