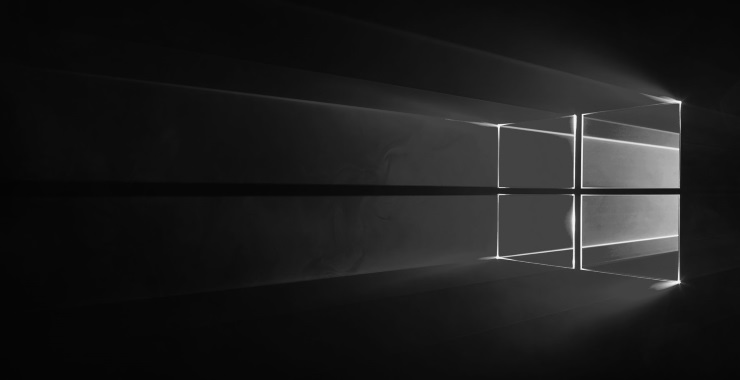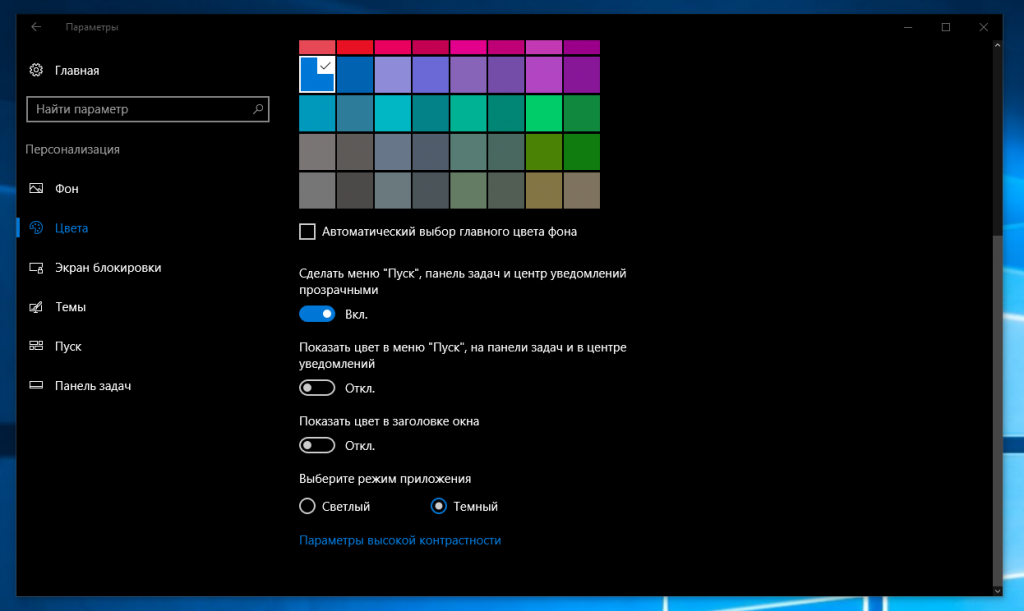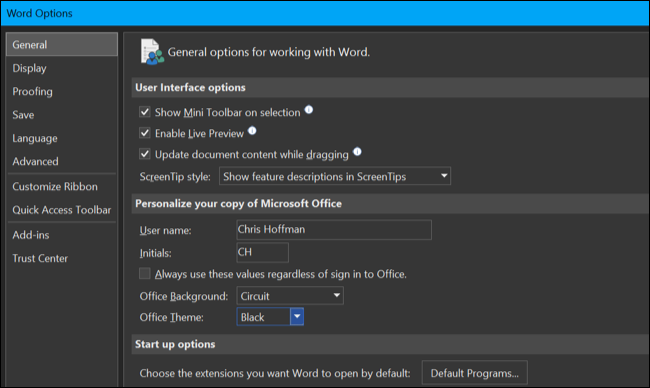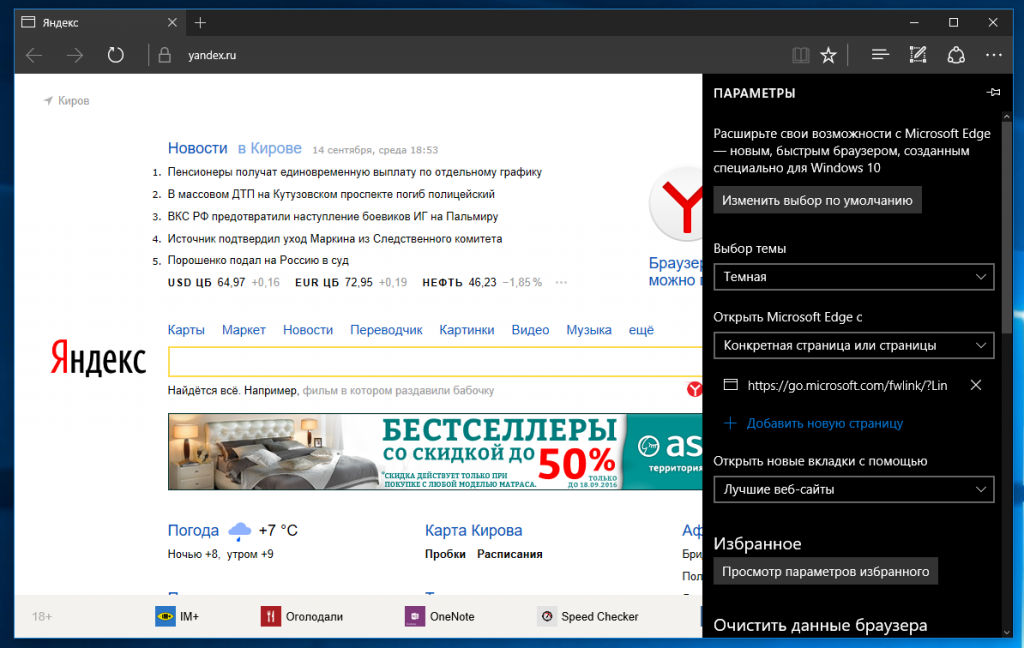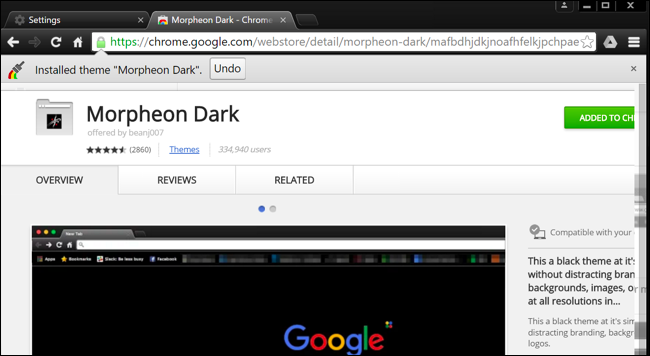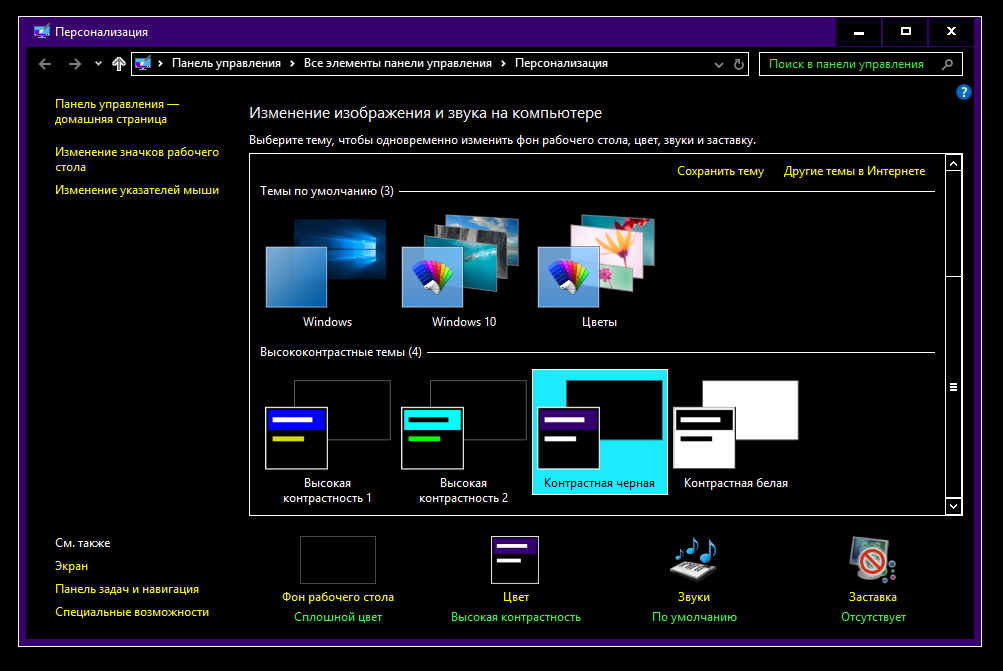- Ночная тема для Windows 10
- Включение темной темы
- Темная тема Проводника Windows 10
- Ночной режим в браузере
- Защита зрения
- Включение тёмной темы «Проводника» в Windows 10
- Способ 1: Сторонние темы оформления
- Способ 2: Системные средства
- Быстрое переключение тем
- Решение возможных проблем
- Настройка в «Параметрах» не работает
- Тёмная тема отображается некорректно
- Как включить тёмную тему оформления для всех приложений в Windows 10
- Тёмная тема в настройках Windows
- Тёмная тема в Microsoft Office
- Тёмная тема в Microsoft Edge
- Тёмная тема в Chrome или Firefox
- Тёмная тема в десктопных программах
Ночная тема для Windows 10
Пользователям Windows 10 доступны функции визуализации меню Пуск, смены шрифтов, темы, экрана блокировки. Каждая такая настройка позволяет персонализировать систему по своему образу и подобию. В этой краткой статье, я написал, как в Windows 10 включить темную тему. Надеюсь, информация будет исчерпывающей.
Включение темной темы
Microsoft разработала темную тему для приложений и своего нового интерфейса в Windows 10. Для включения ночного режима:
- Нажмите правой кнопкой мыши по рабочему столу и выберите «Персонализация».
- Перейдите во вкладку «Цвета».
- Внизу, выберите режим приложения по умолчанию «Темный».
Готово, теперь меню «Пуск», многие приложения (Калькулятор, Календарь, Кино и ТВ) и Параметры, используют темную тему.
К сожалению, ночной режим на Проводник, сторонние, и приложения, позаимствованные из предшествующих версий Windows (например Paint, Ножницы), не распространяется в версии Windows до 1803 включительно. Но, начиная с версии 1809, Проводник становится черным.
Темная тема Проводника Windows 10
Чтобы включить ночной режим и он работал для Проводника, проверьте версию системы:
- Нажмите комбинацию клавиш Win+R и выполните команду winver.exe
- Если версия ниже, обновитесь до последней актуальной сборки или переустановите Windows с ISO-файла от 1809 и выше.
Включая ночной фон, он автоматически активируется в проводнике и в интерфейсе Windows. Разделить их нельзя.
Если вы используете версию 1803 и обновиться не выходит в силу различных причин, можно сделать так:
- Перейдите в раздел «Персонализация».
- Откройте «Цвета».
- Выберите «темно-серый цвет».
- В разделе отображение цвета элементов активируйте «В заголовках окон».
Это преобразует рамки окна Проводника и других оконных приложений, в темно-серый цвет.
Ночной режим в браузере
Активация ночного режима, в Microsoft Edge происходит следующим образом:
- Через строку поиска откройте встроенный в Windows 10 браузер.
- В правом верхнем углу нажмите «Три точки» — «Параметры».
- Выбор темы «Темная».
Если вы пользуетесь Яндекс.Браузером, предлагаю полноценно ознакомится с информацией включение черного фона на этой странице.
Защита зрения
Дополнительно, для защиты глаз от усталости в ночное время, дает функция «Ночной свет». Включить ее можно в разделе уведомлений.
Активировав, бело-синие яркие тона света экрана заменяются на приглушенные желтые. Глазам становится легче читать и воспринимать информацию при таком свете.
И помните, чтобы не навредить зрению засиживаясь допоздна за компьютером, почаще моргайте и отводите взгляд от экрана каждые 10-15 минут.
Включение тёмной темы «Проводника» в Windows 10
Важно! Тёмный вариант оформления устанавливается для всего интерфейса системы и на данный момент нет возможности включить его только для «Проводника»!
Способ 1: Сторонние темы оформления
Для Виндовс 10 редакций 1803 и старше единственным доступным вариантом включения тёмного дизайна будет использование сторонних тем. Чтобы получить возможность устанавливать их, потребуется пропатчить несколько системных файлов посредством специальной утилиты — более подробно об этом рассказано в материале по ссылке далее.
Способ 2: Системные средства
Начиная с версии «десятки» 1809, возможность включения оформления в чёрном цвете присутствует среди системных возможностей.
- Нажмите комбинацию клавиш Win+I – появится окно «Параметры», в котором выберите раздел «Персонализация».
Далее выберите пункт «Цвета».
Оформление должно измениться сразу.
Обратите внимание, что при этом меняется цветовая схема не только «Проводника», а и практически всех остальных системных элементов. Также эта возможность поддерживается некоторыми сторонними программами, в частности, браузером Google Chrome.
Быстрое переключение тем
Некоторым пользователям хотелось бы быстро переключаться между вариантами оформления. Такую возможность можно добавить к контекстному меню «Рабочего стола» посредством правки системного реестра.
После запуска «Блокнота» скопируйте текст ниже и вставьте его в окно приложения.
Windows Registry Editor Version 5.00
[HKEY_CLASSES_ROOT\DesktopBackground\Shell\AppMode]
«MUIVerb»=»Режим приложения»
«Icon»=»themecpl.dll,-1»
«Position»=»Top»
«SubCommands»=»»
[HKEY_CLASSES_ROOT\DesktopBackground\Shell\AppMode\shell\01Light\command]
@=»reg add HKCU\\SOFTWARE\\Microsoft\\Windows\\CurrentVersion\\Themes\\Personalize /v AppsUseLightTheme /t REG_DWORD /d 1 /f»
[HKEY_CLASSES_ROOT\DesktopBackground\Shell\AppMode\shell\02Dark\command]
@=»reg add HKCU\\SOFTWARE\\Microsoft\\Windows\\CurrentVersion\\Themes\\Personalize /v AppsUseLightTheme /t REG_DWORD /d 0 /f»
Далее выберите пункты «Файл» – «Сохранить как».
В окне «Проводника» сотрите расширение TXT и впишите вместо него сочетание REG маленькими буквами, затем задайте желаемое имя и нажмите «Сохранить».
Примечание: Если расширение .txt не будет отображаться за наименованием, в выпадающем списке «Тип файла» выберите «Все файлы».
После переименования откройте папку с сохранённым документом и дважды кликните по нему левой кнопкой мыши. Появится окно с предупреждением, нажмите в нём «Да».
Перезагрузите компьютер. Подождите, пока операционная система загрузится, затем наведите курсор на пустое место на «Рабочем столе» и щёлкните ПКМ – в контекстном меню должен появиться пункт как на изображении ниже.
С его помощью можно быстро переключать тёмную и светлую цветовые схемы оформления.
Решение возможных проблем
В некоторых случаях юзеры испытывают трудности с включением тёмной темы. Разберём самые частые из них.
Настройка в «Параметрах» не работает
Иногда использование «Параметров» не приносит результата по самым разным причинам. К счастью, рассматриваемую опцию можно включить через системный реестр.
- Откройте утилиту «Выполнить» (комбинация клавиш Win+R), введите в неё код regedit и нажмите Enter.
Перейдите по следующему пути:
Найдите в правой части окна параметр с именем AppsUseLightTheme и дважды кликните по нему ЛКМ.
Параметр станет доступен для редактирования. По умолчанию там установлено значение «0», впишите вместо него «1» и нажмите «ОК».
Закройте все открытые окна и перезагрузите компьютер.
Теперь тёмная тема должна включиться и работать нормально.
Тёмная тема отображается некорректно
Иногда тёмный интерфейс работает, но с багами – например, некоторые элементы продолжают отображаться в светлом цвете, как на изображении ниже.
Для устранения этой проблемы выполните следующее:
- Первое, что стоит делать при столкновении с подобным – отключить быстрый запуск компьютера. Для этого откройте меню «Пуск» и кликните по кнопке выключения.
Далее зажмите Shift и воспользуйтесь пунктом «Завершение работы».
После выключения ПК подождите около 5 минут, после чего запустите его и проверьте, есть ли сбой.
Если проблема по-прежнему наблюдается, проверьте целостность системных файлов и восстановите их при необходимости.
Урок: Проверка целостности и восстановление системных файлов Windows 10
Теперь вам известно, как можно включить тёмную тему «Проводника» в Windows 10. Как видим, процедура элементарная, но нужно принимать во внимание версию операционки.
Как включить тёмную тему оформления для всех приложений в Windows 10
В Windows 10 с выходом Anniversary Update появилась тёмная тема оформления. Она включается в настройках, но после её активации не вся операционная система и не все приложения получают тёмный интерфейс. Как это исправить — читайте в нашей статье.
Тёмная тема в настройках Windows
Откройте «Параметры» (Win+I или кнопка шестерёнки в стартовом меню), перейдите в настройки персонализации, выберите подраздел «Цвета» и укажите, что хотите использовать «Тёмный» режим. Оформление Windows и некоторых приложений частично изменится.
Тёмная тема в Microsoft Office
Если вы пользуетесь офисными приложениями Microsoft, зайдите в настройки любого из них и в разделе порсонализации выберите тёмную тему. Эти настройки влияют на все установленные приложения Microsoft Office.
Тёмная тема в Microsoft Edge
Запустите браузер Microsoft Edge, раскройте меню в правом верхнем углу, перейдите в «Параметры» и вместо светлой темы выберите тёмную.
Точно так же поменять оформление интерфейса можно в некоторых других стандартных приложениях Windows, на которые не повлияла глобальная установка тёмной темы в системных параметрах.
Тёмная тема в Chrome или Firefox
Зайдите в магазин тем оформления для браузера Chrome или Firefox и выберите подходящую тему. В Chrome можно использовать, к примеру, Morpheon Dark, а High Contrast для Chrome позволяет модифицировать даже сайты: инверсировать цвета или менять оформление в них на монохромное.
Тёмная тема в десктопных программах
Откройте системное приложение «Параметры», перейдите в раздел «Персонализация» > «Темы» и нажмите «Параметры темы». Выберите любую из контрастных чёрных тем оформления. После этого практически все окна в Windows и десктопные приложения получат тёмный интерфейс. Этот способ модификации интерфейса Windows чрезмерно агрессивный, поэтому результат понравится далеко не всем. Существуют специальные тёмные темы оформления для Windows, например, Windows 10 Dark Edition — она меняет оформление не так радикально.