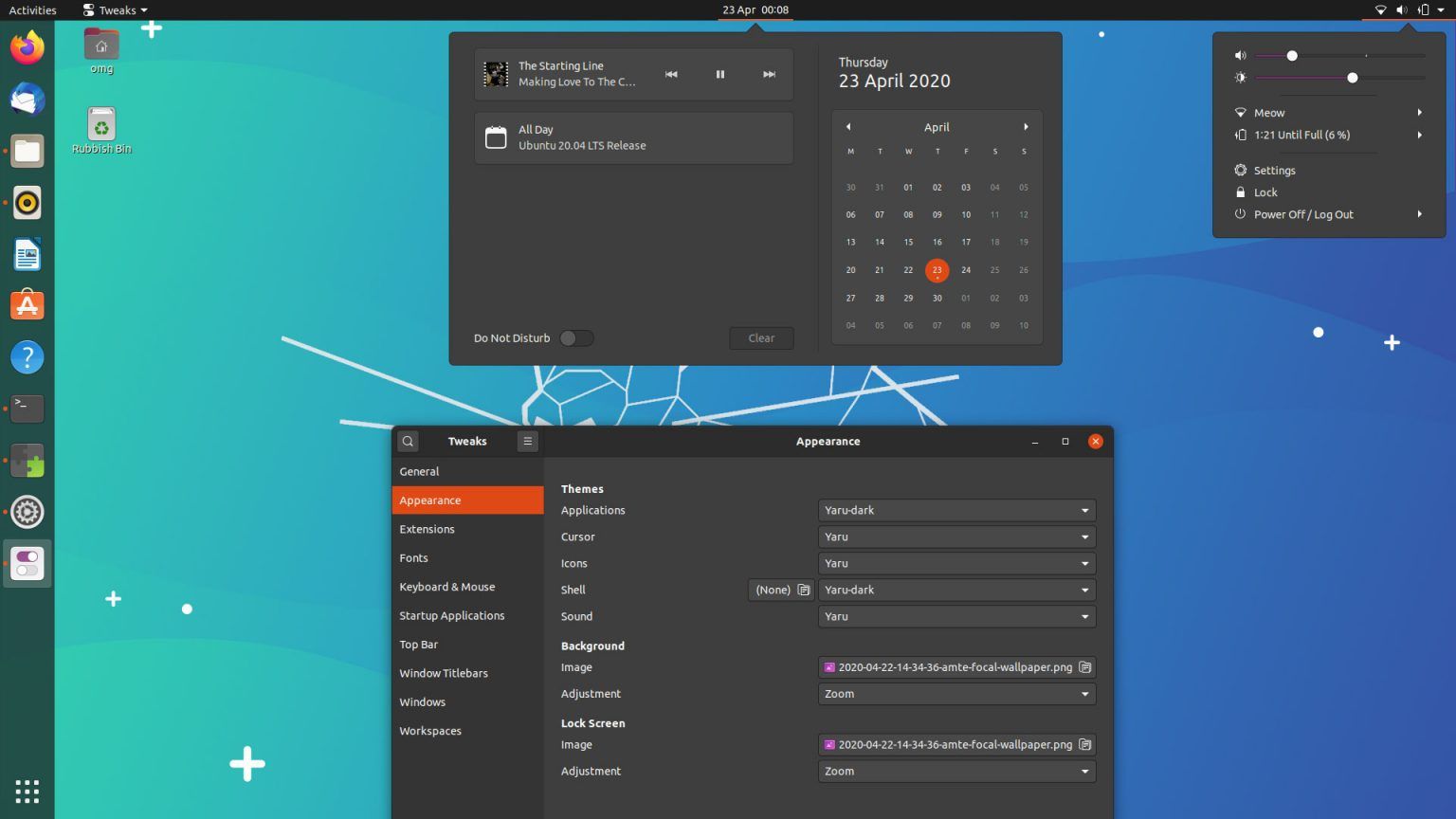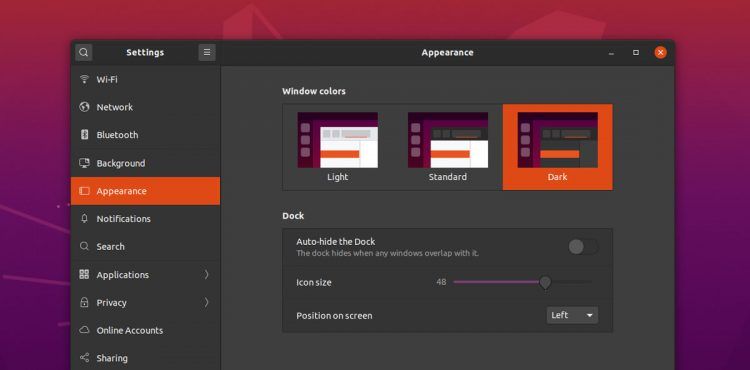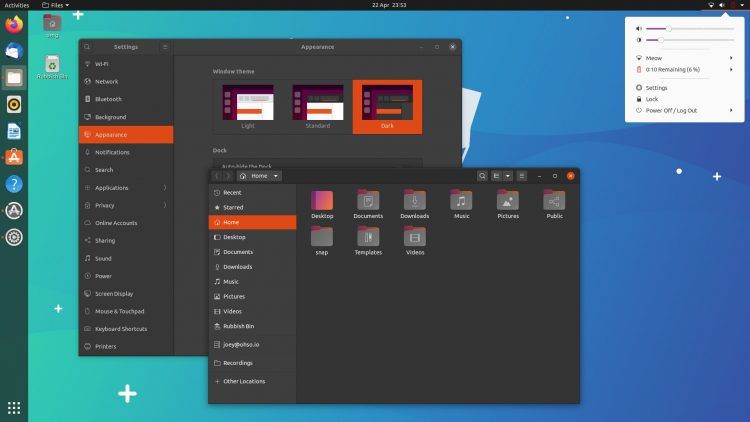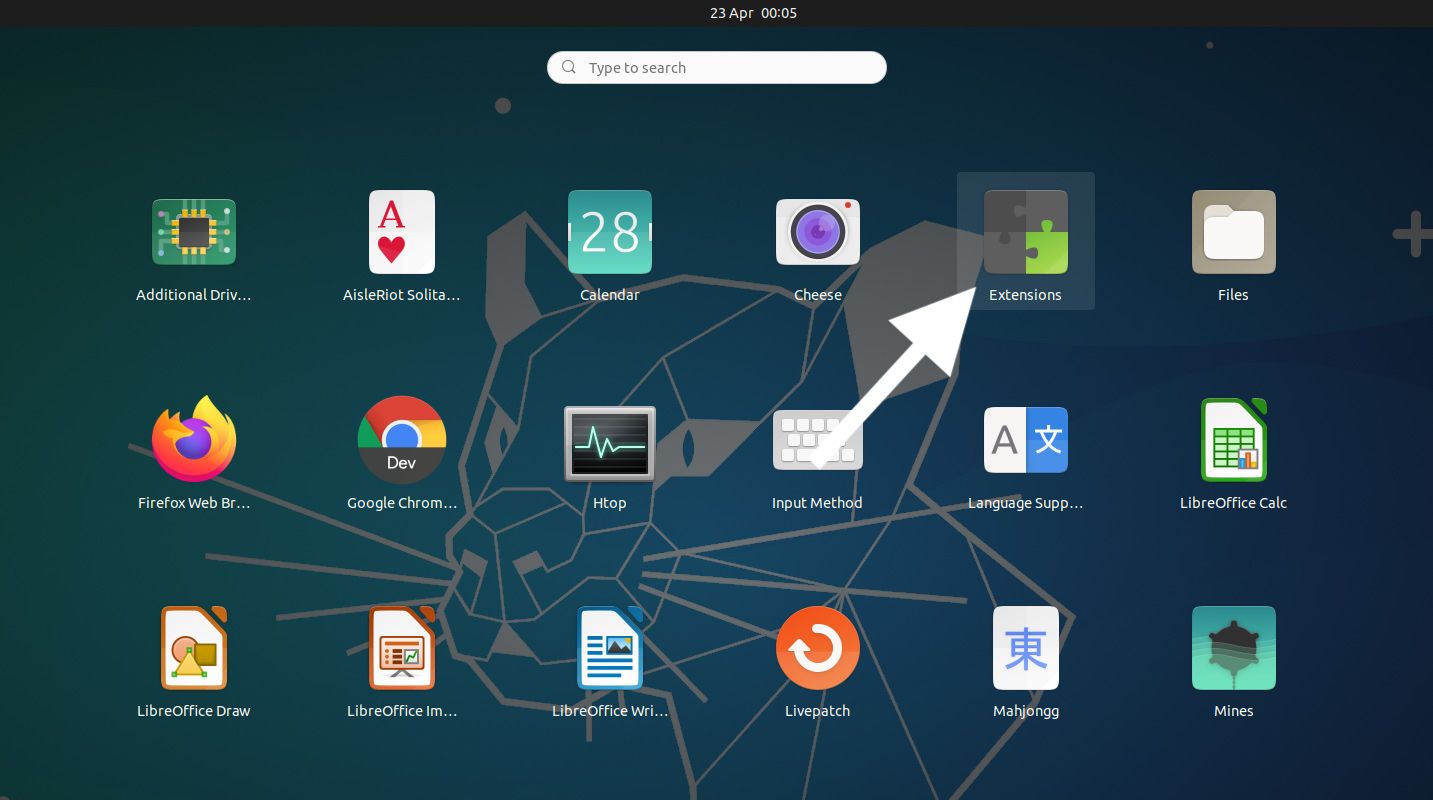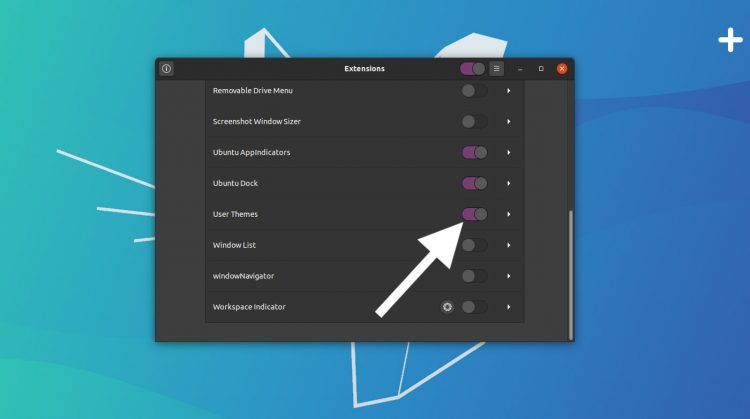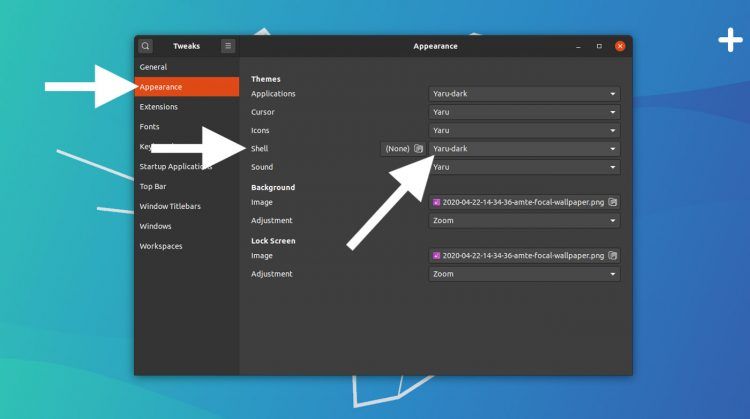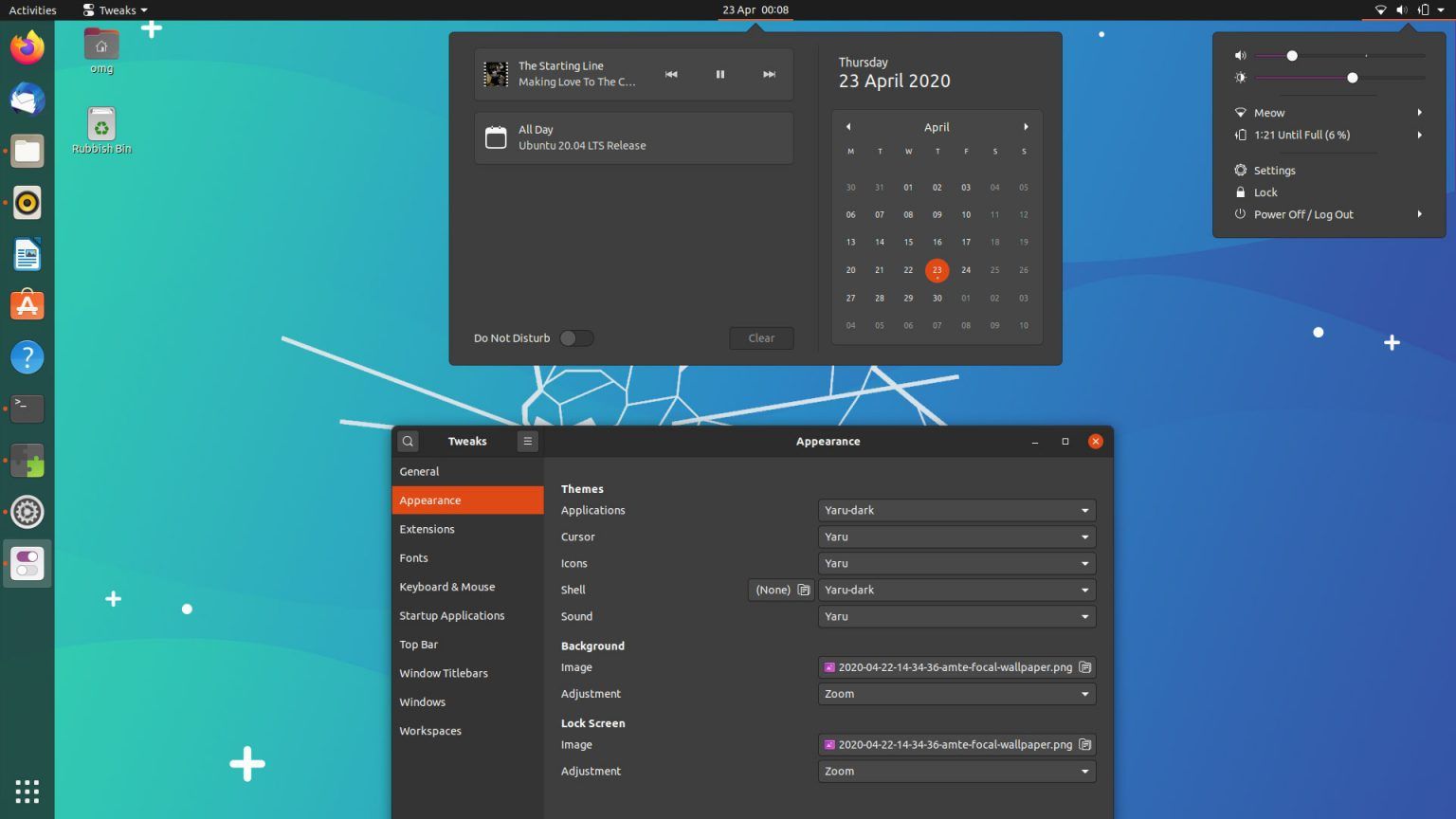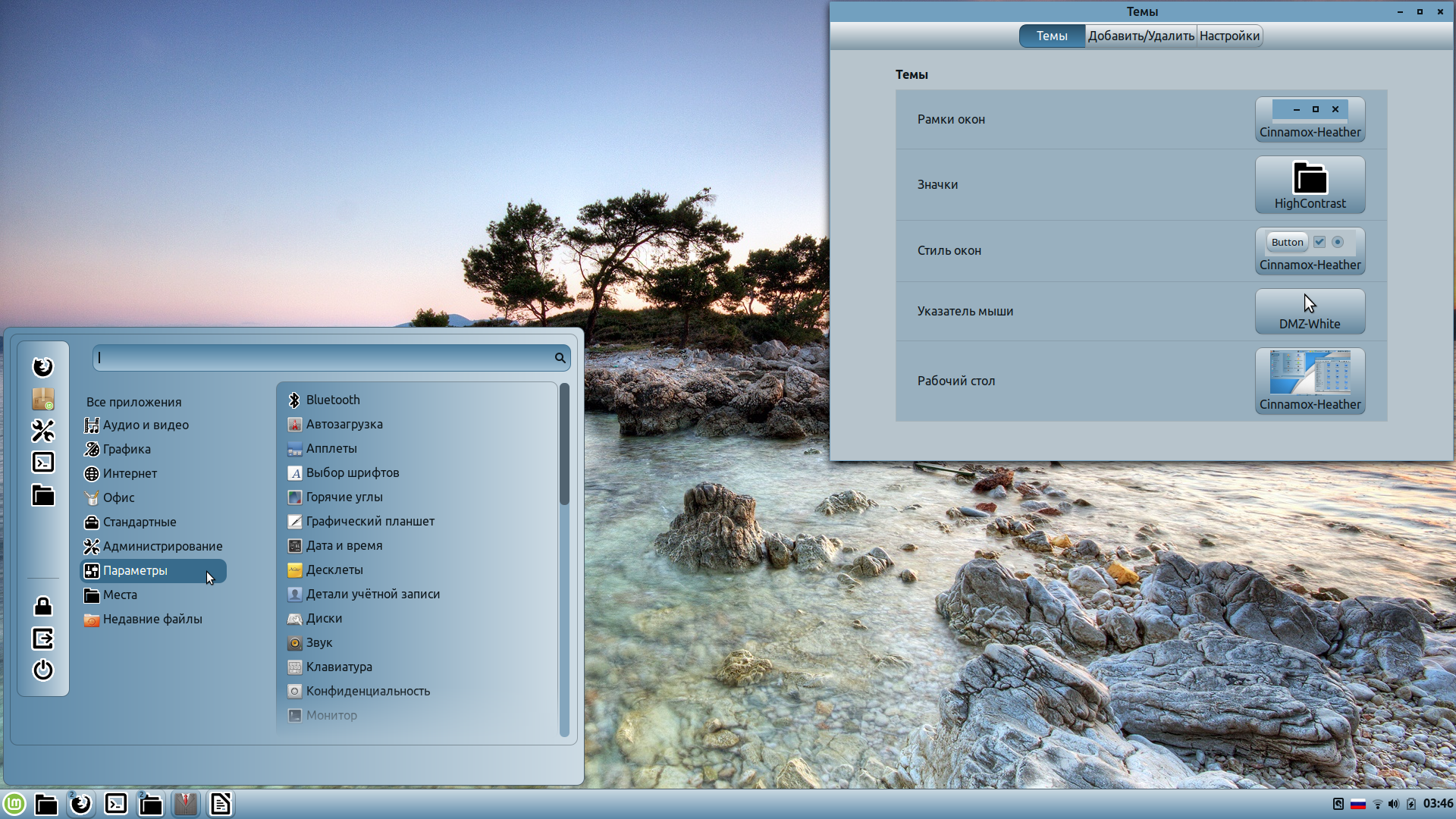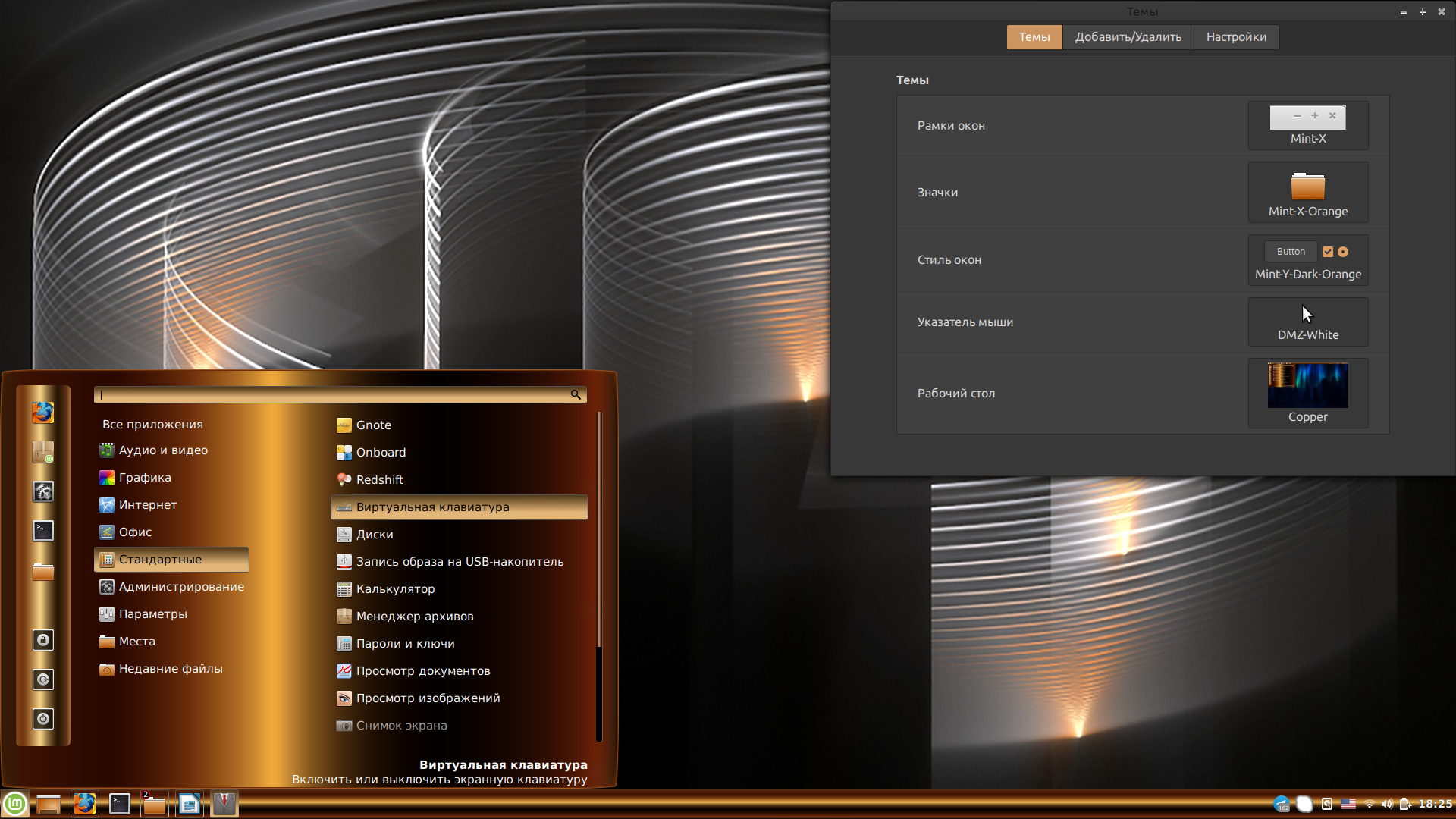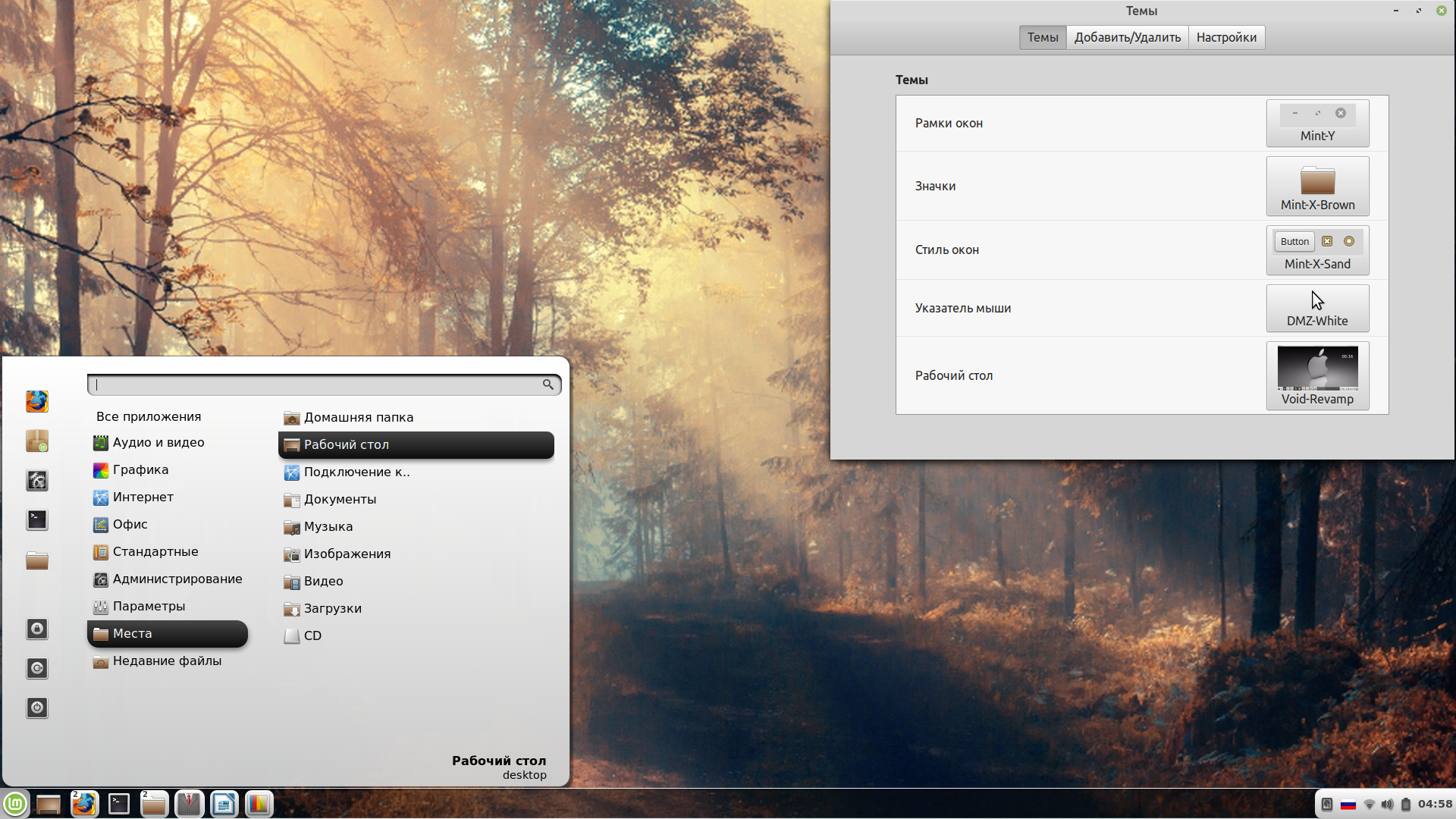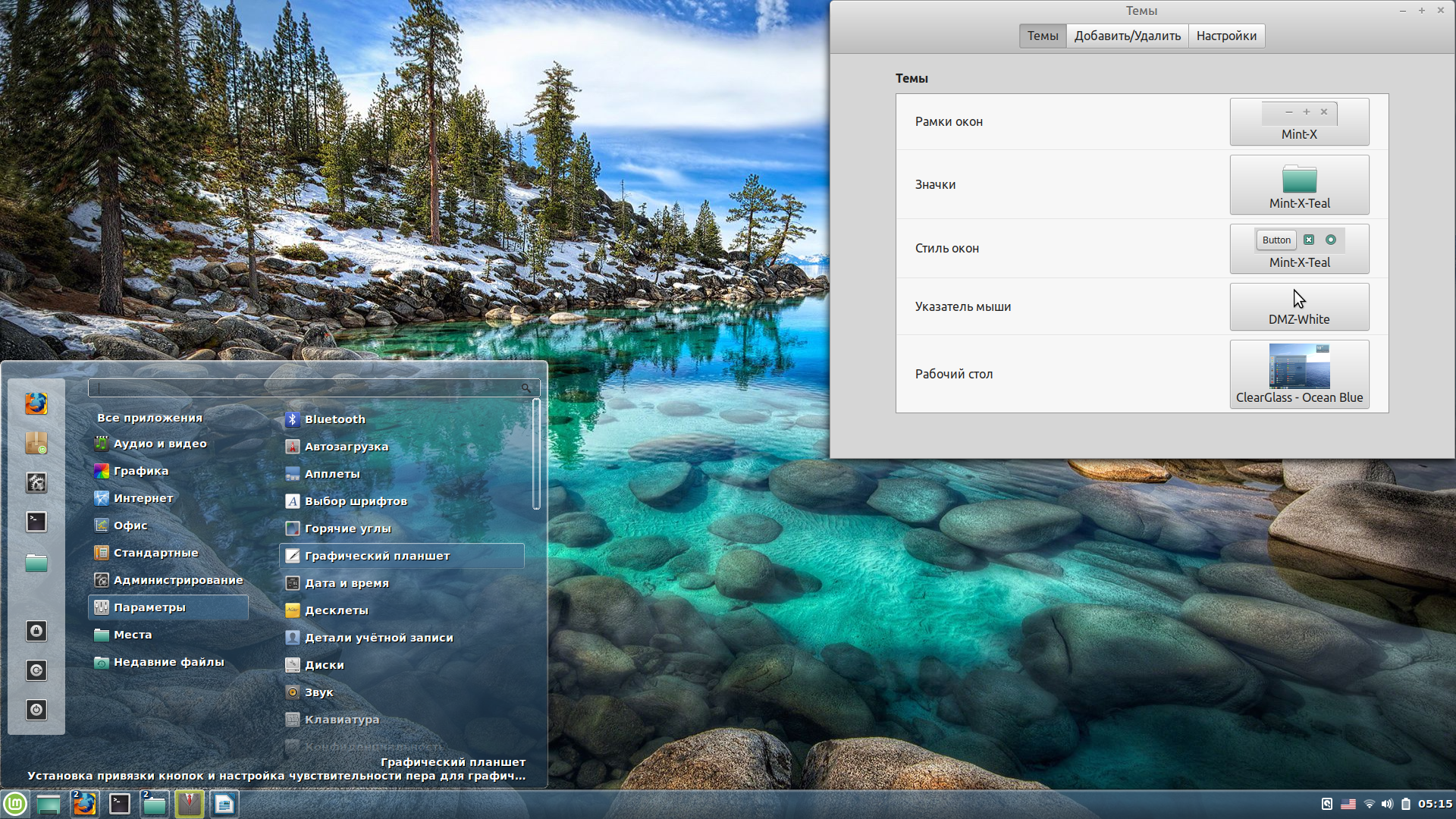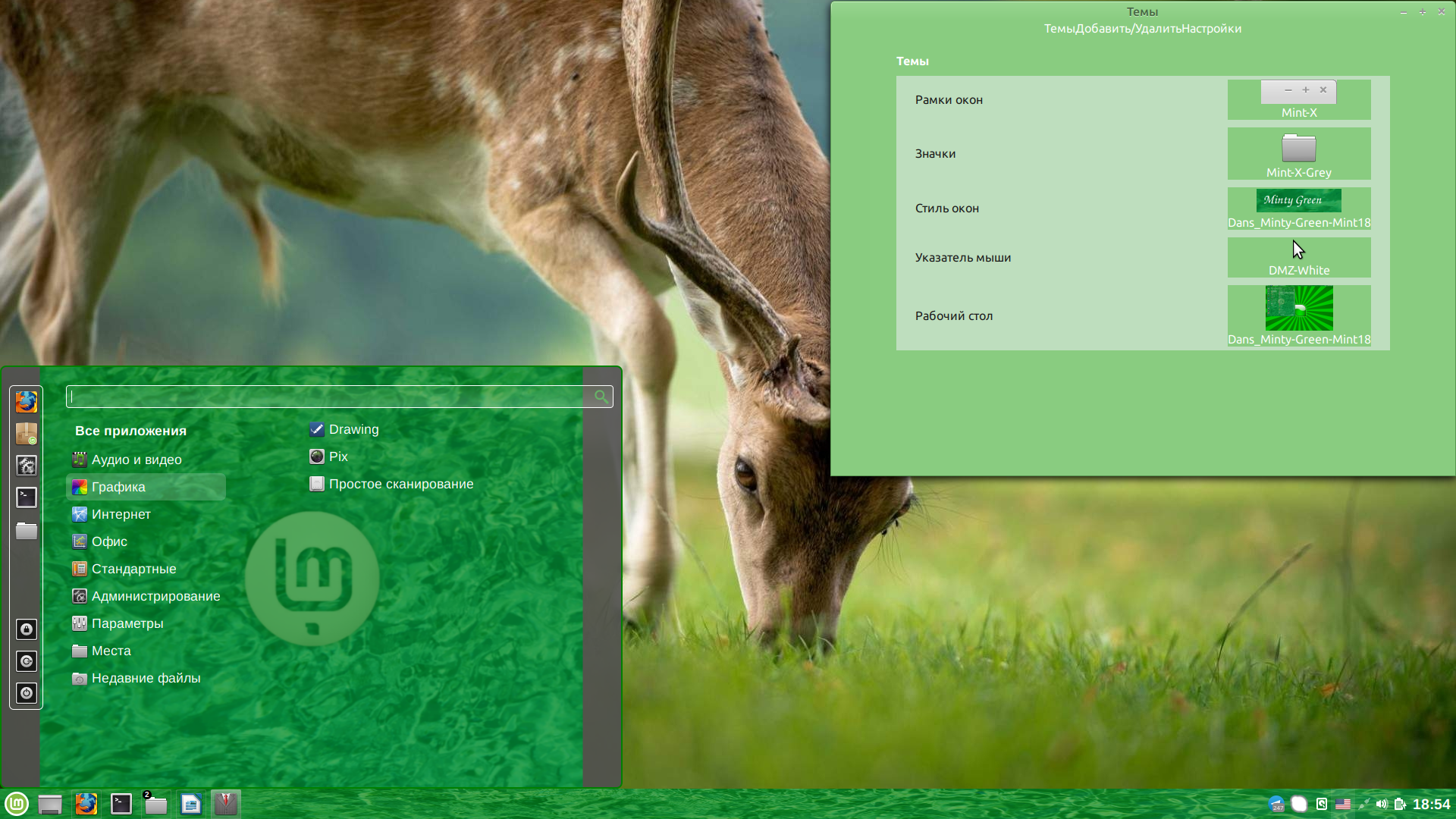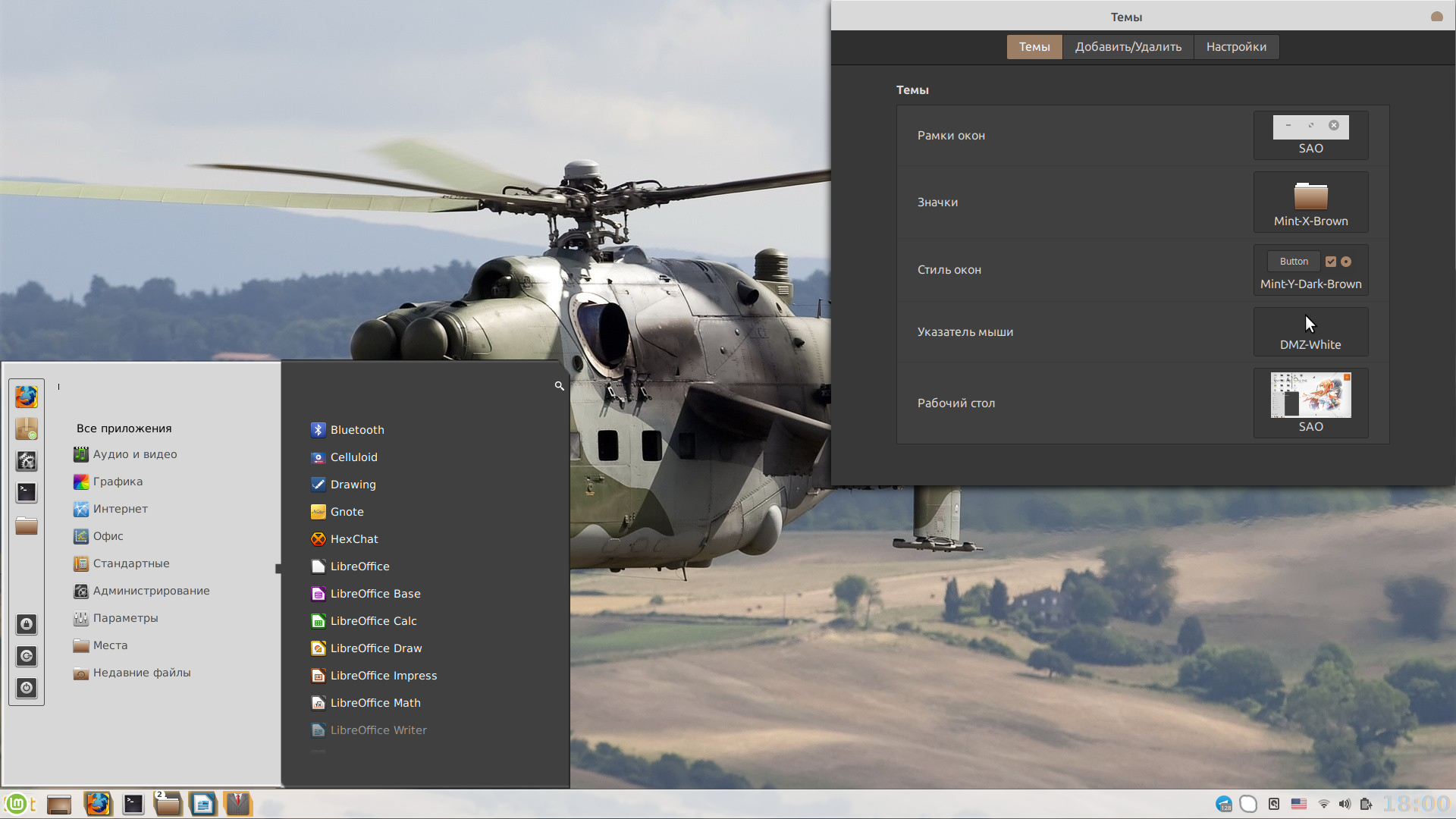- Как включить абсолютно темный режим в Ubuntu 20.04 LTS
- Новая Темная Тема Убунту
- Как сделать GNOME Shell Dark в 20.04
- Лучшие темы для Linux Mint
- Установка тем в Linux Mint
- Лучшие темы Linux Mint 19
- 1. Cinnamox-Heather
- 2. Hammurabi
- 3. Azur Beads
- 4. Copper
- 4. Void-Revamp
- 5. ClearGlass
- 6. Advent Fusion
- 7. Minty Green
- 8. SAO
- 9. Tron Mkll Sunlight
- Выводы
- 5 тем Ubuntu, от которых захватывает дух
- 1. Adapta GTK Theme
- 2. Arc GTK Theme
- 3. Тема Numix, значки и многое другое
- 4. Arrongin / Telinkrin GTK Theme
- 5. Papirus Icon Theme
- Используете ли вы пользовательские темы?
Как включить абсолютно темный режим в Ubuntu 20.04 LTS
Ubuntu 20.04 поставляется с новой опцией темной темы, но некоторые пользователи не думают, что эта функция достаточно хороша для них.
Итак, в этом руководстве я покажу вам, как изменить тему оболочки GNOME в Ubuntu 20.04 LTS на Yaru Dark. Этот простой шаг дает вам более полный «темный режим» во всем интерфейсе рабочего стола Ubuntu.
Но зачем вообще нужен гайд по такому простому вопросу?
Новая Темная Тема Убунту
Как вы, наверное, уже знаете, в Ubuntu 20.04 очень легко изменить внешний вид «цветовую гамму окна» непосредственно из приложения «Настройки» > «Внешний вид».
Здесь предлагается три варианта цветовых решений окна: светлый, стандартный и темный:
Это отличная особенность, которую мне особенно приятно было увидеть в свеженькой Ubuntu.
Существует некоторая проблема, связанная с тем, что новый параметр «Темный» изменяет только внешний вид приложений, работающих на рабочем столе. Он не меняет цвет самого рабочего стола.
Вместо этого пользовательский интерфейс оболочки GNOME продолжает использовать светлую тему, независимо от того, какой цвет окна вы выбрали:
Это не выглядит ужасно, но это не совсем та темная тема, которая нужна некоторым пользователям.
Поэтому я рад сообщить, что вы можете изменить такое положение вещей — и вот как.
Как сделать GNOME Shell Dark в 20.04
Во-первых, вам нужно установить расширение GNOME Shell для пользовательских тем. Это дополнение позволяет невероятно легко изменять тему оболочки GNOME.
Вы можете установить это конкретное включение с веб-сайта extensions.gnome.org (EGO), но я считаю, что быстрее установить пакет gnome-shell-extensions (осторожно: он также добавляет множество других дополнений) прямо из архива Ubuntu, браузер не требуется:
Кроме того, вы можете запустить эту команду для установки расширения GNOME User Themes на Ubuntu из командной строки:
Каким бы способом вы ни воспользовались для установки расширения User Themes, вам понадобятся (новое) приложение GNOME Extensions и GNOME Tweaks, чтобы воспользоваться им:
У меня нет под рукой свежеустановленной Убунты для тестирования, но может случиться так, что приложение GNOME Extensions не нужно будет устанавливать вручную. Возможно оно станет доступным, как только вы установите другие нужные расширения — просто поищите его в сетке приложений:
Теперь все готово!
- Откройте приложение GNOME Extensions
- Переместите переключатель рядом с «Темами пользователя», чтобы включить (цветной)
Так же, как на этой картинке:
Затем вам нужно разлогиниться и снова войти в свою сессию ИЛИ вручную перезапустить оболочку GNOME (Alt + F2, введите r, нажмите ввод), чтобы расширение темы действительно активировалось.
Наконец, откройте инструмент настройки GNOME и:
- Выберите «Внешний вид» на боковой панели
- Найдите раздел оболочки
- Выберите «Yaru Dark» в меню рядом
Обратитесь к этому скриншоту, если вам нужна помощь:
Это все, что вам нужно сделать. Ваш рабочий стол теперь полностью темный во всех областях!
Если вам надоест мрачный вид – как по мне, так это невозможно — и вы захотите вернуться к стандартному «светлому» виду элементов пользовательского интерфейса GNOME Shell, просто повторите последний набор шагов снова, но вместо «Yaru Dark» выберите «По умолчанию».
А вы предпочитаете светлые или темные темы Shell? Дайте мне знать в комментариях ниже!
Источник
Лучшие темы для Linux Mint
По умолчанию в Linux Mint 19.3 с графическим окружением Cinnamon имеются 67 встроенных тем. Казалось бы, есть из чего выбирать, но предложенные разработчиками варианты подойдут любителям классики. А если захочется чего-то красивого и оригинального, придётся искать дизайнерские темы в Интернете.
В сделанную нами подборку вошли 10 лучших тем (по версии автора статьи). При желании их можно скачать с сайта cinnamon-look.org. А теперь давайте всё же перейдем к нашему списку лучшие темы для Linux Mint 19 Cinnamon.
Установка тем в Linux Mint
Все перечисленные ниже темы могут быть установлены одним из двух способов. Во-первых, вы можете найти тему в онлайн магазине. Для этого откройте Меню -> Настройки -> Темы -> Установка тем -> Интернет.
Если тема находится на Github, DeviantArt или GNOME-Lock, чтобы установить тему Linux Mint вам сначала нужно будет скачать архив, распаковать его и поместить все его содержимое в папку
/.themes/ в вашем домашнем каталоге. Затем новая тема появится в диалоге выбора тем Linux Mint. Ну а теперь давайте перейдем к списку.
Лучшие темы Linux Mint 19
1. Cinnamox-Heather
Cinnamox-Heather — пастельно-голубая тема для Linux Mint 19 от дизайнера Smurphos. Позволяет менять внешний вид меню, панели задач, уведомлений и всех программных окон. Удобная, лёгкая. Красиво смотрится с минималистичными значками HighContrast. Цвета подобраны так, что глаза не устанут, даже если просидеть за монитором 6-8 часов.
2. Hammurabi
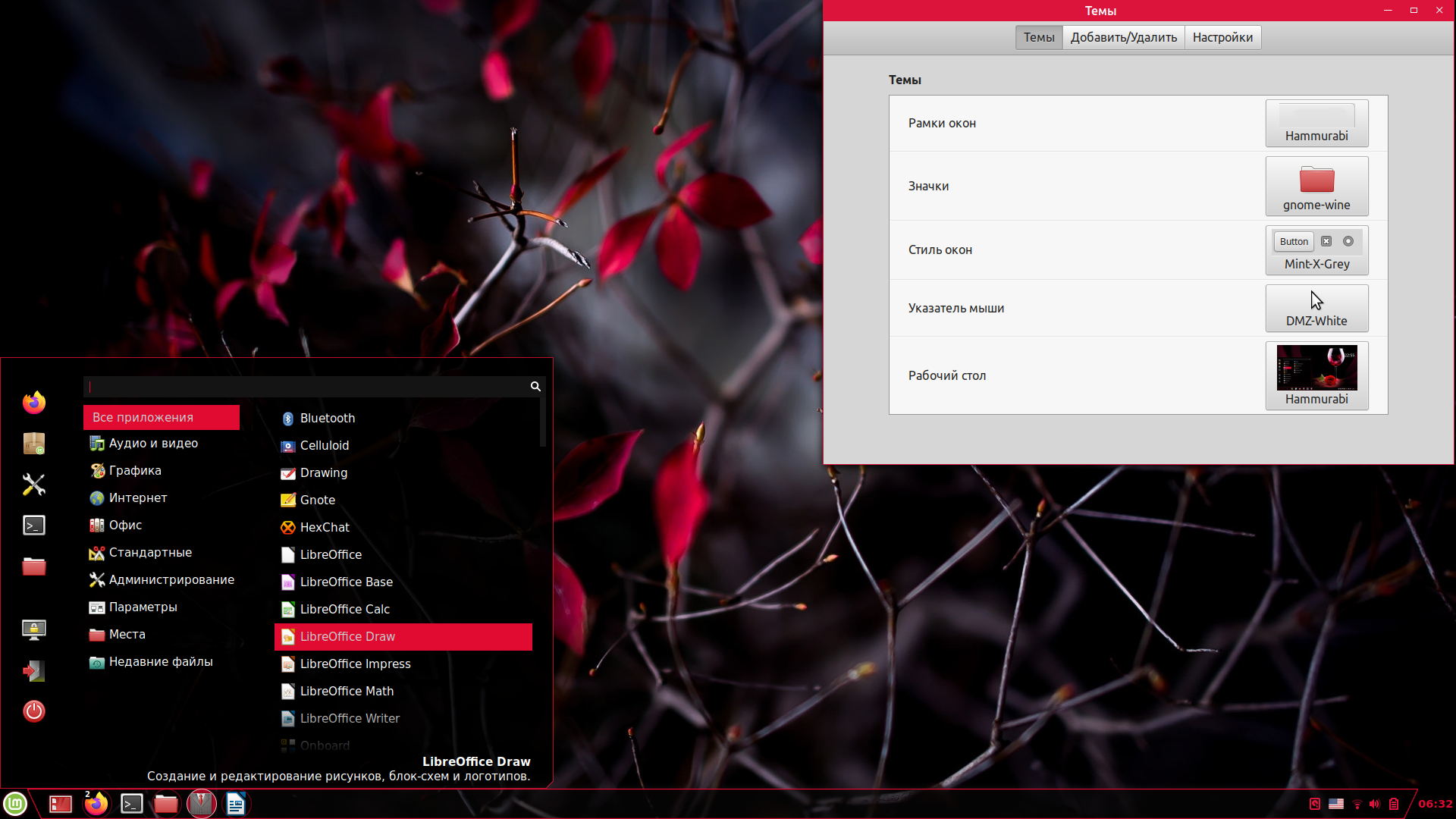
Тема Hammurabi названа в честь одного из правителей Вавилонского царства — царя Хаммурапи. Автор — Brahim Salem. Её особенность — чёрная, наполовину прозрачная подложка для панели задач, меню и уведомлений. При этом системные значки, рамки окон и активные пункты меню окрашены в малиновый цвет. За счёт такого контраста тема выглядит яркой, живой и немного дерзкой.
3. Azur Beads
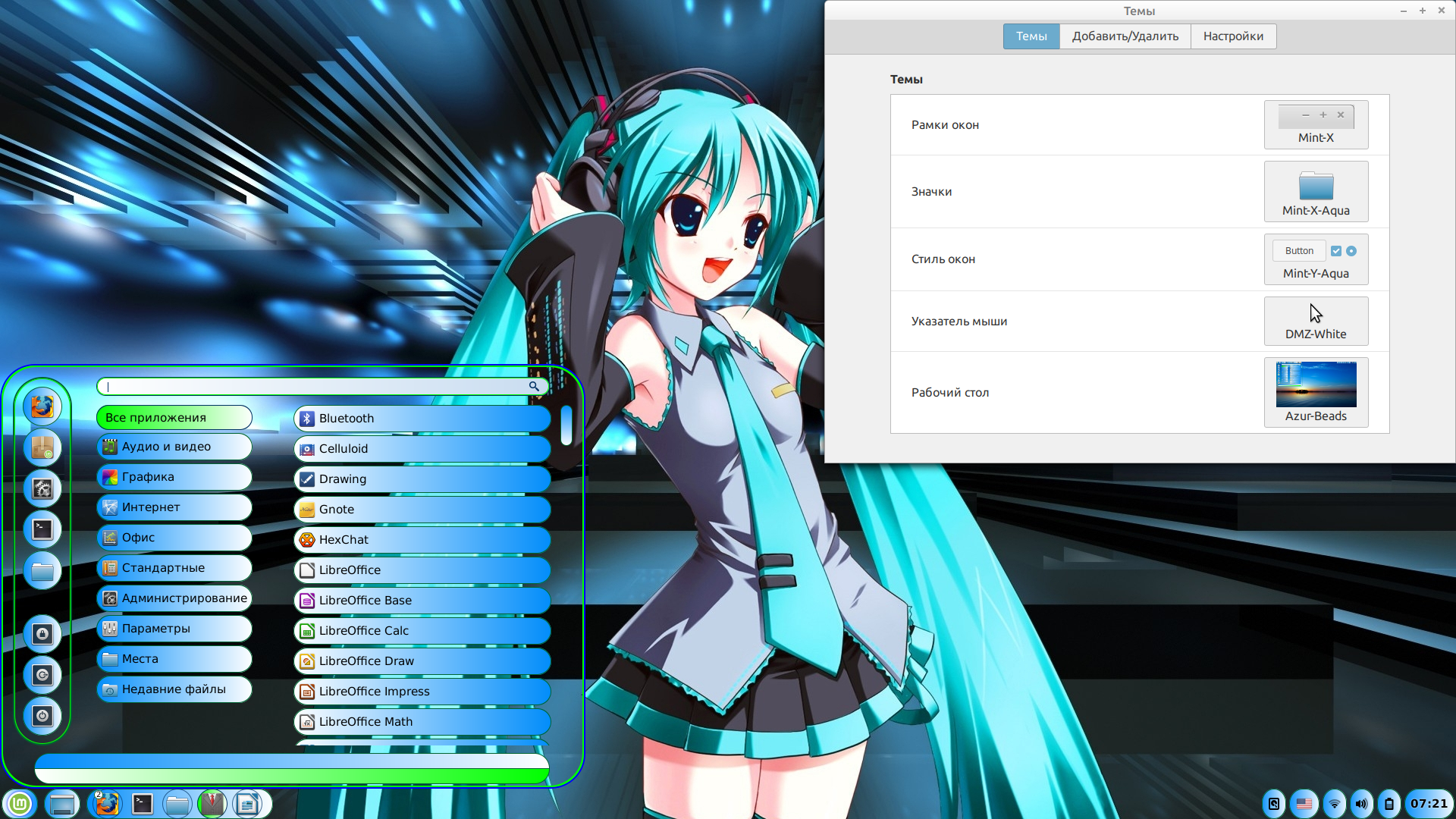
Azur Beads — самая необычная тема для Linux Mint Cinnamon. Она превращает пункты меню и системные значки в своеобразные «бусины». В качестве основного цвета выбрано бело-голубое омбре, дополняет его яблочно-зелёный оттенок. Подложки полностью прозрачные. Поскольку авторские стили для окон отсутствуют, приходится использовать стандартные. Автор этой темы — дизайнер с ником petchill.
4. Copper
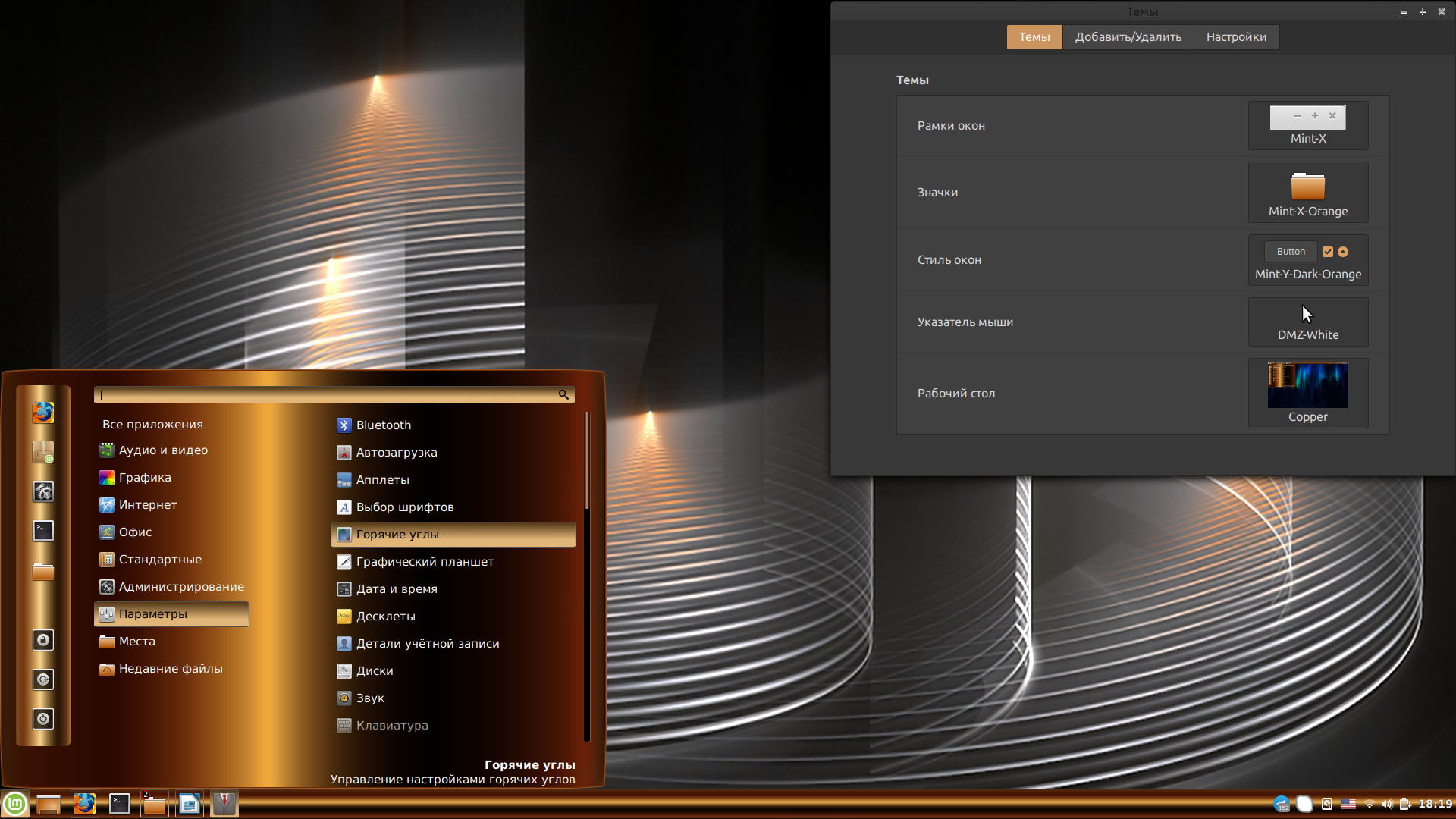
Ещё один вариант от petchill в нашем списке лучшие темы оформления Linux Mint, но уже не в синих, а в медно-золотистых тонах. Copper позволяет видоизменить панель задач, уведомления и меню. Окна можно оформить с помощью стандартных стилей Orange и Brown. Эта тема разработана на базе классической темы Cinnamon из набора Linux Mint 19.1.
4. Void-Revamp
Лёгкая, удобная и приятная взгляду тема Void-Revamp понравится поклонникам минимализма. Её фишка — прозрачная панель задач со скруглёнными подложками для кнопок и стильное серо-чёрное меню. Внешний вид значков и окон легко подобрать, используя стандартные варианты. Разработчик этой темы — Brahim Salem.
5. ClearGlass
Стеклянная тема Linux Mint Cinnamon от дизайнера с ником Atlas356. Существует в трёх вариантах:
- ClearGlass с прозрачным фоном меню, апплетов и уведомлений;
- ClearGlass Ocean Blue (прозрачный фон слегка затенён серо-голубым оттенком);
- ClearGlass Black (прозрачные подложки окрашены в графитовый серый цвет).
Индивидуальные настройки для окон и значков во всех трёх вариантах отсутствуют, но можно обойтись стандартными.
6. Advent Fusion
Создана по мотивам известной игры Advent. Чёрный цвет в ней соседствует с металлическим серым. Эта тема включает в себя полный набор настроек — для окон, меню, панели задач, уведомлений и апплетов. Отлично сочетается со значками в стиле HighContrast. Также нельзя не отметить оригинальный дизайн полос прокрутки и рамок. Автор темы — Aravisian.
7. Minty Green
Наш список лучшие темы Linux Mint подходит к завершению. Следующая тема — переделка стандартной темы Mint-X из коллекции Linux Mint 18.1. На подложке меню изображён логотип «мятной» операционной системы. Фон уведомлений, меню и панели задач — нефритово-зелёный, а окна оформлены в более спокойных, светло-салатовых тонах. Тема получилась по-настоящему весенней и жизнерадостной, за что можно поблагодарить её создателя — Austin Texas.
8. SAO
Особенность этой темы — двухцветное меню. Его левая половина окрашена в серо-бежевый цвет, а правая — в серо-коричневый. Панель задач светлая. Можно задать индивидуальный стиль рамок. Кроме того, тема SAO укомплектована набором звуков для системных уведомлений. А вот стили для окон и значков придётся выбрать из числа стандартных. Разработчик — 97leviatan.
9. Tron Mkll Sunlight
Полупрозрачная тема, выполненная в золотисто-серо-чёрных тонах. Позволяет настраивать внешний вид панели задач, уведомлений и меню. Рамки и стили окон, а также значки в Tron Mkll Sunlight отсутствуют, но легко заменяются стандартными. Дизайнер — Gmc85.
Выводы
Разнообразие тем для Cinnamon позволяет каждому выразить свою индивидуальность, настроив внешний вид рабочего стола согласно своему настроению и мироощущению. Конечно, существуют и другие темы для Linux Mint 19 Cinnamon, которые не менее хороши, но не вошли в эту подборку, так как статья не может вместить абсолютно все. Интересно узнать, какая тема из нравится вам больше всего и какой темой вы пользуетесь сейчас. Расскажите об этом в комментариях!
Источник
5 тем Ubuntu, от которых захватывает дух
Когда вы проводите много времени за своим компьютером, не странно, если вы хотите добавить некоторые личные штрихи. В Linux, вы можете изменить тему рабочего стола, не устанавливая дополнительное программное обеспечение и не ломая что-либо. Огромное количество параметров настройки – это один из аспектов Linux, который люди любят больше всего.
Вот пять лучших тем и пакетов значков для Ubuntu и других рабочих столов Linux на основе GNOME или GTK. Для каждой темы вы можете найти инструкции по установке на их страницах GitHub.
1. Adapta GTK Theme
Когда Google представила свой язык «Material Design» для Android и Chromebook, многие пользователи Linux решили, что их настольные компьютеры должны выглядеть одинаково. Adapta – один из лучших и самых простых способов сделать это.
Явная цель проекта заключается в том, чтобы принести рекомендации по дизайну Google на ваш рабочий стол. Adapta использует Roboto, шрифт по умолчанию на устройствах Android. Вы можете искать кнопки и переключатели, чтобы они соответствовали тому, что вы видите на своем мобильном телефоне.
Adapta существует достаточно долго и собрала последователей, чтобы пробиться на официальные серверы, поддерживаемые несколькими операционными системами на основе Linux. Вы можете найти версии в Arch Linux, Fedora, openSUSE и Solus. Для Ubuntu, вам придётся использовать личный архив пакета.
Вы также можете настроить Adapta, установив Colorpack.
Также ознакомьтесь с темой Pop GTK+, данная тема предустановлена на компьютерах System76.
2. Arc GTK Theme
Apple, Google и Microsoft, все приняли плоский дизайн и людям в мире Linux он тоже нравится! Хотя эти интерфейсы могут не иметь визуальной глубины, это не значит, что все они должны выглядеть одинаково. В то время как Adapta явно следует указаниям Google, Arc – это уникальная вариант, для свободных и открытых рабочих столов.
Дизайн темы Arc хорошо сочетается практически с любой рабочей средой. Темы существуют для GNOME, KDE Plasma, Cinnamon и других. Arc удается быть универсальным, используя смесь мягких изгибов и тонкой прозрачности, он многие года не теряет соей актуальности.
Я также считаю, что Arc идеально подходит для любителей минимализма, которые предпочитает не использовать фон рабочего стола.
Arc поставляется во многих вариантах. Основной набор включает в себя ярко-серую версию, более темную черную альтернативу и гибрид двух. Основной цвет синий, но опять же, если пожелаете, вы можете это изменить.
3. Тема Numix, значки и многое другое
Более новые версии Android имеют круглые значки приложений. Знаете, что было за несколько лет до этого? Numix! Многие пользователи Linux любят визуальную эстетику и сделать все значки приложений одинаковой формы и размера – простой способ этого добиться.
Numix даёт вам не только круги, эта тема Ubuntu также предоставляет квадратные иконки. Так что, если вы больше поклонник художественного руководства Microsoft, эта же тема предложит вам подобную альтернативу и многое другое.
Проект Numix содержит множество тем и пакетов значков с поддержкой множества различных сред рабочего стола. Numix также распространяется на Android, так что вы можете иметь одинаковый внешний вид как на ПК, так и на телефоне.
Если у вас возникли проблемы с поиском чего-то, что кажется последовательным, вы не хотите смешивать и сочетать компоненты, Numix может стать вашим универсальным магазином. С другой стороны, вы можете выбрать только использование значков Numix без необходимости устанавливать тему рабочего стола. Выбор за вами.
Как гласит слоган проекта: “Сделайте свой Linux и Android красивым.”
4. Arrongin / Telinkrin GTK Theme
В версии 18.10 рабочий стол Ubuntu получил новую тему по умолчанию за долгое время. Arrongin и Telinkrin появились раньше и стали прообразом того, как может выглядеть более современный рабочий стол Ubuntu.
В Arrongin и Telinkrin преобладают серые оттенки, отличаясь по большей части иконками и другими яркими моментами. Arrongin включает в себя оранжевый цвет Ubuntu, а Telinkrin – более нейтральный синий. Все остальные элементы тем, имеют приглушенные, лёгкие для глаз цвета.
Некоторые могут посчитать такой взгляд слишком спокойным и не отвлекающим. Если вы хотите больше красок, есть вариант данной темы с градиентами: Telinkrin-Gradient.
Оба варианта предоставляют полный пакет, состоящий из темы оболочки GNOME и фонового рисунка рабочего стола. Некоторые ключевые приложения, такие как файловый менеджер, имеют свои собственные отдельные боковые панели. Даже с новым “слоем краски” Ubuntu 18.10, вы можете обнаружить, что Arrongin или Telinkrin обеспечивают более полное представление о том, каким может быть рабочий стол.
5. Papirus Icon Theme
Не каждый является поклонником изменения значков приложений. Некоторые видят в этом беспорядок, который доставляет много хлопот, поскольку, редко можно поменять каждый значок. Некоторые люди считают, что значок приложения является основной частью идентичности приложения, которую лучше оставить в покое.
Но для других, они могут стать значками, которые разрушают визуальную целостности системы. Если вам нужна одна из самых полных тем значков Ubuntu, тогда не ищите ничего, кроме Papirus.
Papirus расширяет и без того большой набор значков Paper. В нем также отображаются другие элементы, такие как определенные системные лотки и цветные папки. Этот пакет содержит более 3000 значков приложений, поэтому есть большая вероятность, что ваши базы покрыты.
Используете ли вы пользовательские темы?
Все вышеперечисленные темы Ubuntu, также поддерживают другие рабочие столы на основе GNOME. Помните, темы – это только один способ персонализировать ваш Linux.
Источник