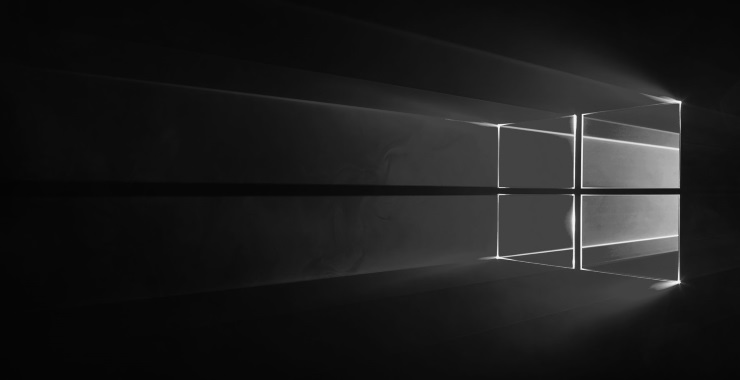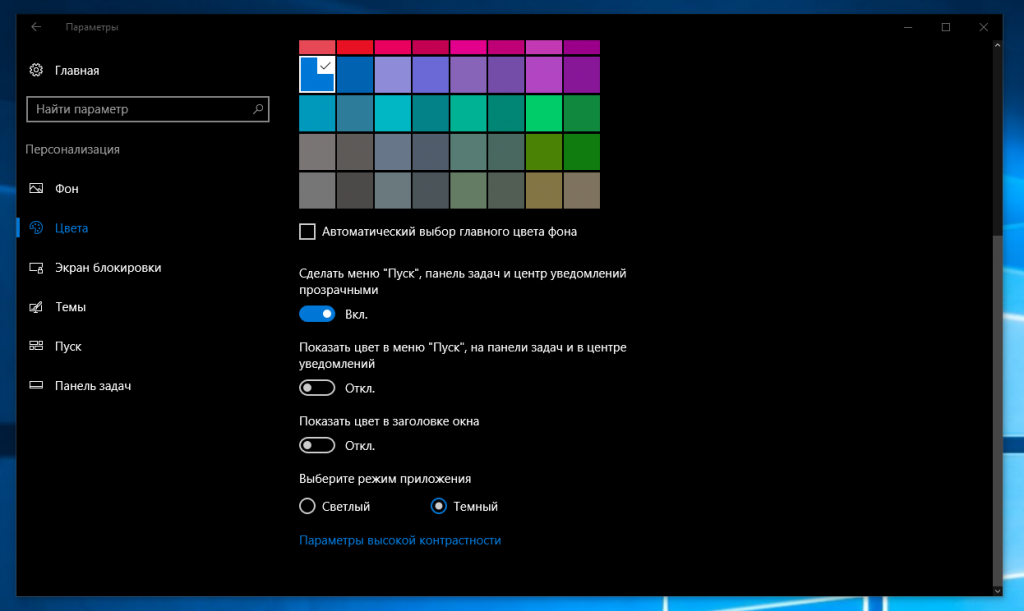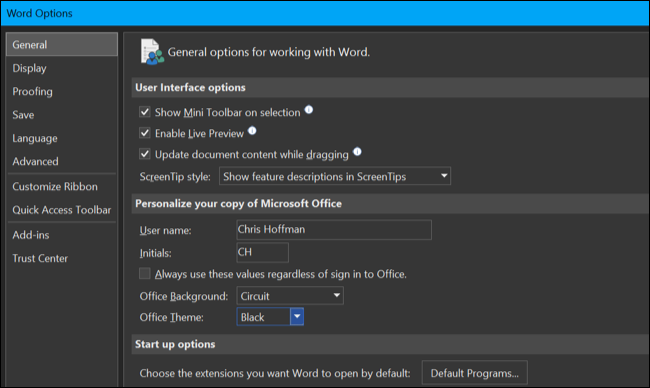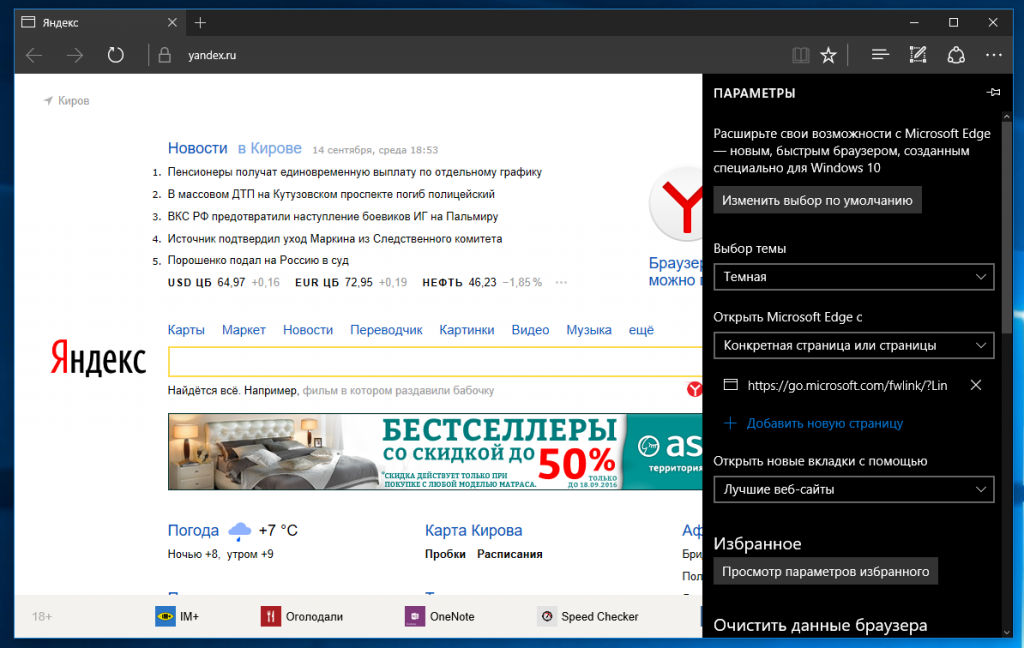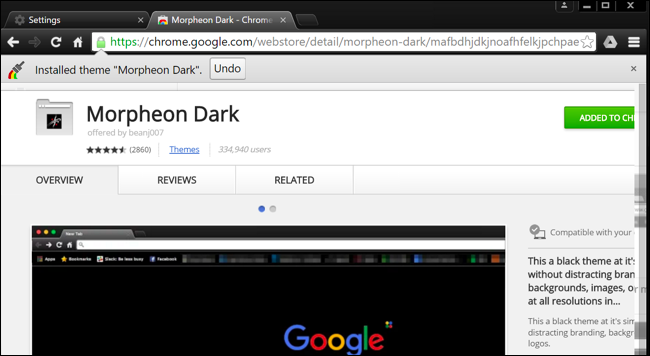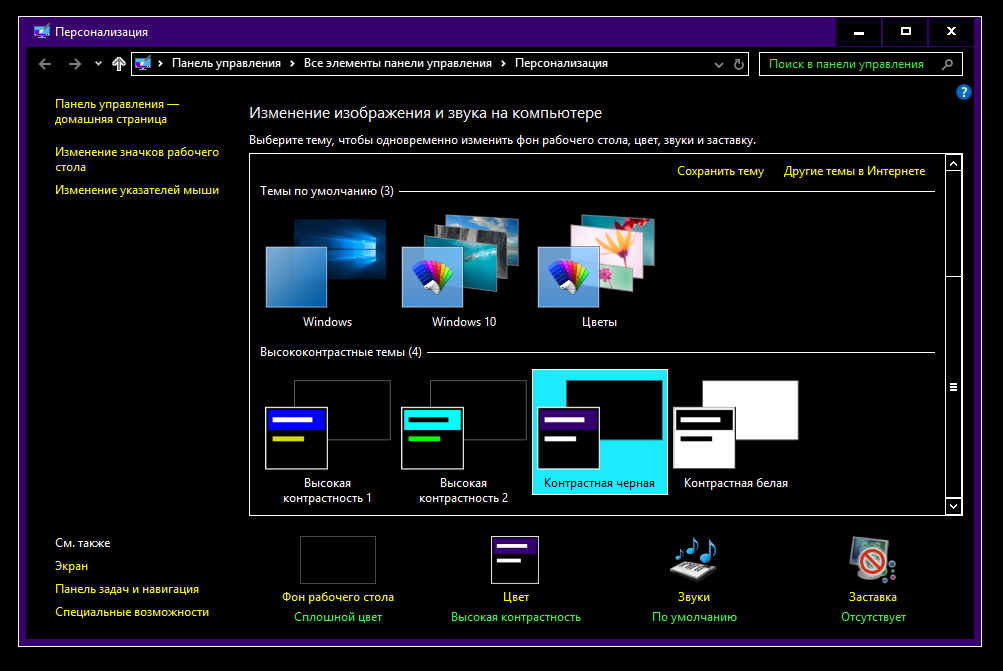- Как включить темную тему в Windows 10
- Включение через приложение Параметры Windows
- Активация тёмной темы в Edge, Firefox и Chrome
- Использование режима высокой контрастности
- Включаем тёмный режим в редакторе реестра
- Как включить тёмную тему оформления для всех приложений в Windows 10
- Тёмная тема в настройках Windows
- Тёмная тема в Microsoft Office
- Тёмная тема в Microsoft Edge
- Тёмная тема в Chrome или Firefox
- Тёмная тема в десктопных программах
- Как включить темную тему проводника в Windows 10
- Активация темной темы в Windows 10
- Чтобы включить темную тему проводника и всех системных элементов, следуйте инструкции:
- Как быстро переключиться между темами
- Возможные проблемы и их решение
Как включить темную тему в Windows 10
В данной статье показаны действия, с помощью которых можно включить темную тему в операционной системе Windows 10.
Стандартная тема оформления в операционной системе Windows 10 по умолчанию светлая. Но также пользователям доступна и темная тема (режим) оформления, которую при желании можно включить в приложении «Параметры Windows» или используя редактор реестра.
Включение через приложение Параметры Windows
Чтобы включить или отключить темную тему, откройте приложение «Параметры Windows», для этого нажмите на панели задач кнопку «Пуск» и далее выберите «Параметры» 

В открывшемся окне приложения «Параметры Windows» выберите категорию Персонализация .
Далее, перейдите на вкладку Цвета и в правой части окна в разделе Выберите режим приложения установите переключатель (радио кнопку) в положение Темный .
После этого, окно приложения «Параметры Windows» и некоторые другие приложения операционной системы, изменят цвет на темный.
Магазин Windows (Microsoft Store) также изменит тему на темную.
Активация тёмной темы в Edge, Firefox и Chrome
Также можно изменить интерфейс популярных веб-браузеров, таких как Microsoft Edge, Mozilla Firefox и Google Chrome.
Включить темную тему в браузере Microsoft Edge и в некоторых других стандартных приложениях Windows, Вы можете прочитав статью Как включить темную тему в Microsoft Edge
Чтобы включить темную тему в браузере Mozill Firefox, прочитайте статью Как включить тёмную тему в браузере Mozilla Firefox
Также включить тёмную тему для браузеров Mozilla Firefox и Google Chrome можно используя соответствующий магазин тем оформления. Для этого зайдите в магазин тем оформления для браузера Chrome или Firefox и выберите подходящую тему.
В Chrome можно использовать к примеру, Morpheon Dark, а High Contrast для Chrome позволяет модифицировать даже сайты: инвертировать цвета или менять оформление в них на монохромное.
Использование режима высокой контрастности
В настройках операционной системы присутствует возможность изменить цветовое оформление всех элементов интерфейса Windows, таких как Проводник Windows, универсальные и десктопные приложения, рабочий стол.
Для этого нужно использовать режим высокой контрастности. Чтобы включить режим высокой контрастности, последовательно откройте:
Параметры Windows Специальные возможности Высокая контрастность .
В правой части окна, установите переключатель Включить режим высокой контрастности в положение Вкл.
После включения режима высокой контрастности, вы сразу увидите изменения. Также можно выбрать другие высококонтрастные темы.
Также у вас есть возможность самостоятельно настроить высококонтрастные цвета выбрав соответствующий цветной прямоугольник.
Конечно данный способ модификации интерфейса Windows очень агрессивный, поэтому результат понравится далеко не всем пользователям.
Включаем тёмный режим в редакторе реестра
Данный способ включения темной темы использовался в более ранних версиях операционной системы Windows 10, когда отсутствовала возмоможность включения темной темы в графическом интерфейсе.
Этот способ по прежнему работоспособен и вы также можете его использовать. Но прежде чем вносить какие-либо изменения в системный реестр Windows, настоятельно рекомендуется создать точку восстановления
Итак, откройте редактор реестра, для этого нажмите сочетание клавиш 
В открывшемся окне Редактора реестра перейдите в следующий раздел:
После того как вы перешли в раздел Personalize , в правой части окна щёлкните правой кнопкой мыши и в открывшемся контекстном меню выберите Создать > Параметр DWORD (32 бита)
Присвойте созданному параметру имя AppsUseLightTheme и значение 0 .
Изменения вступают в силу сразу.
Если вы решите вернуться к светлому оформлению, просто удалите созданный параметр AppsUseLightTheme или измените его значение на 1
Также для включения темной темы вы также можете создать и применить файл реестра следующего содержания:
Windows Registry Editor Version 5.00
Для того, чтобы отключить темную тему, создайте и примените файл реестра следующего содержания:
Windows Registry Editor Version 5.00
Также можно скачать готовые файлы реестра для включения/отключения тёмной темы.
Как включить тёмную тему оформления для всех приложений в Windows 10
В Windows 10 с выходом Anniversary Update появилась тёмная тема оформления. Она включается в настройках, но после её активации не вся операционная система и не все приложения получают тёмный интерфейс. Как это исправить — читайте в нашей статье.
Тёмная тема в настройках Windows
Откройте «Параметры» (Win+I или кнопка шестерёнки в стартовом меню), перейдите в настройки персонализации, выберите подраздел «Цвета» и укажите, что хотите использовать «Тёмный» режим. Оформление Windows и некоторых приложений частично изменится.
Тёмная тема в Microsoft Office
Если вы пользуетесь офисными приложениями Microsoft, зайдите в настройки любого из них и в разделе порсонализации выберите тёмную тему. Эти настройки влияют на все установленные приложения Microsoft Office.
Тёмная тема в Microsoft Edge
Запустите браузер Microsoft Edge, раскройте меню в правом верхнем углу, перейдите в «Параметры» и вместо светлой темы выберите тёмную.
Точно так же поменять оформление интерфейса можно в некоторых других стандартных приложениях Windows, на которые не повлияла глобальная установка тёмной темы в системных параметрах.
Тёмная тема в Chrome или Firefox
Зайдите в магазин тем оформления для браузера Chrome или Firefox и выберите подходящую тему. В Chrome можно использовать, к примеру, Morpheon Dark, а High Contrast для Chrome позволяет модифицировать даже сайты: инверсировать цвета или менять оформление в них на монохромное.
Тёмная тема в десктопных программах
Откройте системное приложение «Параметры», перейдите в раздел «Персонализация» > «Темы» и нажмите «Параметры темы». Выберите любую из контрастных чёрных тем оформления. После этого практически все окна в Windows и десктопные приложения получат тёмный интерфейс. Этот способ модификации интерфейса Windows чрезмерно агрессивный, поэтому результат понравится далеко не всем. Существуют специальные тёмные темы оформления для Windows, например, Windows 10 Dark Edition — она меняет оформление не так радикально.
Как включить темную тему проводника в Windows 10
Темную тему оформления окон различных приложений предпочитают многие пользователи. Она необычно выглядит и снижает нагрузку на глаза. Компания Microsoft не осталась в стороне, поэтому предлагает сменить обычный цвет «Проводника» на темный. В «Блоге системного администратора» более подробно рассмотрим способы, как это сделать в операционной системе Windows 10.
Активация темной темы в Windows 10
Следует сразу отметить, что тема оформления меняется для всех окон Windows, а не только для «Проводника». Сменить цвет можно с помощью встроенных средств системы при условии, что используется лицензионная версия.
Чтобы включить темную тему проводника и всех системных элементов, следуйте инструкции:
1. Перейдите в параметры системы с помощью комбинации клавиш Win + I. Также можно кликнуть по иконке пуска, затем по иконке в виде шестеренки.
2. Нажмите на раздел «Персонализация» и перейдите в цвета.
3. В режиме приложений отметьте пункт «Темный».
Через мгновение интерфейс системы поменяется на темный цвет: окна, меню, проводник. Такое оформление поддерживают некоторые браузеры, например, Google Chrome или Microsoft Edge: их цветовая схема изменится автоматически.
При выборе темного режима Windows, окна и «Проводник» не поменяют оформление, но нижняя панель быстрого доступа и меню «Пуск» станут темными. Для комбинированной цветовой схемы должен быть активирован режим «Особые».
В специальных возможностях персонализации предусмотрен режим высокой контрастности, который также имеет темное оформление.
Как быстро переключиться между темами
Если необходимо быстро переключаться со светлого оформления интерфейса на темный и наоборот, можно внести изменения в реестр, чтобы в контекстном меню рабочего стола появился еще один пункт. Чтобы это сделать, потребуется создать текстовой файл в приложении «Блокнот».
Затем вставить в него следующее:
Windows Registry Editor Version 5.00
[HKEY_CLASSES_ROOT\DesktopBackground\Shell\AppMode]
“MUIVerb”=”Режим приложения”
“Icon”=”themecpl.dll,-1”
“Position”=”Top”
“SubCommands”=””
[HKEY_CLASSES_ROOT\DesktopBackground\Shell\AppMode\shell\01Light]
“MUIVerb”=”Светлый”
[HKEY_CLASSES_ROOT\DesktopBackground\Shell\AppMode\shell\01Light\command]
@=”reg add HKCU\\SOFTWARE\\Microsoft\\Windows\\CurrentVersion\\Themes\\Personalize /v AppsUseLightTheme /t REG_DWORD /d 1 /f”
[HKEY_CLASSES_ROOT\DesktopBackground\Shell\AppMode\shell\02Dark]
“MUIVerb”=”Темный”
[HKEY_CLASSES_ROOT\DesktopBackground\Shell\AppMode\shell\02Dark\command]
@=”reg add HKCU\\SOFTWARE\\Microsoft\\Windows\\CurrentVersion\\Themes\\Personalize /v AppsUseLightTheme /t REG_DWORD /d 0 /f”
После этого сохраните файл, поменяв расширение txt на reg.
Чтобы внести изменения в системные настройки, двойным кликом мыши откройте полученный файл и подтвердите действие в открывшемся окне.
Перезагрузите компьютер, чтобы при вызове меню на рабочем столе вверху появился новый пункт App Mode. Наведите на него курсор и выберите тему: Dark – темная, Light – светлая. Таким образом, можно быстро менять цветовую схему без входа в параметры персонализации.
Возможные проблемы и их решение
В некоторых случаях функция активации темной темы не работает в параметрах системы. Проблема может возникать из-за различных сбоев, но ее можно решить через редактор реестра:
1. Вызовите диалоговое окно «Выполнить», одновременно зажав Win + R.
2. Введите команду regedit, чтобы перейти в редактор реестра.
3. Перейдите в папку Personalize, которая находится в HKEY_CURRENT_USER\Software\Microsoft\Windows\CurrentVersion\Themes.
4. Откройте параметр AppsUseLightTheme двойным кликом левой клавишей мыши.
5. В строке значения замените 0 на 1, затем кликните по кнопке «ОК» для сохранения изменений.
После внесения корректировок в системный реестр необходимо перезагрузить компьютер: темная тема в персонализации должна функционировать корректно.
Иногда тема отображается неправильно. Например, некоторые элементы интерфейса подсвечиваются белым цветом. Устранить эту проблему можно, выключив на недолгое время компьютер. Подождите 5-10 минут, затем снова включите его.
Если проблема некорректного отображения темы не решилась, то необходима проверка целостности системных файлов через командную строку. Если они повреждены, их следует восстановить.
Активировать темную тему в десятой версии Windows можно через штатные средства системы. Напишите в комментариях, помогла ли Вам статья?
Авторизуясь, вы даете согласие на обработку персональных данных.