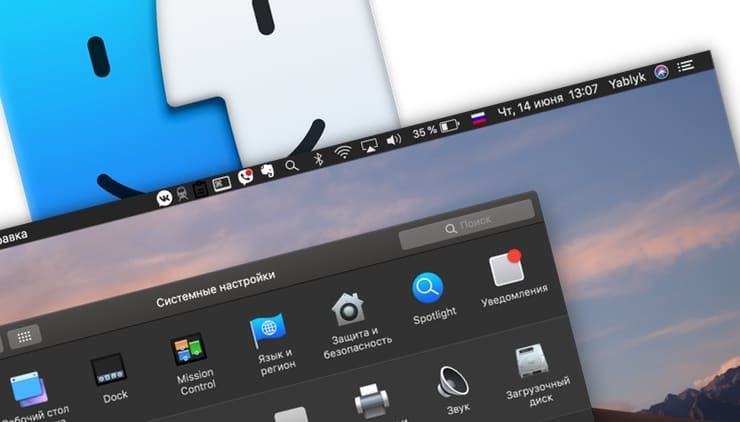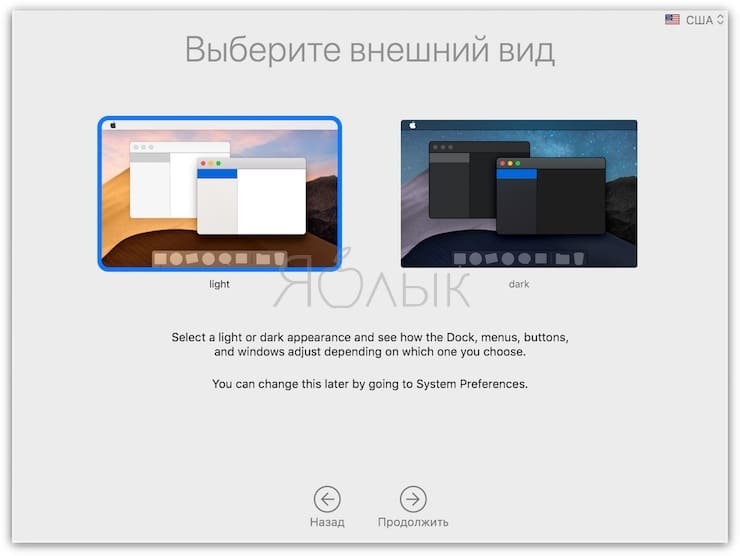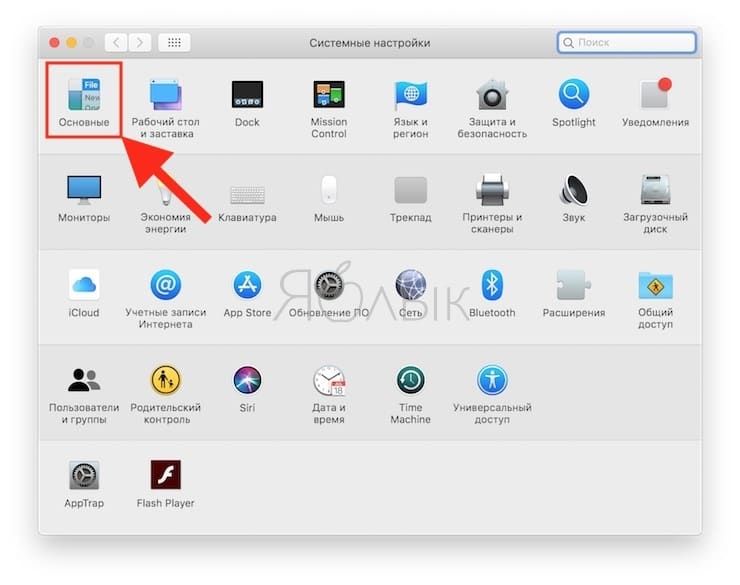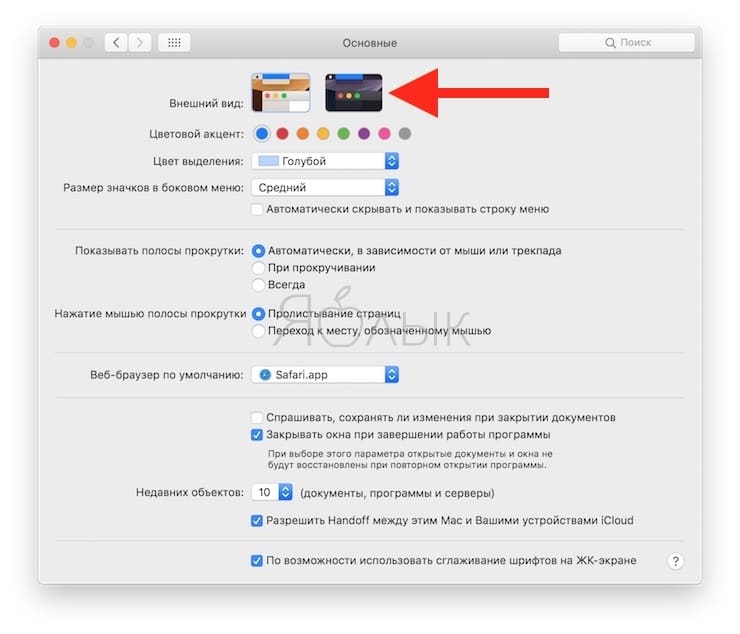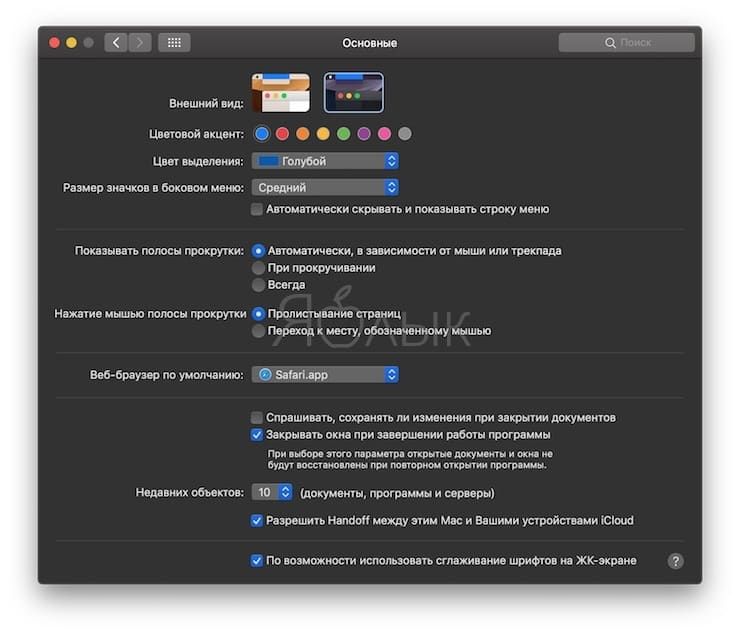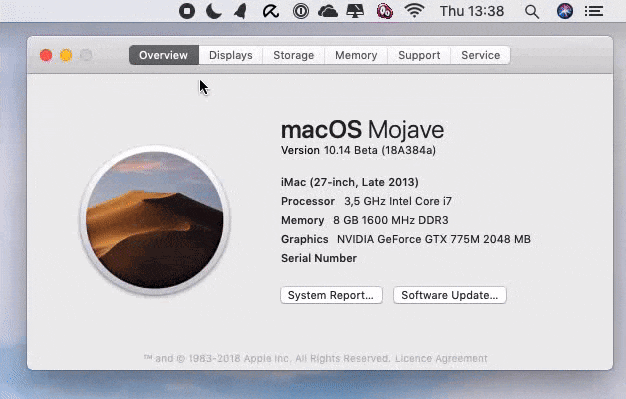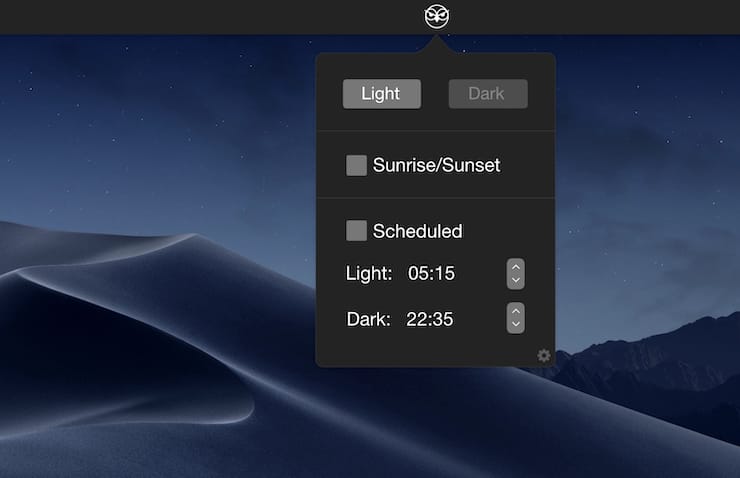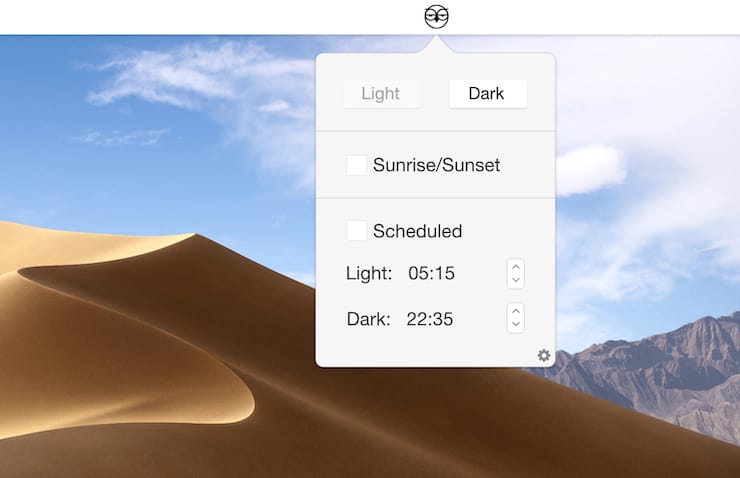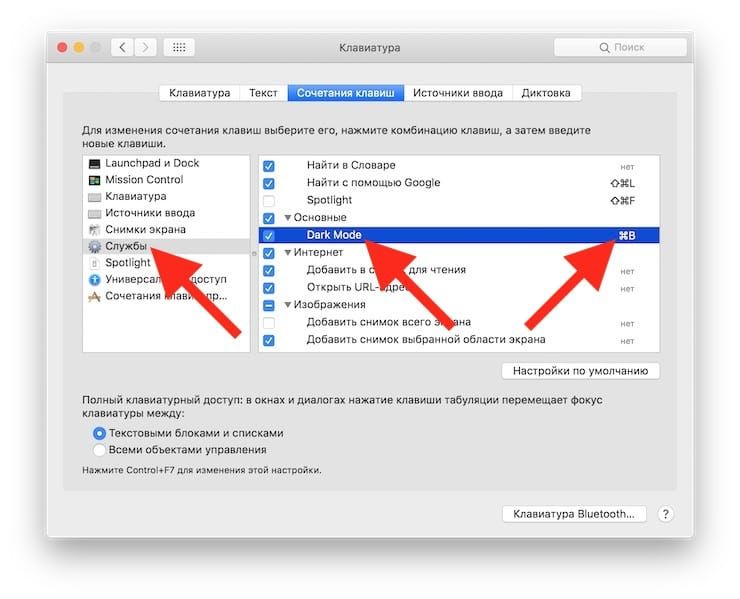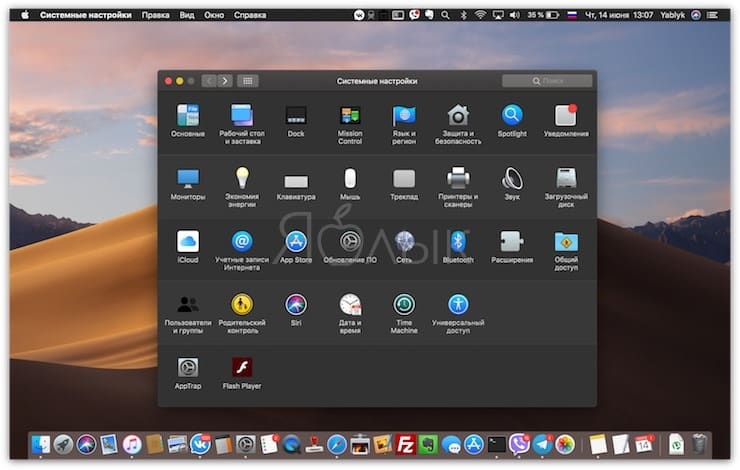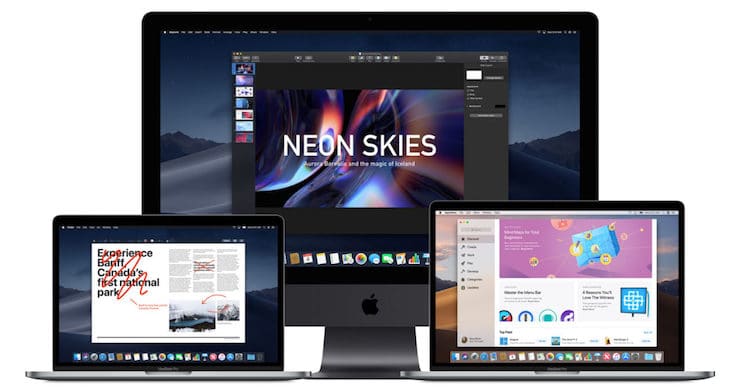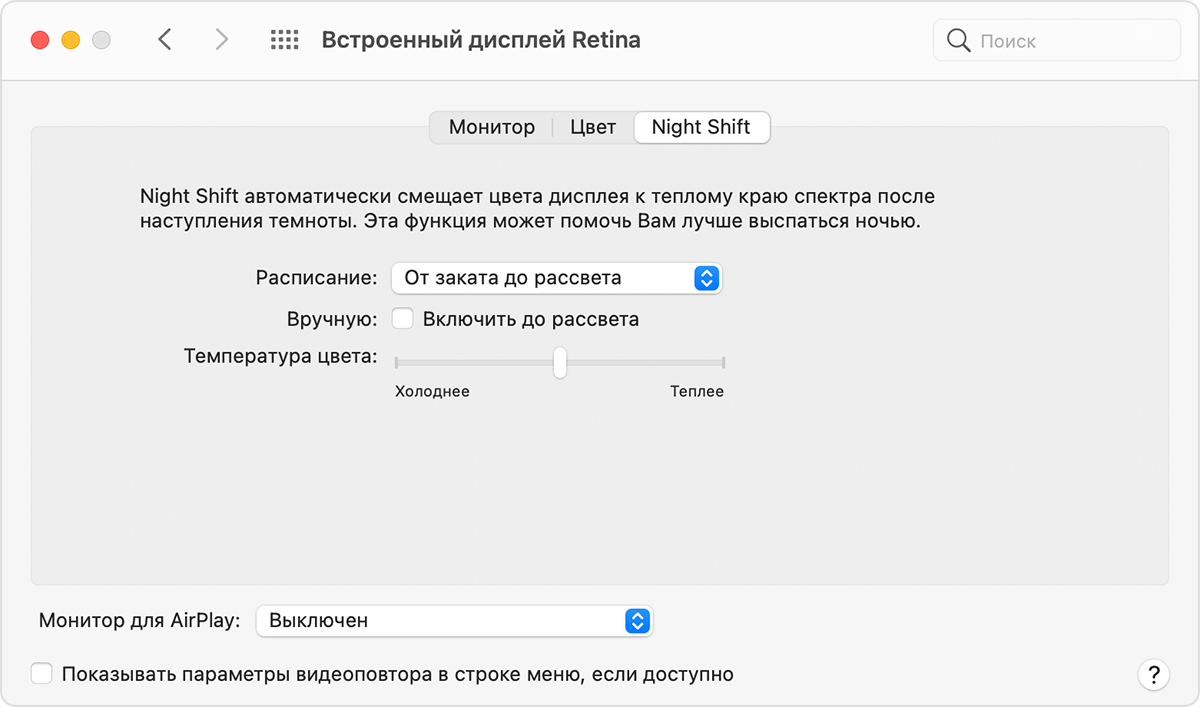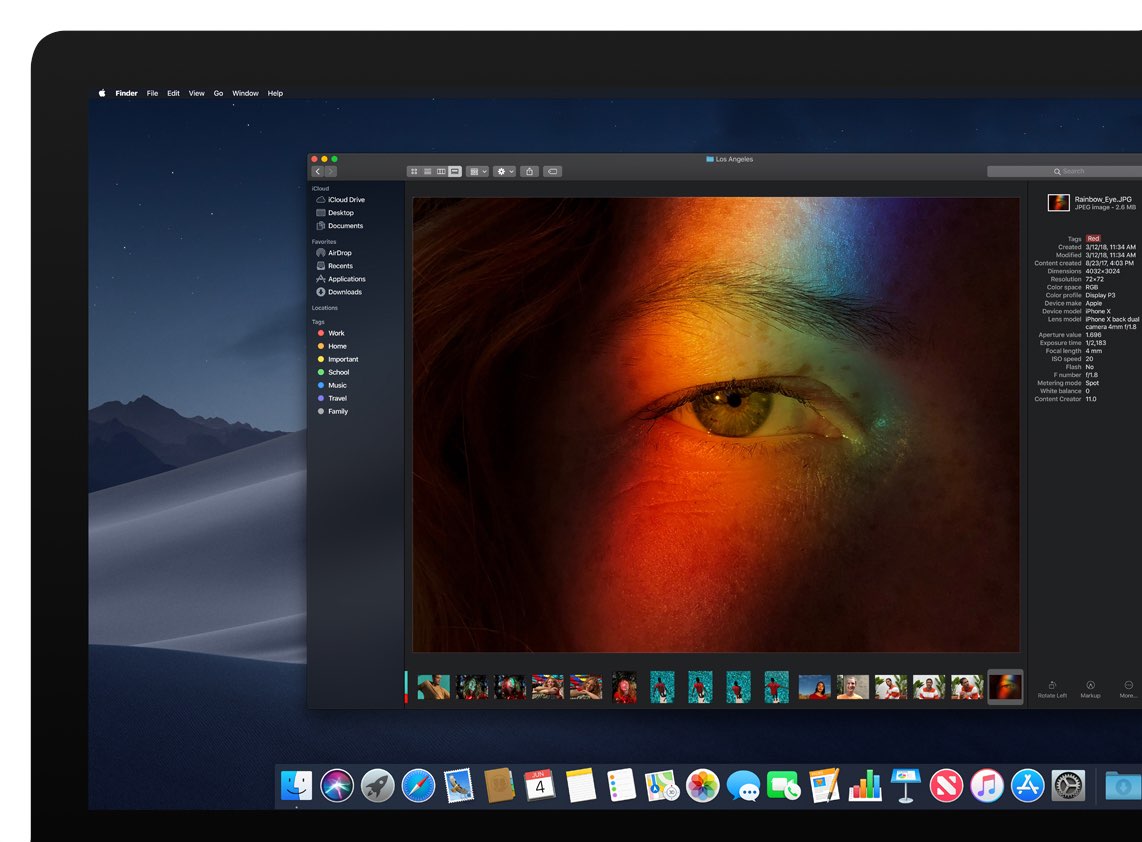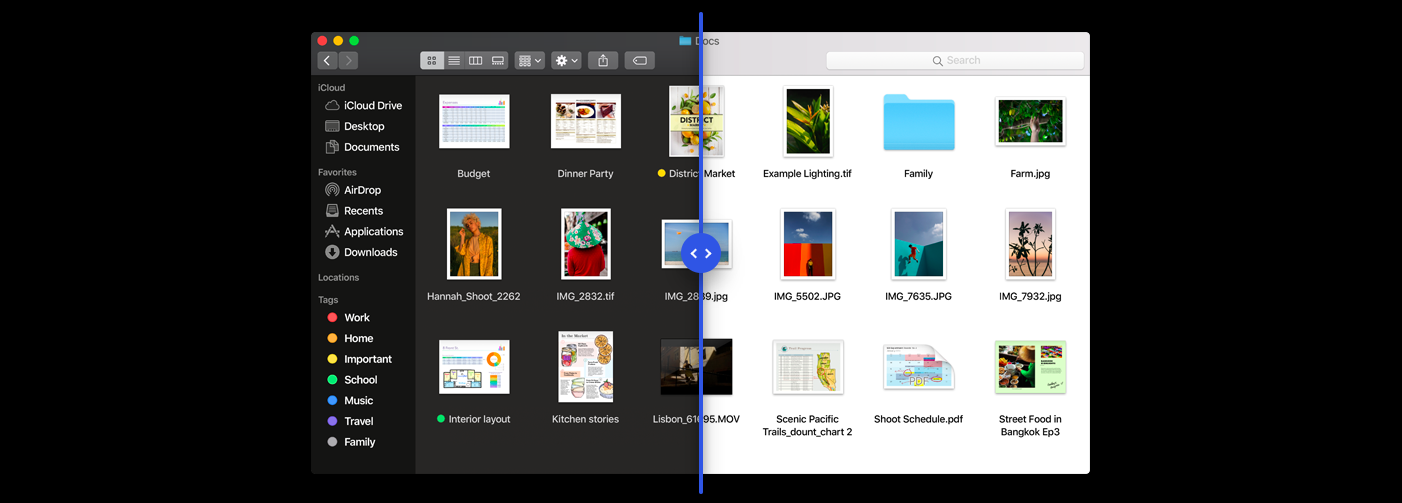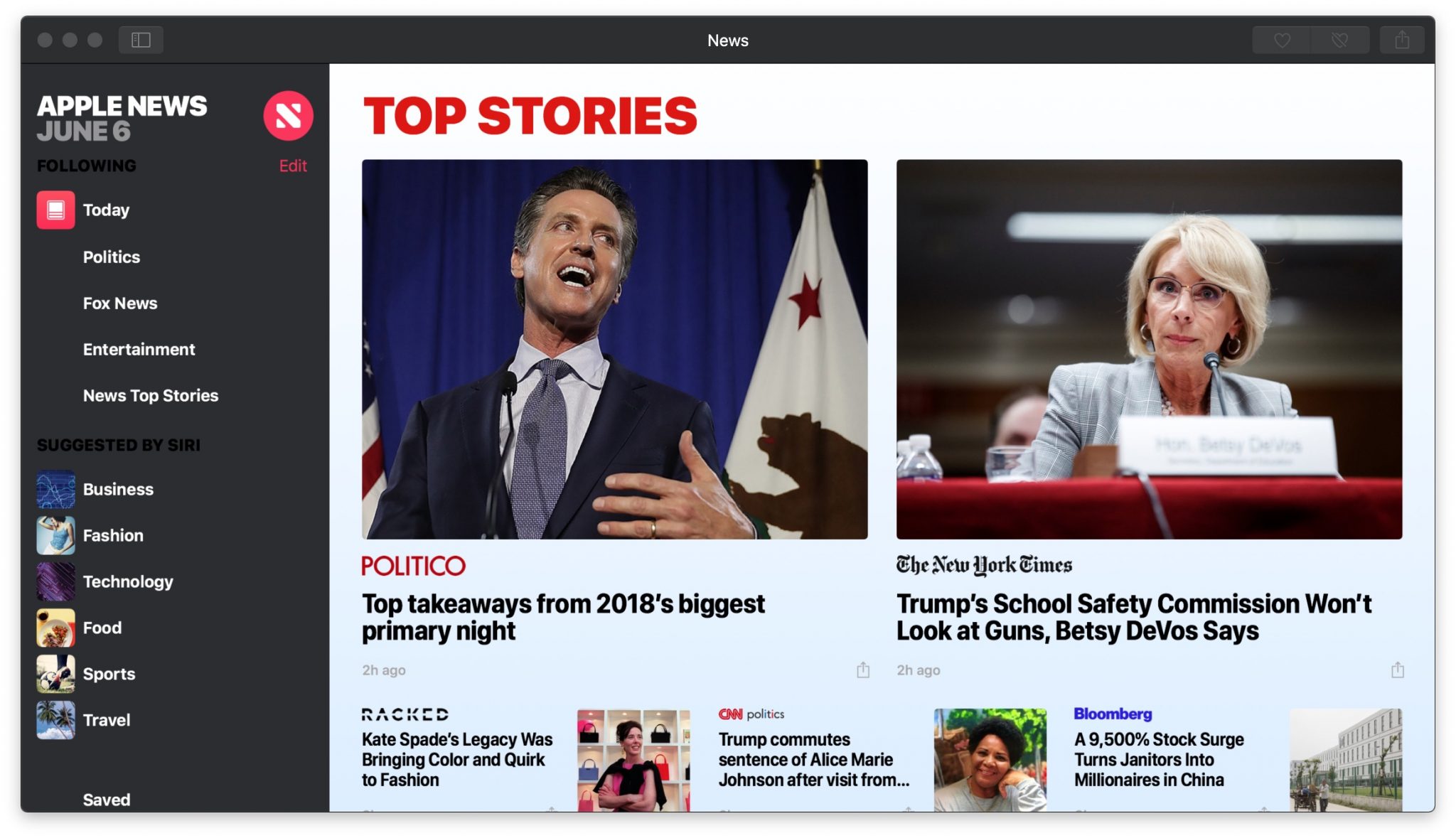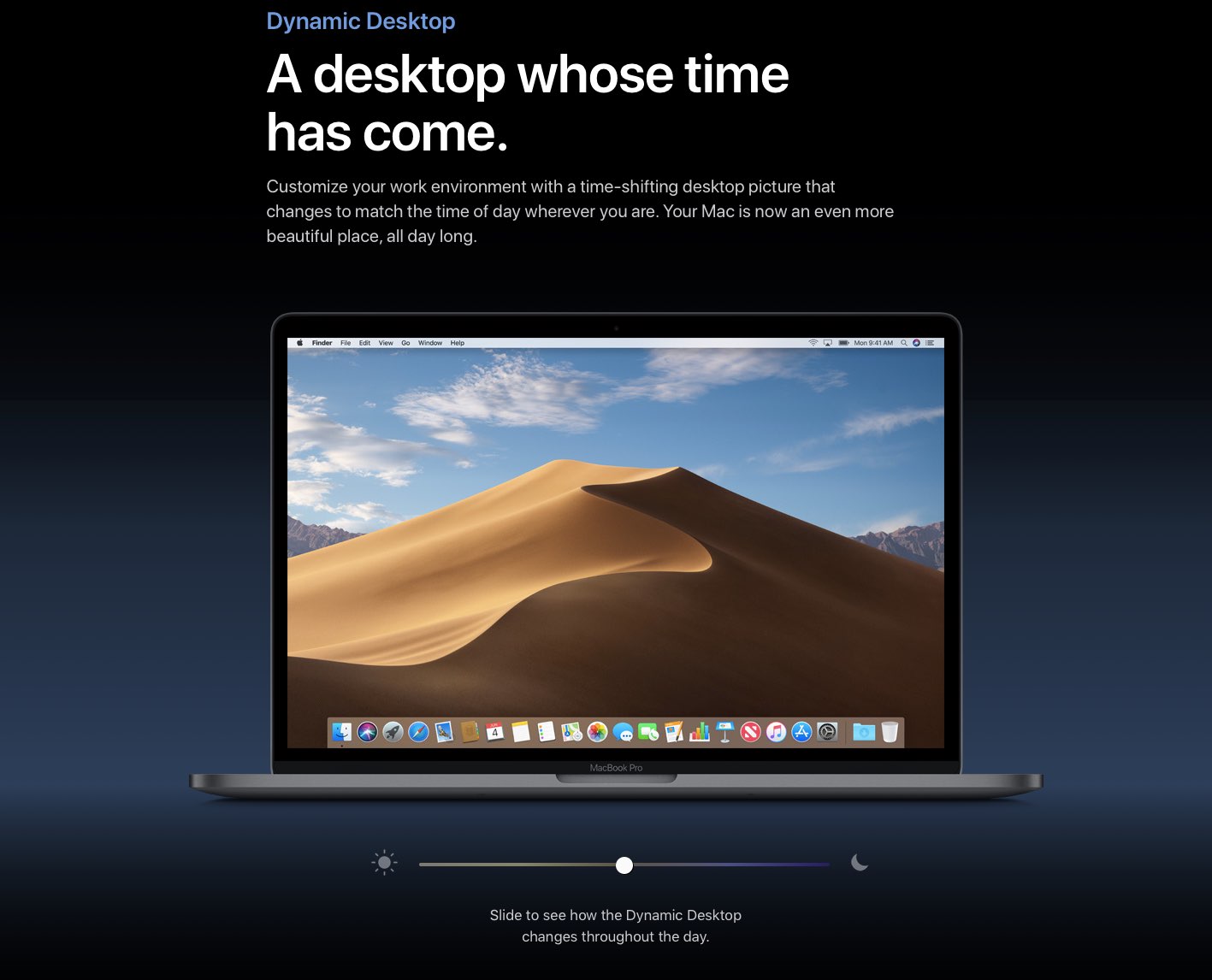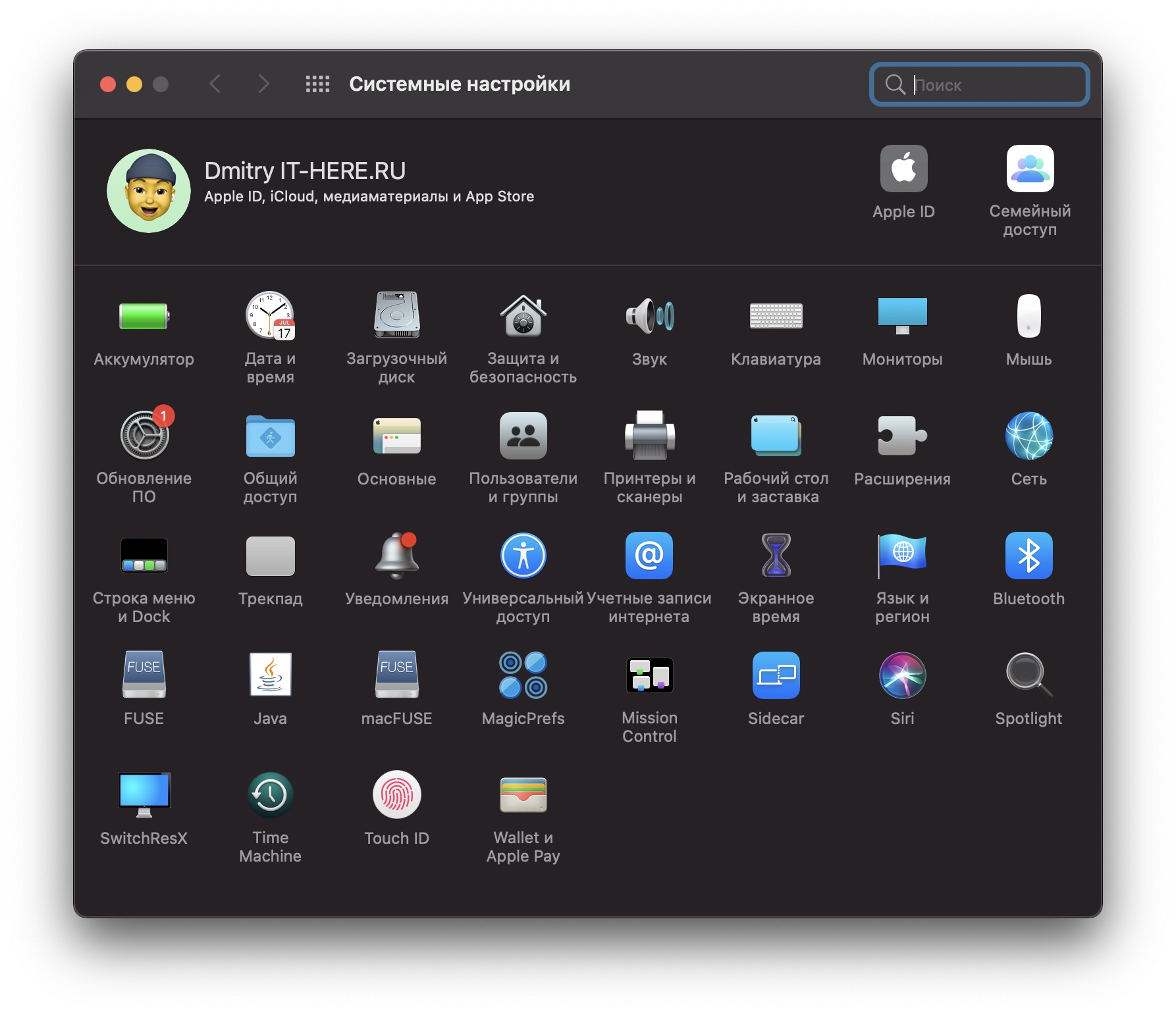- Использование темного режима на Mac
- Включение темного режима
- Взаимодействие темного режима и некоторых программ и функций
- Темная тема в macOS Mojave: как включить (выключить): 4 способа
- Как активировать темную тему в Системных настройках macOS Mojave
- Как активировать Темную тему на Mac при помощи приложения DarkSome
- Как автоматически включать или выключать Темную тему на Mac в соответствии со временем суток, или по заданному пользователем расписанию
- Как включать или выключать Темную тему на macOS при помощи горячих клавиш
- Какие приложения поддерживают Темную тему в macOS Mojave?
- Могу ли я опробовать Dark Mode в деле?
- Использование функции Night Shift на компьютере Mac
- Настройка Night Shift
- Системные требования для Night Shift
- Дополнительная информация
- Как включить тёмный режим на Mac
- Новый стиль
- Как включить тёмный режим на Mac
- Динамические обои
- Тёмный режим в программах
Использование темного режима на Mac
Темный режим помогает вам лучше сосредоточиться на работе, выделяя ваше содержимое, а затененные элементы управления и окна уходят на второй план.
Темный режим — это совершенно новый режим, который приятен глазам и помогаем сосредоточиться на работе. Темный режим использует темную цветовую схему во всей системе, включая программы, встроенные в Mac. Сторонние программы также используют ее.
Включение темного режима
Перейдите в меню Apple > «Системные настройки», щелкните «Основные», затем выберите один из двух вариантов оформления вверху окна:
- Светлое: использовать светлое оформление.
- Темное: использовать темное оформление.
- Авто: автоматически использовать светлое оформление в течение дня и темное оформление ночью.
Взаимодействие темного режима и некоторых программ и функций
Некоторые программы и функции используют специальные настройки или поведение в темном режиме.
Почта. Чтобы использовать для сообщений электронной почты светлый фон при включенном темном режиме, откройте программу «Почта» и выберите «Почта» > «Настройки», затем перейдите на вкладку «Просмотр» и снимите флажок «Отображать сообщения на темном фоне».
Карты. Чтобы использовать светлый фон для карт, когда включен темный режим, откройте программу «Карты» и выберите «Карты» > «Настройки», а затем поставьте флажок «Всегда использовать светлое оформление для карты». В более ранних версиях macOS выберите «Вид» в строке меню «Карты», затем снимите флажок «Включить темную карту».
Заметки. Чтобы использовать светлый фон для заметок, когда включен темный режим, откройте программу «Заметки» и выберите «Заметки» > «Настройки», а затем снимите флажок «Отображать содержимое заметок на темном фоне».
Safari. При использовании темного режима Safari автоматически отображает в темном режиме веб-сайты, которые это поддерживают. Если веб-сайт не поддерживает темный режим, можно использовать Safari Reader для чтения статей в темном режиме.
TextEdit. Чтобы использовать светлый фон для документов, когда включен темный режим, щелкните «Вид» в строке меню программы TextEdit, затем снимите флажок «Использовать темный фон для окон». (Требуется macOS Mojave 10.14.2 или более поздней версии.)
Динамический фон рабочего стола Если включить темный режим во время использования динамического фона рабочего стола, фон рабочего стола может измениться на темное неподвижное изображение. Этот параметр можно изменить в окне настроек «Рабочий стол и заставка».
Источник
Темная тема в macOS Mojave: как включить (выключить): 4 способа
В свежей версии ОС Apple для компьютеров Mac (подробный обзор) наконец-то появилась темная тема оформления. Да-да, теперь «мак» наконец-то не будет утомлять ваши глаза! Дело за малым — как активировать новую опцию?
Строго говоря, Apple предлагает установить dark-версию оформления системы уже во время установки.
Если же вы пропустили этот шаг, то ознакомьтесь с другими способами активации Темной темы в macOS.
Как активировать темную тему в Системных настройках macOS Mojave
1. Откройте Системные настройки (через соответствующую иконку на Dock или через меню Apple в левом верхнем углу — Системные настройки) и перейдите в раздел Основные.
2. В самом верху в подразделе Внешний вид кликните на темный прямоугольник справа.
Примечание: там же можно и вернуться к более привычной «светлой» теме оформления.
Также при желании есть возможность выбрать и один из восьми акцентных оттенков, плюс системный цвет для кнопок, меню и окон.
Как активировать Темную тему на Mac при помощи приложения DarkSome
Для быстрого переключения тем, можно воспользоваться бесплатным приложением DarkSome. Утилита добавляет удобный переключатель прямо на панель меню.
Как автоматически включать или выключать Темную тему на Mac в соответствии со временем суток, или по заданному пользователем расписанию
Приложение NightOwl («Ночная сова») автоматически включает Dark Mode – или в соответствии со временем суток, или по заданному пользователем расписанию.
Это особенно важно, так как Apple не успела или не захотела включать / выключать темную тему оформления «автоматом» (как, например, тот же ночной режим Night Mode), так что это нужно делать вручную через настройки. NightOwl, повторимся, устраняет эту досадную недоработку.
Иконка программы размещается в строке меню справа, т.е. доступ к ней – практически мгновенный, не нужно без конца открывать и закрывать Системные настройки.
Утилита NightOwl доступна для загрузки бесплатно. Единственный недостаток приложения заключается в том, что оно использует Google Analytics для отслеживания действий пользователя в программе — исключительно для того, чтобы выявлять ошибки-«баги» и добавлять на основе собранной информации новые функции.
Если это вас не устраивает, всегда можно отказаться от сбора статистики (соответствующая опция называется Opt-Out) или выбрать для работы с «ночной» темой приложение DarkSome, о котором мы рассказывали выше.
Как включать или выключать Темную тему на macOS при помощи горячих клавиш
Если вас смущает установка стороннего дополнительного ПО, позволяющего переключать тему оформления в macOS, возможно, лучшим способом для этих целей станет добавление шортката.
Процесс назначения горячих клавиш для включения Темной темы в macOS мы подробно описали в этом материале.
Какие приложения поддерживают Темную тему в macOS Mojave?
Большинство системных программ Apple уже адаптированы под новый внешний вид системы. А вот приложения сторонних разработчиков в этом отношении отстают (что и логично — о функции рассказали совсем недавно). Скоро всё изменится — купертиновцы уже выпустили API для быстрой «подгонки» приложений под темную тему оформления.
Могу ли я опробовать Dark Mode в деле?
macOS Mojave совместима с компьютерами Mac начиная с середины 2012 года и новее (полный список поддерживаемых компьютеров). В случае со старыми Mac Pro 2010 и 2012 года есть одно исключение — «Мохаве» будет работать на них, если у системного блока есть совместимая с Metal видеокарта. Так что, если даже у вас отлично работает High Sierra, но ваш «мак» — 2011 года и старше, обновление он не получит.
Источник
Использование функции Night Shift на компьютере Mac
Функция Night Shift автоматически смещает цвета дисплея к более теплому краю спектра после наступления темного времени суток.
Исследования показывают, что воздействие яркого голубого света в вечернее время может негативно сказываться на циркадных ритмах и процессе засыпания. Функция Night Shift определяет по часам компьютера и геолокации время захода солнца в той местности, где вы находитесь. Затем она автоматически смещает цвета дисплея к более теплому краю спектра. Утром функция восстанавливает обычные настройки дисплея.
Настройка Night Shift
Убедитесь, что компьютер Mac соответствует системным требованиям для Night Shift, затем выполните следующие действия.
- Выберите меню Apple () > «Системные настройки».
- Щелкните «Мониторы».
- Перейдите на вкладку Night Shift.
«Расписание»: создайте пользовательское расписание или настройте автоматическое включение Night Shift от заката до рассвета.
«Вручную»: управляйте включением Night Shift вручную.
- Если функция Night Shift отключена, установите флажок, чтобы включить Night Shift до 07:00. Если активирован режим «Расписание», Night Shift автоматически отключится в запланированное время.
- Если функция Night Shift включена, снимите флажок, чтобы отключить ее Если активирован режим «Расписание», Night Shift автоматически включится в запланированное время.
«Температура цвета»: перетащите ползунок, чтобы повысить или понизить цветовую температуру дисплея при включенной функции Night Shift. Чем выше температура цвета, тем больше в нем желтого и меньше голубого.
Системные требования для Night Shift
Для работы Night Shift требуется macOS Sierra 10.12.4 или более поздняя версия и одна из следующих моделей Mac со встроенным дисплеем или с перечисленными мониторами.
- Модели MacBook, выпущенные в начале 2015 г. или позже
- Модели MacBook Air, выпущенные в середине 2012 г. или позже
- Модели MacBook Pro, выпущенные в середине 2012 г. или позже
- Модели Mac mini, выпущенные в конце 2012 г. или позже
- Модели iMac, выпущенные в конце 2012 г. или позже
- Модели Mac Pro, выпущенные в конце 2013 г. или позже
- Apple Pro Display XDR
- Дисплей Apple LED Cinema
- Apple Thunderbolt Display
- Дисплей LG UltraFine 5K
- Дисплей LG UltraFine 4K
Дополнительная информация
- Сведения об использовании функции Night Shift на iPhone, iPad или iPod touch.
- Функции True Tone и Night Shift можно использовать одновременно.
Информация о продуктах, произведенных не компанией Apple, или о независимых веб-сайтах, неподконтрольных и не тестируемых компанией Apple, не носит рекомендательного или одобрительного характера. Компания Apple не несет никакой ответственности за выбор, функциональность и использование веб-сайтов или продукции сторонних производителей. Компания Apple также не несет ответственности за точность или достоверность данных, размещенных на веб-сайтах сторонних производителей. Обратитесь к поставщику за дополнительной информацией.
Источник
Как включить тёмный режим на Mac
В macOS Mojave 10.14 наконец-то был добавлен полноценный тёмный режим, с помощью которого можно не только снизить нагрузку на глаза, но и сделать своё рабочее пространство более стильным.
У пользователей Mac есть выбор между светлой и тёмной темой, которые меняют цвета всех элементов системы.
Новый стиль
В версии OS X Yosemite появилась тёмная тема только для дока, меню и поиска Spotlight.
В Mojave можно изменить цвет всего интерфейса, включая новые динамические обои.
С тёмным режимом очень хорошо заметен такой контент, как фотографии и документы, поэтому работать с ними становится легче.
Если вы часто работаете за компьютерам по вечерам или в тёмной комнате, новый тёмный режим точно поможет вам снизить нагрузку на глаза.
Чтобы почувствовать разницу между двумя темами, можете поиграть с превью тёмного режима на официальном сайте macOS Mojave.
Тёмный режим доступен и в таких программах, как Apple Новости, Акции, Дом, Диктофон, Календарь, Finder, Почта и Фото.
Не все программы выглядят хорошо с тёмной темой. К примеру, новые документы в TextEdit с белым фоном выглядят некрасиво. К счастью, в Safari есть режим Reader с тёмным фоном, так что даже сайты будут выглядеть отлично на тёмном интерфейсе.
Вот как Apple описывает тёмный режим:
Пользователи macOS Mojave могут активировать тёмный режим, чтобы поменять цвета элементов интерфейса на тёмную тему и выделить контент на фоне всего остального. Пользователи могут переключаться между тёмной и светлой темой даже в программах, как: Почта, Сообщения, Карты, Календарь и Фото.
Как включить тёмный режим на Mac
1) Откройте Системные настройки.
2) Нажмите на иконку, подписанную как Основные.
3) Нажмите на картинку справа рядом с текстом Appearance, чтобы активировать тёмный режим.
Вы в любой момент можете его выключить, нажав на изображение слева.
Теперь вы не можете выбрать только тёмный док и поиск, есть выбор лишь между светлой и тёмной темой.
Динамические обои
В macOS Mojave также были добавлены динамические обои, которые автоматически меняются в зависимости от времени суток.
Их можно установить в Системные настройки → Рабочий стол и заставка.
Обои в действии можно увидеть на сайте с превью macOS Mojave.
Тёмный режим в программах
Тёмный режим доступен и в стандартных программах Mac.
Разработчики сторонних программ тоже могут добавить в них тёмный режим, использовав новые API от Apple. Если после активации режима интерфейс программы не изменится автоматически, вам нужно связаться с разработчиком и попросить, чтобы он добавил поддержку режима с помощью Apple AppKit.
В будущем большинство программ будет поддерживать как светлую, так и тёмную тему. А до тех пор некоторые программы могут смотреться некрасиво на фоне тёмного интерфейса.
Источник