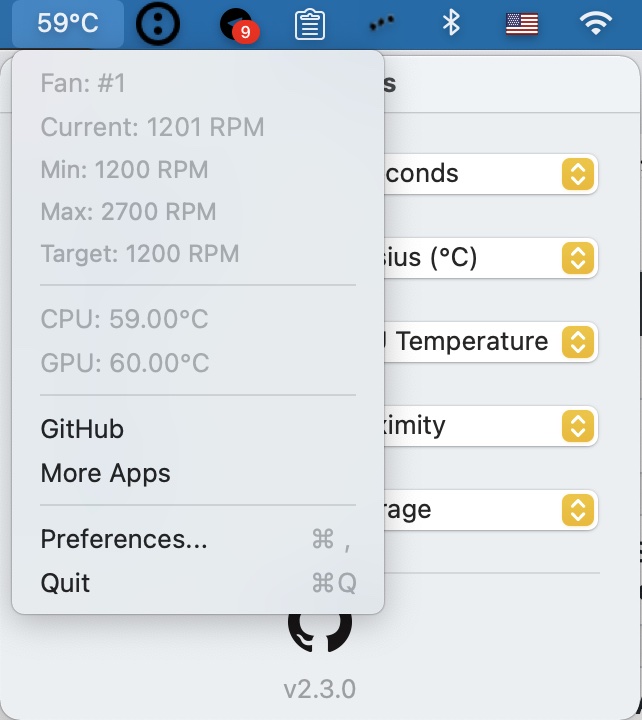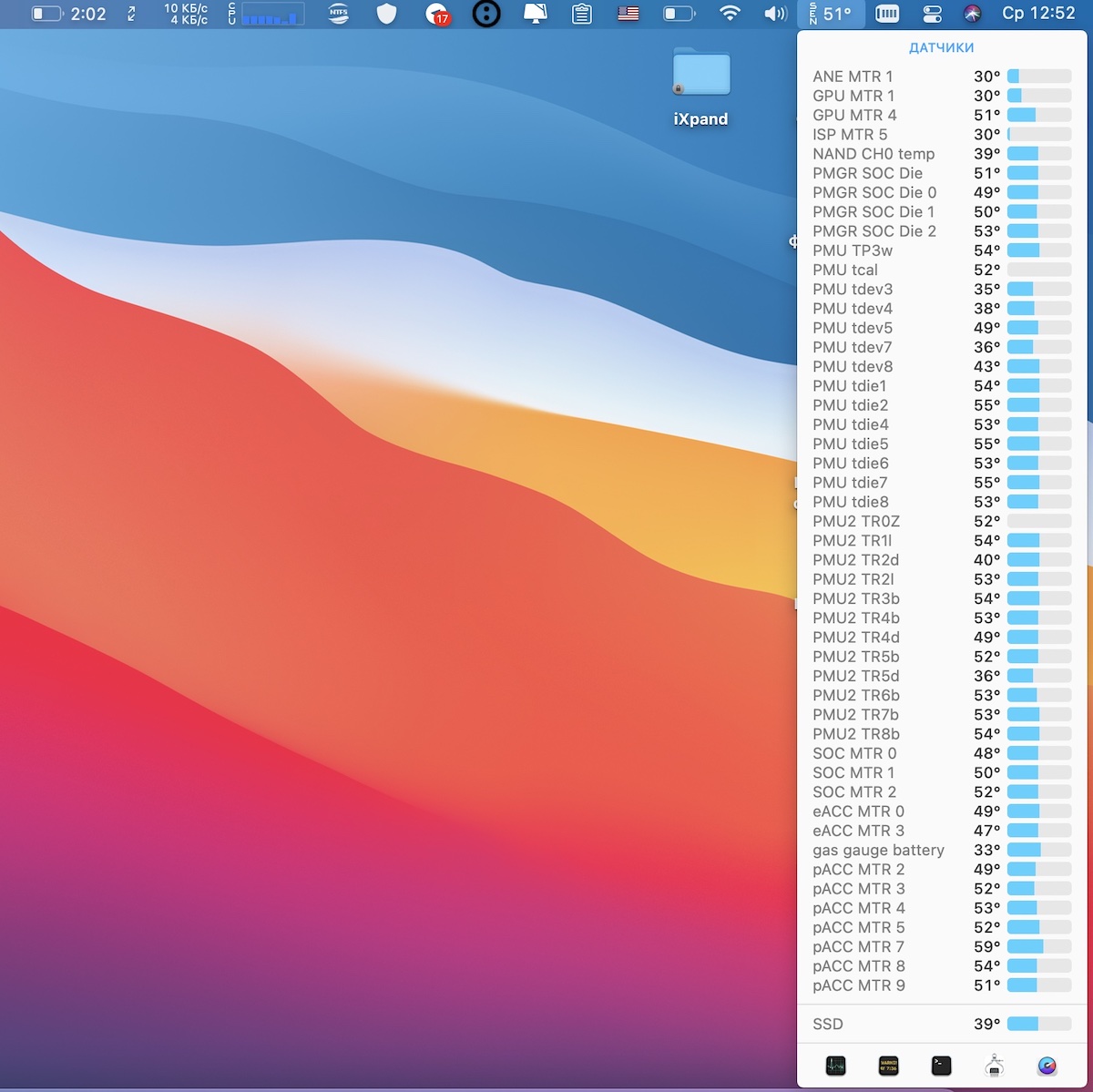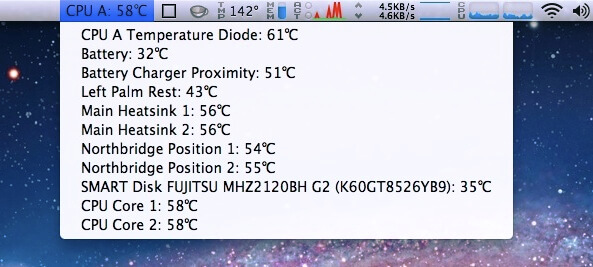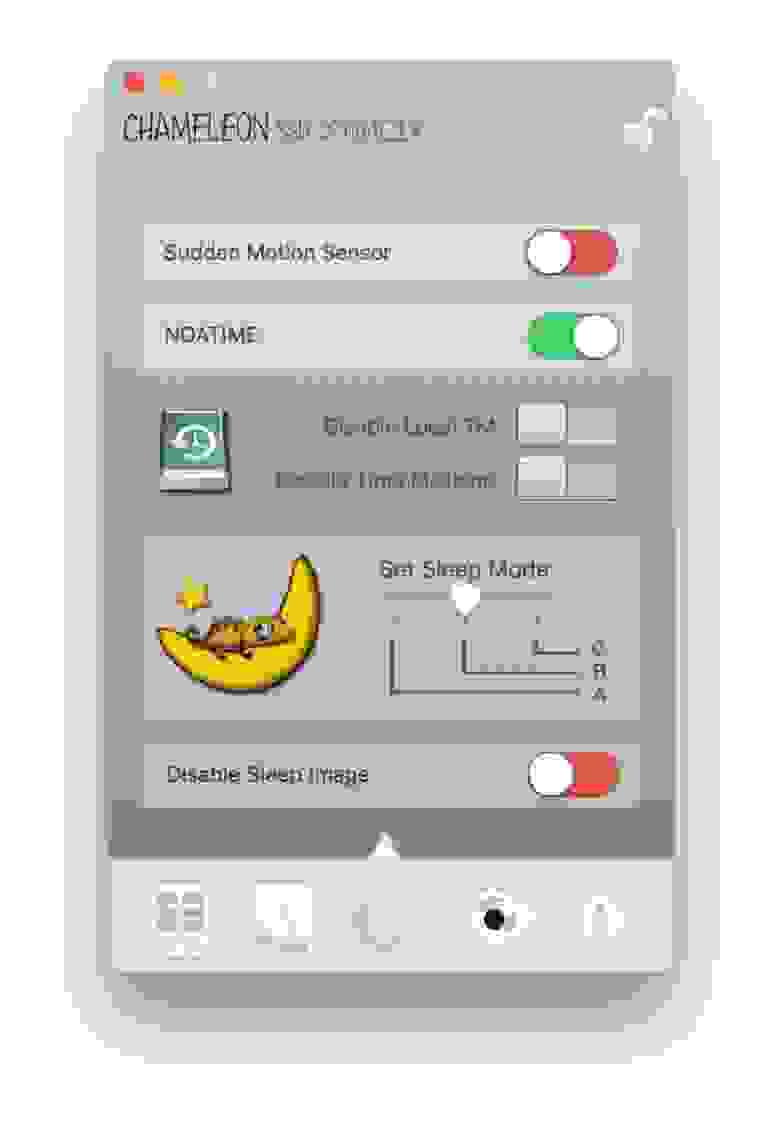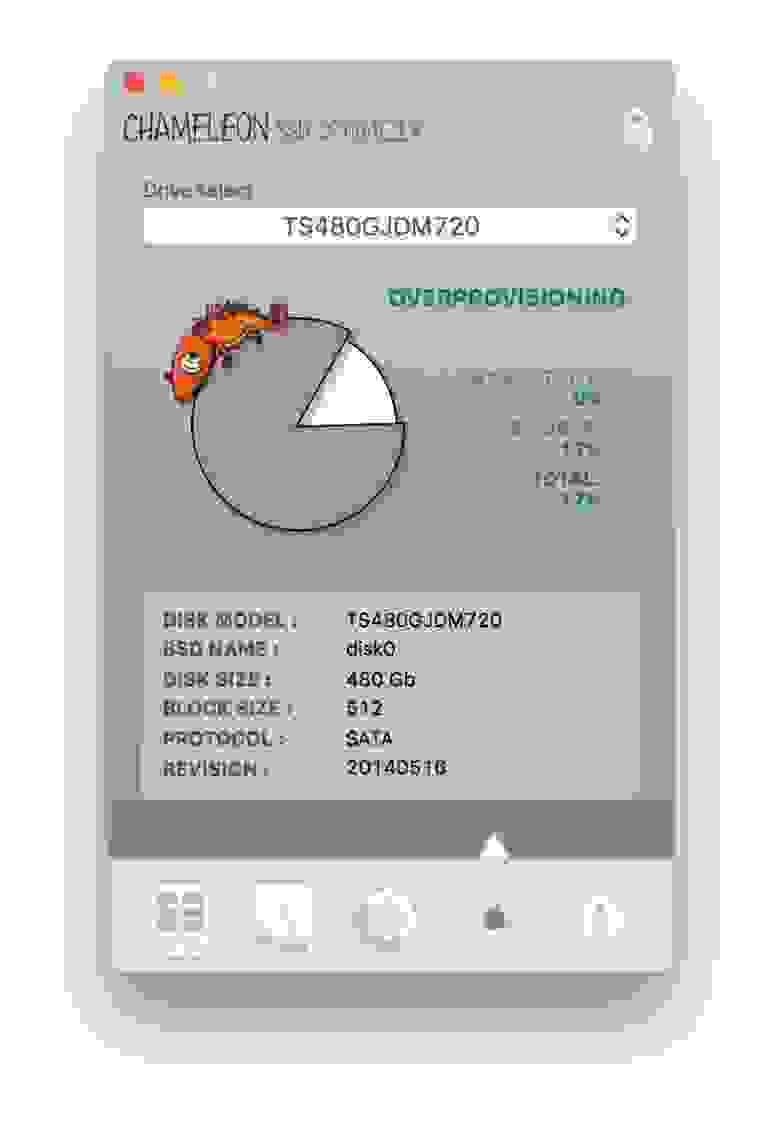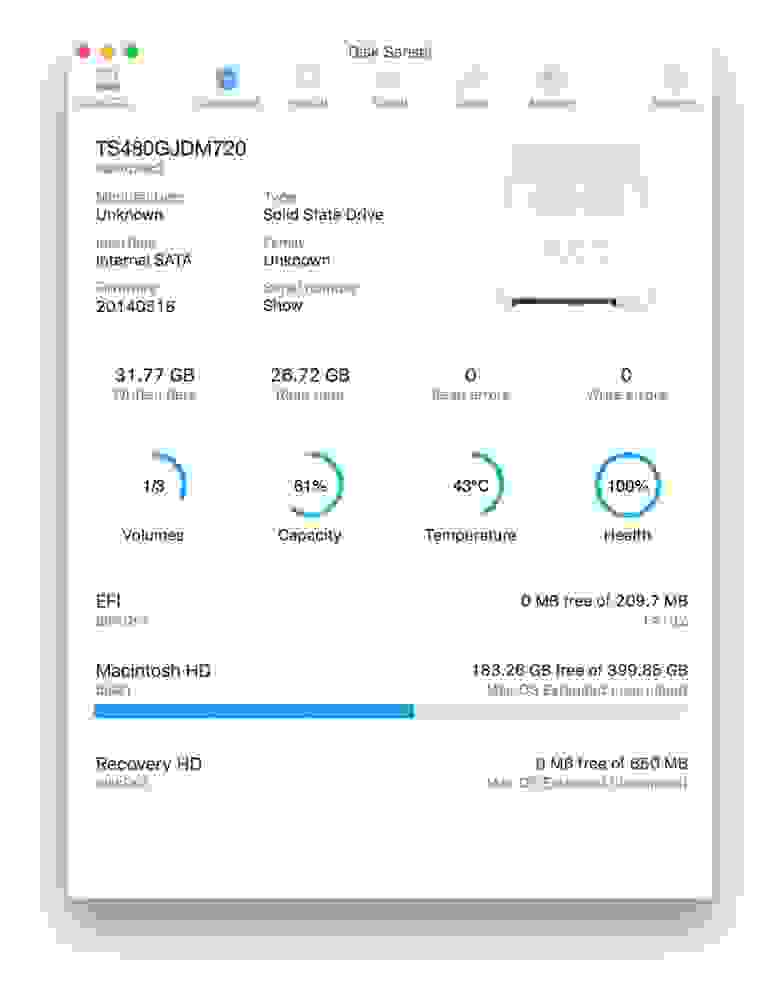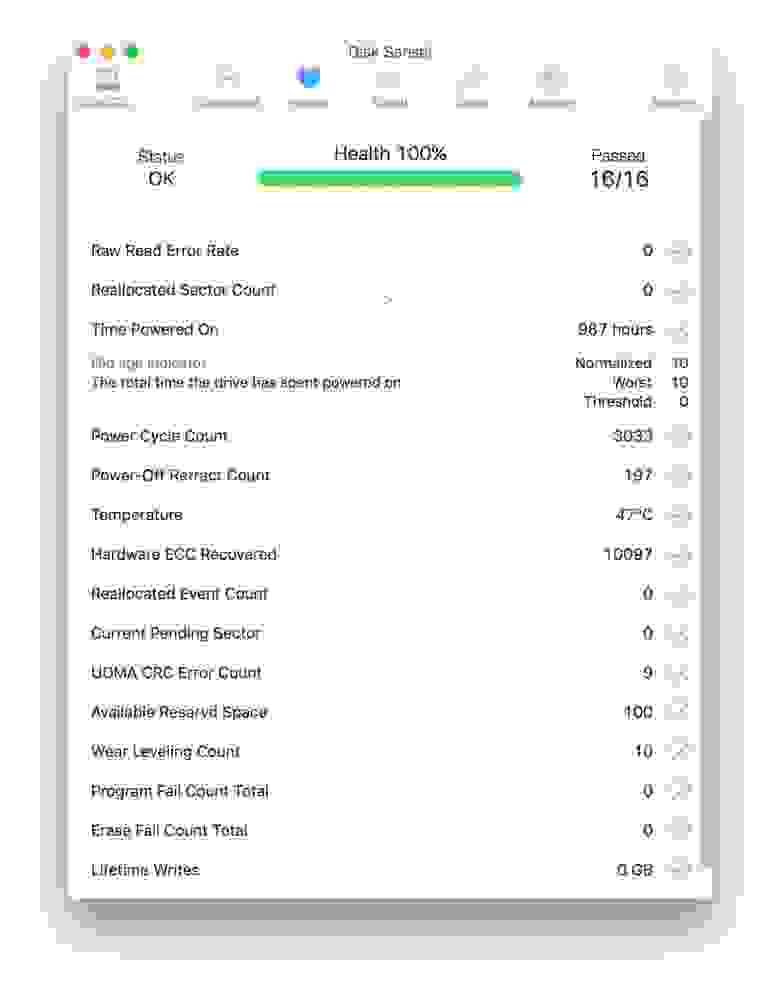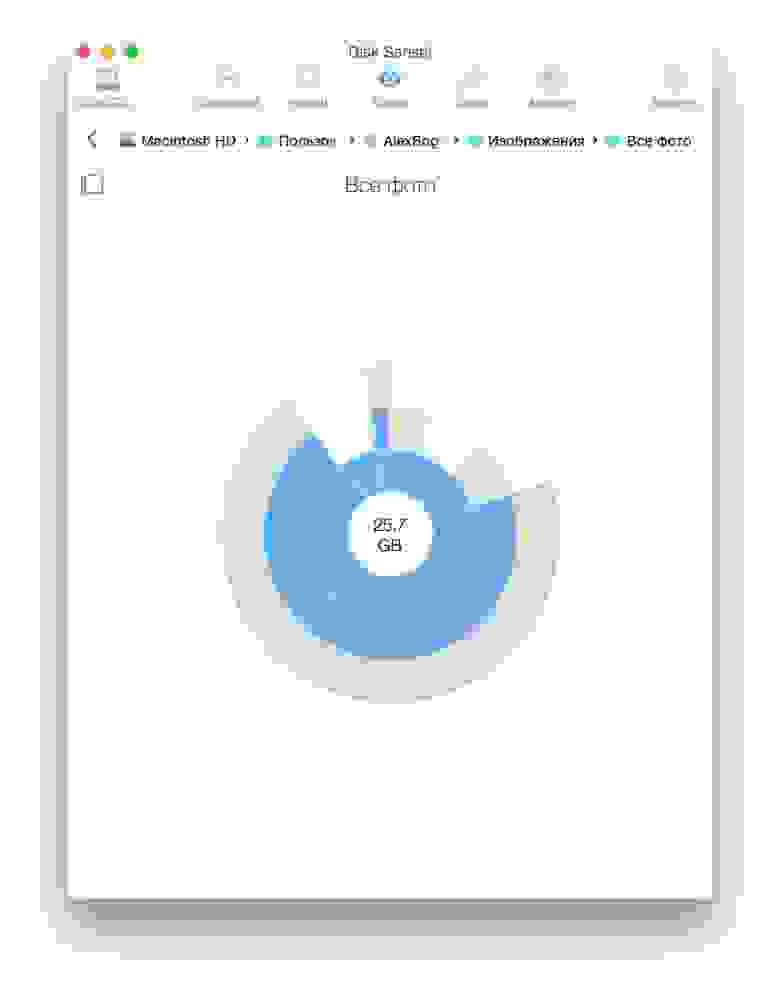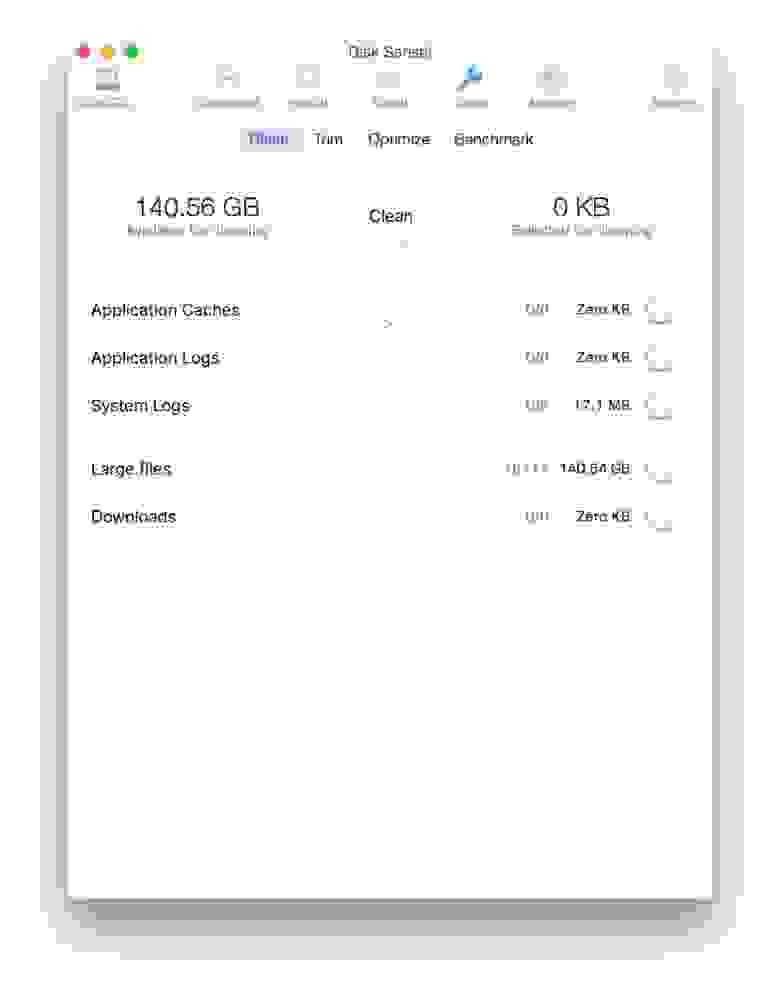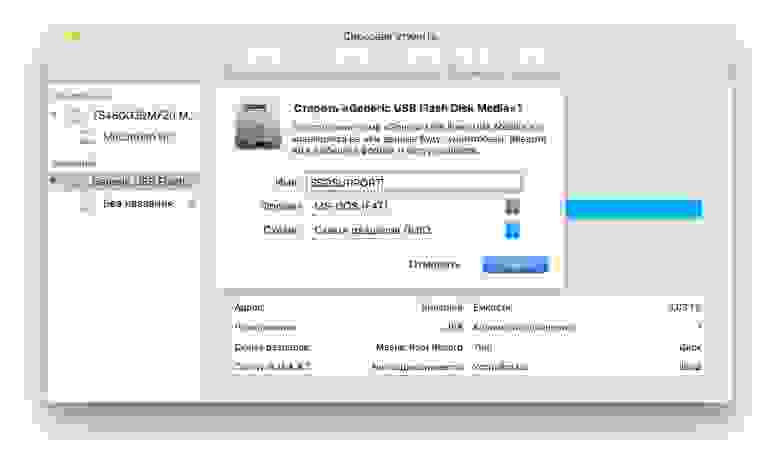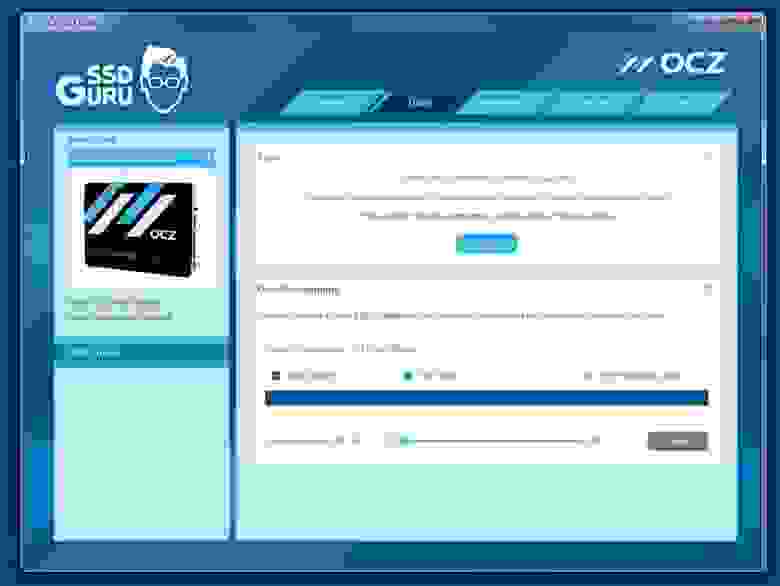Mac OS X: отслеживаем температуру системы

Temperature Monitor – Free
Это бесплатное приложение поддерживает все процессоры Intel, включая i-модели. Temperature Monitor нуждается в минимальных настройках, чтобы показывать температуру CPU в панели меню. Помимо этого, приложение может работать как отличный инструмент диагностики.
atMonitor 2.1.5 – Free
atMonitor – еще один инструмент мониторинга для Mac OS X, который отображает активность системы в режиме реального времени. atMonitor может также быть утилитой для решения проблем сбоев системы. Кроме предоставления стандартной информации о CPU, GPU, VRAM, FPS, дисках и сети, atMonitor можно настроить для получения дополнительных данных.
Magican Monitor – Free
Magican Monitor – бесплатный монитор для Mac. Приложение объединяет в себе системный монитор, сетевой монитор и монитор температуры. Все данные доступны в разных удобных для вас форматах.
iStat Menus 3 – $16
iStat – приложение, которое мониторит информацию различного рода по работе вашего Mac, включая данные по работе процессора, сети, памяти, батареи и т.д. Единственный недостаток программы – ее цена.
Как видите, системных мониторов множество – на любой вкус и цвет! Радует то, что большинство из них – бесплатные и вы можете выбрать то, что вам по душе!
Источник
Как узнать температуру процессора в macOS для любого MacBook
Если вы хотите следить за тем, какая температура процессора Mac OS на вашем Mac, то у вас есть выбор между тремя разными программами, которые отображают температуру прямо на панели меню. Если у вас Mac OS X 10.6.8 и ниже, все программы будут для вас бесплатными, а если у вас версия Lion, Sierra, Catalina, Big Sur, то за один из вариантов придётся заплатить.
Программы не только отображают температуру процессора Mac OS, но и температуру аккумулятора, жёсткого диска и других частей системы. Однако нас больше всего интересует температура процессора, и ниже мы расскажем о том, как проверить температуру Макбука.
Обновлено:
Fannywidget – Хорошая бесплатная альтернатива для отображения температуры процессора в трее современных macOS. Также в этой программе доступна информация по скорости вентилятора кулера и температуре GPU. Проверено на macOS Big Sur и Catalina.
Минус: нет поддержки Mac на процессоре M1.
iStat Menus (платно)
iStat Menus 6 – Платно для Mac OS X 10.7 и новее
С помощью этой программы можно следить за активностью системы через панель меню. Вы также можете отображать только температуру процессора и всё. Если нажать на показатель, откроется панель с температурами других элементов. Для старых версий системы программа бесплатная, а вот для новых – уже нет. Также эта программа отображает температуру процессора и других датчиков новых Mac с процессором Apple silicon.
Температура процессора Mac OS в Hardware Monitor (Бесплатно)
Эту программу можно скачать бесплатно, и она поддерживает все процессоры Intel, включая новые модели Core i. Чтобы отображать температуру процессора на панели меню, запустите программу и:
- Откройте настройки программы и выберите вкладку «Menu Bar».
- Перетяните пункт «CPU A Temperature» вверх списка «Sensors to display».
Если вы не измените эту опцию, то в меню будет отображаться температура аккумулятора. Вы также можете настроить шрифт.
Данная программа является отличным инструментом диагностики с историей, графиками и уведомлениями. Программу точно стоит скачать.
С помощью этих программ вы в любой момент будете знать, какая температура Mac. Для MacBook температура процессора — довольно важный показатель, как и для других компьютеров и ноутбуков.
Источник
Утилиты для контроля состояния SSD-дисков на Mac

Если вы установите Vector или другой твердотельный накопитель от OCZ вместо HDD (или совместно с ним) на Mac, сделать это можно будет довольно просто – производитель предлагает собственную утилиту SSD Guru, которая позволяет поддерживать диски в надлежащем состоянии (о ней мы уже подробно писали в блоге). Однако и сторонние разработчики не спят – многие давно выпустили на рынок собственные решения, заслуживающие пристального внимания. О них мы и поговорим.
На случай, если вы установили SSD вместо HDD в MacBook (с Optibay или нет), для вас это особенно актуально.
DriveDx
Данная утилита предоставляет исчерпывающую информацию об SSD-накопителе. Во вкладке с названием диска можно найти основные сведения, возникшие проблемы, индикаторы здоровья накопителя и другую полезную информацию.
Здесь мы видим, что диск абсолютно здоров – показатель «общего здоровья» составляет 100%, правда, «жить» нашему SSD осталось уже немного меньше. Ёмкость накопителя составляет 480 ГБ, а общее время работы – 982 часа. Количество циклов превысило 3 000, что вполне нормально для молодого диска. 


Во вкладке со статистикой можно найти такие интересные факты, как количество записанных и прочтенных логических секторов, наличие ошибок интерфейса и данные по принудительным перезагрузкам. 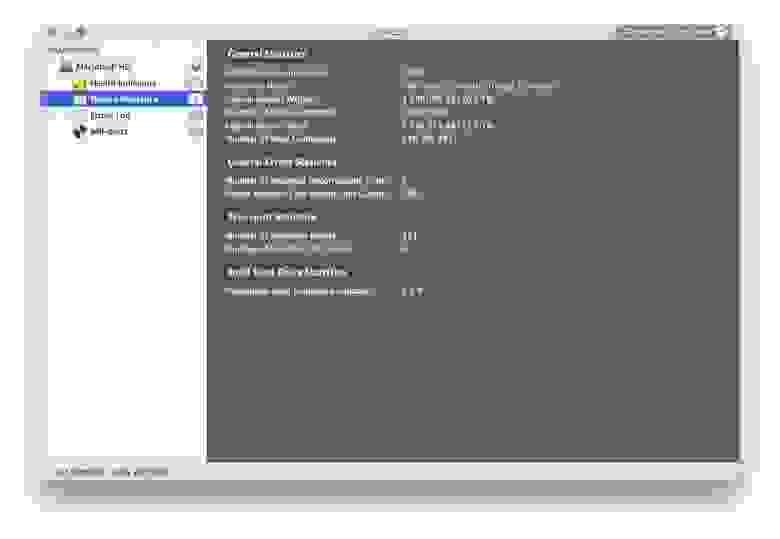
При возникновении ошибок все они фиксируются в логе, поэтому вы всегда узнаете, в чем причина той или иной проблемы, и сможете оперативно её устранить. Чтобы проверить SSD на наличие таких ошибок, можно запустить специальный тест, который их выявит. На выбор представлены два варианта – быстрый и долгий тест. Они автоматически проводятся при запуске программы.
Единственный, пожалуй, минус приложения – оно платное. За персональную лицензию придется заплатить 24,99 доллара, а за семейную – 49,99 долларов. Разработчики периодически устраивают распродажи, так что при удачном стечении обстоятельств программу можно урвать с 20-процентной скидкой. 
Chameleon SSD Optimizer
Отличная бесплатная альтернатива DriveDx с одной важной особенностью – возможностью активировать TRIM для SSD. Стоит её активировать или нет – зависит от самого накопителя: некоторые диски демонстрируют настолько низкие показатели скорости и производительности, что для них это необходимость.
Утилита отключает электронную подпись расширений ядра (.kext), которую Apple ввела в OS X Yosemite для борьбы с программами вроде Trim Enabler, но на OS X El Capitan Chameleon SSD Optimizer прекрасно с этим справляется. Для этого надо не забыть наделить её правами администратора.
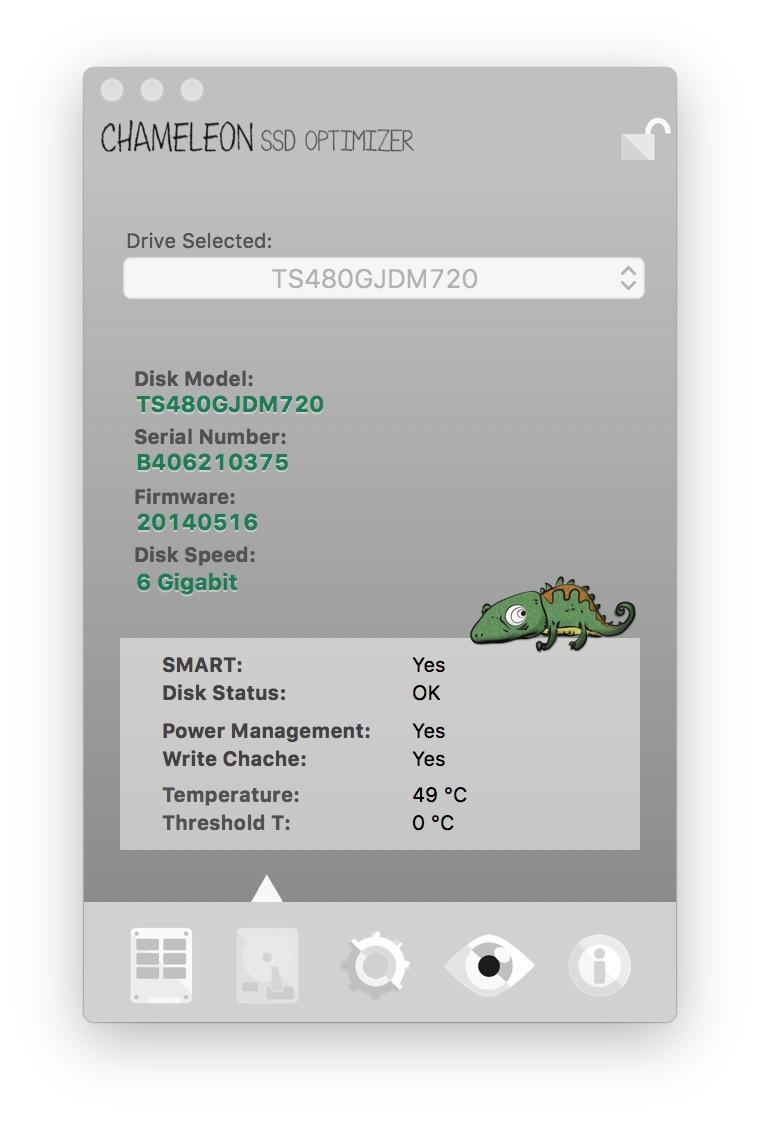
Программа имеет четыре основные информационные вкладки – главные сведения, которыми, в целом, и можно ограничиться, доступны в разделе More Disk Info. Приложение также сканирует SSD вплоть до модели, серийного номера, скорости и температуры. Миниатюрно и минималистично, но зато все понятно.
Во вкладке «Настройки» можно отключить сенсор движения Sudden Motion Sensor ввиду отсутствия движущихся головок в SSD-накопителе. А вот функцию NOATIME, наоборот, стоит активировать: она предотвращает запись времени последнего обращения к файлу, таким образом, его ресурсы становятся доступнее.
Особого внимания заслуживают режимы сна – Set Sleep Mode. Предусмотрено три режима: A – при котором содержимое оперативной памяти не записывается на диск, если закрывается крышка ноутбука; B – при котором система хранит копию содержимого оперативной памяти в режиме сна; С – при котором система восстанавливается с образа диска. В последнем случае «засыпание» ноутбука происходит медленнее, но зато улучшаются показатели автономной работы. Первые два режима установлены на компьютере по дефолту.
Самое лучшее сочетание – перевести режим сна в положение A и включить запрет создания дампа оперативной памяти в спящем режиме.
Что касается данных о емкости диска, протоколе и over provisioning, с ними можно ознакомиться в следующей вкладке. В нашем случае 17 % приходятся на долю пользователя и 0 % – на производителя. Хороший результат.
Как мы уже отметили, программа с открытым ходом распространяется абсолютно бесплатно и «живет» за счет добровольных пожертвований. Учитывая, что она мало чем уступает первому приложению, это не может не радовать.
Disk Sensei
Помните знаменитый Trim Enabler? Разработчики приложения полностью переосмыслили дизайн и возможности своего продукта и выдали его в новом виде, с новым названием. Теперь это не просто утилита для активации Trim, а полноценная программа для наблюдения за состоянием и «здоровьем» SSD.
Во вкладке Dashboard отображается вся необходимая информация о твердотельном накопителе: производитель, серийны номер, объем записанных и прочтенных данных, емкость (включая заполненное пространство), температура и даже общий показатель здоровья диска. Данные представлены в удобном для восприятии виде, без лишних показателей и прочего мусора.
Информация о жизнедеятельности SSD представлена во вкладке Health – здесь и количество циклов, и данные по ошибкам, а также любопытные сведения вроде времени работы диска на данный момент. Всего доступны 16 показателей, каждый из которых «здоровый» SSD должен пройти без проблем. Как мы видим, в нашем случае это 16/16 – значит накопитель абсолютно здоров. Впрочем, об этом стало известно и по прошлым утилитам.
А теперь, пожалуй, об одном из главных преимуществ Disk Sensei. Переключаемся в раздел Visual, где представлена наглядная информация о контенте, размещенном на SSD. Данные хитро отсортированы по секторам (привет, Daisy Disk), и можно сразу посмотреть, какие файлы занимают больше всего места на накопителе.
OCZ SSD Guru
Крутая утилита для управления и наблюдением за твердотельными накопителями от компании OCZ (от нас, да :)). Версии для OS X пока нет, но эта проблема решается быстрым созданием загрузочной флешки с соответствующим приложением.
Сделать это можно очень просто. Вам понадобится обычная флешка и дистрибутив программы в формате .dmg, который можно скачать с сайта OCZ совершенно бесплатно, выбрав нужный продукт. Для начала форматируем флешку в формате FAT и в качестве названия указываем SSDSUPPORT. Для данной задачи подойдет даже стандартная дисковая утилита.
Как только форматирование будет завершено, смонтируйте загруженный образ и скопируйте все имеющиеся на нем файлы на флешку.
После этого необходимо извлечь флешку, выключить Mac, вставить её обратно, а затем включить компьютер с начатой клавишей Option (Alt). Выберите флешку в качестве загрузочного тома.
После этого вы получите доступ к утилите SSD Guru и сможете полноценно ею пользоваться.
На что же способно бесплатное решение от OCZ? Во-первых, программа предоставляет общую информацию о накопителе, в том числе емкость, здоровье, занятое пространство, интерфейсы, модель и серийный номер диска.
Во вкладке Tuner можно включить Trim без использования программ от сторонних разработчиков и просмотреть данные об over provisioning. OCZ предоставляет собственное удобное решение для этих целей.
Здесь же можно загрузить необходимые обновления и запустить безопасное форматирование диска.
В общем, настоящий must-have для владельцев SSD от OCZ. Распространяется абсолютно бесплатно.
Источник