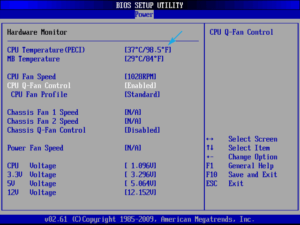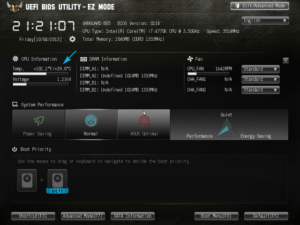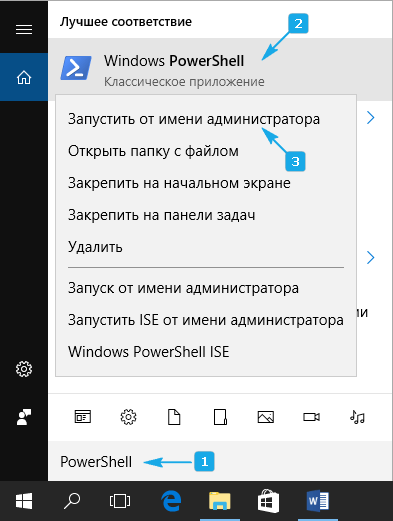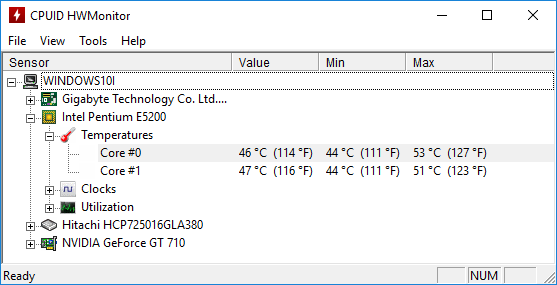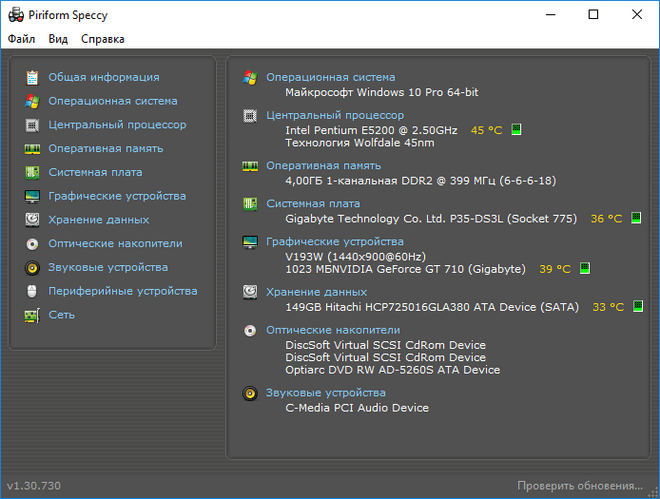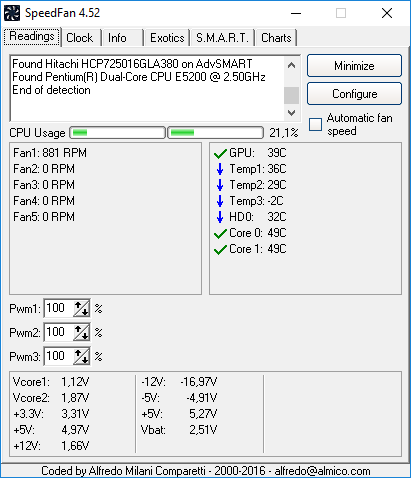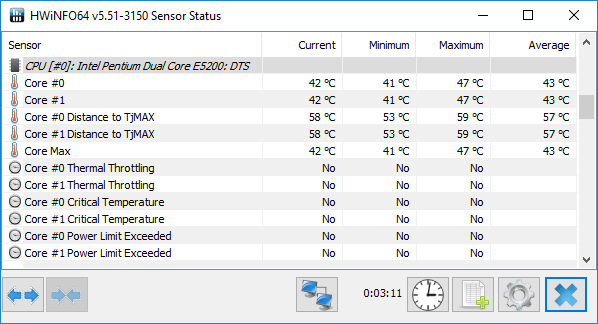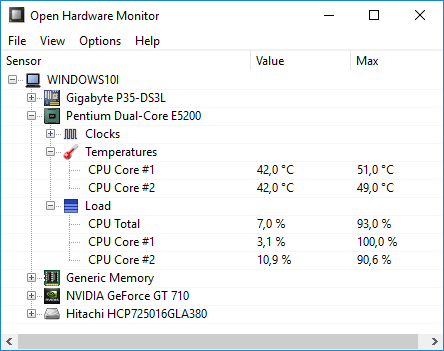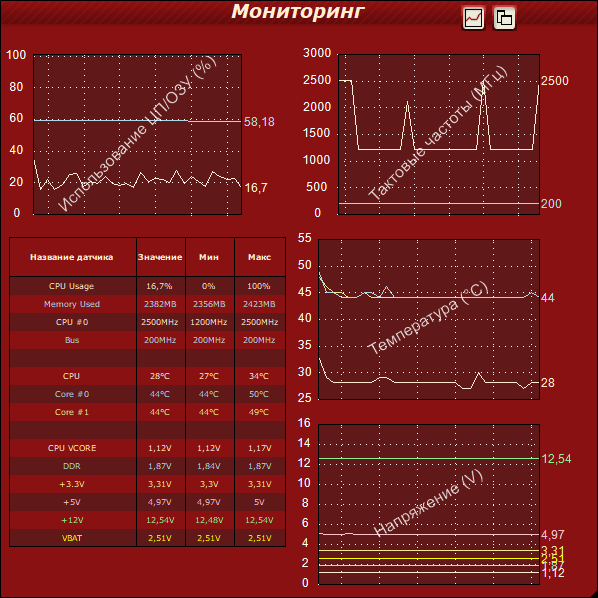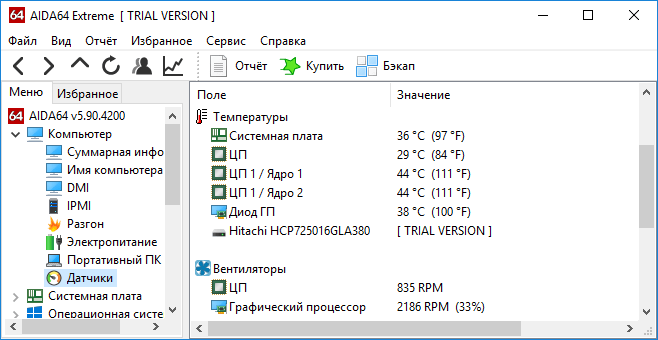- Выбор лучшего способа для определения температуры процессора в Windows 10
- Получаем информацию без программ
- Встроенное ПО (UEFI/BIOS)
- PowerShell
- Бесплатные приложения
- Core Temp
- HWMonitor
- Speccy
- SpeedFan
- HWInfo
- Open Hardware Monitor
- AIDA64
- Для общего развития
- Просмотр температуры CPU в Windows 10
- Способы просмотра температуры процессора в Виндовс 10
- Способ 1: AIDA64
- Способ 2: Speccy
- Способ 3: HWInfo
- Способ 4: просмотр в BIOS
- Способ 5: использование штатных инструментов
- Температура процессора в Windows 10
- Как проверить температуру процессора
- Core Temp
- Что делать, если температура процессора высокая. Как снизить.
- Очистка системы охлаждения
- Ваше оборудование не совместимо с Windows 10
- Обновление BIOS
- Переустановка Windows
Выбор лучшего способа для определения температуры процессора в Windows 10

Обычно, пользователю нет необходимости знать, до какой температуры процессор греет. Такая потребность возникает только в случаях подозрения, что температурный показатель проца превышает нормы.
Получаем информацию без программ
Встроенное ПО (UEFI/BIOS)
Компьютер способен предоставить нужную информацию самостоятельно, для этого даже операционная система не понадобится. Эти сведения содержатся в BIOS (UEFI для новых ноутбуков и материнских плат). Единственное, что нужно сделать, дабы увидеть эту информацию, зайти в меню изменения настроек базовой системы ввода/вывода.
Делается это во время запуска компьютера клавишей F2, Del или иной другой, указанной после самотестирования железа. После посещения параметров системы необходимо отыскать раздел Hardware Monitor или PC Health Status, где и обнаружатся требуемые сведения. Обычно, это строка с названием CPU Temperature или Temp.
На устройствах с UEFI информация может содержаться прямо на главной странице, а если ее нет, нужное поле легко найти ввиду того, что меню будет русифицированным.
Значительным недостатком метода является невозможность следить за динамикой изменения показаний температурного режима ЦП.
PowerShell
Этот вариант подразумевает отображение сведений в строке PowerShell после выполнения соответствующего запроса.
1. Через поиск открываем инструмент PowerShell с привилегиями администратора.
2. Выполняем команду:
get-wmiobject msacpi_thermalzonetemperature -namespace «root/wmi»
4. Извлекаем цифровое значение и отбрасываем последнюю цифру (делим на 10).
5. Отнимаем от полученного значения температуру абсолютного ноля (-273° C) для перевода градусов Кельвина в Цельсия.
Будьте внимательны! Команда работает не на всех системах и может постоянно выводить одно и то же значение.
Бесплатные приложения
Рассмотрим, как проблема решается при помощи свободно распространяемых утилит и их бесплатных редакций.
Core Temp
Утилита предназначена для визуализации подробных сведений о CPU на Windows 10, 8 и 7. В ней отдельно отображаются сведения по каждому ядру, они могут транслироваться в панель задач. Очень удобный инструмент для ведения постоянного контроля за нагревом процессора.
Также приложение может стать поставщиком данных для гаджета All CPU Meter. С официального источника можно загрузить несколько полезных дополнений, например, Core Temp Grapher — средство для отображения графиков, показывающих загрузку и температуру CPU.
Ресурс поддержки софта находится по ссылке www.alcpu.com/CoreTemp.
HWMonitor
Одна из популярнейших программ для отображения сведений об аппаратуре компьютера либо ноутбука. Как и предыдущая, содержит отдельные графы для показа температурных значений каждого из ядер ЦП, дополнительно отображает вольтаж каждого ядра и скорость работы кулера.
Загрузить можно со страницы www.cpuid.com/softwares/hwmonitor.html.
Speccy
Ссылка на загрузку располагается на странице https://www.piriform.com/speccy/download.
SpeedFan
Софт используется для слежения и контроля за вращением кулеров. Он и температуру ключевых аппаратных компонентов отображает. Что касается процессора, то информация выводится отдельно для каждого ядра.
Утилита хоть и насчитывает более 15 лет отроду, все же поддерживается до сих пор, хотя обновляется и нечасто.
Официальный ресурс разработчика расположен на странице http://www.almico.com/speedfan.php, откуда утилиту и рекомендуется скачивать.
HWInfo
Аналогичная предыдущим программа, что касается решения текущей проблемы. Во всем остальном она превосходит ближайших конкурентов. Содержит подробные данные о железе компьютера и работает в двух режимах:
- «Только данные с датчиков» (для запуска HWInfo в этом режиме нужно отметить флажком опцию «Only Sensors»);
- «Суммарные сведения» (просто жмем «Run»).
Если запустили утилиту во втором режиме, и не знаете, как проверить температуру, жмите по кнопке «Sensors» в панели инструментов. После пары секунд, необходимых на сканирование всех сенсоров, появится окно «Sensor Status». В нем находим температуру в разделе «CPU».
Инсталлятор приложения расположен по адресу http://www.hwinfo.com.
При скачивании обращайте внимание на разрядность используемой операционной системы (узнать ее можно с окна «Система», запускаемого через Win→X).
Open Hardware Monitor
Новый продукт, являющийся фактически аналогом HWMonitor, что касается визуального стиля и функционала. До первой версии еще не доросла, но с задачами справляется отлично.
Программа расположена по адресу http://open-hardware-monitor.en.lo4d.com.
Мощный софт для тестирования системы и проведения стресс тестов железа (графического и центрального процессоров). Все, что нужно, содержится в главном окне после запуска приложения.
Утилита находиться по адресу http://www.ocbase.com.
AIDA64
Это уже платное программное обеспечение, последовательница Everest. Для некоммерческого использования доступна пробная версия с ограничением: проработает только 30 дней. Последняя версия программы предназначена для Windows 10, хотя отлично работает во всех предыдущих версиях ОС.
Скачать можно с официальной страницы https://www.aida64.com/downloads.
Для общего развития
Нередко пользователи задаются вопросом, какой же должна быть температура CPU или каков предел ее допустимых значений. Приблизительно ситуация выглядит следующим образом.
До 40° C — нормальное значение работающего без особой нагрузки устройства.
40–50° C — работа процессора при нагрузках (просмотр фильма, работа в графическом редакторе).
50–65° C (для некоторых топовых моделей допускается 70° C) — допустимая температура при решении сложных вычислений (рендеринг, распаковка, работа с трехмерными приложениями).
Разогревать ЦП выше 70–72° C производители не рекомендуют. При достижении такой температуры следует обратить внимание на систему охлаждения или число запущенных приложений.
По достижении критических значений, которые для различных устройств могут изрядно отличаться, система автоматически выключается в аварийном режиме — без должного завершения работы.
Просмотр температуры CPU в Windows 10
Повышение температуры CPU как в ПК, так и у ноутбуков, играет огромную роль в их работе. Сильный нагрев центрального процессора может привести к тому, что Ваш девайс просто выйдет из строя. Поэтому достаточно важно постоянно следить за его температурой и вовремя принимать необходимые меры для его охлаждения.
Способы просмотра температуры процессора в Виндовс 10
ОС Windows 10, к огромному сожалению, содержит в своем составе штатных инструментов только один компонент, с помощью которого можно посмотреть температуру процессора. Но несмотря на это, существуют также специальные программы, которые могут предоставить пользователю эту информацию. Рассмотрим наиболее популярные из них.
Способ 1: AIDA64
AIDA64 — мощное приложение с простым и удобным интерфейсом, которое позволяет узнать практически все о состоянии персонально компьютера. Несмотря на платную лицензию, эта программа является одним из самых оптимальных вариантов для сбора информации обо всех компонентах ПК.
Узнать температуру с помощью AIDA64 можно, выполнив такие действия.
- Загрузите и установите триальную версию продукта (или приобретите ее).
- В главному меню программы щелкните по элементу «Компьютер» и выберите пункт «Датчики».
- Просмотрите информацию о температуре процессора.

Способ 2: Speccy
Speccy — бесплатный вариант мощной программы, который позволяет узнать температуру процессора в Виндовс 10 всего за несколько кликов.
- Откройте программу.
- Просмотрите нужную информацию.
Способ 3: HWInfo
HWInfo еще одно бесплатное приложение. Основной функционал — предоставление информации о характеристиках ПК и состоянии всех его аппаратных компонентов, в том числе и о датчиках температуры на ЦП.
Для получения информации этим способом выполните такие шаги.
- Скачайте утилиту и запустите ее.
- В главном меню нажмите по иконке «Сенсоры».
Стоит упомянуть, что все программы считывают информацию с аппаратных датчиков ПК и, если они физически выйдут из строя, все эти приложения не смогут отобразить нужную информацию.
Способ 4: просмотр в BIOS
Информацию о состоянии процессора, а именно его температуры, можно узнать также без установки дополнительного программного обеспечения. Для этого достаточно зайти в БИОС. Но этот способ по сравнению с другими, не самый удобный и не отображает полной картины, так как отображает температуру CPU в момент не сильной нагрузки на компьютер.
- В процессе перезагрузки ПК зайдите в BIOS (удерживая кнопку Del или одну из функциональных клавиш от F2 до F12, в зависимости от модели Вашей материнской платы).
- Просмотрите информацию о температуре в графе «CPU Temperature» в одном из разделов БИОС («PC Health Status», «Power», «Status», «Monitor», «H/W Monitor», «Hardware Monitor» название необходимого раздела также зависит от модели материнки).

Способ 5: использование штатных инструментов
PowerShell — единственный способ узнать о температуре ЦП, используя встроенные инструменты ОС Виндовс 10, причем не все версии операционной системы его поддерживают.
- Запустите PowerShell от имени администратора. Для этого в строке поиска введите PowerShell, а потом в контекстном меню выберите пункт «Запустить от имени администратора».
Введите следующую команду:
get-wmiobject msacpi_thermalzonetemperature -namespace «root/wmi»
и просмотрите необходимые данные.
Стоит упомянуть, что в PowerShell температура отображается в градусах Кельвина, умноженных на 10.
Регулярное использование любого этих методов слежения за состоянием процессора ПК позволит избежать Вам поломок и, соответственно, затрат на покупку нового оборудования.
Температура процессора в Windows 10
Если температура процессора слишком высокая, это не является хорошим знаком, потому что может привести к снижению производительности, а в некоторых случаях нанести ущерб вашему компьютеру.
Если вы пользователь Windows 10, и вы наблюдаете высокую температуру процессора, в этом материале сможете узнать, как с этим явлением бороться.
Пользователи компьютеров и ноутбуков, часто жалуются на меньшую производительность, которая включает в себя «заикание» при просмотре мультимедиа или во время игры. Даже могут быть неожиданные отключения ПК. Внезапное завершение работы, означает, что температура процессора слишком высока, и компьютер выключается автоматически, чтобы не допустить каких-либо физических повреждений.
Как проверить температуру процессора
Есть несколько способов, как узнать температуру процессора на вашем компьютере. Первый и самый простой, это войти в BIOS и проверить температуру процессора там. Если вы не знакомы с БИОС и не знаете как это сделать, вы можете загрузить программное обеспечение для Windows 10, которое поможет вам узнать температуру процессора в несколько кликов.
Некоторые из приложений для проверки температуры процессора, которые мы рекомендуем являются: Core Temp, Speccy, HWiNFO и SpeedFan. Все они относительно просты в использовании, так что вы можете легко проверить температуру процессора в любое время.
Core Temp
Core Temp — это небольшая программы для мониторинга температуры процессора вашего компьютера или ноутбука на Windows 7, 8.1 и Windows 10. Программа может показывать температуру каждого ядра.
Что делать, если температура процессора высокая. Как снизить.
Первое, что мы постараемся сделать, чтобы понизить температуру процессора, это позволить системе найти проблему самостоятельно через встроенную улиту Устранения неполадок. См. подробнее https://mysitem.ru/windows/432-troubleshooting-windows-10.html
Как запустить средство Устранения неполадок питания в Windows 10:
- Перейдите в настройки.
- Зайдите Обновления и безопасности >> Устранение неполадок.
- Найдите Питание и запустите Средство устранение неполадок (Troubleshooter).
- Следуйте далее инструкциям на экране, дождитесь окончания процесса.
- Перезагрузите компьютер.
Очистка системы охлаждения
Второе, что следует сделать — почистите вентилятор процессора или поменяйте. Иногда проблемы температуры процессора вызвана избытком пыли в вентиляторе — очистить его.
В некоторых других случаях, возможно, придется полностью заменить вентилятор процессора.
Ваше оборудование не совместимо с Windows 10
Windows 10 по-прежнему является новой операционной системой и может вызывать проблемы с некоторыми аппаратными средствами. Ваша материнская плата или процессор дает сбои в работе в Windows 10, хотя они прекрасно работали в предыдущих версиях Windows. Изменение дорогостоящего оборудования это не самый лучший вариант. Остается надеятся, что Microsoft выпустит обновление, которое исправит проблемы несовместимости оборудования в ближайшем будущем.
Высокая температура процессора на Windows 10, или любой другой Windows, является одной из основных проблем, это может привести к неожиданным остановкам и другим вопросам, и даже может привести к необратимому повреждению компьютера.
Обновление BIOS
Поддержание вашей BIOS до настоящего времени имеет важное значение для функционирования вашего компьютера. Если ваша версия BIOS устарела, она может мешать работе новым драйверам устройств и вызвать нежелательные проблемы, в том числе перегревов CPU.
К сожалению, обновление BIOS является рискованным и сложным процессом. Вы можете прочитать об этом в нашей статье — Как прошить BIOS. Но помните, действовать нужно с осторожностью, или попросите профессионала, чтобы обновить BIOS. Если вы сделаете неверный шаг, вы можете сильно повредить систему.
Переустановка Windows
Если ни одно из предыдущих решений не сработали, то вероятно, следует переустановить систему в качестве последнего средства. Может быть, есть — то, что продолжает повышение температуры процессора. Таким образом, новая установка может быть просто лучшим решением. Есть несколько способов переустановки Windows 10. Смотрите подробное руководство для получения дополнительной информации: https://mysitem.ru/installation-of-windows-10/352-reinstall-windows-10.html
Надеемся, что по крайней мере один из этих способов помог устранить проблему с высокой температурой процессора.