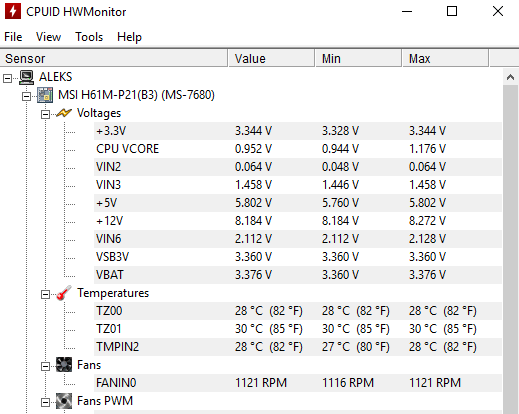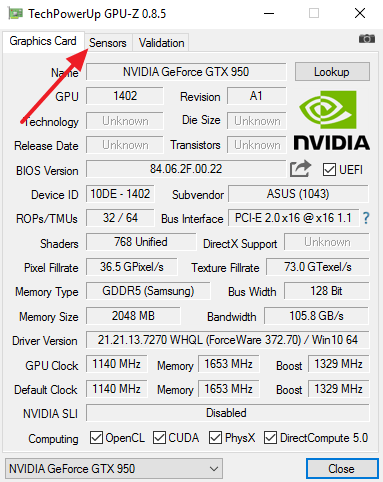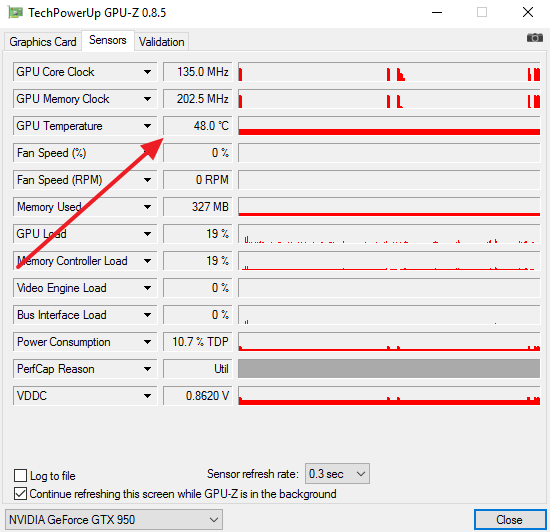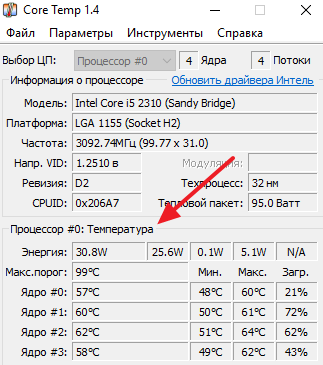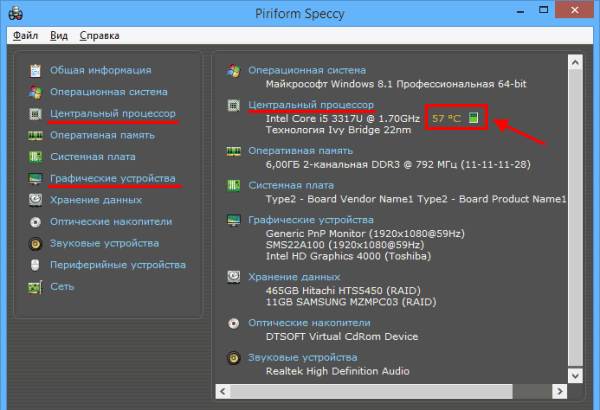- Как проверить температуру ноутбука
- Проверка всех температур ноутбука
- Проверка температуры видеокарты ноутбука
- Проверка температуры процессора ноутбука
- Как проверить температуру ноутбука?
- Какая должна быть температура ноутбука
- Как узнать температуру ноутбука
- Как снизить температуру ноутбука
- Поставьте лэптоп на ровную поверхность
- Почистите от пыли
- Проверьте термопасту
- Используйте охлаждающую подставку
- Оптимизируйте работу лэптопа
- Узнаем температуру процессора в Windows 7
- Информация о температуре процессора
- Способ 1: AIDA64
- Способ 2: CPUID HWMonitor
- Способ 3: CPU Thermometer
- Способ 4: командная строка
- Способ 5: Windows PowerShell
Как проверить температуру ноутбука
Из-за своих компактных размеров ноутбуки больше подвержены перегреву чем настольные компьютеры. Особенно если их неправильно эксплуатировать. Например, ставить на мягкие поверхности, которые перекрывают вентиляционные отверстия ноутбука.
Поэтому очень важно хотя бы время от времени проверять температуру ноутбука, для того чтобы убедиться, что она находится в рамках нормы. В данной статье мы расскажем о том, как узнать температуру ноутбука на Windows 7 или Windows 10.
Проверка всех температур ноутбука
Если вы хотите проверить температуру всех компонентов ноутбука, то самый простой и надежный вариант, это воспользоваться бесплатной программой HWmonitor. Данная программа предназначена для просмотра информации о температуре компонентов ноутбуков и компьютеров. HWmonitor отображает все температуры в одном окне, что очень удобно и позволяет сразу оценить нет ли перегрев или нет. Кроме этого, HWmonitor регулярно обновляется, поэтому в отличие от других подобных программ, HWmonitor корректно работает даже с новыми моделями ноутбуков.
Для того чтобы проверить температуру ноутбука и узнать нет ли перегрева, скачайте последнюю версию программы HWmonitor с официального сайта, установите ее на свой ноутбук и запустите. При запуске может появиться запрос на изменение данных компьютера от системы UAC, смело подтверждайте, данная программа полностью безопасна.
После запуска программы HWmonitor вы увидите информацию о температуре со всех датчиков, которые программа смогла обнаружить на ноутбуке. При этом данные о температуре будут отображаться в виде трех столбцов: Value (текущая температура), Min (минимальная зафиксированная температура) и Max (максимальная зафиксированная температура).
Также в программе HWmonitor отображается информация о рабочих напряжениях, тактовых частотах, скорости вращения кулеров и нагрузке.
Проверка температуры видеокарты ноутбука
Если вы хотите проверить температуру только видеокарты ноутбука, то для этого лучше всего подходит программа GPU-Z. Данная программа позволяет получить всю возможную информацию о видеокарте, установленной на компьютере или ноутбуке. С помощью GPU-Z можно узнать название модели видеокарты, технические характеристики видеокарты, а также ее температуру, тактовые частоты, скорость вращения кулеров, напряжение и загруженность. Как и HWmonitor, программа GPU-Z полностью бесплатна и ее можно скачать с официального сайта.
Для того чтобы проверить температуру видеокарты на ноутбуке с помощью GPU-Z, скачайте данную программу и запустите ее на своем компьютере (программа не требует установки). После запуска данной программы вы увидите окно с техническими характеристиками видеокарты. Для того чтобы перейти к проверить температуру нужно перейти на вкладку «Sensors».
На вкладке «Sensors» вы найдете параметр «GPU Temperature», это и есть текущая температура видеокарты на вашем ноутбуке.
Также на вкладке «Sensors» можно наблюдать и за другими параметрами видеокарты.
Проверка температуры процессора ноутбука
Для проверки температуры процессора на ноутбуке очень удобно использовать программу Core Temp. Данная программа является полностью бесплатной, и она предназначена именно для наблюдения за температурой процессора, а также другими его параметрами. Так, кроме температуры с помощью Core Temp можно узнать напряжение на процессор, а также потребление энергии процессором.
Для того чтобы проверить температуру процессора с помощью Core Temp, скачайте данную программу с официального сайта, установите на свой компьютер и запустите. После запуска программы Core Temp, вы увидите небольшое окно. В верхней части окна будет находится информация о модели процессора, а в низу информация о температуре. Температура отображается отдельно для каждого процессорного ядра. При этом программа отображает минимальную/максимальную температуру и нагрузку для каждого из ядер процессора.
Также программа Core Temp отображает текущую температуру процессорных ядер на панели задач, что очень удобно, если вам необходимо проконтролировать температуру на длительном отрезке времени.
Как проверить температуру ноутбука?
Ваш ноутбук в последнее время стал слишком быстро нагреваться? Здесь имеет смысл проверить температуру лэптопа, особенно процессора и видеокарты. Ведь если они работают на пределе возможностей, то необходимо срочно это исправлять.
Какая должна быть температура ноутбука
Для начала стоит отметить, что нет такого понятия как температура ноутбука. В данном случае проверяют показатели его комплектующих – процессора, видеокарты, жесткого диска (винчестера). И уже по ним определяют, греется что-то или нет.
- Небольшая загруженность – 40-60 градусов. Сюда относятся посиделки в интернете и работа с текстовым редактором Word.
- Большая загруженность – 60-80 градусов. Такие показатели бывают при работе в видеоредакторах и других тяжелых программах, а также во время запуска современных игр.
А какова нормальная температура видеокарты ноутбука? Опять же это зависит от нагрузки. В режиме простоя (на рабочем столе или при запущенном браузере) она составляет около 30-60 градусов. Если же включить игру, то значения будут составлять 60-90 градусов.
Что касается винчестера, то оптимальная температура жесткого диска ноутбука должна быть от 30 до 45 градусов.
Как узнать температуру ноутбука
Специально для этого существуют программы и утилиты.
Например, отличным вариантом может быть утилита Piliform Speccy. Это бесплатная программа для проверки температуры ноутбука, которая показывает данные по всем комплектующим. Достаточно лишь выбрать в левом меню нужный пункт – центральный процессор, графические устройства (видеокарта) и т.д.
Также вы можете узнать температуру ноутбука с помощью других программ. Подробнее о них читайте здесь: Как узнать характеристики ноутбука?
Как снизить температуру ноутбука
Итак, вы запустили одну из утилит, выполнили проверку температуры ноутбука и поняли, что процессор или видеокарта перегреваются. Что делать в таком случае? Приведу 5 эффективных способов, один из которых обязательно должен помочь.
Кстати, если температура ЦП (или видеокарты) слишком высокая, то вы заметите это и без программ. Ведь устройство начнет «странно» себя вести: медленно работать, выключаться или перезагружаться без причины, а игры будут тормозить. Также вполне возможно, что ноутбук начнет сильно гудеть из-за работы кулера (вентилятора) на максимальной скорости.
Поставьте лэптоп на ровную поверхность
Первый способ понизить температуру ноутбука – поставить его на стол. Или на другую поверхность. И она обязательно должна быть ровной и чистой.
Если вы любите сидеть с лэптопом в кресле или на диване – тогда не удивляйтесь, почему температура процессора или видеокарты такая высокая. Ведь если поставить его на мягкую поверхность, то специальные отверстия, через которые происходит охлаждение устройства, будут попросту закрыты.
Почистите от пыли
Лэптопы очень редко чистят от пыли, поскольку их сложнее разобрать, чем системный блок компьютера. А, между прочим, когда ее накопится слишком много, она мешает циркуляции воздуха, в результате чего температура процессора или видеокарты ноутбука существенно поднимается. Да и запыленный кулер начнет сильно шуметь.
Проверьте термопасту
Если температура ноутбука вдруг резко увеличилась – вполне возможно, что требуется замена термопасты. Это очень важный компонент, который используется для охлаждения процессора и видеокарты. И если термопаста придет в негодность, то показатели резко подскачут вверх.
Чтобы устранить эту проблему, нужно заменить термопасту. Процедура достаточно непростая, поэтому неопытным пользователям лучше отнести лэптоп в сервисный центр – пусть специалисты проверят его состояние и заменят термопасту при необходимости.
Используйте охлаждающую подставку
Еще один способ уменьшить температуру процессора на ноутбуке – купить специальную охлаждающую подставку. Такие аксессуары устанавливаются под корпус устройства, поэтому понизят не только температуру процессора, но также видеокарты и прочих комплектующих.
Оптимизируйте работу лэптопа
И последний способ – оптимизация программ. Конечно, этот метод не сильно поможет снизить температуру ЦП или видеокарты на ноутбуке, но он как минимум, ускорит работу устройства.
Во-первых, вместо тяжелых программ можно использовать более легкие. Например, вместо Фотошопа – более простые редакторы вроде Corel Draw или Paint NET (особенно, если вы редко работаете с изображениями), а вместо аудиоплеера – слушать музыку онлайн через браузер (одна лишняя вкладка особой роли не играет).
Узнаем температуру процессора в Windows 7
Ни для кого не секрет, что во время работы компьютера процессор имеет свойство греться. Если на ПК имеются неполадки или система охлаждения настроена неправильно, то процессор перегревается, что может привести к выходу его из строя. Даже на исправных компьютерах при продолжительной работе может наступать перегрев, что приводит к замедлению работы системы. Кроме того, повышенная температура процессора служит своеобразным индикатором того, что на ПК имеется поломка или он настроен неправильно. Поэтому важно проверить её величину. Давайте выясним, как это можно сделать различными способами на Windows 7.
Информация о температуре процессора
Как и большинство других задач на ПК, задача выяснения величины температуры процессора решается с помощью двух групп способов: встроенными инструментами системы и при помощи стороннего ПО. Теперь давайте рассмотрим данные способы подробно.
Способ 1: AIDA64
Одной из самых мощных программ, с помощью которой можно узнать разнообразную информацию о компьютере, является AIDA64, именовавшаяся в прошлых версиях Everest. При помощи данной утилиты можно легко узнать температурные показатели процессора.
- Запустите на ПК AIDA64. После того, как окно программы откроется, в левой его части во вкладке «Меню» щелкните по наименованию «Компьютер».
С помощью приложения AIDA64 довольно легко определить температурные показатели процессора Windows 7. Главный недостаток данного способа заключается в том, что приложение платное. А бесплатный период использования составляет всего 30 дней.
Способ 2: CPUID HWMonitor
Аналогом AIDA64 является приложение CPUID HWMonitor. Оно не столь подробно предоставляет информацию о системе, как предыдущее приложение, и в нем отсутствует русскоязычный интерфейс. Но зато данная программа абсолютно бесплатная.
После того, как произведен запуск CPUID HWMonitor, отображается окно, в котором представлены основные параметры компьютера. Ищем название процессора ПК. Под данным наименованием имеется блок «Temperatures». В нем указана температура каждого ядра ЦП в отдельности. Она указывается по Цельсию, а в скобках по Фаренгейту. В первом столбце указывается величина температурных показателей в настоящее время, во втором столбце минимальная величина с момента запуска CPUID HWMonitor, а в третьем – максимальная.
Как видим, несмотря на англоязычный интерфейс узнать температуру процессора в CPUID HWMonitor довольно просто. В отличие от AIDA64, в данной программе для этого даже не нужно производить после запуска никаких дополнительных действий.
Способ 3: CPU Thermometer
Существует ещё одно приложение для того, чтобы определить температуру процессора на компьютере с Windows 7 — CPU Thermometer. В отличие от предыдущих программ, оно не предоставляет общую информацию о системе, а специализируется, главным образом, на температурных показателях ЦП.
После того, как программа закачана и инсталлирована на компьютер, запускаем её. В открывшемся окне в блоке «Temperatures», будет указана температура CPU.
Данный вариант подойдет тем пользователям, для которых важно определить только температуру процесса, а остальные показателя мало волнуют. В таком случае нет смысла устанавливать и запускать тяжеловесные приложения, потребляющие много ресурсов, а вот такая программка придется как раз кстати.
Способ 4: командная строка
Теперь перейдем к описанию вариантов получения информации о температуре CPU при помощи встроенных инструментов операционной системы. Прежде всего, это можно сделать, применив введение специальной команды в командную строку.
- Командную строку для наших целей требуется запустить от имени администратора. Щелкаем «Пуск». Переходим во «Все программы».
Затем произведите щелчок по «Стандартные».
Открывается перечень стандартных приложений. Ищем в нем наименование «Командная строка». Щелкаем по нему правой кнопкой мыши и выбираем «Запуск от имени администратора».
Запускается командная строка. Вбиваем в неё следующую команду:
wmic /namespace:\\root\wmi PATH MSAcpi_ThermalZoneTemperature get CurrentTemperature
Для того, чтобы не вводить выражение, набирая его на клавиатуре, копируем с сайта. Затем в командной строке жмем на её логотип («C:\_») в верхнем левом углу окна. В раскрывшемся меню последовательно переходим по пунктам «Изменить» и «Вставить». После этого выражение будет вставлено в окно. По-другому вставить скопированную команду в командной строке не получится, в том числе и применяя универсальную комбинацию Ctrl+V.
После того, как команда отобразилась в командной строке, жмите Enter.
Как видим, данный вариант определения температуры центрального процессора значительно сложнее предыдущих способов с применением стороннего ПО. Кроме того, после получения результата, если вы хотите иметь представление о температуре в привычных величинах измерения, придется выполнять дополнительные арифметические действия. Но, зато данный способ выполняется исключительно с применением встроенных инструментов программы. Для его воплощения не нужно ничего скачивать или устанавливать.
Способ 5: Windows PowerShell
Второй из двух существующих вариантов просмотра температуры процессора при помощи встроенных инструментов ОС выполняется посредством системной утилиты Windows PowerShell. Данный вариант очень похож по алгоритму действий на способ с применением командной строки, хотя вводимая команда будет другая.
- Для перехода в PowerShell щелкните «Пуск». Затем перейдите в «Панель управления».
Далее переместитесь в «Система и безопасность».
В следующем окне перейдите в «Администрирование».
Раскроется список системных утилит. Выберите в нем «Windows PowerShell Modules».
Запускается окно PowerShell. Оно во многом похоже на окно командной строки, но фон в нем не черный, а синий. Скопируйте команду следующего содержания:
get-wmiobject msacpi_thermalzonetemperature -namespace «root/wmi»
Перейдите в PowerShell и щелкните по его логотипу в верхнем левом углу. Последовательно перейдите по пунктам меню «Изменить» и «Вставить».
После того, как выражение отобразилось в окне PowerShell, щелкайте Enter.
Кроме того, температуру процессора можно посмотреть в БИОСе. Но, так как BIOS расположен вне операционной системы, а мы рассматриваем исключительно варианты, доступные в среде Windows 7, то данный способ в настоящей статье затрагиваться не будет. С ним можно ознакомиться в отдельном уроке.
Как видим, существуют две группы способов определения температуры процессора в Виндовс 7: при помощи сторонних приложений и внутренними средствами ОС. Первый вариант намного удобнее, но требует установки дополнительного программного обеспечения. Второй вариант сложнее, но, тем не менее, для его осуществления достаточно и тех базовых инструментов, которыми обладает ОС Windows 7.