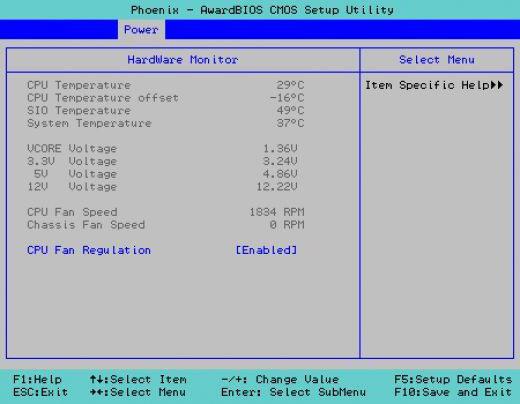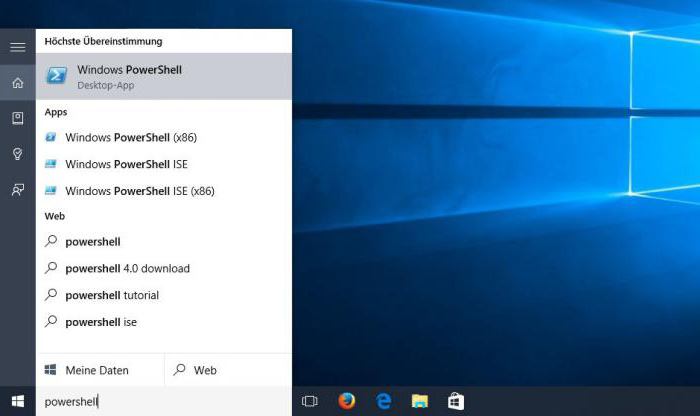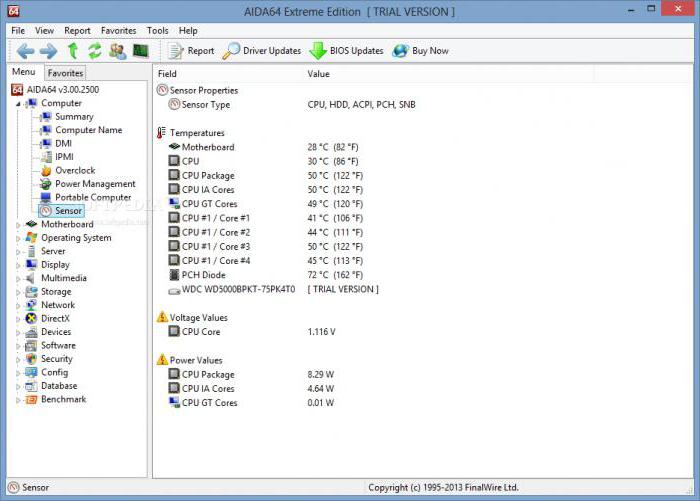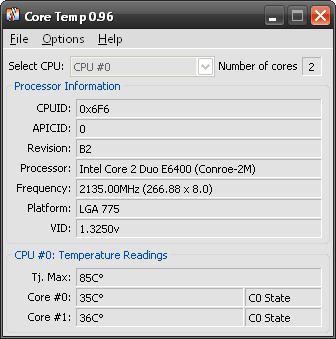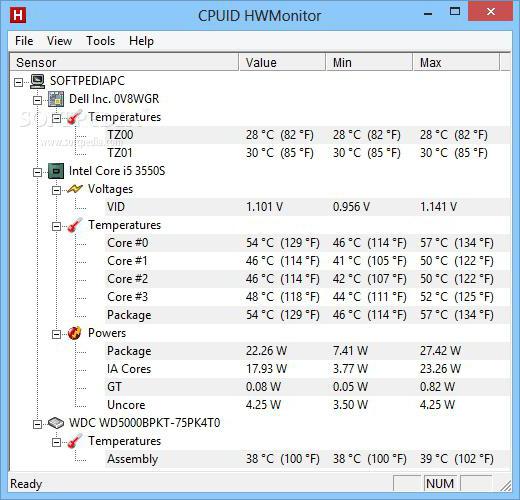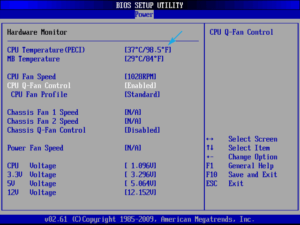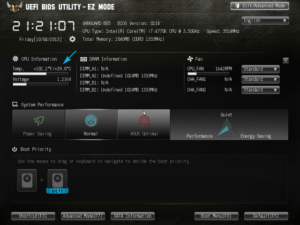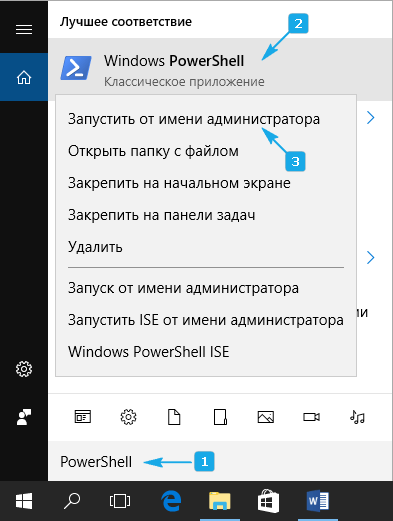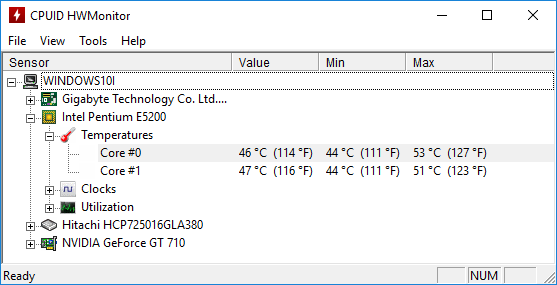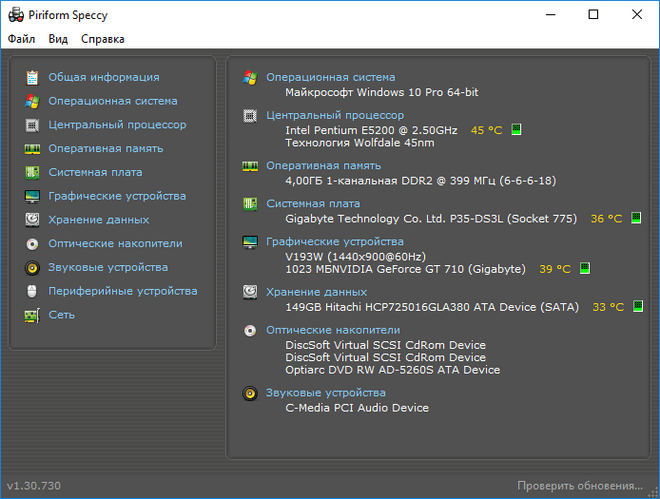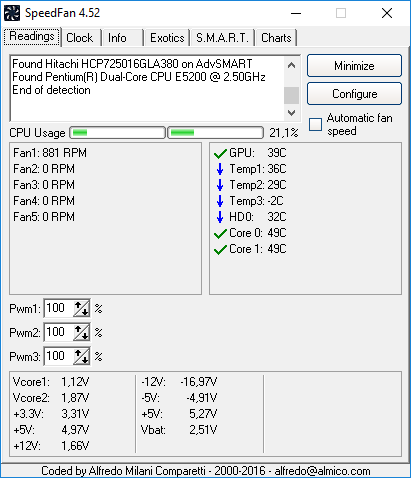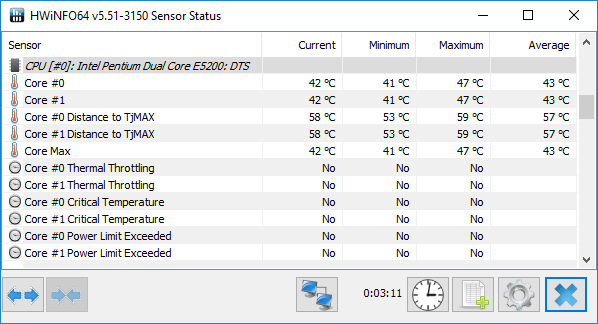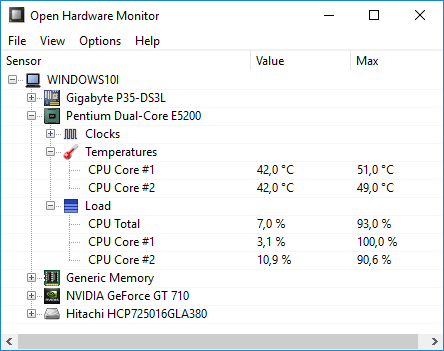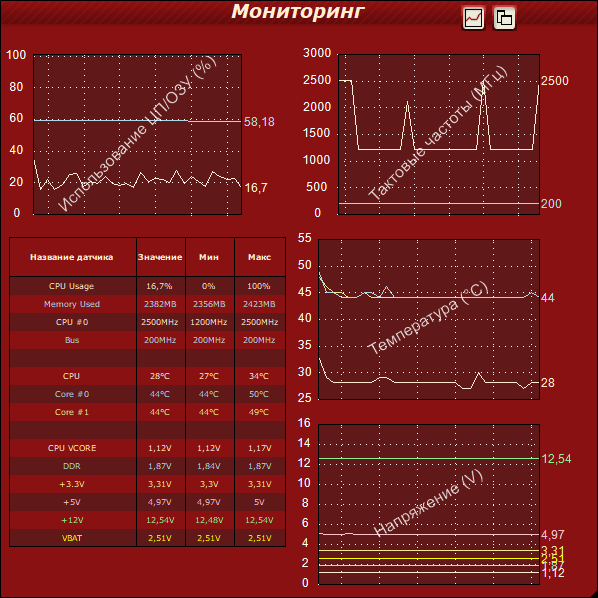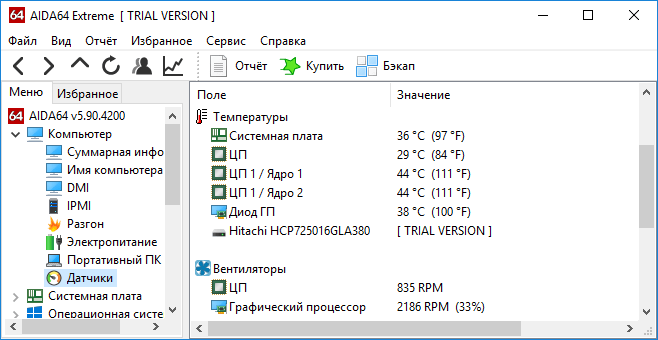- Просмотр температуры CPU в Windows 10
- Способы просмотра температуры процессора в Виндовс 10
- Способ 1: AIDA64
- Способ 2: Speccy
- Способ 3: HWInfo
- Способ 4: просмотр в BIOS
- Способ 5: использование штатных инструментов
- Как узнать температуру процессора в Windows 10 на ноутбуке и ПК?
- Предварительные сведения
- Для чего нужен контроль температуры процессора?
- Как узнать температуру процессора в Windows 10 без программ?
- Использование собственных средств системы
- Самые популярные и востребованные утилиты
- Aida64
- Core Temp
- SpeedFan
- HWMonitor
- Вместо итога
- Выбор лучшего способа для определения температуры процессора в Windows 10
- Получаем информацию без программ
- Встроенное ПО (UEFI/BIOS)
- PowerShell
- Бесплатные приложения
- Core Temp
- HWMonitor
- Speccy
- SpeedFan
- HWInfo
- Open Hardware Monitor
- AIDA64
- Для общего развития
Просмотр температуры CPU в Windows 10
Повышение температуры CPU как в ПК, так и у ноутбуков, играет огромную роль в их работе. Сильный нагрев центрального процессора может привести к тому, что Ваш девайс просто выйдет из строя. Поэтому достаточно важно постоянно следить за его температурой и вовремя принимать необходимые меры для его охлаждения.
Способы просмотра температуры процессора в Виндовс 10
ОС Windows 10, к огромному сожалению, содержит в своем составе штатных инструментов только один компонент, с помощью которого можно посмотреть температуру процессора. Но несмотря на это, существуют также специальные программы, которые могут предоставить пользователю эту информацию. Рассмотрим наиболее популярные из них.
Способ 1: AIDA64
AIDA64 — мощное приложение с простым и удобным интерфейсом, которое позволяет узнать практически все о состоянии персонально компьютера. Несмотря на платную лицензию, эта программа является одним из самых оптимальных вариантов для сбора информации обо всех компонентах ПК.
Узнать температуру с помощью AIDA64 можно, выполнив такие действия.
- Загрузите и установите триальную версию продукта (или приобретите ее).
- В главному меню программы щелкните по элементу «Компьютер» и выберите пункт «Датчики».
- Просмотрите информацию о температуре процессора.

Способ 2: Speccy
Speccy — бесплатный вариант мощной программы, который позволяет узнать температуру процессора в Виндовс 10 всего за несколько кликов.
- Откройте программу.
- Просмотрите нужную информацию.
Способ 3: HWInfo
HWInfo еще одно бесплатное приложение. Основной функционал — предоставление информации о характеристиках ПК и состоянии всех его аппаратных компонентов, в том числе и о датчиках температуры на ЦП.
Для получения информации этим способом выполните такие шаги.
- Скачайте утилиту и запустите ее.
- В главном меню нажмите по иконке «Сенсоры».
Стоит упомянуть, что все программы считывают информацию с аппаратных датчиков ПК и, если они физически выйдут из строя, все эти приложения не смогут отобразить нужную информацию.
Способ 4: просмотр в BIOS
Информацию о состоянии процессора, а именно его температуры, можно узнать также без установки дополнительного программного обеспечения. Для этого достаточно зайти в БИОС. Но этот способ по сравнению с другими, не самый удобный и не отображает полной картины, так как отображает температуру CPU в момент не сильной нагрузки на компьютер.
- В процессе перезагрузки ПК зайдите в BIOS (удерживая кнопку Del или одну из функциональных клавиш от F2 до F12, в зависимости от модели Вашей материнской платы).
- Просмотрите информацию о температуре в графе «CPU Temperature» в одном из разделов БИОС («PC Health Status», «Power», «Status», «Monitor», «H/W Monitor», «Hardware Monitor» название необходимого раздела также зависит от модели материнки).

Способ 5: использование штатных инструментов
PowerShell — единственный способ узнать о температуре ЦП, используя встроенные инструменты ОС Виндовс 10, причем не все версии операционной системы его поддерживают.
- Запустите PowerShell от имени администратора. Для этого в строке поиска введите PowerShell, а потом в контекстном меню выберите пункт «Запустить от имени администратора».
Введите следующую команду:
get-wmiobject msacpi_thermalzonetemperature -namespace «root/wmi»
и просмотрите необходимые данные.
Стоит упомянуть, что в PowerShell температура отображается в градусах Кельвина, умноженных на 10.
Регулярное использование любого этих методов слежения за состоянием процессора ПК позволит избежать Вам поломок и, соответственно, затрат на покупку нового оборудования.
Как узнать температуру процессора в Windows 10 на ноутбуке и ПК?
Центральный процессор занимает в любой компьютерной системе главенствующее положение. Именно он отвечает за совершение всех вычислительных операций. А когда их количество чрезмерно возрастает, он просто не справляется с этим заданием, что ведет к повышению температуры. Поэтому-то и важно контролировать этот показатель. Рассмотрим насущный вопрос о том, как узнать температуру процессора в Windows 10.
Предварительные сведения
Если говорить об операционных системах Windows, в частности, о десятой версии, какой бы хорошей или плохой она ни была, считается, что собственных средств для контроля температуры CPU (центрального процессора) в них вроде бы нет.
Многим непонятно, почему разработчики не включили в системный набор такой важный инструмент. А ведь именно по нему очень часто можно судить о поведении компьютера в целом. Это абсолютное заблуждение (далее будет понятно, почему).
Для чего нужен контроль температуры процессора?
Итак, перед нами такой важный параметр, как температура процессора в Windows 10. Как узнать или проконтролировать ее, будет сказано чуть позже, а пока сделаем небольшое отступление.
Как уже было сказано выше, процессор исполняет главную роль в системе. Чем чревато повышение его температуры? Только тем, что сначала снижается тактовая частота, а затем софтверная часть (операционная система, запущенные службы, процессы, программы и приложения) начинает, мягко говоря, притормаживать. Получается, что процессор не справляется со слишком большим числом обращений, что ведет к перегреву.
Естественно, для его охлаждения в любом компьютерном устройстве (стационарный ПК или ноутбук) имеется специальный кулер (охладитель). Однако при слишком сильном нагреве и он может не справляться с возложенной на него задачей. А вот последствия могут быть самыми непредсказуемыми, вплоть до выхода процессора из строя.
Подобная ситуация наблюдается и в случае программного или физического разгона процессора с целью повышения его тактовой частоты для улучшения производительности. А вот здесь знание вопроса о том, как проверить температуру процессора в Windows 10 или в любой другой системе, встает особо остро. Такой контроль нужен для того, чтобы вовремя снизить нагрузку и, что называется, дать процессору «передышку» в работе.
Как узнать температуру процессора в Windows 10 без программ?
В самой системе контроль температуры осуществить хоть и можно, но без специальных знаний достаточно трудно. Однако это отнюдь не значит, что ее нельзя узнать без помощи посторонних средств. В любом стационарном компьютерном терминале или ноутбуке делается это элементарно, если использовать настройки параметров первичной системы ввода/вывода BIOS.
При входе в BIOS следует найти раздел контроля состояния компонентов ПК. Называться он может по-разному, например, PC Health, System Health, Hardware Monitor и т. д. Как раз в этом разделе и имеется строка контроля данного параметра. Обычно она называется CPU Warning Temperature.
В ней может быть указано несколько значений: температура процессора на текущий момент, критическая повышенная температура, до достижения которой процессор еще будет работать, или минимальное значение ниже нуля. При превышении заданного порога он просто выйдет из строя. При всем этом мониторинг осуществляется в режиме реального времени. В простейшем случае температура процессора в Windows 10 на ноутбуке или стационарном терминале проверяется именно таким нехитрым способом.
Использование собственных средств системы
Теперь о собственных средствах системы. Есть в Windows такая штука, как PowerShell. О ней почему-то попросту забывают. Посмотрим, как узнать температуру процессора в Windows 10 при помощи этого средства.
Если запустить именно эту утилиту от имени админа, в ней нужно прописать команду get-wmiobject msacpi_thermalzonetemperature -namespace «root/wmi».
В случае запуска командной строки строка будет выглядеть несколько длиннее: wmic /namespace:\\root\wmi PATH MSAcpi_ThermalZoneTemperature get CurrentTemperature.
На экране отобразится вся информация, касающаяся температурных диапазонов. По процессору она покажет либо общее значение, либо параметр каждого ядра. Но отображается температура в Кельвинах, а значение умножено на 10. Чтобы перевести ее в градусы Цельсия, сначала показатель делится на 10, а затем от результата отнимается 273,15. Вот и нужный параметр.
Самые популярные и востребованные утилиты
Можно обратить внимание на сторонние программные средства, разработанные для того, чтобы осуществлять детектирование и мониторинг температурного параметра. Их сегодня выпущено достаточно много, хотя не все они равнозначны между собой. Среди самых мощных и наиболее востребованных выделить можно следующие:
Эти четыре утилиты, по мнению многих специалистов, предоставляют самый полный перечень информации не только по состоянию CPU, но и по многим другим компонентам. Рассмотрим кратко каждую из этих программ.
Aida64
Это приложение хоть и является небольшим по размеру, тем не менее обладает самым мощным инструментарием. Что оно собой представляет? Многим оно знакомо не понаслышке. Это же бывший Everest. При одном только взгляде на интерфейс это угадывается сразу.
Правда, есть одно но. Программа относится к разряду условно-бесплатных приложений и в тестовом режиме работает всего тридцать дней. Но пользователю по крайней мере на месяц этого должно хватить для того, чтобы сделать выводы о средней нагрузке на процессор и попытаться ее снизить за счет отключения ненужных служб, программ или процессов.
Итак, как узнать температуру процессора в Windows 10 в «Эвересте» (Aid64)? Все очень просто! После запуска программы нужно войти в раздел компьютера, находящийся слева, а в правой части экрана перейти к иконке датчиков. После активации иконки снизу появится полная картина происходящего.
Посмотрим, например, как узнать температуру процессора в Windows 10 на ноутбуке, который оснащен 4-ядерным процессором. Из анализа данных можно сделать вывод о том, что вся прелесть этого приложения заключается в определении температурного показателя по каждому из четырех ядер, не считая остальных компонентов, при этом отображается в самом начале средняя температура системной платы.
Core Temp
Core Temp – еще одна программа, при помощи которой контролируется температура процессора в Windows 10. Как узнать этот показатель с помощью данной утилиты? Тоже совершенно просто.
Само приложение, хоть и было изначально разработано именно для решения такой задачи, тем не менее, обладает внушительными возможностями. Информация содержит текущую, минимальную и максимальную температуру каждого ядра, отображает полный пакет сведений о процессоре и даже может выводить температурный контроллер на «Панель задач». Чтобы его активировать, в сервисном меню нужно включить специальный апплет G15. Удобно? Очень! Кроме всего прочего, приложение предполагает использование дополнительно устанавливаемых плагинов, за счет чего и возможности, и выдаваемая отчетная информация могут быть существенно расширены.
SpeedFan
Теперь посмотрим, как проверить температуру процессора в Windows 10 при помощи этой утилиты.
Сама программа представляет собой общее решение для мониторинга состояния всех компонентов компьютерной системы и процессора в том числе. Ее отличительной особенностью является функция контроля скорости вращения охлаждающих вентиляторов (вывод об этом можно сделать хотя бы из названия). Но с ее настройкой в ручном режиме следует быть крайне осторожным, а то при задании некорректных параметров может случиться непоправимое, и какой-то компонент просто выйдет из строя.
HWMonitor
Перед нами еще одна мощная утилита, дающая ответ на вопрос о том, как узнать температуру процессора в Windows 10 или в любой другой системе.
В принципе она достаточно сильно похожа на предыдущие программы, однако в сведениях показывает текущую температуру, а также минимальные и максимальные зафиксированные пики. Это касается и остальных компонентов. Большинство специалистов утверждают, что именно это приложение идеально подходит для того, чтобы тестировать «железо» при максимальных нагрузках (например, при установке ресурсоемких игр).
Вместо итога
Теперь, когда мы разобрались, как узнать температуру процессора в Windows 10, остается сказать, что делается это достаточно просто. И абсолютно неправы все те, кто утверждает, что произвести мониторинг температурного показателя собственными средствами «десятки» невозможно. Из вышеприведенного видно, что это не так. Однако начинающим или не слишком искушенным в этом вопросе пользователям можно посоветовать использование какой-либо программы из представленных выше, чтобы не копаться в операционной системе.
Выбор лучшего способа для определения температуры процессора в Windows 10

Обычно, пользователю нет необходимости знать, до какой температуры процессор греет. Такая потребность возникает только в случаях подозрения, что температурный показатель проца превышает нормы.
Получаем информацию без программ
Встроенное ПО (UEFI/BIOS)
Компьютер способен предоставить нужную информацию самостоятельно, для этого даже операционная система не понадобится. Эти сведения содержатся в BIOS (UEFI для новых ноутбуков и материнских плат). Единственное, что нужно сделать, дабы увидеть эту информацию, зайти в меню изменения настроек базовой системы ввода/вывода.
Делается это во время запуска компьютера клавишей F2, Del или иной другой, указанной после самотестирования железа. После посещения параметров системы необходимо отыскать раздел Hardware Monitor или PC Health Status, где и обнаружатся требуемые сведения. Обычно, это строка с названием CPU Temperature или Temp.
На устройствах с UEFI информация может содержаться прямо на главной странице, а если ее нет, нужное поле легко найти ввиду того, что меню будет русифицированным.
Значительным недостатком метода является невозможность следить за динамикой изменения показаний температурного режима ЦП.
PowerShell
Этот вариант подразумевает отображение сведений в строке PowerShell после выполнения соответствующего запроса.
1. Через поиск открываем инструмент PowerShell с привилегиями администратора.
2. Выполняем команду:
get-wmiobject msacpi_thermalzonetemperature -namespace «root/wmi»
4. Извлекаем цифровое значение и отбрасываем последнюю цифру (делим на 10).
5. Отнимаем от полученного значения температуру абсолютного ноля (-273° C) для перевода градусов Кельвина в Цельсия.
Будьте внимательны! Команда работает не на всех системах и может постоянно выводить одно и то же значение.
Бесплатные приложения
Рассмотрим, как проблема решается при помощи свободно распространяемых утилит и их бесплатных редакций.
Core Temp
Утилита предназначена для визуализации подробных сведений о CPU на Windows 10, 8 и 7. В ней отдельно отображаются сведения по каждому ядру, они могут транслироваться в панель задач. Очень удобный инструмент для ведения постоянного контроля за нагревом процессора.
Также приложение может стать поставщиком данных для гаджета All CPU Meter. С официального источника можно загрузить несколько полезных дополнений, например, Core Temp Grapher — средство для отображения графиков, показывающих загрузку и температуру CPU.
Ресурс поддержки софта находится по ссылке www.alcpu.com/CoreTemp.
HWMonitor
Одна из популярнейших программ для отображения сведений об аппаратуре компьютера либо ноутбука. Как и предыдущая, содержит отдельные графы для показа температурных значений каждого из ядер ЦП, дополнительно отображает вольтаж каждого ядра и скорость работы кулера.
Загрузить можно со страницы www.cpuid.com/softwares/hwmonitor.html.
Speccy
Ссылка на загрузку располагается на странице https://www.piriform.com/speccy/download.
SpeedFan
Софт используется для слежения и контроля за вращением кулеров. Он и температуру ключевых аппаратных компонентов отображает. Что касается процессора, то информация выводится отдельно для каждого ядра.
Утилита хоть и насчитывает более 15 лет отроду, все же поддерживается до сих пор, хотя обновляется и нечасто.
Официальный ресурс разработчика расположен на странице http://www.almico.com/speedfan.php, откуда утилиту и рекомендуется скачивать.
HWInfo
Аналогичная предыдущим программа, что касается решения текущей проблемы. Во всем остальном она превосходит ближайших конкурентов. Содержит подробные данные о железе компьютера и работает в двух режимах:
- «Только данные с датчиков» (для запуска HWInfo в этом режиме нужно отметить флажком опцию «Only Sensors»);
- «Суммарные сведения» (просто жмем «Run»).
Если запустили утилиту во втором режиме, и не знаете, как проверить температуру, жмите по кнопке «Sensors» в панели инструментов. После пары секунд, необходимых на сканирование всех сенсоров, появится окно «Sensor Status». В нем находим температуру в разделе «CPU».
Инсталлятор приложения расположен по адресу http://www.hwinfo.com.
При скачивании обращайте внимание на разрядность используемой операционной системы (узнать ее можно с окна «Система», запускаемого через Win→X).
Open Hardware Monitor
Новый продукт, являющийся фактически аналогом HWMonitor, что касается визуального стиля и функционала. До первой версии еще не доросла, но с задачами справляется отлично.
Программа расположена по адресу http://open-hardware-monitor.en.lo4d.com.
Мощный софт для тестирования системы и проведения стресс тестов железа (графического и центрального процессоров). Все, что нужно, содержится в главном окне после запуска приложения.
Утилита находиться по адресу http://www.ocbase.com.
AIDA64
Это уже платное программное обеспечение, последовательница Everest. Для некоммерческого использования доступна пробная версия с ограничением: проработает только 30 дней. Последняя версия программы предназначена для Windows 10, хотя отлично работает во всех предыдущих версиях ОС.
Скачать можно с официальной страницы https://www.aida64.com/downloads.
Для общего развития
Нередко пользователи задаются вопросом, какой же должна быть температура CPU или каков предел ее допустимых значений. Приблизительно ситуация выглядит следующим образом.
До 40° C — нормальное значение работающего без особой нагрузки устройства.
40–50° C — работа процессора при нагрузках (просмотр фильма, работа в графическом редакторе).
50–65° C (для некоторых топовых моделей допускается 70° C) — допустимая температура при решении сложных вычислений (рендеринг, распаковка, работа с трехмерными приложениями).
Разогревать ЦП выше 70–72° C производители не рекомендуют. При достижении такой температуры следует обратить внимание на систему охлаждения или число запущенных приложений.
По достижении критических значений, которые для различных устройств могут изрядно отличаться, система автоматически выключается в аварийном режиме — без должного завершения работы.