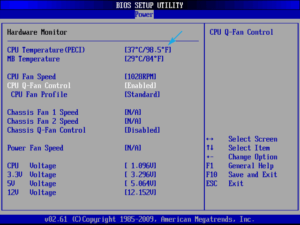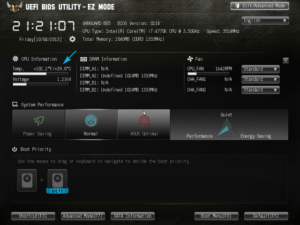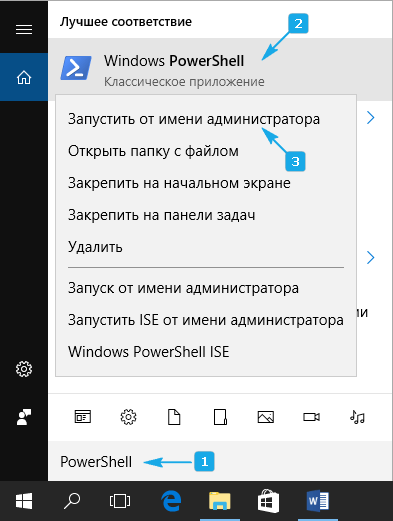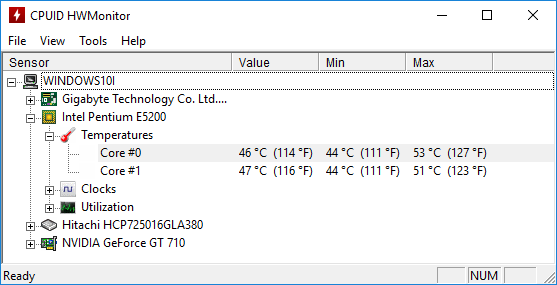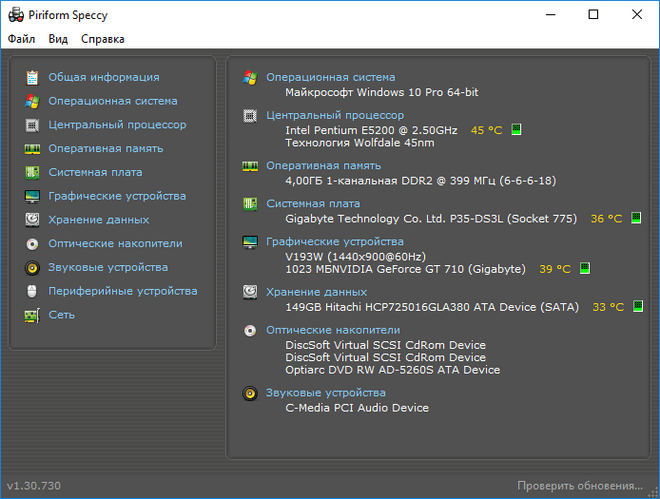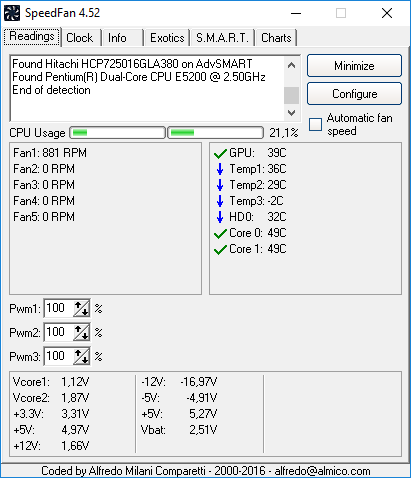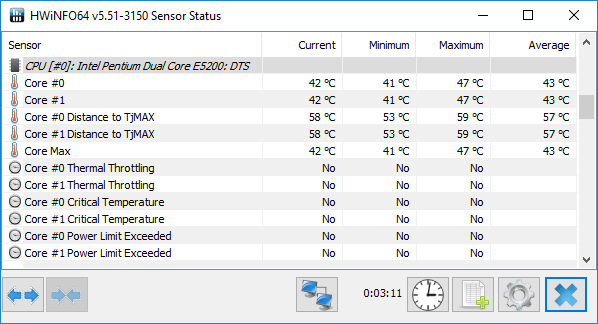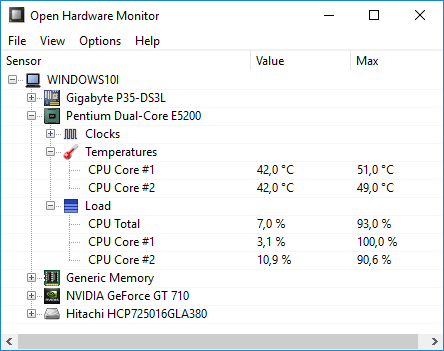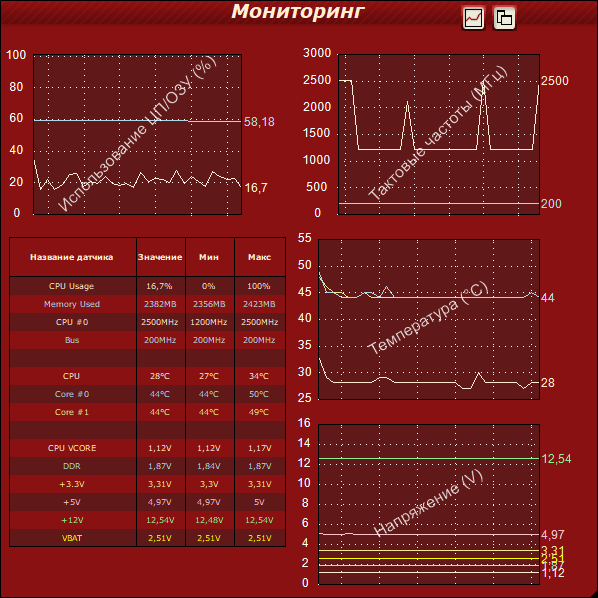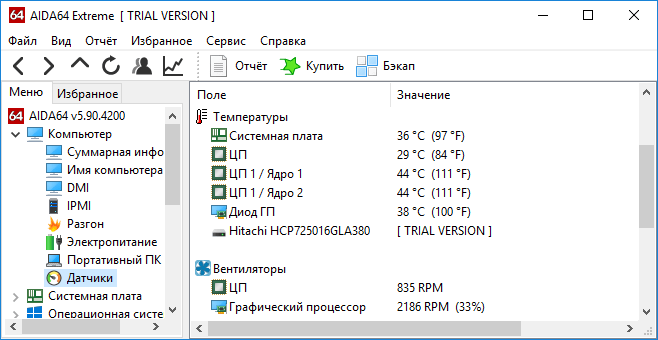- Выбор лучшего способа для определения температуры процессора в Windows 10
- Получаем информацию без программ
- Встроенное ПО (UEFI/BIOS)
- PowerShell
- Бесплатные приложения
- Core Temp
- HWMonitor
- Speccy
- SpeedFan
- HWInfo
- Open Hardware Monitor
- AIDA64
- Для общего развития
- HWMonitor для Windows
- Отзывы о программе HWMonitor
- HWMonitor — программа для контроля аппаратных параметров компьютера
- Возможности программы
- Процессор
- Жесткие диски
- Видеокарта
- Аккумуляторная батарея
- Выгрузка отчетов
- Расширенная версия
- Как скачать?
Выбор лучшего способа для определения температуры процессора в Windows 10

Обычно, пользователю нет необходимости знать, до какой температуры процессор греет. Такая потребность возникает только в случаях подозрения, что температурный показатель проца превышает нормы.
Получаем информацию без программ
Встроенное ПО (UEFI/BIOS)
Компьютер способен предоставить нужную информацию самостоятельно, для этого даже операционная система не понадобится. Эти сведения содержатся в BIOS (UEFI для новых ноутбуков и материнских плат). Единственное, что нужно сделать, дабы увидеть эту информацию, зайти в меню изменения настроек базовой системы ввода/вывода.
Делается это во время запуска компьютера клавишей F2, Del или иной другой, указанной после самотестирования железа. После посещения параметров системы необходимо отыскать раздел Hardware Monitor или PC Health Status, где и обнаружатся требуемые сведения. Обычно, это строка с названием CPU Temperature или Temp.
На устройствах с UEFI информация может содержаться прямо на главной странице, а если ее нет, нужное поле легко найти ввиду того, что меню будет русифицированным.
Значительным недостатком метода является невозможность следить за динамикой изменения показаний температурного режима ЦП.
PowerShell
Этот вариант подразумевает отображение сведений в строке PowerShell после выполнения соответствующего запроса.
1. Через поиск открываем инструмент PowerShell с привилегиями администратора.
2. Выполняем команду:
get-wmiobject msacpi_thermalzonetemperature -namespace «root/wmi»
4. Извлекаем цифровое значение и отбрасываем последнюю цифру (делим на 10).
5. Отнимаем от полученного значения температуру абсолютного ноля (-273° C) для перевода градусов Кельвина в Цельсия.
Будьте внимательны! Команда работает не на всех системах и может постоянно выводить одно и то же значение.
Бесплатные приложения
Рассмотрим, как проблема решается при помощи свободно распространяемых утилит и их бесплатных редакций.
Core Temp
Утилита предназначена для визуализации подробных сведений о CPU на Windows 10, 8 и 7. В ней отдельно отображаются сведения по каждому ядру, они могут транслироваться в панель задач. Очень удобный инструмент для ведения постоянного контроля за нагревом процессора.
Также приложение может стать поставщиком данных для гаджета All CPU Meter. С официального источника можно загрузить несколько полезных дополнений, например, Core Temp Grapher — средство для отображения графиков, показывающих загрузку и температуру CPU.
Ресурс поддержки софта находится по ссылке www.alcpu.com/CoreTemp.
HWMonitor
Одна из популярнейших программ для отображения сведений об аппаратуре компьютера либо ноутбука. Как и предыдущая, содержит отдельные графы для показа температурных значений каждого из ядер ЦП, дополнительно отображает вольтаж каждого ядра и скорость работы кулера.
Загрузить можно со страницы www.cpuid.com/softwares/hwmonitor.html.
Speccy
Ссылка на загрузку располагается на странице https://www.piriform.com/speccy/download.
SpeedFan
Софт используется для слежения и контроля за вращением кулеров. Он и температуру ключевых аппаратных компонентов отображает. Что касается процессора, то информация выводится отдельно для каждого ядра.
Утилита хоть и насчитывает более 15 лет отроду, все же поддерживается до сих пор, хотя обновляется и нечасто.
Официальный ресурс разработчика расположен на странице http://www.almico.com/speedfan.php, откуда утилиту и рекомендуется скачивать.
HWInfo
Аналогичная предыдущим программа, что касается решения текущей проблемы. Во всем остальном она превосходит ближайших конкурентов. Содержит подробные данные о железе компьютера и работает в двух режимах:
- «Только данные с датчиков» (для запуска HWInfo в этом режиме нужно отметить флажком опцию «Only Sensors»);
- «Суммарные сведения» (просто жмем «Run»).
Если запустили утилиту во втором режиме, и не знаете, как проверить температуру, жмите по кнопке «Sensors» в панели инструментов. После пары секунд, необходимых на сканирование всех сенсоров, появится окно «Sensor Status». В нем находим температуру в разделе «CPU».
Инсталлятор приложения расположен по адресу http://www.hwinfo.com.
При скачивании обращайте внимание на разрядность используемой операционной системы (узнать ее можно с окна «Система», запускаемого через Win→X).
Open Hardware Monitor
Новый продукт, являющийся фактически аналогом HWMonitor, что касается визуального стиля и функционала. До первой версии еще не доросла, но с задачами справляется отлично.
Программа расположена по адресу http://open-hardware-monitor.en.lo4d.com.
Мощный софт для тестирования системы и проведения стресс тестов железа (графического и центрального процессоров). Все, что нужно, содержится в главном окне после запуска приложения.
Утилита находиться по адресу http://www.ocbase.com.
AIDA64
Это уже платное программное обеспечение, последовательница Everest. Для некоммерческого использования доступна пробная версия с ограничением: проработает только 30 дней. Последняя версия программы предназначена для Windows 10, хотя отлично работает во всех предыдущих версиях ОС.
Скачать можно с официальной страницы https://www.aida64.com/downloads.
Для общего развития
Нередко пользователи задаются вопросом, какой же должна быть температура CPU или каков предел ее допустимых значений. Приблизительно ситуация выглядит следующим образом.
До 40° C — нормальное значение работающего без особой нагрузки устройства.
40–50° C — работа процессора при нагрузках (просмотр фильма, работа в графическом редакторе).
50–65° C (для некоторых топовых моделей допускается 70° C) — допустимая температура при решении сложных вычислений (рендеринг, распаковка, работа с трехмерными приложениями).
Разогревать ЦП выше 70–72° C производители не рекомендуют. При достижении такой температуры следует обратить внимание на систему охлаждения или число запущенных приложений.
По достижении критических значений, которые для различных устройств могут изрядно отличаться, система автоматически выключается в аварийном режиме — без должного завершения работы.
HWMonitor для Windows
| Оценка: |
4.16 /5 голосов — 190 |
| Лицензия: | Бесплатная |
| Версия: | 1.43 | Сообщить о новой версии |
| Обновлено: | 24.11.2020 |
| ОС: | Windows 10, 8.1, 8, 7, XP |
| Интерфейс: | Английский |
| Разработчик: | CPUID |
| Категория: | Мониторинг |
| Загрузок (сегодня/всего): | 54 / 570 144 | Статистика |
| Размер: | 1,26 Мб |
| СКАЧАТЬ | |
HWMonitor — программа предназначена для мониторинга показателей различных компонентов компьютера. Сюда относится температура, скорость вращения вентиляторов, а также напряжения.
HWMonitor поддерживает мониторинг наиболее распространенных чипов: серии ITE IT87, Winbond ICs и другие. Кроме того, умеет считывать информацию с процессорных датчиков, сенсоров блоков питания abit uGuru и Gigabyte ODIN, показывает температуру жесткого диска через S.M.A.R.T и температуру видеокарт на базе GPU производства ATI и nVIDIA.
MSI Afterburner — настоящая находка для истинного оверклокера, с помощью которой можно.
AIDA64 Extreme Edition — незаменимое приложение для диагностики ПК с возможностью проведения.
SpeedFan — бесплатный и удобный в использовании инструмент для контроля за температурой и.
Speccy — небольшая бесплатная программа, позволяющая узнать массу полезной информации об.
EVEREST Ultimate Edition — одно из лучших приложений для диагностики, тестирования и анализа.
LastActivityView — небольшая бесплатная утилита, которая предназначена для сбора информации об.
Отзывы о программе HWMonitor
xolod про HWMonitor 1.35 [19-10-2018]
чёт прога врёт. может и +10 и — 10 добавить. фактов нет- скринов нет,но чёт разные показатели с другими .
6 | 5 | Ответить
Programmist про HWMonitor 1.30 [05-01-2017]
Когда только начинал работать сравнивал с платной AIDA — отличия в показателях были незначительные. В Windows 10 нужно запускать от имени администратора, у обычных пользователей показываются не все параметры. В целом доволен, во время работы в браузере может перегреваться проц. — тогда закрываю страницы и жду.
3 | 9 | Ответить
rrrrrrrrrrrrrrrrrrrrrrrrr про HWMonitor 1.26 [17-01-2015]
программа гадость точную температуру непаказует
5 | 14 | Ответить
наум в ответ rrrrrrrrrrrrrrrrrrrrrrrrr про HWMonitor 1.27 [05-06-2015]
не правильно показывает температуру(((
8 | 8 | Ответить
xxXX1 про HWMonitor 1.24 [15-03-2014]
программа понравилась,но нет показателя мин и макс температуры.
3 | 11 | Ответить
саша про HWMonitor 1.24 [17-01-2014]
показывает мин макс темп и всё остальное что нужно доволен
3 | 6 | Ответить
HWMonitor — программа для контроля аппаратных параметров компьютера
HWMonitor — бесплатная утилита, предназначенная для мониторинга аппаратных значений компьютера. Создатели программы — крупная компания CPUID, которая так же выпустила CPU-Z и Perfmonitor. С помощью HWMonitor Вы сможете узнать, такие параметры, как температура процессора и жестких дисков, вольтаж, количество кулеров и скорость их вращения. Обладая этой информацией, Вы можете понять, все хорошо с Вашим компьютером и какие компоненты плохо работают.
Возможности программы
После установки программы перед пользователем откроется главное окно программы, в котором перечислены те комплектующие, параметры которых может определить HWMonitor. Все параметры представлены в виде таблицы:
- Sensor (Сенсор) — наименование комплектующего;
- Value (Значение) — значение определяемого параметра;
- Min (Мин) — минимально возможное значение;
- Max — максимально возможное значение.
Процессор

При просмотре данных о процессоре, пользователь может изучить информацию про вольтаж, температуру, кулеры и питание. Если значение в столбце Value находится между Min и Max, то можно считать, что с процессором все в порядке.
Жесткие диски
Программа умеет работать с двумя типами дисков: HDD и SSD. Если на компьютере установлено несколько дисков, то программа отдельной строкой покажет каждый из них. Информация будет показано отдельно по каждому.
Среди параметров жесткого диска можно узнать температуру и нагрузку. Значение температуру поможет уберечь жесткий диск от перегрева, а значение нагрузки — поможет избежать медленной работы компьютера из-за отсутствия места на диске.
Стоит отметить, что программа умеет работать с жесткими дисками, поддерживающими технологию S.M.A.R.T. Это технология жестких дисков, которая умеет самодиагностировать диск, и предсказать время выхода его из строя.
Видеокарта
В данных о видеокарте указаны следующие параметры: вольтаж, температура нагрева, частоты и нагрузка. Одна из частых причина выхода из строя видеокарты это перегрев. Поэтому HWMonitor подскажет, когда температура дойдет до максимальных значений и надо решать проблему для предотвращения перегрева.
Аккумуляторная батарея
Если вы установили HWMonitor на ноутбук, то Вам будет доступен еще один параметр — аккумуляторная батарея. Среди параметров: вольтаж, емкость батареи и уровень заряда.
Выгрузка отчетов
Все выводимые в программе параметры можно сохранить с помощью мастера выгрузки отчетов. Для выгрузки надо в верхнем меню программы нажать “File — Save Monitoring Data”.
Далее Вам будет предложено выбрать место для сохранения. Все отчеты сохраняются в формате TXT и могут быть открыты любым текстовым редактором.
Расширенная версия
Получить расширенные возможности Вы можете купив полную версию программы. У полной версии есть множество преимуществ:
- Возможность добавлять иконки в трей Windows со значениями компонентов компьютера. У каждой иконки свой текст текста, который определяет параметр, который показывается для компонента.
- Свои названия у компонентов.
- Возможность показа списка компонентов по группам.
- Удаленный мониторинг компьютеров.
Для полного списка всех возможностей — перейдите на официальный сайт программы и ознакомьтесь с полным функционалом. Информация будет представлена на английском языке.
Как скачать?
Для того, чтобы скачать программу, просто нажмите на кнопку сверху или снизу страницы. Обратите внимание, что в момент установки программы, установщик предложит обновить версию до актуальной. В случае обновления будет установлена английская версия, так как последняя версия выпущенная разработчиками не переведена на русский язык.