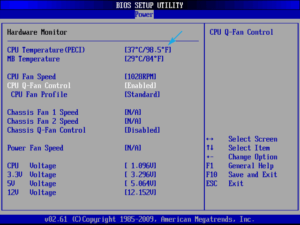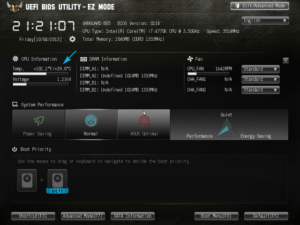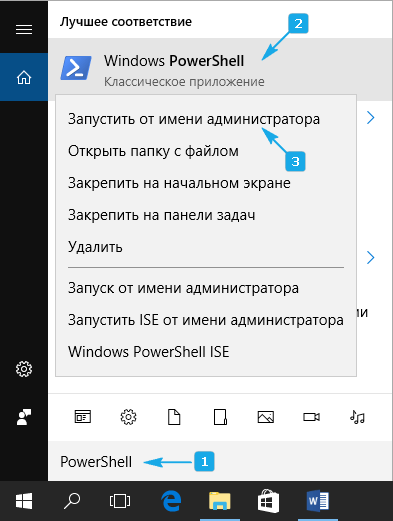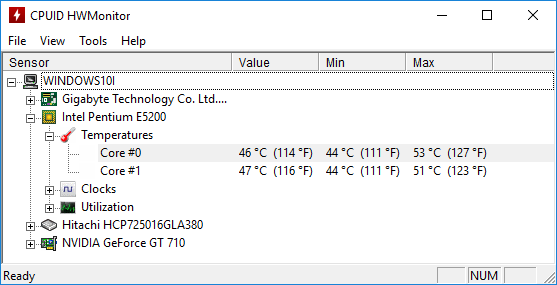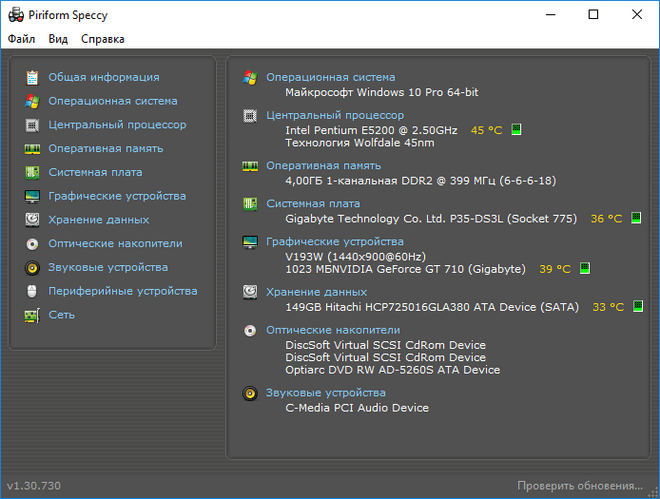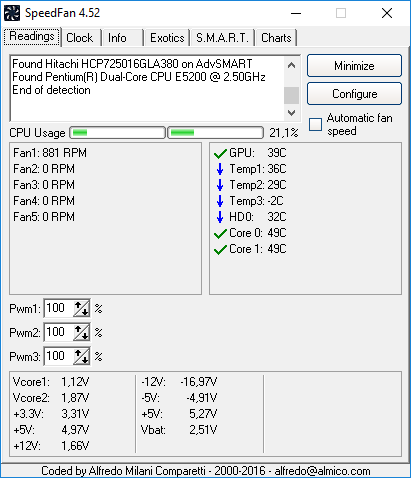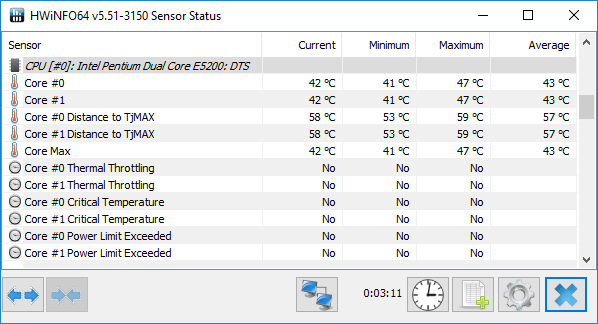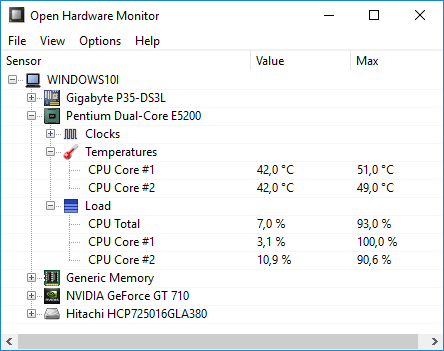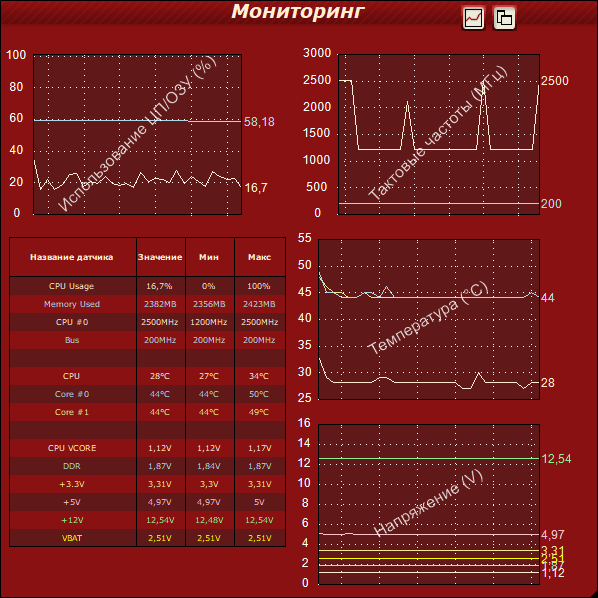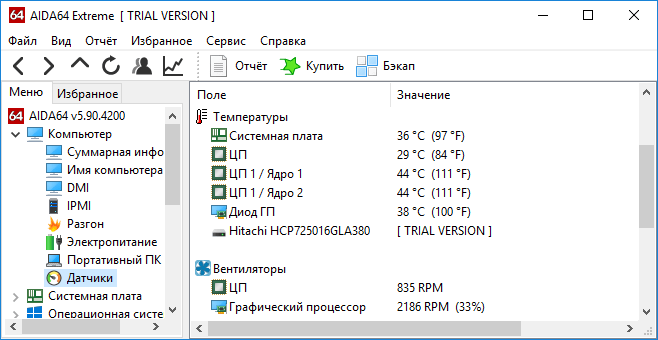- Выбор лучшего способа для определения температуры процессора в Windows 10
- Получаем информацию без программ
- Встроенное ПО (UEFI/BIOS)
- PowerShell
- Бесплатные приложения
- Core Temp
- HWMonitor
- Speccy
- SpeedFan
- HWInfo
- Open Hardware Monitor
- AIDA64
- Для общего развития
- Как узнать температуру процессора в Windows 10
- Что следует знать о температуре процессора
- Определение температуры средствами Windows 10
- Через BIOS
- С помощью «Командной строки»
- Определение с помощью сторонних программ
- CoreTemp
- HWMonitor
- AIDA64
- Нормы температуры процессора
- Что делать при перегреве ЦП
- Заключение
Выбор лучшего способа для определения температуры процессора в Windows 10

Обычно, пользователю нет необходимости знать, до какой температуры процессор греет. Такая потребность возникает только в случаях подозрения, что температурный показатель проца превышает нормы.
Получаем информацию без программ
Встроенное ПО (UEFI/BIOS)
Компьютер способен предоставить нужную информацию самостоятельно, для этого даже операционная система не понадобится. Эти сведения содержатся в BIOS (UEFI для новых ноутбуков и материнских плат). Единственное, что нужно сделать, дабы увидеть эту информацию, зайти в меню изменения настроек базовой системы ввода/вывода.
Делается это во время запуска компьютера клавишей F2, Del или иной другой, указанной после самотестирования железа. После посещения параметров системы необходимо отыскать раздел Hardware Monitor или PC Health Status, где и обнаружатся требуемые сведения. Обычно, это строка с названием CPU Temperature или Temp.
На устройствах с UEFI информация может содержаться прямо на главной странице, а если ее нет, нужное поле легко найти ввиду того, что меню будет русифицированным.
Значительным недостатком метода является невозможность следить за динамикой изменения показаний температурного режима ЦП.
PowerShell
Этот вариант подразумевает отображение сведений в строке PowerShell после выполнения соответствующего запроса.
1. Через поиск открываем инструмент PowerShell с привилегиями администратора.
2. Выполняем команду:
get-wmiobject msacpi_thermalzonetemperature -namespace «root/wmi»
4. Извлекаем цифровое значение и отбрасываем последнюю цифру (делим на 10).
5. Отнимаем от полученного значения температуру абсолютного ноля (-273° C) для перевода градусов Кельвина в Цельсия.
Будьте внимательны! Команда работает не на всех системах и может постоянно выводить одно и то же значение.
Бесплатные приложения
Рассмотрим, как проблема решается при помощи свободно распространяемых утилит и их бесплатных редакций.
Core Temp
Утилита предназначена для визуализации подробных сведений о CPU на Windows 10, 8 и 7. В ней отдельно отображаются сведения по каждому ядру, они могут транслироваться в панель задач. Очень удобный инструмент для ведения постоянного контроля за нагревом процессора.
Также приложение может стать поставщиком данных для гаджета All CPU Meter. С официального источника можно загрузить несколько полезных дополнений, например, Core Temp Grapher — средство для отображения графиков, показывающих загрузку и температуру CPU.
Ресурс поддержки софта находится по ссылке www.alcpu.com/CoreTemp.
HWMonitor
Одна из популярнейших программ для отображения сведений об аппаратуре компьютера либо ноутбука. Как и предыдущая, содержит отдельные графы для показа температурных значений каждого из ядер ЦП, дополнительно отображает вольтаж каждого ядра и скорость работы кулера.
Загрузить можно со страницы www.cpuid.com/softwares/hwmonitor.html.
Speccy
Ссылка на загрузку располагается на странице https://www.piriform.com/speccy/download.
SpeedFan
Софт используется для слежения и контроля за вращением кулеров. Он и температуру ключевых аппаратных компонентов отображает. Что касается процессора, то информация выводится отдельно для каждого ядра.
Утилита хоть и насчитывает более 15 лет отроду, все же поддерживается до сих пор, хотя обновляется и нечасто.
Официальный ресурс разработчика расположен на странице http://www.almico.com/speedfan.php, откуда утилиту и рекомендуется скачивать.
HWInfo
Аналогичная предыдущим программа, что касается решения текущей проблемы. Во всем остальном она превосходит ближайших конкурентов. Содержит подробные данные о железе компьютера и работает в двух режимах:
- «Только данные с датчиков» (для запуска HWInfo в этом режиме нужно отметить флажком опцию «Only Sensors»);
- «Суммарные сведения» (просто жмем «Run»).
Если запустили утилиту во втором режиме, и не знаете, как проверить температуру, жмите по кнопке «Sensors» в панели инструментов. После пары секунд, необходимых на сканирование всех сенсоров, появится окно «Sensor Status». В нем находим температуру в разделе «CPU».
Инсталлятор приложения расположен по адресу http://www.hwinfo.com.
При скачивании обращайте внимание на разрядность используемой операционной системы (узнать ее можно с окна «Система», запускаемого через Win→X).
Open Hardware Monitor
Новый продукт, являющийся фактически аналогом HWMonitor, что касается визуального стиля и функционала. До первой версии еще не доросла, но с задачами справляется отлично.
Программа расположена по адресу http://open-hardware-monitor.en.lo4d.com.
Мощный софт для тестирования системы и проведения стресс тестов железа (графического и центрального процессоров). Все, что нужно, содержится в главном окне после запуска приложения.
Утилита находиться по адресу http://www.ocbase.com.
AIDA64
Это уже платное программное обеспечение, последовательница Everest. Для некоммерческого использования доступна пробная версия с ограничением: проработает только 30 дней. Последняя версия программы предназначена для Windows 10, хотя отлично работает во всех предыдущих версиях ОС.
Скачать можно с официальной страницы https://www.aida64.com/downloads.
Для общего развития
Нередко пользователи задаются вопросом, какой же должна быть температура CPU или каков предел ее допустимых значений. Приблизительно ситуация выглядит следующим образом.
До 40° C — нормальное значение работающего без особой нагрузки устройства.
40–50° C — работа процессора при нагрузках (просмотр фильма, работа в графическом редакторе).
50–65° C (для некоторых топовых моделей допускается 70° C) — допустимая температура при решении сложных вычислений (рендеринг, распаковка, работа с трехмерными приложениями).
Разогревать ЦП выше 70–72° C производители не рекомендуют. При достижении такой температуры следует обратить внимание на систему охлаждения или число запущенных приложений.
По достижении критических значений, которые для различных устройств могут изрядно отличаться, система автоматически выключается в аварийном режиме — без должного завершения работы.
Как узнать температуру процессора в Windows 10
Может возникнуть необходимость посмотреть температуру процессора Windows 10. Контроль нагрева комплектующих ПК или ноутбука позволяет вовремя определить неполадки в работе устройства. Чаще необходимость возникает при использовании компьютера для игр или приложений, потребляющих большое количество ресурсов. Существует множество способов для определения температуры: с помощью ОС и BIOS или через сторонний софт.
Что следует знать о температуре процессора
Центральный процессор (ЦП) — один из основных компонентов системы, отвечающий за вычисления. Перегрев негативно влияет на работу, из-за чего компьютер может выключаться в процессе деятельности или потерять работоспособность из-за выхода из строя материнской платы, процессора и других комплектующих. В момент нагрузки температура в среднем должна составлять 60-80 градусов, а в простое — 40. Средства мониторинга позволят предупредить возникновение неполадок.
Внимание! Повышение значений очень опасно для работы системы. Процессор является полупроводниковым устройством. Ввиду роста температуры падает сопротивление.
Определение температуры средствами Windows 10
Существует два способа измерения температуры без использования стороннего программного обеспечения. Стандартные методы не позволяют получить развернутые данные о ЦП, но помогут определять градус в случае необходимости. Способы:
- через BIOS;
- с помощью «Командной строки».
Через BIOS
С помощью BIOS можно определить состояние ЦП в момент низкой нагрузки. Информация предоставляется в окне CPU Temperature Monitor в Windows 10 в материнских платах с поддержкой UEFI. Чтобы измерить температуру, нужно:
- Выполнить перезагрузку компьютера, в процессе включения нажать на ключевую клавишу ( Del , F8 или F2 ).
- Перейти в раздел POWER .
- Найти пункт с названием CPU , как правило будет указан градус и название центрального процессора.
- Выполнить Reset .
С помощью «Командной строки»
Определить градус ЦП можно используя «Командную строку». Способ является удобным — позволяет смотреть температуру в режиме реального времени в процессе нагрузки. Чтобы отобразить нужные параметры, требуется:
- Выполнить системный поиск « Командной строки », щелкнуть правой кнопкой мыши и запустить от имени администратора.
- В окне ввести wmic /namespace:\rootwmi PATH MSAcpi_ThermalZoneTemperature get CurrentTemperature .
- Появится два значения градусов в Кельвинах. Для перевода в Цельсии необходимо поделить имеющиеся значение на 10 и отнять 273.
Определение с помощью сторонних программ
С помощью стороннего программного обеспечения можно посмотреть дополнительные параметры ЦП. Существует множество приложений с широкой функциональностью. Рекомендуемое программное обеспечение:
CoreTemp
CoreTemp — инструмент для распознавания температуры отдельных ядер центрального процессора. Приложение поддерживает практически все современные ЦП. Предоставляется дополнительная информация о напряжении, количестве потребляемой энергии. Утилита подходит для разгона и использования компьютера в играх и тяжелых графических приложениях.
- возможность измерять градус нагрева в режиме реального времени;
- большое количество поддерживаемых устройств, постоянное пополнение списка;
- ведение отчета о температуре процессора.
Чтобы определить нужную информацию, потребуется:
- Скачать утилиту с официального сайта, установить.
- Открыть приложение, при необходимости вывести на « Панель задач ».
- Ознакомиться с данными « Процессор #0: Температура ». В дополнение будут указаны пороговые значения.
CPU-Z — бесплатная утилита от компании CPUID, предназначенная для предоставления детальных данных о системе и компонентах ПК или ноутбука. Позволяет получить обширную информацию об аппаратной составляющей.
- Предоставление параметров всех устройств компьютера.
- Формирование отчета о полученной информации в формате .txt или .html.
- Получение детальных данных о материнской плате — о количестве слотов и о максимальном размере допустимой памяти.
- Определение работоспособности комплектующих.
Чтобы посмотреть температуру ЦП, нужно:
- Скачать утилиту с официального сайта, установить.
- Открыть приложение, перейти во вкладку « Тест », нажать Тест ЦП .
- Дождаться окончания проведения теста, нажать Проверка .
- Подтвердить проведение теста, нажав одноименную кнопку.
- Откроется вкладка в браузере с результатами теста. Нужное значение находится в строке Temperature .
HWMonitor
HWMonitor — бесплатная утилита, использующаяся для мониторинга физического состояния компьютера и комплектующих. С помощью программы можно определить температуру процессора, вольтаж и прочую информацию. Особенности приложения:
- можно смотреть на состояние системы охлаждения ПК или ноутбука;
- возможность проверять исправность важных элементов системы;
- управление скоростью вращения кулеров.
Чтобы посмотреть температуру в приложении, нужно:
- Скачать утилиту с официального сайта, установить.
- Открыть, найти вкладку с названием процессора.
- В ветке Temperatures будут указаны градусы отдельных ядер.
AIDA64
AIDA64 — приложение от разработчика FinalWire Ltd. для просмотра конфигураций комплектующих ПК или ноутбука. Основана на AIDA32. Имеющаяся функциональность ПО:
- Просмотр установленных комплектующих: системной платы, процессора, видеокарты, аудиоустройств, модулей памяти.
- Отображение списка установленных программ.
- Перечень приложений, работающих в фоновом режиме.
- Конфигурация операционной системы.
Чтобы узнать модель через утилиту, нужно:
- Скачать и установить приложение с официального сайта, открыть.
- Перейти во вкладку « Компьютер ».
- В окне « Датчики », в поле « Температура » будет представлена развернутая информация о температуре ядер центрального процессора.
Нормы температуры процессора
Рабочий процессор во время деятельности вырабатывает много тепла, поэтому необходим постоянный контроль температуры с целью недопущения перегрева и дальнейших нарушений в системе. Производители выпускают модели ЦП с имеющимися нормами максимально допустимым градусом нагрева в процессе работы. При покупке можно ознакомиться с рекомендуемым диапазоном в инструкции.
Для большинства моделей 45 градусов — максимальное значение в период низкой нагрузки на центральный процессор. 65 °С — пороговая температура при использовании компьютера в играх.
Допустимое отклонение в процессе множественных вычислений относительно спокойного состояния не должно повышаться более чем на 20 градусов. При нагрузке должны отсутствовать сбои и торможения в работе системы.
Внимание! Перед использованием программного обеспечения следует ознакомиться с минимальными требованиями — перегрузка ЦП может привести к перегреву и к выходу устройства из строя.
Нужно учитывать, что процессоры некоторых производителей могут значительно отличаться по температуре от средних значений. Например, ЦП от AMD греются сильнее, чем устройства от Intel, так же как и мобильные версии моделей в ноутбуках.
Что делать при перегреве ЦП
После установления факта перегрева необходимо находить причину. С помощью пошагового руководства можно определить место сбоя:
- Открыть корпус компьютера, найти кулер процессора, очистить от пыли, после чего снять и удалить мусор с поверхности CPU. Приобрести термопасту и нанести на поверхность.
- Выполнить проверку ПК или ноутбука на наличие вредоносного кода. Вирусы могут негативно сказываться на стабильности работы системы, особенно трояны, использующие скрытый майнинг криптовалюты.
- Установить драйвера для центрального процессора.
- Устранить сбои в конфликте программного обеспечения.
- Не использовать одновременно несколько приложений, требующих больших ресурсов.
Заключение
С помощью встроенных и сторонних утилит можно определить температуру центрального процессора. Если был установлен факт наличия перегрева, нужно разобрать ПК или ноутбук, чтобы удалить мусор и пыль, осевшую на поверхности устройств. В дальнейшем рекомендуется регулярная очистка компьютера от пыли, проверка на наличие вредоносного кода и ознакомление с системными требованиями приложений.