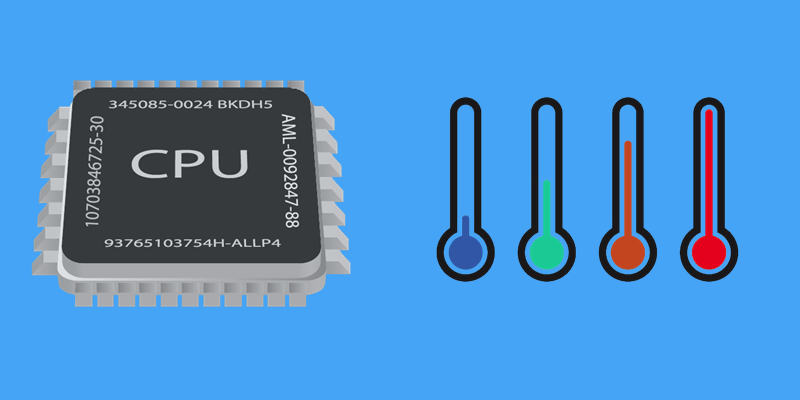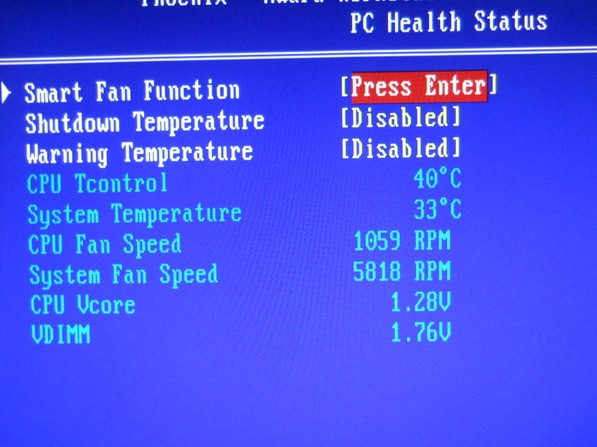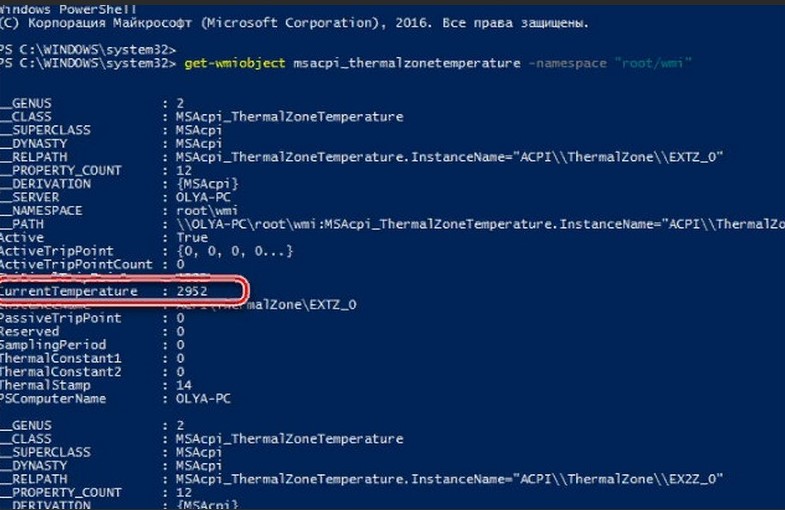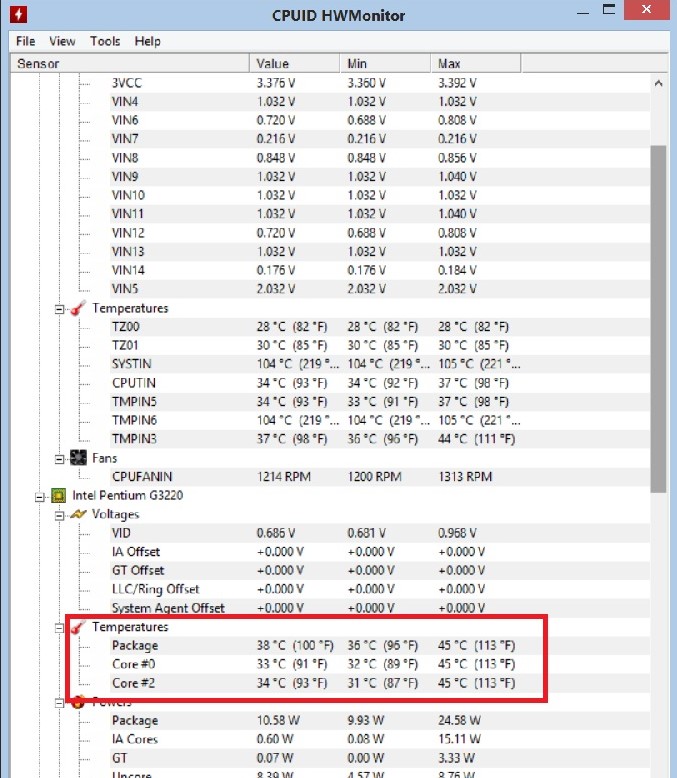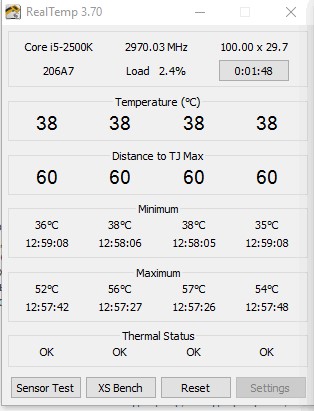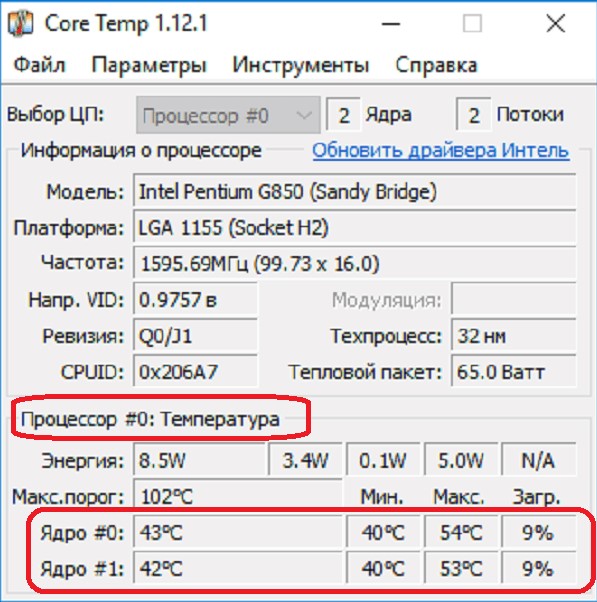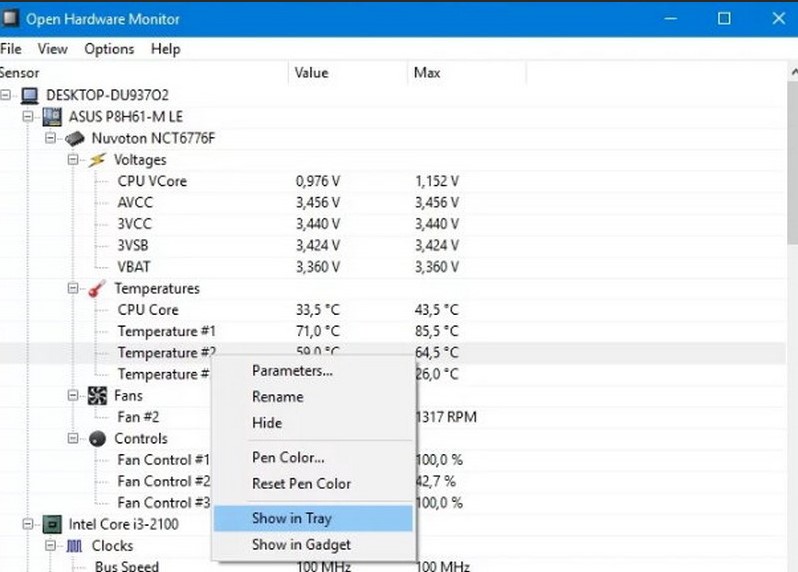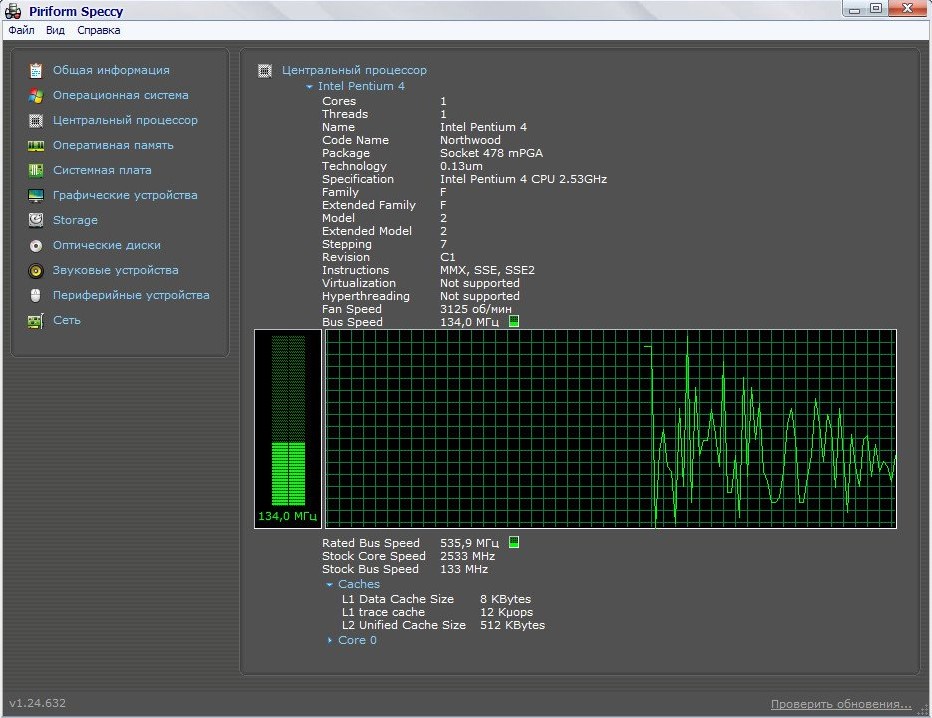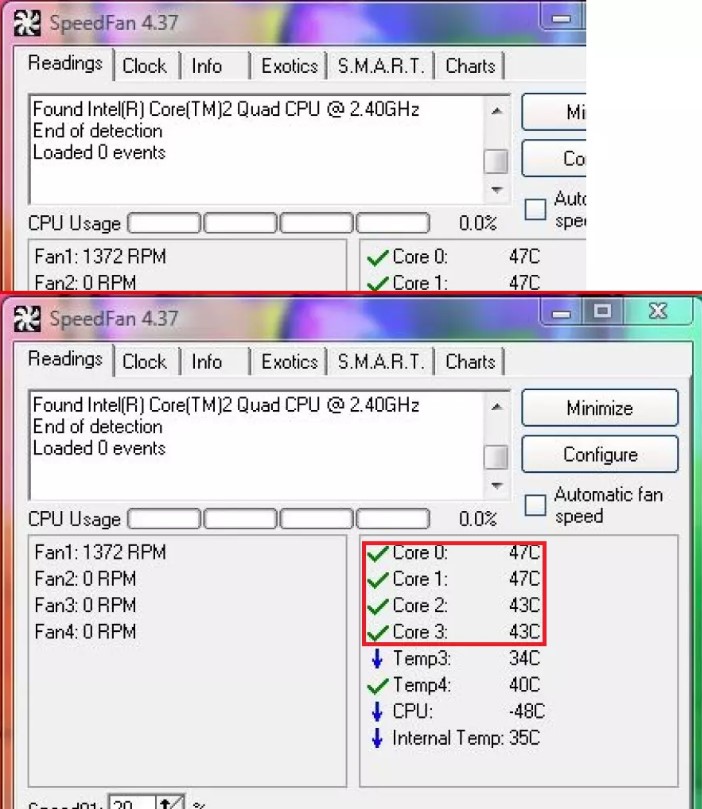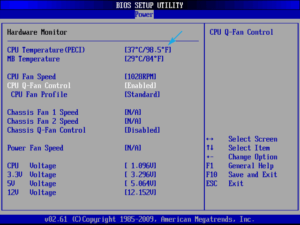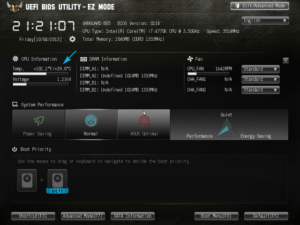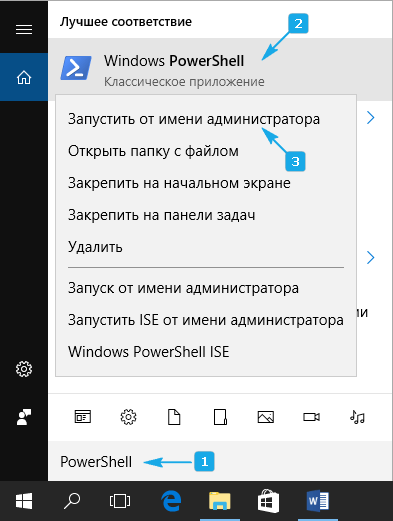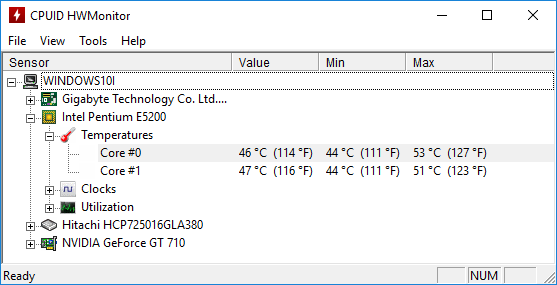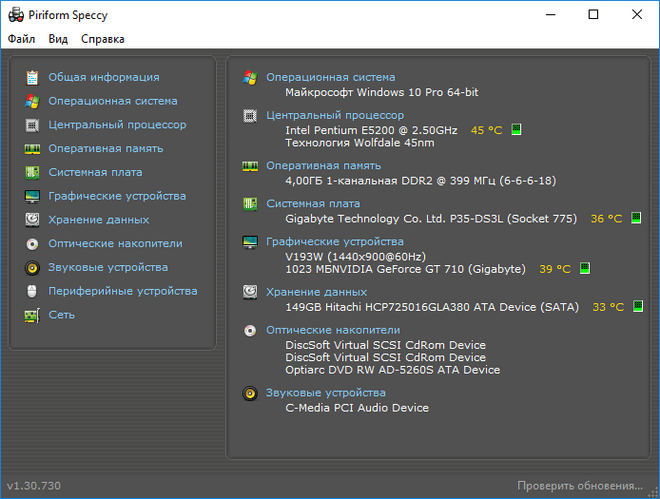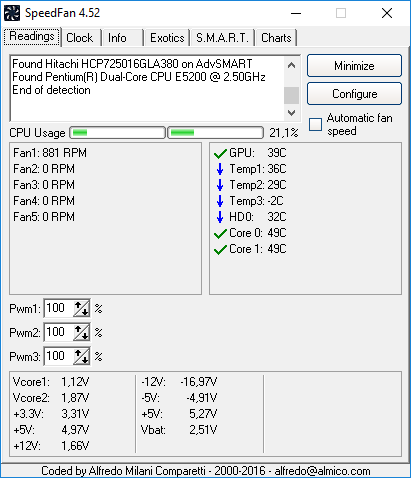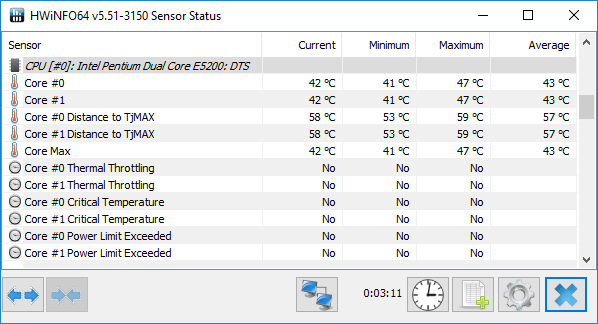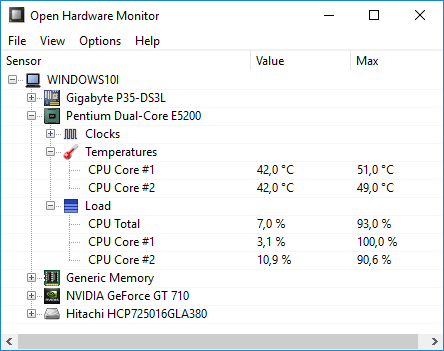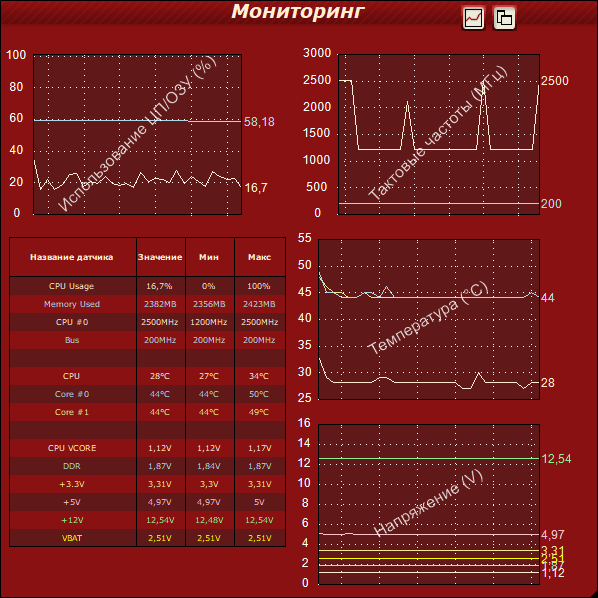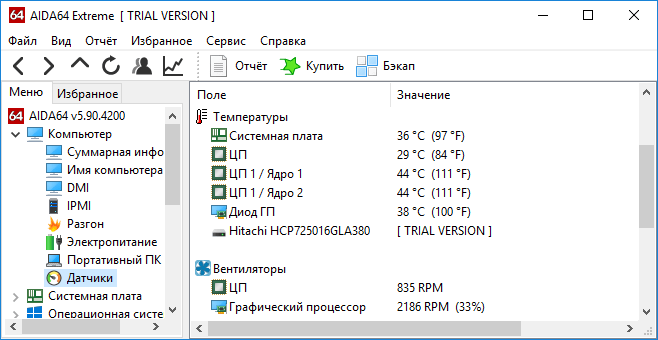- Как проверить температуру процессора в Windows 10? ТОП-6 программ
- Какой должна быть нормальная температура процессора?
- Как узнать температуру через:
- PowerShell
- Программы:
- HWMonitor
- Real Temp
- Core Temp
- Open Hardware Monitor
- Speccy
- SpeedFan
- Как посмотреть температуру процессора Windows 10
- Как узнать температуру ядер и процессора Windows 10
- SpeedFan
- HWMonitor
- AIDA64
- Speccy
- Какая температура процессора считается нормальной
- Что делать, если перегревается процессор на ПК
- Выбор лучшего способа для определения температуры процессора в Windows 10
- Получаем информацию без программ
- Встроенное ПО (UEFI/BIOS)
- PowerShell
- Бесплатные приложения
- Core Temp
- HWMonitor
- Speccy
- SpeedFan
- HWInfo
- Open Hardware Monitor
- AIDA64
- Для общего развития
Как проверить температуру процессора в Windows 10? ТОП-6 программ
Часто пользователи задаются вопросом, как проверить температуру процессора в Windows 10 , ведь её узнать рекомендуют местные специалисты и форумные эксперты. При этом многие не понимают, на что она влияет. Процессор в любом случае греется, но есть нормальное и повышенное значение температуры. В случае перегрева, компьютер начинает выключаться, медленно работает, зависает, а порой и выходит из строя. Чтобы подобного не случилось, нужно контролировать температуру и своевременно проводить обслуживание компьютера. Быстро и легко узнать уровень нагрева процессора поможет данная инструкция.
Какой должна быть нормальная температура процессора?
Прежде всего нужно определиться с тем, какие значение входят в пределы нормы, а какие уже являются опасными. В данном вопросе не всё очевидно, ведь есть процессоры с большей и меньшей рабочей температурой.
В большинстве случаев среднестатистические значения такие:
- До 40°С – норма для ПК, который находится в режиме простоя или выполняет простые процессы в фоне.
- От 40 до 50°С – приемлемое значение для компьютера, который выполняет несложные вычислительные процедуры: сёрфинг, работа с текстовыми редакторами и прочее.
- От 50 до 65°С – допустимый нагрев во время выполнения сложных задач: игр, рендеринга, работы с графикой и подобного.
- 70-72°С – максимальные рабочие значение процессора. Подъём до подобной температуры может происходить в периоды тестирования системы или при большом количестве одновременно работающие приложений.
Более высокие значения не рекомендуются производителями, так как они потенциально опасны. Приблизительно после 72-80°С многие процессоры переходят в режим троттлинга – процессор пропускает часть тактов, от чего снижается его общая производительность и часто наступают зависания. После достижения максимальной температуры (очень разнится в зависимости от моделей, обычно около 80-85°С) компьютер мгновенно выключается без завершения работы.
Как узнать температуру через:
Существует 2 способа, как узнать температуру процессора в Windows 10 лишь предустановленными возможностями ПК без использования программ.
Самый надёжный метод, так как не требует наличие работоспособной операционной системы. Нужен лишь доступ к БИОС, который есть практически всегда. Нужная информация о температуре видеокарты, процессора и другие данные доступны в информационном разделе BIOS.
- В процессе запуска Виндовс 10 на ноутбуке или стационарном компьютере нажимаем F2, Del или другую кнопку. Обычно всплывает специальная подсказка.
- Находим раздел Hardware Monitor или PC Health Status и выбираем его с помощью стрелок, кнопки Enter.
- Ищем пункт CPU Temperature или сокращение в виде Temp.
В случае с UEFI, информация чаще всего располагается в одноимённой странице или в главном окне. Главный минус способа – невозможность узнать динамику нагрева процессора во время выполнения различных задач.
PowerShell
Если выполнить нужную команду в командной строке, отобразится информация с температурой.
- Нажимаем на знак поиска, вводим PowerShell и открываем одноимённую утилиту.
- Вставляем и применяем команду get-wmiobject msacpi_thermalzonetemperature -namespace «root/wmi».
- Ищем графу CurrentTemperature и копируем значение.
- Убираем последнюю цифру и делим на 10.
- Переводим градусы Кельвина в Цельсия путём отнятия значения -273.
Важно! Команда срабатывает не во всех ОС, а также порой выдаёт одинаковое значение.
Программы:
Если выбирать, как посмотреть температуру процессора в Windows 10 между встроенными средствами и программами, лучше предпочесть отдельные утилиты. Мониторинг с помощью приложений значительно удобнее и функциональнее. Одно из лучших и функциональных в данной нише – Aida, но оно платное и довольно дорогое – от 2265 рублей. В рейтинге бесплатные, облегчённые аналоги.
HWMonitor
Популярная программа распространяется бесплатно. Она показывает массу полезных сведений о работе комплектующих ПК. Есть специальный раздел, где отображаются числовые значения температуры всего процессора и отдельных его ядер. Ещё отображает скорость вращения вентилятора и напряжение.
Real Temp
Показывает массу полезной информации, в том числе величину максимальной и минимальной температуры на каждом ядре за время работы утилиты. Для удобства в приложении отображается статус процессора. Если стоит «Ок», значит нагрев в норме.
Core Temp
Приложение предназначается для виртуализации подробностей о работе процессора в операционной системе. Программа включает информацию по всем ядрам. Данные могут отображаться в панели задач. Для регулярного ведения контроля за нагревом – это очень удобная программа. Ещё к утилите можно загрузить аддоны, вроде Core Temp Grapher, который отображает изменения температуры в виде графика.
Open Hardware Monitor
Программа появилась недавно, но является аналогом HWMonitor. В них совпадают как функциональность, так и дизайн. Финальной версии ещё нет, но утилита уже справляется с поставленными задачами.
Speccy
Элементарная программа, отображающая полезные сведения о процессоре и прочих компонентах компьютера. Температура отображается в главном окне, поэтому искать информацию или запутаться в интерфейсе не получится.
SpeedFan
ПО ориентировано на отслеживание и управление работой кулера, но также включает температуру основных компонентов ПК. Умеет отображать температуру каждого ядра по отдельности. Софт успешно работает уже 15 лет и всё ещё обновляется.
Несмотря на возможность посмотреть уровень нагрева процессора встроенными инструментами компьютера, лучше загрузить отдельную программу. Утилиты показывают изменения в режиме реального времени и в удобочитаемом виде.
Какая программа для отслеживания температуры больше нравится вам и почему? Пишите ответы в комментариях.
Рейтинг статьи 5 / 5. Голосов: 1
Пока нет голосов! Будьте первым, кто оценит этот пост.
Как посмотреть температуру процессора Windows 10
Важно не забывать о мониторинге температуры процессора ну и остальных комплектующих в Windows 10. Чем меньше рабочая температура CPU и GPU тем меньше греется и материнская плата. Так как всё комплектующие располагаются в одном корпусе.
Эта статья расскажет, как посмотреть температуру процессора Windows 10. Приведём пример из нескольких приложений. Дополнительно держите ТОП 10 программ для мониторинга температуры процессора и видеокарты. Перегрев ЦП может привести к перегреву материнки.
Как узнать температуру ядер и процессора Windows 10
Посмотреть температуру процессора без программ можно только в БИОС. Там присутствуют все данные с датчиков Вашего компьютера. Способ с использованием командной строки или Windows PowerShell уже не работает. Можно выбрать программ без необходимости установки.
SpeedFan
Официальный сайт: www.almico.com/speedfan.php
Утилита SpeedFan позволяет узнать температуру процессора и даже контролировать скорость всех корпусных вентиляторов и кулера ЦП. Можно использовать бесплатно на русском языке. В принципе в программе можно найти все важные данные с датчиков.
В программе по умолчанию установлен английский язык интерфейса. Чтобы его изменить нужно перейти в расположение Configure > Options > Language. В списке доступных переводов выберите удобный для себя язык программы.
HWMonitor
Официальный сайт: www.cpuid.com/softwares/hwmonitor.html
Это небольшая программа, которая показывает характеристики железа Вашего ПК. В отличие от первой утилиты, HWMonitor только разрешает просматривать данные. Сама программа не нуждается в русской локализации, хотя найти такую версию можно.
Интерфейс программы несложный, поскольку только открыв программу сразу доступны все интересующие данные. Температуру процессора можно посмотреть в соответствующем разделе значение параметра CPUTIN. Можно использовать портативную версию.
AIDA64
Официальный сайт: www.aida64.ru/download
AIDA64 это уже полноценная программа, которая показывает все характеристики компьютера и позволяет проводить тестирования системы и диагностику. После установки Вам сразу же доступная русская версия AIDA64. Есть много аналогов, например, как программа Everest.
И так чтобы посмотреть температуру процессора в Windows 10 откройте программу и перейдите в раздел Компьютер => Датчики. Дождитесь загрузки данных и собственно здесь уже и ищите температуру процессора.
Speccy
Официальный сайт: www.piriform.com/speccy
С первых дней использования компьютера пользовался программой CCleaner для очистки системы. Спустя несколько лет уже появилось доверие к этому разработчику. Их программа Speccy показывает температуру всех комплектующих, в том числе и процессора.
По умолчанию установлен английский язык интерфейса. Можно его изменить в расположении View > Options. К сожалению, использовать портативную версию программы не получиться. Только её полная установка.
Какая температура процессора считается нормальной
Нормальной можно считать температуру, которая ниже значения максимальной для процессоров AMD & Intel. В каждой новой линейке процессоров температура отличается. Даже температура в комнате и рабочие другие комплектующие могут влиять на средние значения.
- Intel — для процессоров Intel в среднем нормальная температура лежит в диапазоне от 50 до 70 градусов Цельсия. В режиме простоя (без нагрузки) их температура остаётся в районе 35 градусов.
- AMD — с процессорами красных в нагрузке температуры варьируются в диапазоне от 60 до 80 градусов Цельсия. В простое компьютера до 45 градусов. Хотя всё зависит от конкретной линейки ЦП.
В процессе подбора комплектующих нужно позаботиться о качественном охлаждении. Для процессоров Intel Core i9 9-го и 10-го поколения нужно мощный кулер. Процессор Ryzen 9 3950X также получился достаточно горячим.
Смотрите на показатель энергопотребления TDP (в турборежиме значение больше). Например, процессор Intel Core i9-9900k без разгона по официальным данным, потребляет 95 Вт. А тестирования показывают на Turbo частотах до 190 Вт. Как Вам такое?
Что делать, если перегревается процессор на ПК
Являюсь обладателем процессора AMD FX-9370 и на практике мне не нужна вся его мощность. Даже не хочется думать какое потребление процессора на повышенных частотах. Я просто решил понизить частоту процессора для уровня FX-8350.
У Вас температура выходит за пределы нормальной и приближается к значениям критической? Тогда точно стоит что-то предпринять. В таком режиме система долго не проработает.
- Замена термопасты — можно не только её освежить особенно, если она менялась много лет назад, но и перейти на более качественную, чем была в комплекте. Это может снизить значения температуры до десятка градусов;
- Установка охлаждение помощнее — необязательно переходить на системы водяного охлаждения. Можно выбрать один из качественных башенных кулеров премиум сегмента. Обратите внимание на Be Quiet или Noctua;
- Настройка циркуляции воздуха в корпусе — установка дополнительных кулеров, настройка их скоростей и правильная установка кулера может исправить ситуацию. Часто пользователи этим пренебрегают.
- Ручное снижение множителя и частоты ядер ЦП — снижение рабочих частот приводит к меньшему потреблению энергии процессора в целом (можно дополнительно ещё отключить Turbo Boost). Смотрите что такое андервольтинг.
Уже было добавлена возможность просмотра температуры видеокарты прямо в диспетчере задач. Стоит ещё ожидать в ближайшем будущем появление данных мониторинга процессора. Сейчас же нужно смотреть температуру процессора в стороннего ПО. Всегда использую программу AIDA64.
Не забывайте о фирменных приложениях к материнской плате. Например, ранее использовал F-Stream Tuning на плате ASRock Fatal1ty fx990 Killer. Теперь после перехода на Ryzen 5 3600 пользуюсь MSI Dragon Center.
Выбор лучшего способа для определения температуры процессора в Windows 10

Обычно, пользователю нет необходимости знать, до какой температуры процессор греет. Такая потребность возникает только в случаях подозрения, что температурный показатель проца превышает нормы.
Получаем информацию без программ
Встроенное ПО (UEFI/BIOS)
Компьютер способен предоставить нужную информацию самостоятельно, для этого даже операционная система не понадобится. Эти сведения содержатся в BIOS (UEFI для новых ноутбуков и материнских плат). Единственное, что нужно сделать, дабы увидеть эту информацию, зайти в меню изменения настроек базовой системы ввода/вывода.
Делается это во время запуска компьютера клавишей F2, Del или иной другой, указанной после самотестирования железа. После посещения параметров системы необходимо отыскать раздел Hardware Monitor или PC Health Status, где и обнаружатся требуемые сведения. Обычно, это строка с названием CPU Temperature или Temp.
На устройствах с UEFI информация может содержаться прямо на главной странице, а если ее нет, нужное поле легко найти ввиду того, что меню будет русифицированным.
Значительным недостатком метода является невозможность следить за динамикой изменения показаний температурного режима ЦП.
PowerShell
Этот вариант подразумевает отображение сведений в строке PowerShell после выполнения соответствующего запроса.
1. Через поиск открываем инструмент PowerShell с привилегиями администратора.
2. Выполняем команду:
get-wmiobject msacpi_thermalzonetemperature -namespace «root/wmi»
4. Извлекаем цифровое значение и отбрасываем последнюю цифру (делим на 10).
5. Отнимаем от полученного значения температуру абсолютного ноля (-273° C) для перевода градусов Кельвина в Цельсия.
Будьте внимательны! Команда работает не на всех системах и может постоянно выводить одно и то же значение.
Бесплатные приложения
Рассмотрим, как проблема решается при помощи свободно распространяемых утилит и их бесплатных редакций.
Core Temp
Утилита предназначена для визуализации подробных сведений о CPU на Windows 10, 8 и 7. В ней отдельно отображаются сведения по каждому ядру, они могут транслироваться в панель задач. Очень удобный инструмент для ведения постоянного контроля за нагревом процессора.
Также приложение может стать поставщиком данных для гаджета All CPU Meter. С официального источника можно загрузить несколько полезных дополнений, например, Core Temp Grapher — средство для отображения графиков, показывающих загрузку и температуру CPU.
Ресурс поддержки софта находится по ссылке www.alcpu.com/CoreTemp.
HWMonitor
Одна из популярнейших программ для отображения сведений об аппаратуре компьютера либо ноутбука. Как и предыдущая, содержит отдельные графы для показа температурных значений каждого из ядер ЦП, дополнительно отображает вольтаж каждого ядра и скорость работы кулера.
Загрузить можно со страницы www.cpuid.com/softwares/hwmonitor.html.
Speccy
Ссылка на загрузку располагается на странице https://www.piriform.com/speccy/download.
SpeedFan
Софт используется для слежения и контроля за вращением кулеров. Он и температуру ключевых аппаратных компонентов отображает. Что касается процессора, то информация выводится отдельно для каждого ядра.
Утилита хоть и насчитывает более 15 лет отроду, все же поддерживается до сих пор, хотя обновляется и нечасто.
Официальный ресурс разработчика расположен на странице http://www.almico.com/speedfan.php, откуда утилиту и рекомендуется скачивать.
HWInfo
Аналогичная предыдущим программа, что касается решения текущей проблемы. Во всем остальном она превосходит ближайших конкурентов. Содержит подробные данные о железе компьютера и работает в двух режимах:
- «Только данные с датчиков» (для запуска HWInfo в этом режиме нужно отметить флажком опцию «Only Sensors»);
- «Суммарные сведения» (просто жмем «Run»).
Если запустили утилиту во втором режиме, и не знаете, как проверить температуру, жмите по кнопке «Sensors» в панели инструментов. После пары секунд, необходимых на сканирование всех сенсоров, появится окно «Sensor Status». В нем находим температуру в разделе «CPU».
Инсталлятор приложения расположен по адресу http://www.hwinfo.com.
При скачивании обращайте внимание на разрядность используемой операционной системы (узнать ее можно с окна «Система», запускаемого через Win→X).
Open Hardware Monitor
Новый продукт, являющийся фактически аналогом HWMonitor, что касается визуального стиля и функционала. До первой версии еще не доросла, но с задачами справляется отлично.
Программа расположена по адресу http://open-hardware-monitor.en.lo4d.com.
Мощный софт для тестирования системы и проведения стресс тестов железа (графического и центрального процессоров). Все, что нужно, содержится в главном окне после запуска приложения.
Утилита находиться по адресу http://www.ocbase.com.
AIDA64
Это уже платное программное обеспечение, последовательница Everest. Для некоммерческого использования доступна пробная версия с ограничением: проработает только 30 дней. Последняя версия программы предназначена для Windows 10, хотя отлично работает во всех предыдущих версиях ОС.
Скачать можно с официальной страницы https://www.aida64.com/downloads.
Для общего развития
Нередко пользователи задаются вопросом, какой же должна быть температура CPU или каков предел ее допустимых значений. Приблизительно ситуация выглядит следующим образом.
До 40° C — нормальное значение работающего без особой нагрузки устройства.
40–50° C — работа процессора при нагрузках (просмотр фильма, работа в графическом редакторе).
50–65° C (для некоторых топовых моделей допускается 70° C) — допустимая температура при решении сложных вычислений (рендеринг, распаковка, работа с трехмерными приложениями).
Разогревать ЦП выше 70–72° C производители не рекомендуют. При достижении такой температуры следует обратить внимание на систему охлаждения или число запущенных приложений.
По достижении критических значений, которые для различных устройств могут изрядно отличаться, система автоматически выключается в аварийном режиме — без должного завершения работы.