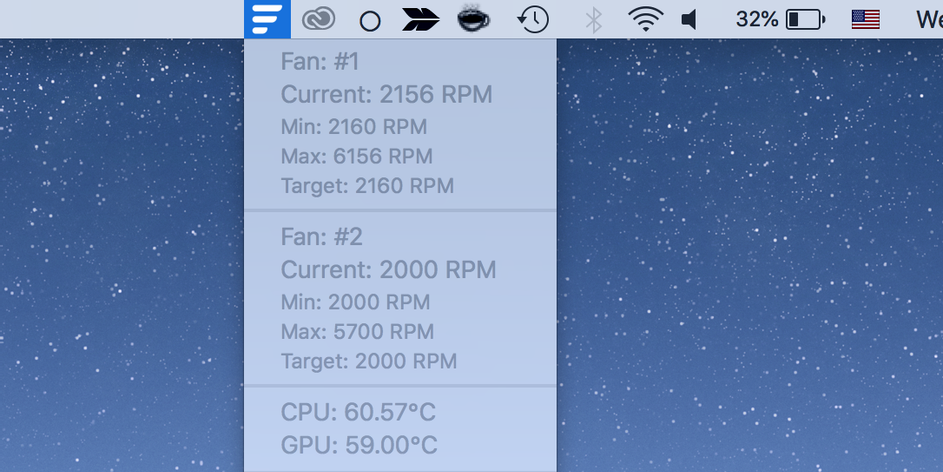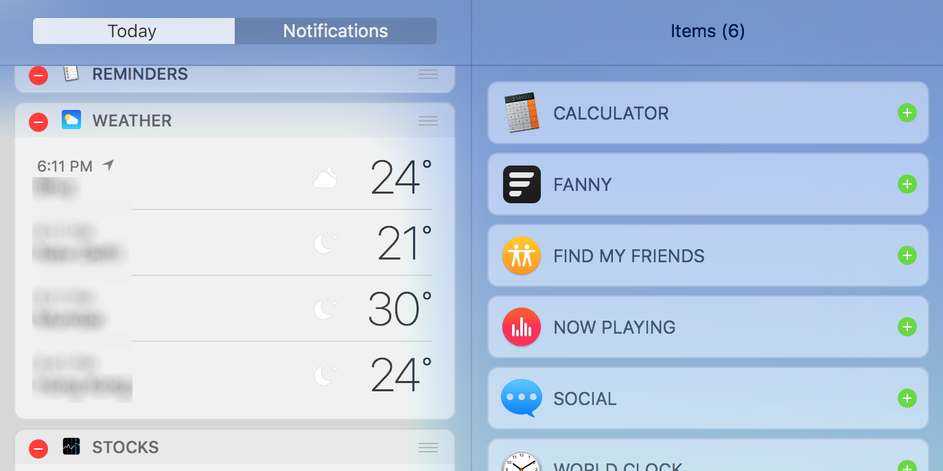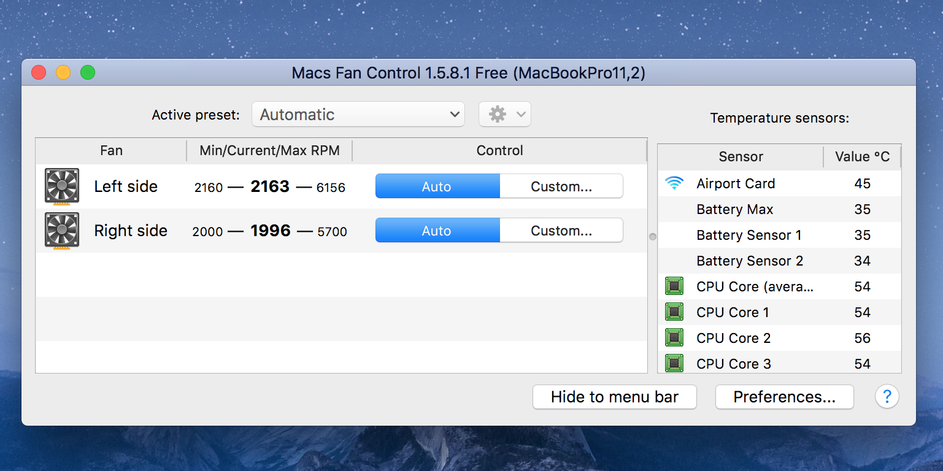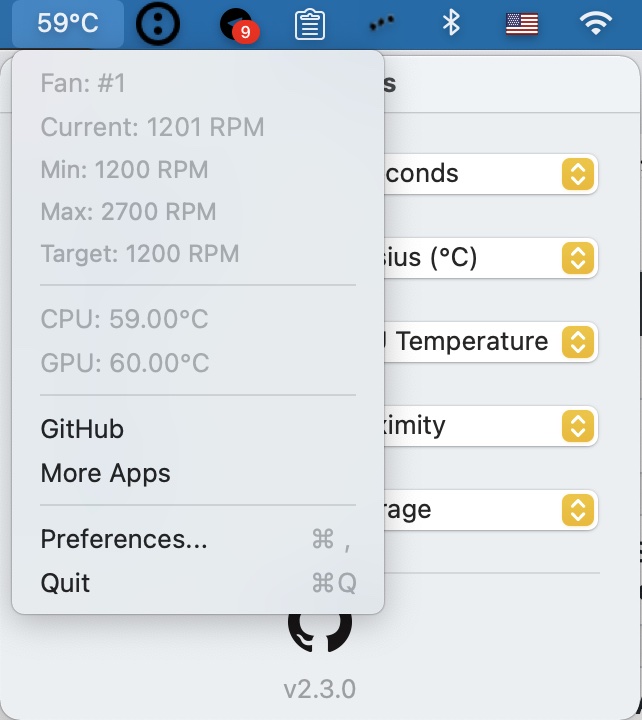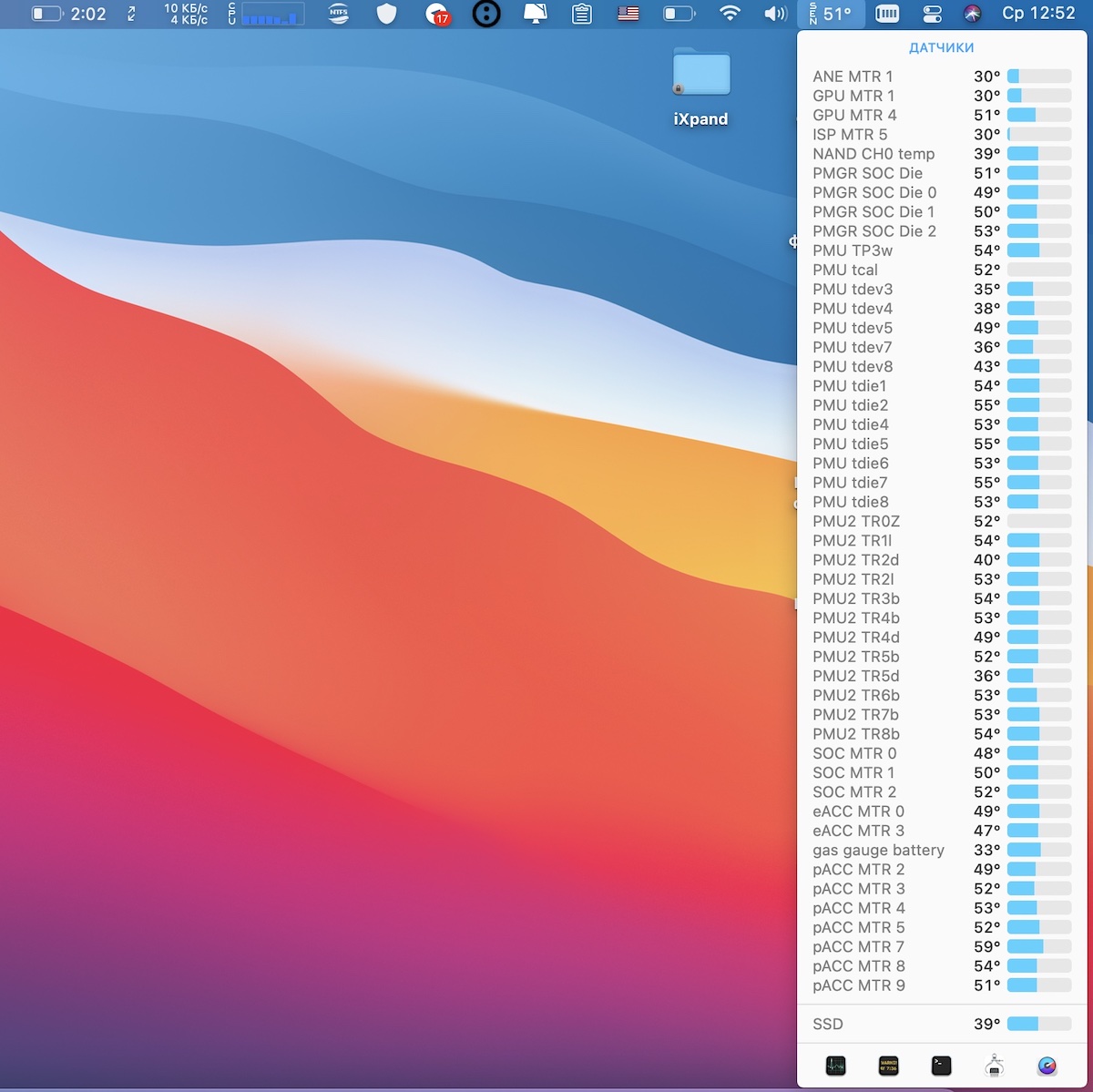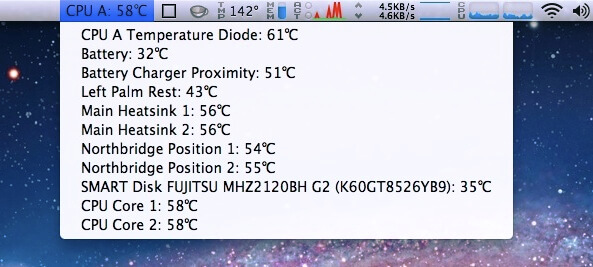- Как посмотреть температуру процессора и скорость вентиляторов на компьютере Mac
- Как проверить скорость вращения вентиляторов и температуру процессора при помощи Fanny
- Как выполнить проверку при помощи Macs Fan Control
- Заключение
- Руководство пользователя приложения «Мониторинг системы»
- Закрытие приложений и процессов, которые не отвечают на запросы
- Просмотр энергопотребления Mac
- Просмотр состояния ЦП, сети или диска в Dock в реальном времени
- Поддержание ноутбука Mac в приемлемом диапазоне рабочих температур
- Mac OS X: отслеживаем температуру системы
- Как узнать температуру процессора в macOS для любого MacBook
- iStat Menus (платно)
- Температура процессора Mac OS в Hardware Monitor (Бесплатно)
Как посмотреть температуру процессора и скорость вентиляторов на компьютере Mac
Бесплатные приложения для мониторинга температуры процессора и скорости вентиляторов на компьютере Mac найти непросто, но несколько всё же есть.
Хотя это нужно нечасто, иногда необходимо посмотреть на температуру процессора и скорость вращения вентиляторов компьютера Mac. На это может быть несколько причин. Быть может, вы пытаетесь найти источник проблем, а может просто проявляете любопытство.
Вне зависимости от причины, на помощь могут прийти несколько приложений системного мониторинга на операционной системе macOS. Можно скачать приложение с сайта разработчика или из магазина App Store. После установки приложения выполняют сканирование и в реальном времени дают данные относительно температуры процессора и скорости вращения вентиляторов.
Как проверить скорость вращения вентиляторов и температуру процессора при помощи Fanny
Fanny представляет собой бесплатное приложение с открытым исходным кодом. Оно располагается в центре уведомлений компьютеров Mac и в панели меню. Нужно кликнуть на иконку в одном из этих мест и вы увидите скорость вращения вентиляторов и температуру процессора.
Программе даже не требуется установка. Нужно дважды кликнуть на скаченный файл и приложение окажется в вашем меню. Нажмите на иконку в этом меню и увидите нужные показатели.
Можно добавить виджет этого приложения в центр уведомлений:
- Откройте центр уведомлений компьютера Mac.
- Внизу нажмите «Редактировать».
- Вы найдёте приложение Fanny в списке. Нажмите Добавить (+) рядом с названием приложения для добавления в центр уведомлений.
Fanny обладает меню настроек, где можно менять некоторые параметры. Есть блок для температуры, интервал обновления данных, другие настройки.
Как выполнить проверку при помощи Macs Fan Control
В отличие от Fanny, Macs Fan Control (бесплатная с возможностью покупки версии Pro) не позволяет видеть информацию из меню. Нужно открыть приложение и просмотреть необходимую вам информацию.
Если вы уже установили приложение, нажмите на иконку в меню и выберите «Показать Macs Fan Control». Приложение откроется и вы сможете увидеть скорость вращения вентиляторов слева и температуру процессора справа.
Информации здесь больше, чем в Fanny. Можно видеть температуру каждого ядра процессора, температуры SSD и HDD.
Можно менять разные параметры, нажав на кнопку настроек внизу. Здесь вы увидите три вкладки. Можно менять отображение температуры, включать и выключать проверку температуры разных объектов, настраивать внешний вид инструментов в меню.
Если скорость вентилятора покажется необычной, необязательно оставлять её. При необходимости есть возможность изменить скорость вращения.
Заключение
Если ваш компьютер Mac слишком горячий или вентиляторы слишком громкие, не помешает установить одно из описанных выше приложений и проверить, что происходит. Это может быть первый шаг к решению проблемы, которая может стать ещё больше, если пустить дело на самотёк.
Перегрев встречается на компьютерах под управлением системы macOS нередко и есть способы его устранения. Такие проблемы нужны решать сразу, пока они не привели к выходу компьютера из строя.
Источник
Руководство пользователя приложения «Мониторинг системы»
для macOS Big Sur
Закрытие приложений и процессов, которые не отвечают на запросы
Если система работает медленно или просто не отвечает на запросы, проблема может быть вызвана приложением или процессом. С помощью Мониторинга системы можно найти проблемные приложения и процессы и завершить их принудительно.
Просмотр энергопотребления Mac
Вы можете узнать, сколько энергии потребляет Ваш Mac, и посмотреть, какие приложения и процессы потребляют больше всего энергии.
Просмотр состояния ЦП, сети или диска в Dock в реальном времени
Можно следить за состоянием системы, даже не открывая окно Мониторинга системы: активность ЦП, загруженность сети и использование диска могут отображаться на автоматически обновляемом графике прямо в панели Dock.
Чтобы изучить Руководство пользователя приложения «Мониторинг системы», нажмите «Оглавление» вверху страницы либо введите слово или фразу в поле поиска.
Источник
Поддержание ноутбука Mac в приемлемом диапазоне рабочих температур
Ноутбук Mac во время использования может нагреваться. Узнайте, как можно управлять его рабочей температурой.
Ноутбуки Mac соответствуют всем температурным ограничениям, которые установлены национальными и международными стандартами безопасности. Обязательно следуйте инструкциям руководства пользователя по безопасности и обслуживанию.
Ноутбуки Mac оснащены датчиками для отслеживания изменений температуры внутри компьютера. Если ноутбук Mac оснащен вентиляторами, они автоматически включаются для охлаждения критически важных компонентов.
Вот некоторые советы по управлению рабочими температурами:
- Убедитесь, что установлены все обновления программного обеспечения Mac и все актуальные обновления прошивки.
- Используйте ноутбук Mac в местах с температурой окружающей среды от 10° до 35° C. Не оставляйте ноутбук Mac в автомобиле, поскольку температура внутри автомобиля на стоянке может выйти за указанные пределы. Относительная влажность в местах использования ноутбука Mac должна быть в диапазоне от 0–95 % (без конденсации).
- Используйте ноутбук Mac на устойчивой рабочей поверхности. обеспечивающей хорошую вентиляцию. Не используйте ноутбук Mac в постели, на подушках или под одеялом.
- Не кладите ничего на клавиатуру.
- Если ноутбук Mac имеет вентиляционные отверстия, ничего в них не вставляйте.
- Используйте только авторизованные Apple адаптеры питания. Принимайте меры для предотвращения перегрева адаптера питания.
Если ноутбук Mac нагревается даже при выполнении задач, не требующих интенсивных вычислений, или если он оснащен вентиляторами, которые работают в течение долгого времени, воспользуйтесь программой «Мониторинг системы» для проверки активности ЦП. Ищите некорректно выполняемые процессы, которые могут оказывать значительную нагрузку на ЦП, а также проверьте, выполняется ли индексация жесткого диска программой Spotlight. Также может потребоваться сброс параметров контроллера управления системой (SMC) на компьютере MacBook.
Если используются программы сторонних разработчиков, измеряющие температуру ноутбука, важно понимать, что они измеряют не внешнюю температуру корпуса. Температура корпуса гораздо ниже. Никогда не используйте программы сторонних разработчиков для диагностики возможных проблем с оборудованием.
Информация о продуктах, произведенных не компанией Apple, или о независимых веб-сайтах, неподконтрольных и не тестируемых компанией Apple, не носит рекомендательного или одобрительного характера. Компания Apple не несет никакой ответственности за выбор, функциональность и использование веб-сайтов или продукции сторонних производителей. Компания Apple также не несет ответственности за точность или достоверность данных, размещенных на веб-сайтах сторонних производителей. Обратитесь к поставщику за дополнительной информацией.
Источник
Mac OS X: отслеживаем температуру системы

Temperature Monitor – Free
Это бесплатное приложение поддерживает все процессоры Intel, включая i-модели. Temperature Monitor нуждается в минимальных настройках, чтобы показывать температуру CPU в панели меню. Помимо этого, приложение может работать как отличный инструмент диагностики.
atMonitor 2.1.5 – Free
atMonitor – еще один инструмент мониторинга для Mac OS X, который отображает активность системы в режиме реального времени. atMonitor может также быть утилитой для решения проблем сбоев системы. Кроме предоставления стандартной информации о CPU, GPU, VRAM, FPS, дисках и сети, atMonitor можно настроить для получения дополнительных данных.
Magican Monitor – Free
Magican Monitor – бесплатный монитор для Mac. Приложение объединяет в себе системный монитор, сетевой монитор и монитор температуры. Все данные доступны в разных удобных для вас форматах.
iStat Menus 3 – $16
iStat – приложение, которое мониторит информацию различного рода по работе вашего Mac, включая данные по работе процессора, сети, памяти, батареи и т.д. Единственный недостаток программы – ее цена.
Как видите, системных мониторов множество – на любой вкус и цвет! Радует то, что большинство из них – бесплатные и вы можете выбрать то, что вам по душе!
Источник
Как узнать температуру процессора в macOS для любого MacBook
Если вы хотите следить за тем, какая температура процессора Mac OS на вашем Mac, то у вас есть выбор между тремя разными программами, которые отображают температуру прямо на панели меню. Если у вас Mac OS X 10.6.8 и ниже, все программы будут для вас бесплатными, а если у вас версия Lion, Sierra, Catalina, Big Sur, то за один из вариантов придётся заплатить.
Программы не только отображают температуру процессора Mac OS, но и температуру аккумулятора, жёсткого диска и других частей системы. Однако нас больше всего интересует температура процессора, и ниже мы расскажем о том, как проверить температуру Макбука.
Обновлено:
Fannywidget – Хорошая бесплатная альтернатива для отображения температуры процессора в трее современных macOS. Также в этой программе доступна информация по скорости вентилятора кулера и температуре GPU. Проверено на macOS Big Sur и Catalina.
Минус: нет поддержки Mac на процессоре M1.
iStat Menus (платно)
iStat Menus 6 – Платно для Mac OS X 10.7 и новее
С помощью этой программы можно следить за активностью системы через панель меню. Вы также можете отображать только температуру процессора и всё. Если нажать на показатель, откроется панель с температурами других элементов. Для старых версий системы программа бесплатная, а вот для новых – уже нет. Также эта программа отображает температуру процессора и других датчиков новых Mac с процессором Apple silicon.
Температура процессора Mac OS в Hardware Monitor (Бесплатно)
Эту программу можно скачать бесплатно, и она поддерживает все процессоры Intel, включая новые модели Core i. Чтобы отображать температуру процессора на панели меню, запустите программу и:
- Откройте настройки программы и выберите вкладку «Menu Bar».
- Перетяните пункт «CPU A Temperature» вверх списка «Sensors to display».
Если вы не измените эту опцию, то в меню будет отображаться температура аккумулятора. Вы также можете настроить шрифт.
Данная программа является отличным инструментом диагностики с историей, графиками и уведомлениями. Программу точно стоит скачать.
С помощью этих программ вы в любой момент будете знать, какая температура Mac. Для MacBook температура процессора — довольно важный показатель, как и для других компьютеров и ноутбуков.
Источник