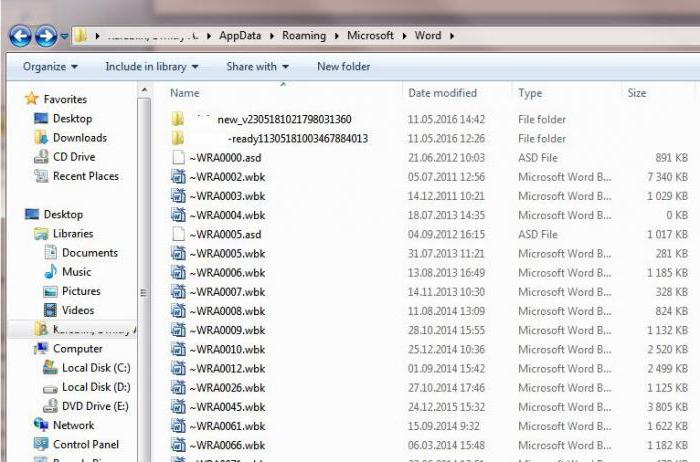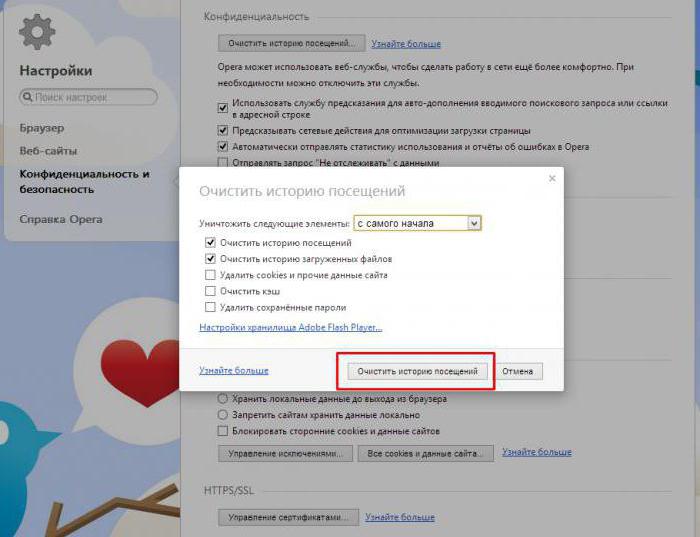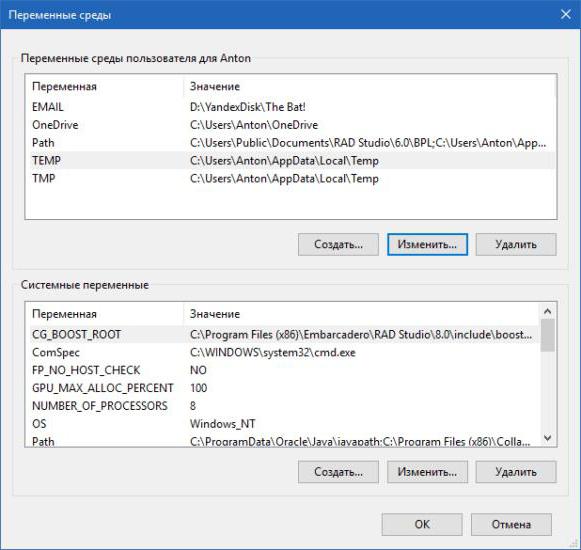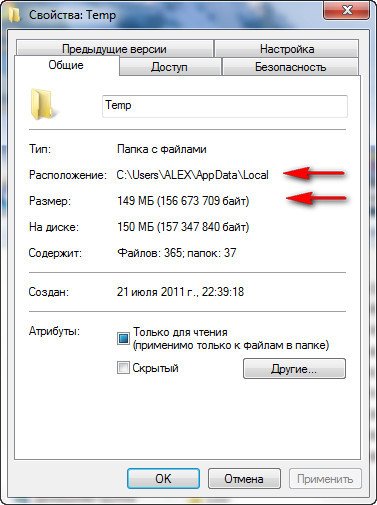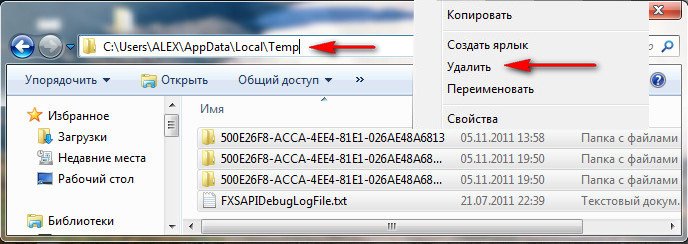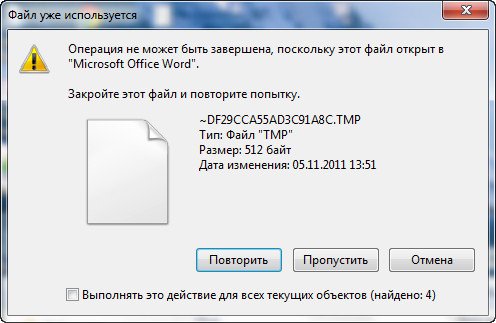- Temporary Files: что это, и как их удалить?
- Temporary Files: что это в общем понимании?
- Типы временных файлов
- Windows Temporary Internet Files: как удалить?
- Вместо послесловия
- Как установить Windows 10
- Папка Temp в Windows
- Папка Temp в Windows
- Можно ли (и нужно ли) удалять содержимое папки TEMP?
- Где находится папка «Temp» и для чего она нужна
- Как очистить папку «Temp»
- Нюансы и рекомендации
- Delete Temporary Windows Installation Files In Windows 10
- Clear temporary Windows installation files in Windows 10
Temporary Files: что это, и как их удалить?
Большинство пользователей так или иначе сталкиваются с таким понятием, как Temporary Files. Что это такое, в общих чертах представляет себе любой мало-мальски грамотный юзер. Вот только далеко не все знают, что такие файлы могут соответствовать разным категориям и относиться к разным процессам или программам. Еще меньше тех, кто понимает, как удалить такие объекты безболезненно для системы и в полном объеме.
Temporary Files: что это в общем понимании?
Для того чтобы понять, что это за объекты в Windows-системах, необходимо просто перевести название этого термина. В русском эквиваленте это означает «временные файлы», то есть те, которые находятся в системе не постоянно, а только в определенные моменты.
Иногда они могут удаляться автоматически, иногда очисткой приходится заниматься вручную – все зависит только от того, каким именно процессам были сопоставлены такие объекты. Обычно они имеют расширение TMP, но не всегда.
Типы временных файлов
Некоторые пользователи ошибочно считают, что временные файлы появляются только при работе с интернетом (Temporary Internet Files), когда браузер сохраняет их на жесткий диск для ускорения доступа к ранее посещенным страницам. Но это только частный случай.
Условно все объекты можно классифицировать по следующим основным типам:
- временные файлы системы;
- создаваемые и удаляемые объекты при инсталляции приложений;
- временные объекты, связанные с работой прикладных программ;
- файлы интернета (кэш, куки, миниатюры страниц и т.д.).
Таким образом, вопросы удаления таких объектов должны решаться исключительно в зависимости от типа. Некоторые файлы удаляются автоматически (например, файлы инсталляторов или объекты, создаваемые при работе с некоторыми программами).
В этом смысле поможет еще один взгляд на объекты Temporary Files. Что это с точки зрения программных компонентов, лучше всего можно понять на примере открытия документов текстового редактора Word. Обратите внимание, что в момент открытия в той же папке, где находится оригинальный файл, создается его временная копия с названием, начинающимся с символа «
» (иногда такие объекты могут быть скрытыми). После того, как работа с документом будет завершена, а сам он закрыт, временный файл удаляется автоматически.
То же самое касается и случаев, когда завершение работы редактора было произведено некорректно. Из временного объекта программа и предлагает произвести восстановление документа, который был аварийно закрыт (конечно, если включена функция автосохранения с указанием какого-то промежутка времени, через который оно должно производиться).
Иногда при установке игр или каких-то репаков могут возникать сбои вроде «Внутренняя ошибка Extract Temporary File» со ссылкой на библиотеки isdone.dll, islogo.dll, isgsg.dll или с сообщениями о возврате определенного кода службой Unarc.dll. В большинстве своем такие сообщения генерируются из-за того, что какие-то процессы блокируются антивирусом (чаще всего это проявляется в Comodo Antivirus). Но устранить такие сбои можно внесением программ в списки доверенных. В сообщении говорится о том, что нужно проверить оперативную память, однако чаще всего к ОЗУ эта проблема никакого отношения не имеет.
Windows Temporary Internet Files: как удалить?
Теперь несколько слов об удалении временных объектов. В любом браузере сделать это можно очень просто. Достаточно просто вызвать меню истории посещений и нажать кнопку очистки.
При этом желательно указать очистку за весь период, а также отметить пункты удаления кэша браузера, файлов Cookie и других данных сайтов, кэшированных изображений и истории загрузок.
В случае с системными объектами можно поступить несколько иначе. Поскольку они обычно сохраняются в каталогах TEMP, которые могут быть скрытыми (в корневой директории системы и в пользовательских папках), чтобы упросить себе работу, нужно использовать консоль «Выполнить» и прописать в ней сочетание %TEMP%. В найденных директориях необходимо просто выделить все объекты и нажать клавишу Del для удаления. Если требуется произвести удаление, минуя «Корзину», используем сочетание Shift + Del.
В некоторых случаях можно воспользоваться средством очистки диска, где в списке объектов, подлежащих удалению, следует поставить флажок напротив строки временных файлов.
Однако самым простым методом очистки системы от временных файлов можно назвать использование специальных программ-оптимизаторов, в которых для быстрого обслуживания нужно отметить соответствующие модули (очистка мусора, конфиденциальность, удаление истории интернета и т.д.).
Вместо послесловия
Вот и все, что касается такого понятия, как Temporary Files. Что это за объекты, думается, многим уже стало понятно. Совершенно очевидно, что исключительно с интернетом появление файлов системе не связано (посмотрите на выше приведенный список). Что же касается очистки системы от таких объектов, применяемые методы удаления зависят только от того, к какому именно типу относятся такие объекты и удаляются ли они автоматически.
Как установить Windows 10
- Просмотров: 307 014
- Автор: admin
- Дата: 5-11-2011
Папка Temp в Windows
Папка Temp в Windows сильно может замедлить быстродействие системы, в сети кто что говорит и очень трудно во всех мнениях разобраться, для чего вообще эти временные файлы нужны? Если всё же папку temp удалять нужно, то как данный процесс автоматизировать? Честно говоря привык брать информацию из книг, но вот с этим вопросом получилось затруднение, пришлось обратится к вашему интернету и первым попались вы!
Папка Temp в Windows
- C:\Windows\Temp
- C:\Users\Имя пользователя\AppData\Local\Temp , в моём случае пользователь ALEX, путь до папки выглядит следующим образом. C:\Users\ALEX\AppData\Local\Temp, как видно на скришноте. За день работы моя папка накопила 149 Мб, заходим в нашу папку Temp и удаляем временные файлы. Если какой-либо файл находится в работе, удалить его не получится, но это не страшно.
- C:\Users\Все п ользователи \TEMP
- C:\Users\All Users\TEMP
- C:\Users\Default\AppData\Local\Temp
Возьмём первую папку C:\Windows\Temp , за день работы на компьютере она накопила всего 33,7 Мб, хотя за неделю она может накопить несколько гигабайт, удалим все файлы. Случаев, когда папка Temp в Windows накапливала несколько десятков гигабайт на компьютерах пользователей у меня на памяти немного.
Так же вы можете удалить временные файлы, используемые при посещении разнообразных страниц в интернете, с помощью штатной программы Windows Очистка диска. Пуск и набираем Очистка диска и Enter, выбираем диск С, заодно удалим и другие временные файлы.
Автоматизируем процесс очистки папки Temp в Windows, создаём командный файл сценария. При возникновении трудностей, можете перестраховаться и создать точку восстановления. Пуск, щёлкаем правой мышкой на значке Мой компьютер -> Дополнительные параметры -> Переменные среды .
В данном окне нам нужно изменить Значение переменных TEMP и TMP на C:\Windows\Temp . Выделяем переменную TEMP и жмём Изменить .
Можно ли (и нужно ли) удалять содержимое папки TEMP?
В папке TEMP хранятся временные файлы, которые занимают немало места. Стоит ли их удалять, не случится ли чего страшного?
Одна из самых распространенных проблем, с которой сталкиваются начинающие пользователи — нехватка места в системном разделе. Под нужды Windows, как правило, выделяется немного места относительно других разделов, на которых хранятся игры и мультимедиа-файлы. Это приводит к тому, что операционная система начинает тормозить. Чтобы этого избежать, необходимо понимать, что именно съедает свободные гигабайты на системном разделе.
Где находится папка «Temp» и для чего она нужна
Одни из самых прожорливых потребителей дискового пространства — временные файлы. Они регулярно создаются в процессе работы операционной системы и за годы способны разрастись до десятков гигабайт. Место их обитания — системная папка «Temp». В ней хранятся некоторые данные, которые создаются в ходе манипуляций с операционной системой или различными программами. Нужна эта папка для того, чтобы экономить время пользователя, а также оперативную память, которой всегда не хватает. То есть временные файлы — это результаты определенных вычислений, которые могут потребоваться при повторном выполнении операции. Большинство из этих файлов удаляются автоматически при завершении операции, но никто не отменял системные сбои или экстренное выключение компьютера. Поэтому периодически необходимо избавляться от временных файлов.
Для того, чтобы обнаружить папку «Temp», нужно сделать скрытые файлы видимыми.
- Нажмите комбинацию клавиш на клавиатуре Win + R и в появившемся окне введите команду «control».
- Далее в правом верхнем углу выберите «Просмотр: Мелкие значки».
- Найдите пункт «Параметры Проводника».
- Пролистайте вторую вкладку «Вид» и выберите пункт «Показывать скрытые файлы, папки и диски».
В Windows 7 искомая папка находится по адресу: C:\Users\Имя учетной записи\AppData\Local\Temp
Как очистить папку «Temp»
Можно воспользоваться одним из трех способов.
- Вручную удалить все содержимое. Для этого просто зайдите в папку и выделите все файлы, нажав комбинацию клавиш Ctrl + A. Затем с помощью комбинации Shift + Del безвозвратно сотрите все выбранные файлы.
- Воспользоваться встроенными в операционную систему средствами. Зайдите в «Этот компьютер» и нажмите правой кнопкой мыши по системному разделу. Выберите пункт «Свойства», а затем утилиту «Очистка диска». В зависимости от объемов накопленного мусора и скорости жесткого диска, время запуска может варьироваться от пары секунд до нескольких минут. Те файлы, напротив которых будут стоять галочки можно смело удалять. Кроме того, по своему усмотрению вы можете очистить файлы загрузок, корзины и другие. Однако, временные данные, хранящиеся в папке «Temp», и которые сейчас не используются системой и программами — находятся под соответствующим пунктом «Временные файлы» (кто бы мог подумать). Поставьте нужные галочки и подтвердите операцию.
- Сторонний софт. Наверное, каждый уже слышал о популярной программе CCleaner, которая может не только избавить компьютер от системного мусора, а также: оптимизировать работу реестра, настроить автозагрузку, найти дубликаты файлов и многое другое. Это именно тот инструмент, который должен быть установлен у каждого пользователя. Утилита не ест много системных ресурсов, полностью поддерживает русский язык и находится в бесплатном доступе. В общем, must have. Качаем здесь.
Нюансы и рекомендации
Если во время удаления система выдает уведомление об ошибке, пропустите файлы, на которые ОС ругается. Такое происходит из-за того, что некоторые временные данные используются непосредственно сейчас, и удалить их не получится. Если вы посмотрите объем папки «Temp» и сравните его с объемом временных файлов в утилите «Очистка диска», то обратите, что в программе он немного меньше. Это как раз связано с данными, используемыми в реальном времени. Windows их не учитывает.
В целом, рекомендуется проводить очистку раз в полгода, но всё зависит в большей степени от интенсивности пользования компьютером, а также многообразия установленных программ. Впрочем, если проблем с местом на системном разделе вы не испытываете, то можно сократить периодичность очистки.
Delete Temporary Windows Installation Files In Windows 10
Last Updated on September 28, 2020 by admin 1 Comment
There are many ways out there to free up a significant amount of free space on a PC running Windows 10 without modifying settings that might affect overall Windows performance.
With default settings, Windows 10 automatically downloads and installs updates when they are rolled out by Microsoft. Two major updates (November Update & Anniversary Update) so far have been released for Windows 10.
Whenever you install a major update for Windows 10 or upgrade to the latest build of Windows 10, you need to manually delete some files and folders to regain lost disk space due to the update. You likely know that you can free up GBs of space by deleting Windows.old folder as well as deleting old Windows 10 drivers.
In this guide, we will see how to delete Temporary Windows installation files to free up disk space on a PC running Windows 10.
Temporary Windows installation files may not be present on your PC if you recently used a third-party disk cleaning utility or if you recently performed a clean install of Windows 10.
Clear temporary Windows installation files in Windows 10
The temporary Windows installation files are usually created when you upgrade Windows 10 to a new major build. For instance, temporary Windows installation files are created when you upgrade to Windows 10 Anniversary Update.
Note that temporary Windows installation files are different from temporary files. Deleting temporary files from the Temp folder will not delete temporary Windows installation files.
Step 1: Open up This PC or Quick Access, right-click on your Windows 10 drive (“C” usually it is) and click Properties.
Step 2: Click the Disk Cleanup button to run the Disk Cleanup tool. The Disk Cleanup tool might take up to a few minutes to show files and folders that can be deleted to free up disk space.
Step 3: When you see the following dialog, click the Clean up system files button. This time, the Disk Cleanup utility will look for system files that can be cleared to regain lost disk space.
Step 4: Look for the entry named Temporary Windows installation files, check the box next to it, and then click OK button. Click Yes button if you see the confirmation or warning dialog to continue deleting temporary Windows installation files.
How much space did you regain by deleting temporary Windows installation files?