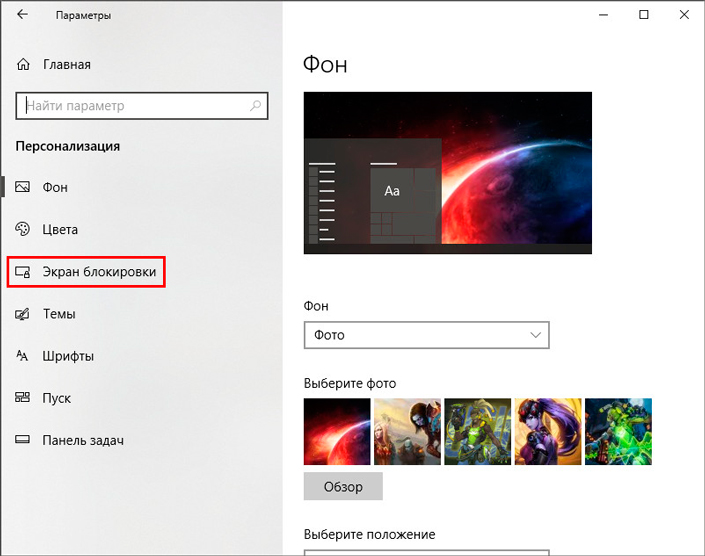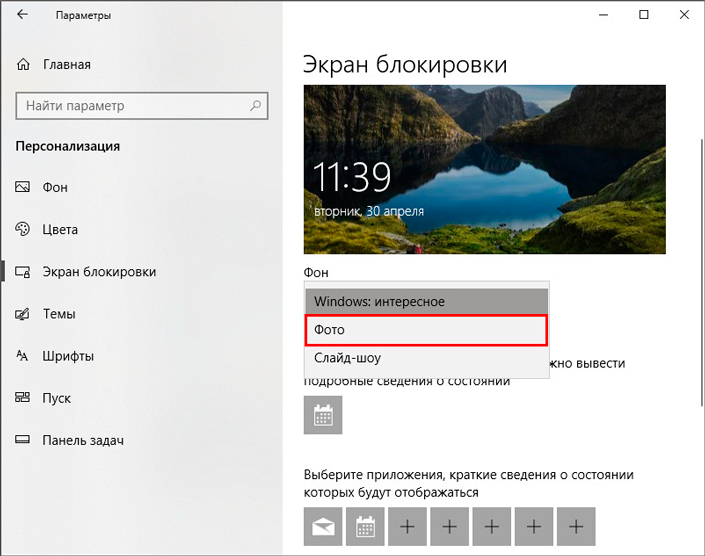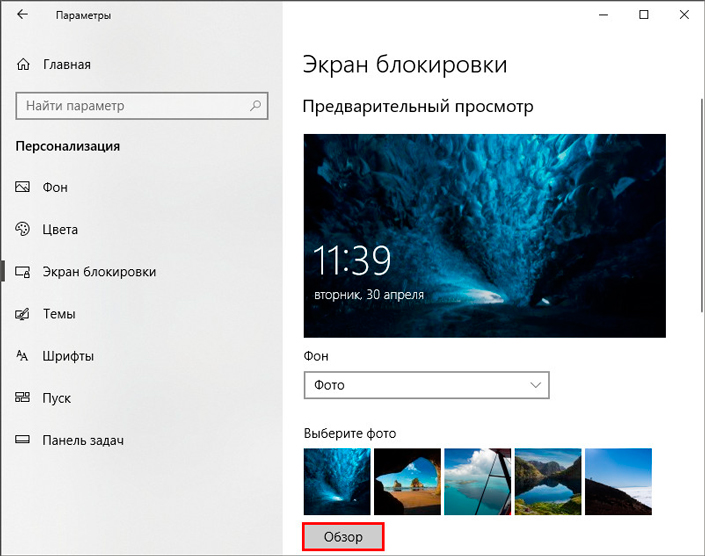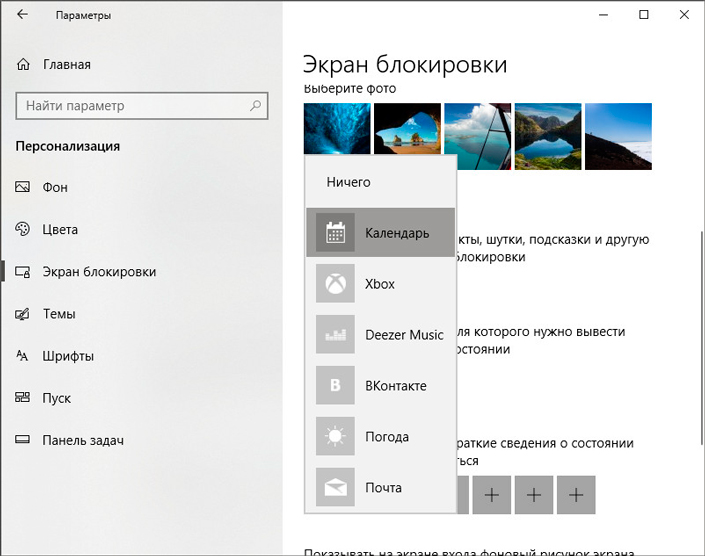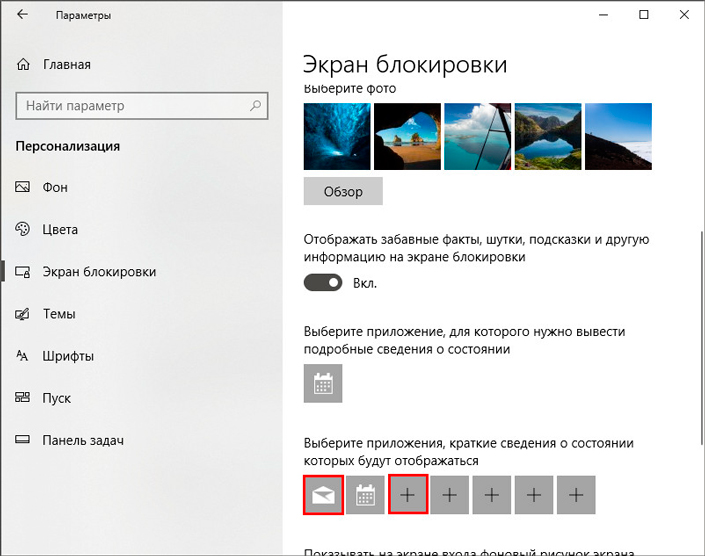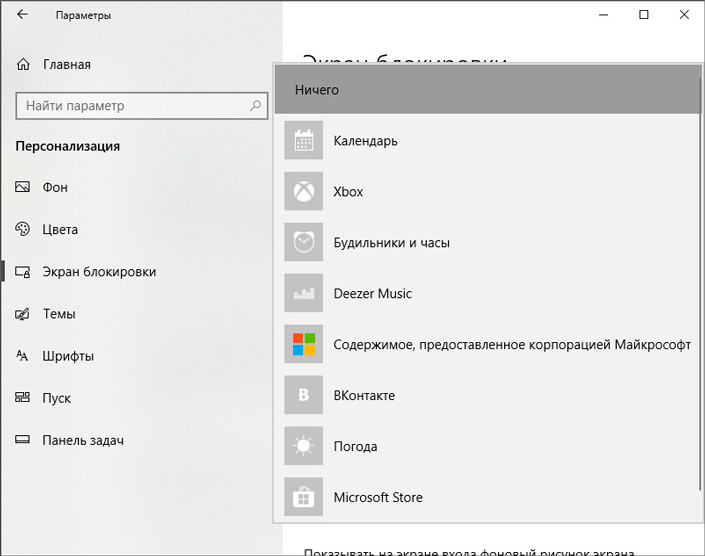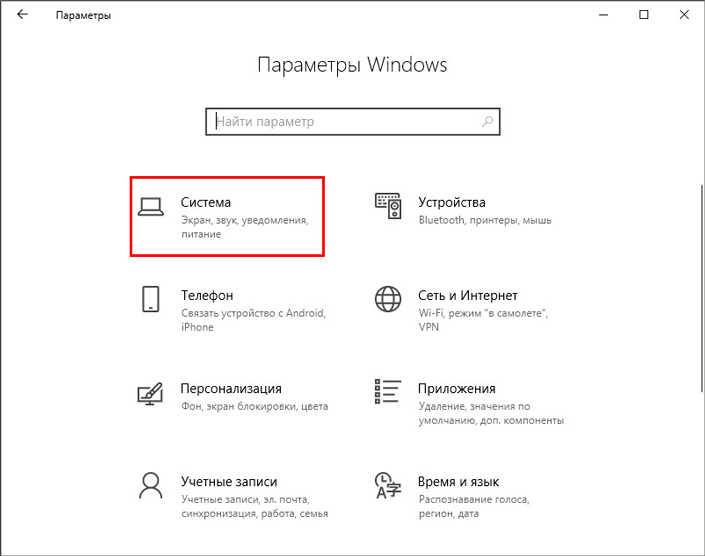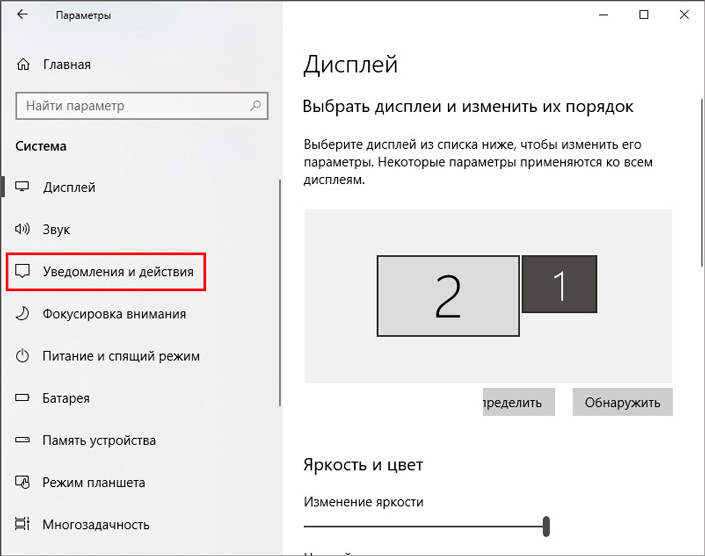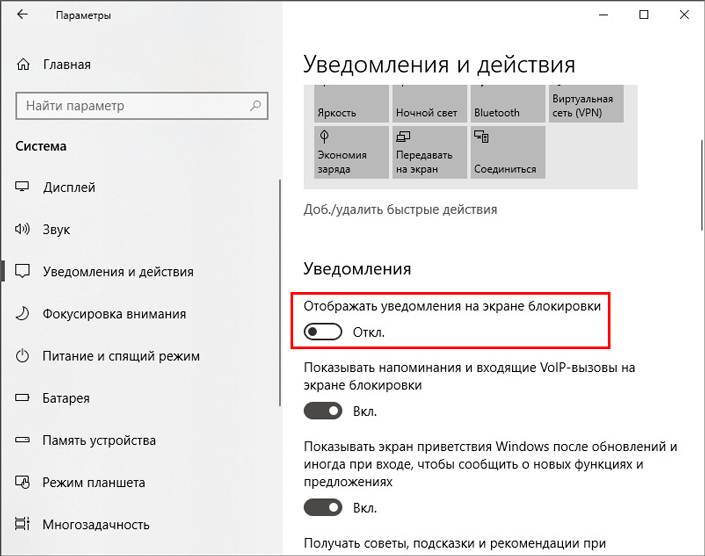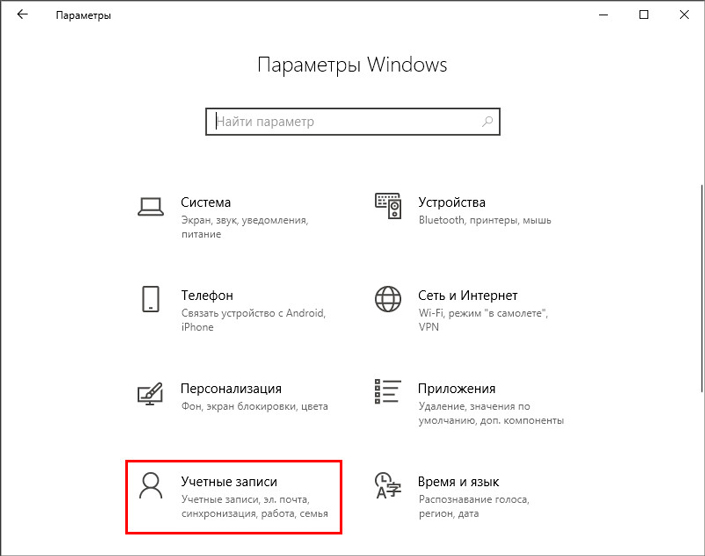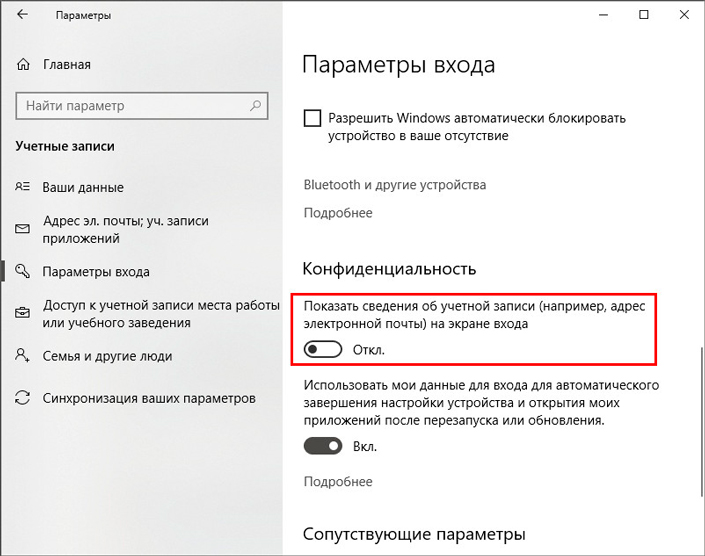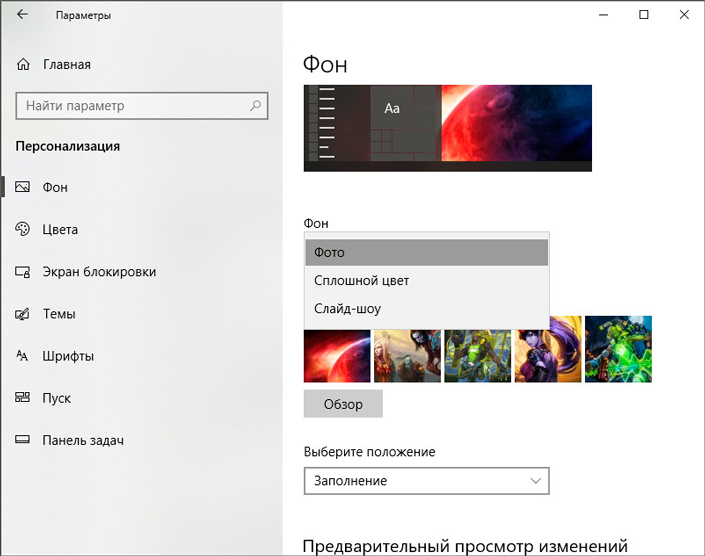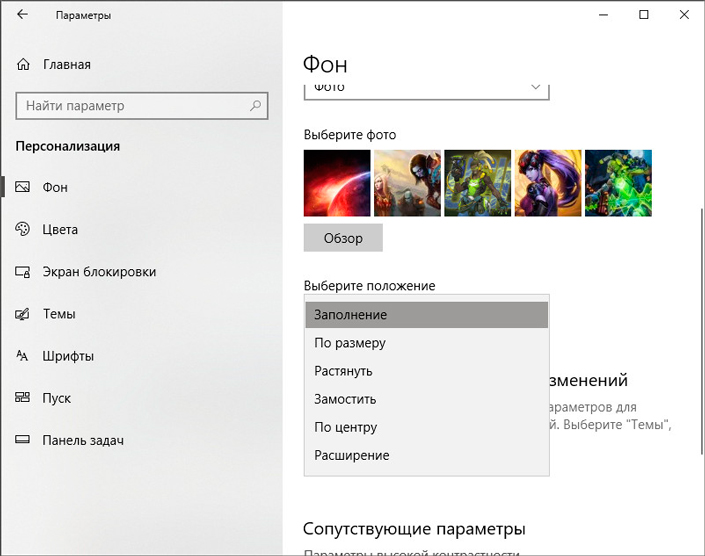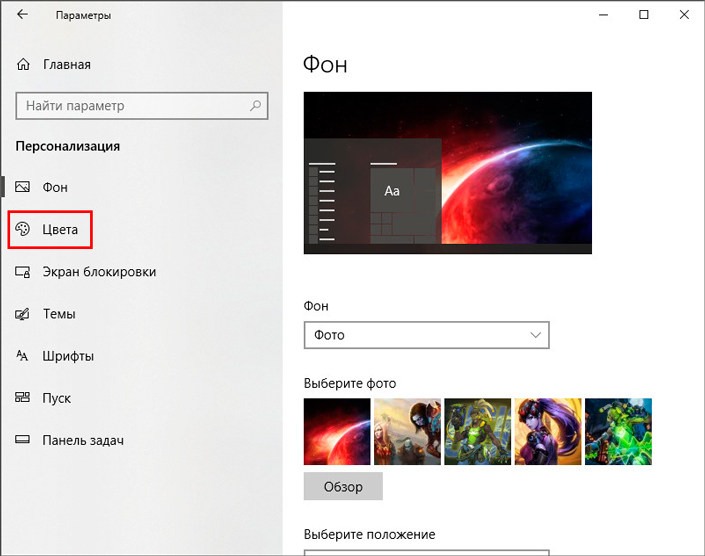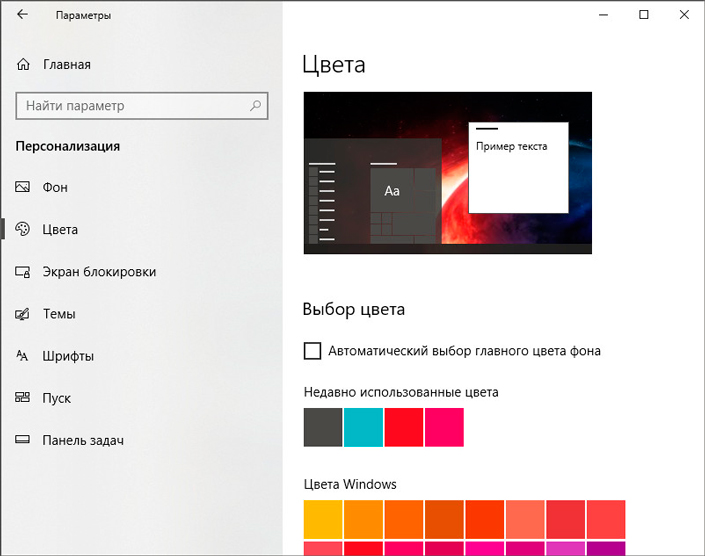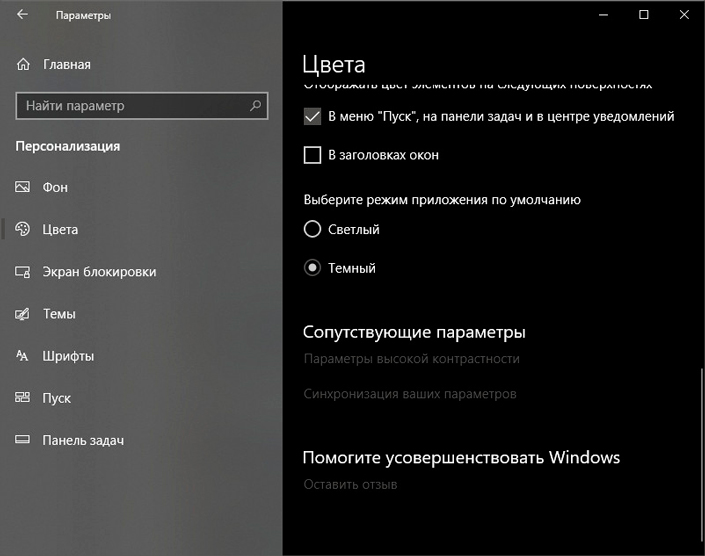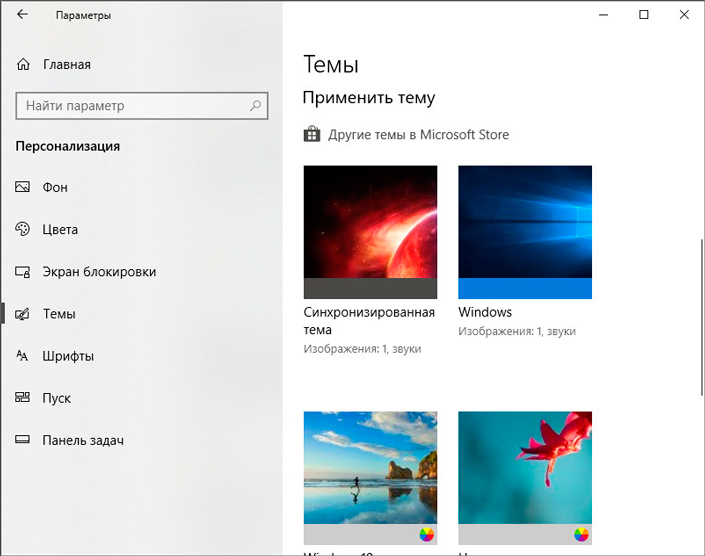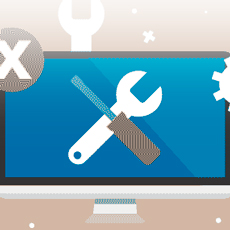- Руководство по настройке фонов, цветов, экрана блокировки и тем для Windows 10
- Настроить Windows 10
- Размещать ваши любимые обои или фон
- Выбор цветового акцента по своему вкусу
- Настройте экран блокировки
- Интеграция Cortana на экране блокировки
- Уведомления приложений на экране блокировки
- Как подать заявку, настроить тему Windows 10
- Как изменить тему, экран блокировки и обои в Windows 10
- Как изменить тему в Windows 10
- Как поменять обои в Windows 10
- Как изменить экран блокировки в Windows 10
- Как сделать экран блокировки Windows 10 красивым и функциональным
- Персонализация экрана блокировки
- Выбор фона экрана блокировки
- Настройка отображаемых приложений
- Отключение уведомлений
- Скройте адрес электронной почты
- Настройка фона рабочего стола
- Подбор цветов
- Темы Windows
- Похожие статьи про восстановление данных:
- Управление инструментом «Параметры» в Windows 10 — как скрыть или отобразить разделы?
- Как отключить экран блокировки в Windows 10
- Яркая палитра ошибок Windows и что такое синий экран смерти BSOD
Руководство по настройке фонов, цветов, экрана блокировки и тем для Windows 10
Windows 10 претерпела значительные изменения, начиная с Windows 7 и заканчивая Vista и Windows 8.1, так же как и персонализация внешнего вида Windows. В то время как базовая версия остается прежней, Windows 10 может предложить пользователям, которые любят настраивать и персонализировать свой ПК в соответствии со своими предпочтениями. В этой статье я коснусь основ этих вещей в Windows 10 и предлагаю вам расширенные учебные пособия для дальнейшего чтения.
Настроить Windows 10
Настройки персонализации Windows 10 доступны в разделе Настройки> Персонализация. Он имеет 5 конкретных настроек, в том числе фон, цвета, экран блокировки, темы, запуск и панель задач.
Размещать ваши любимые обои или фон
Это первое, что вы измените, как только войдете в свой ПК. Мы все любим иметь наши любимые обои, а Windows 10 предлагает вам множество функций. Так вот, как вы можете это изменить
- Выберите Фон . Здесь вы увидите предварительный просмотр того, как он будет выглядеть с текущими обоями или с тем, который вы создали.
- У вас есть три варианта, используя раскрывающийся список.
- Изображение . Выберите изображение, которое хотите использовать. После этого вы можете расположить изображение прямо на экране, чтобы оно охватывало его в виде плиток.
- Сплошной цвет . Вы можете выбрать одну из форм палитры цветов, если она вам нравится.
- Слайд-шоу . Этот параметр позволяет выбрать несколько изображений по вашему выбору, а затем изменять их каждые несколько секунд.
Теперь, если вы используете несколько мониторов, вы можете расширить его или иметь отдельные обои. Подробнее о здесь.
Выбор цветового акцента по своему вкусу
Если вы внимательно заметите, в Windows есть немного цвета. По умолчанию установлен синий цвет. Если вы хотите изменить его, используйте раздел Цвета. Здесь вы можете выбрать один из доступных стандартных цветов или воспользоваться палитрой цветов . Цвет будет использоваться везде, включая Пуск, Панель задач, Центр поддержки и т. Д.
Что мне действительно нравится, так это возможность изменить цвет акцента на основе фоновых обоев . Поэтому каждый раз, когда обои меняются, я получаю новый цвет акцента, и он сохраняет свежий вид.
Этот параметр предлагает вам детальный контроль. Вы можете пропустить показ акцентного цвета для пуска, панели задач, центра действий и строк заголовка . Кроме того, я бы предложил оставить эффекты прозрачности включенными. Windows 10 теперь поставляется с Fluent Design, и они выглядят фантастически. Наконец, вы можете выбрать между темами Темная и Светлая для своих приложений.
Настройте экран блокировки
Подобно фоновым рисункам рабочего стола, вы можете настроить экран блокировки для отображения изображений и слайд-шоу. Однако что вам действительно нравится в Lock Screen, так это Windows Spotlight, уведомления приложений и интеграция Cortana.
Те, кто не в курсе, Windows Spotlight – это опция для фона экрана блокировки, которая отображает различные фоновые изображения и иногда предлагает предложения на экране блокировки. Я бы посоветовал вам прочитать о Windows Spotlight, а также попробовать этот инструмент Windows Spotlight, который сохраняет их в качестве обоев на вашем компьютере, но давайте поговорим об интеграции Cortana.
Профессиональный совет.
- Если вы используете Слайд-шоу на LockScreen, вы можете выбрать его для отображения изображений папок с вашими фотографиями из OneDrive. Убедитесь, что у вас есть все фотографии на вашем компьютере
- На экране блокировки отображается реклама, которая раздражает. Но вы можете отключить рекламу на экране блокировки.
Интеграция Cortana на экране блокировки
В разделе «Настройки экрана блокировки» найдите ссылку Настройки экрана блокировки Cortana. Откройте его, и вы перейдете к настройкам Cortana. В разделе «Блокировка экрана» вы можете использовать Cortana, когда устройство заблокировано . Установите флажок Разрешить Cortana доступ к моему календарю, электронной почте, сообщениям и другим данным контента, когда мое устройство заблокировано , если вы хотите, чтобы Cortana использовала вашу информацию, когда экран заблокирован.
- Вам понадобится настроить микрофон, если это настольный ПК для вас. Он также работает с микрофоном веб-камеры.
- Если это не работает для вас, попробуйте изменить язык.
Уведомления приложений на экране блокировки
Хотя это не ново, но я настоятельно рекомендую вам использовать его ежедневно.Точно так же, как вы получаете уведомления и просматриваете приложения из своего телефона, вы можете выбирать приложения для отображения уведомлений аналогичного типа на экране блокировки , чтобы не пропустить то, что важно для вас.
Здесь вы можете выбрать до семи приложений для отображения уведомлений вместе с вашим календарем. Так что, если вы работаете на двух разных машинах, просто глядя на эту машину, вы получите четкое представление о том, что вы не пропустили ничего важного.
Как подать заявку, настроить тему Windows 10
Мы написали подробные сведения о том, как можно сохранять и использовать темы Windows 10, включая пользовательские темы. Я предлагаю вам прочитать этот учебник, но я хотел бы поделиться еще несколькими вещами об этом.
Вы можете скачать темы прямо из Microsoft Store прямо сейчас. Вместо того, чтобы заходить на веб-сайт и загружать их, это намного безопаснее, а также гарантирует, что они остаются в курсе. Ссылка для загрузки тем доступна прямо в разделах Темы Персонализации.
Тем не менее, есть еще две темы для обсуждения. Меню «Пуск» и панель задач. Оба из них играют решающую роль в повседневном использовании, и мы поговорим об этом в следующем посте более подробно.
Как изменить тему, экран блокировки и обои в Windows 10
Самое лучшее в операционной системе Windows – это то, что она позволяет настраивать и настраивать ее в полной мере. Microsoft всегда предлагает приличный диапазон возможностей персонализации в своей операционной системе. В этом посте мы узнаем о том, как изменить тему, экран блокировки и фон рабочего стола или обоев в Windows 10.
Чтобы приступить к настройке Windows 10, перейдите на рабочий стол, щелкните его правой кнопкой мыши и выберите Персонализация . Настройки персонализации позволяют изменять цвета фона и акцента, изображение экрана блокировки, обои и темы на вашем ПК.
Как изменить тему в Windows 10
В настройках персонализации нажмите «Темы», а затем – Настройки классической темы .
Это приведет вас к классическим настройкам тем в панели управления, где вы увидите три темы по умолчанию и четыре высококонтрастные темы, специально предназначенные для ночного использования и тех, у кого есть проблемы. Выберите нужную тему и нажмите «Сохранить тему». Вы также можете создавать новые темы Windows, если хотите.
Вы можете не только выбрать нужную тему для своего ПК, но и получить еще несколько тем в Интернете. Нажав на Получить больше тем в Интернете , вы попадете на официальный сайт Microsoft, на котором есть обширная коллекция интерактивных и креативных тем в разных категориях. Просмотрите категории и загрузите нужную тему.
Время загрузки будет зависеть от размера темы и вашего интернет-соединения, конечно. После загрузки на компьютер просто откройте его и следуйте инструкциям по его установке и применению.
Как поменять обои в Windows 10
Перейдите в раздел Персонализация и нажмите Фон , чтобы изменить обои своего ПК с Windows 10. Выберите вашу любимую картинку из галереи. Вы также можете выбрать Fit для картины. Microsoft предлагает обширную коллекцию обоев для Windows 10 на своем веб-сайте, и если вы хотите, вы можете загрузить и установить их на свой ПК.
Если вы хотите установить какое-либо изображение или фотографию в качестве фона рабочего стола, щелкните правой кнопкой мыши по нему, как вы всегда это делали, и выберите Установить в качестве фона рабочего стола . Чтобы Windows 10 автоматически меняла обои, выберите Слайд-шоу в раскрывающемся меню «Фон» и укажите нужную папку с изображениями.
Чтение: . Где хранятся изображения обоев и экрана блокировки в Windows 10.
Как изменить экран блокировки в Windows 10
Вы также можете изменить изображение экрана блокировки здесь. Нажмите на вкладку «Блокировка экрана» и выберите свою фотографию. Вы можете установить один из встроенных, или вы можете просмотреть и выбрать свое собственное изображение в качестве экрана блокировки. Вы также можете установить свои фотографии здесь как изображения экрана блокировки.
Здесь вы также можете настроить меню «Пуск» Windows 10.
Как сделать экран блокировки Windows 10 красивым и функциональным
В этой статье мы рассмотрим 4 способа тонкой настройки экрана блокировки и расскажем о других персонализованных элементах Windows 10 . Но обо всем по порядку. Приступим…
Пользуясь компьютером изо дня в день, мы все чаще начинаем задумываться над тем как сделать его более привлекательным и функциональным. Это касается как визуальной, так и технической составляющей: красивого и при этом удобного расположения ключевых элементов интерфейса. Основой такой кастомизации является экран блокировки рабочего стола Windows. Именно с него начинается работа пользователей, а следовательно он должен быть максимально удобен.
Содержание статьи:
Персонализация экрана блокировки
Начнем, пожалуй, с вопроса, который интересует подавляющее большинство пользователей — настройки фона. Никто не спорит, что стандартные изображения весьма неплохи и даже интересны, но всем иногда хочется разнообразия.
Выбор фона экрана блокировки
1. С помощью комбинации клавиш Win + I откройте меню настроек Windows.
2. Перейдите в раздел Персонализация.
3. Откройте подраздел Экран блокировки.
4. По умолчанию в меню Фон установлен параметр Windows: интересное, который отображает стандартные изображения операционной системы в случайном порядке. Чтобы установить собственный фон, щелкните по меню и выберите параметр Фото.
5. Теперь щелкните по клавише Обзор и найдите изображение, которое вы хотите сделать фоновым для экрана блокировки.
6. Подтвердите выбор картинки.
Настройка отображаемых приложений
1. С помощью комбинации клавиш Win + I откройте меню настроек Windows.
2. Перейдите в раздел Персонализация.
3. Откройте подраздел Экран блокировки.
4. Найдите пункт Выберите приложение, для которого нужно вывести подробные сведения о состоянии, чтобы указать приоритетную для вас программу. По умолчанию ею является Календарь, поскольку часто первое что нас волнует это текущее время и дата. Тем не менее вы всегда можете перенастроить отображаемое изображение. Для этого достаточно кликнуть по уже активированному и выбрать новое.
5. Теперь рассмотрим второй пункт Выберите приложения, краткие сведения о состоянии которых будут отображаться. Здесь, в отличии от первого пункта,доступен целый список программ. В нем вы можете выбрать несколько утилит, краткая информация которых вас интересует при запуске компьютера. Чтобы изменить уже установленное приложение, щелкните по нему и выберите новое; для подключения новой программы нажмите иконку с плюсом.
6. Выберите нужное приложение.
Отключение уведомлений
Хоть пароль и защищает учетную запись от несанкционированного доступа третьих лиц, они все равно могут видеть наши личные уведомления. Чтобы избежать подобной ситуации, рекомендуем воспользоваться следующей инструкцией.
1. С помощью комбинации клавиш Win + I откройте меню настроек Windows.
2. Перейдите в раздел Система.
3. Откройте подраздел Уведомления и действия.
4. Переключите параметр Отображать уведомления на экране блокировки в состояние Отключено.
Скройте адрес электронной почты
Если вопрос конфиденциальности личных данных для вас не пустой звук, то вы наверняка задумывались над тем как скрыть свой адрес электронной почты от лишних глаз. Разработчики Windows предвидели возникновение такой необходимости и ввели функцию, позволяющую сделать это в кратчайшие сроки.
1. С помощью комбинации клавиш Win + I откройте меню настроек Windows.
2. Перейдите в раздел Учетные записи.
3. Откройте подраздел Параметры входа.
4. Найдите графу Конфиденциальность и переключите параметр Показать сведения об учетной записи (например, адрес электронной почты) на экране входа в состояние Отключено.
Настройка фона рабочего стола
Изменить главное изображение нашего компьютера довольно легко. Это можно сделать как непосредственно через сам файл, который вы хотите установить фоном, так и через настройки Персонализации.
1. С помощью комбинации клавиш Win + I откройте меню настроек Windows.
2. Откройте раздел Персонализация.
3. Щелкните по параметру Фон. Здесь нам предлагают три доступных варианта изображений: Фото, Сплошной цвет и Слайд-шоу. Фото представляет собой статичное изображение, каким мы его всегда привыкли видеть. Сплошной цвет — выбор минималистов; укажите комфортный цвет и наслаждайтесь отсутствием отвлекающих факторов на экране. Слайд-шоу — выбор для ценителей разнообразия; изображения на экране будут меняться с указанным вами интервалом в случайном порядке или с четкой последовательностью.
4. При желании вы можете воспользоваться параметром Выберите положение. Он наиболее эффективен, если выбранное изображение в кандидаты на фон рабочего стола не соответствует разрешению дисплея. Здесь вы можете или отцентрировать картинку или растянуть ее по экрану — зависит от конкретной ситуации.
Подбор цветов
Этот параметр придется по вкусу всем, кого утомил стандартный синий цвет операционной системы Windows.
1. С помощью комбинации клавиш Win + I откройте меню настроек Windows.
2. Откройте раздел Персонализация.
3. Откройте подраздел Цвета.
4. В списке Цвета Windows вы можете выбрать комфортный вам цвет по умолчанию. Он будет использоваться во всех окнах операционной системы, включая панель задач.
5. Пролистав содержимое окна в конец, вы найдете такой интересный параметр как Выберите режим приложения по умолчанию. Здесь можно выбрать стилистику окон: Темную или Светлую. Выбирайте исходя из личных предпочтений и удобства в читаемости.
Темы Windows
И, наконец, одна из самых интересных тем на сегодня — Темы Windows. Этот параметр позволяет не только изменить цвет окон или поменять фоновое изображение, он может в корне изменить визуальную составляющую Windows. Подходит для любителей нестандартных внешних видов операционной системы.
1. С помощью комбинации клавиш Win + I откройте меню настроек Windows.
2. Перейдите в раздел Персонализация.
3. Откройте подраздел Темы.
4. В открывшемся окне вы можете изменить звуки операционной системы, курсор мыши и собственноручно настроить Windows. При желании всегда можно обратиться к Microsoft Store и установить уже готовые темы.
Надеемся, статья оказалась для вас полезной и помогла настроить визуальную составляющую Windows.
Похожие статьи про восстановление данных:
Управление инструментом «Параметры» в Windows 10 — как скрыть или отобразить разделы?
В этой статье мы рассмотрим два способа, которые позволят вам не только восстановить отображение скр.
Как отключить экран блокировки в Windows 10
Сразу после включения компьютера, экран блокировки Windows 10 всегда готов нас порадовать приятными .
Яркая палитра ошибок Windows и что такое синий экран смерти BSOD
Вероятно, вы знакомы с известной STOP-ошибкой Windows, чаще упоминаемой как «синий экран смерти.