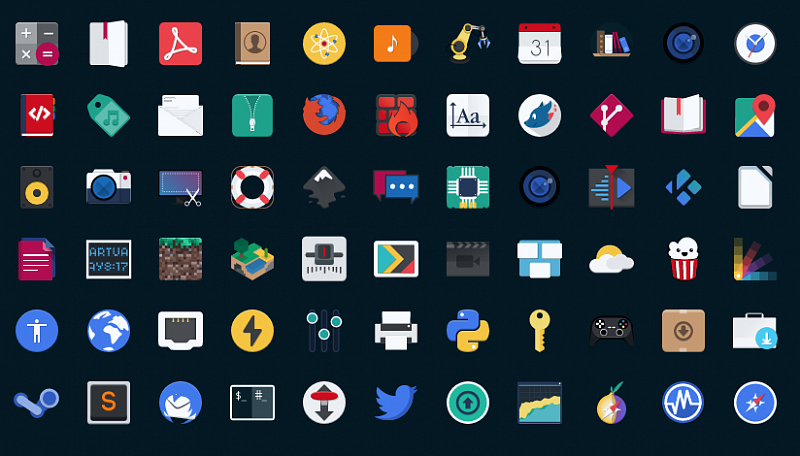- DATAENGINER
- 1. Arc Theme
- 2. Zukitwo Theme
- 3. Paper Theme
- 4. Numix Theme
- 5. Тема Lexis
- 6. Super Flat Remix Theme
- 7. Gnome OSX Theme
- 8. Nova Shell Theme
- 9. United GNOME
- 10. Copernico Theme
- 11. Vertex Theme
- 12. Xenlism Theme
- 13. Oxygenium Theme
- 14. Yosemite Theme
- 15. Тема EvPop
- 6 крутых тем для иконок на Linux
- Настройка Fedora 31 после установки
- Обновление системы и улучшение поддержки локализации
- Переключение с Wayland на Xorg
- Подключение репозиториев RPM Fusion free и nonfree
- Установка мультимедийных кодеков
- Решение проблемы браузера Opera в дистрибутиве Fedora с воспроизведением потокового вещания и видео html5
- Установка дополнительной поддержки архиваторов
- Установка шрифтов Microsoft
- Улучшение отображения шрифтов при использовании LCD мониторов
- Установка Dnfdragora в Fedora 31
- Установка Steam
- Устанавливаем wine
- Удаляем лишние программы
- Настройка окружения
- Установка Viber
- Установка Skype
- Установка Virtualbox в Fedora 31
- Установка Vmware Workstation 15.5.1 в Fedora
- Установка WPS Office
- Выводы
DATAENGINER
В этой статье я поделюсь некоторыми темами оболочки Gnome, которые улучшат красоту вашего рабочего стола Linux и обеспечат лучший опыт. Итак, начнем.
1. Arc Theme
Arc — самая популярная тема Gnome, которая представляет собой элегантную и хорошо разработанную тему GTK. Это идет с 3 различными темами. Это Arc Dark, Arc Darker и Arc Darkest. Вы почувствуете подходящий вариант установки этих тем на рабочий стол Linux. Эта тема имеет много динамических функций, которые поразят вас. Тема Arc также предложит вам аккуратные круглые кнопки окна, стильные прозрачные панели и т. Д. Итак, если вы хотите сделать свой рабочий стол Linux более динамичным, тема Arc будет лучшим вариантом для вас.
2. Zukitwo Theme
Zukitwo известна как самая красивая, прозрачная и минималистичная тема для Linux Desktop. Это сделает ваш рабочий стол Gnome более сногсшибательным без серьезных изменений. Это настолько простая тема, что вы не будете скучать, используя ее. Иногда простота показывает лучший внешний вид.
3. Paper Theme
Paper — потрясающая и хорошо продуманная плоская тема для Gnome Shell. Эта тема поставляется с современным интерфейсом GTK + и дизайном материалов Google. У вас будет возможность поменять значки по умолчанию с некоторыми потрясающими пакетами значков. Если вам действительно нравится интерфейс дизайна материала, как в Android 5.0, вы можете использовать эту тему.
sudo add-apt-repository ppa:snwh/pulp
sudo apt-get update
sudo apt-get install paper-icon-theme
sudo apt-get install paper-cursor-theme
sudo apt-get install paper-gtk-theme
sudo dpkg -i paper*.deb
sudo apt-get install -f
4. Numix Theme
Если вы ищете достойную, чистую тему для Gnome Shell, а также GTK3. Тема Numix станет лучшей темой для Gnome Shell . Эта тема поставляется с чистой, серо-оранжевой цветовой гаммой и действительно хорошей современной настройкой.
- Для Ubuntu и Debian
sudo apt install numix-gtk-theme
sudo dnf install numix-gtk-theme
- Для Arch Linux и Antergos
sudo pacman -S numix-gtk-theme
5. Тема Lexis
Lexis известен как невероятно освежающая тема, которая поразит вас. Это сделает ваш Gnome Shell новым и блестящим. Это не идет с типичным плоским дизайном, скорее удаляет лишние части с верхней панели в Gnome Shell. Загрузите главный zip-файл из вкладки «Файлы»
6. Super Flat Remix Theme
Тема Super Flat Remix — это еще одна плоская тема оболочки Gnome, которая делает ваш рабочий стол Linux удивительным и потрясающим. Это хорошо разработано и вдохновлено дизайном материала в то же время. Эта тема сделает ваш Gnome Top Bar полностью прозрачным.
- Ubuntu Дистрибутивы
sudo add-apt-repository ppa:noobslab/themes
sudo apt-get update
sudo apt-get install flat-remix-gs-theme
- Arch-based Дистрибутивы
7. Gnome OSX Theme
Если вы хотите, чтобы ваша оболочка Gnome была похожа на Mac OS, альтернативы использованию темы Gnome OSX нет. Эта тема имеет очень стандартный и красивый дизайн. С помощью этой темы вы можете легко превратить ваш рабочий стол в Mac OS.
8. Nova Shell Theme
Тема оболочки Nova имеет очень упрощенный дизайн и современный интерфейс. Эта тема очень удобна и проста в использовании. Если вы любите минимальный дизайн, вы должны использовать эту тему.
9. United GNOME
United Gnome — еще одна привлекательная тема оболочки Gnome, которая предоставит вам рабочую среду Unity для Linux. Более того, если вы действительно ищете солидную тему Unity, United Gnome вам подойдет.
10. Copernico Theme
Если вы поклонник минималистического дизайна. Copernico будет идеальным для вас. Эта тема предложит вам приличный вид с прозрачной верхней панелью, которая сделает ваш рабочий стол Linux освежающим.
11. Vertex Theme
Vertex — отличная тема, которая используется в самых популярных настольных средах. Эта тема имеет три варианта, и это темные заголовки, светлый вариант и темный вариант. Дизайн полностью оптимизирован и удобен в этой теме. Вы не ищите другую тему, если вы установили ее на рабочий стол Gnome.
12. Xenlism Theme
Xenlism — одна из лучших тем оболочки Gnome, созданная на основе принципов разработки ОС. Эта тема представляет собой плоскую прозрачную верхнюю панель светлых тонов. Это также добавит некоторые тонкие эффекты на ваш рабочий стол. Если вы хотите изменить оболочку Gnome, эта тема станет для вас идеальным вариантом.
https://www.gnome-look.org/p/1012514/
13. Oxygenium Theme
Если вы являетесь поклонником оболочки KDE & Gnome, вам следует установить эту тему, чтобы сделать ваш рабочий стол Linux великолепным. Это такая тема, которая превратит ваш внешний вид оболочки Gnome в KDE. Oxygenium предоставляет некоторые уникальные функции, которые делают вашу оболочку Gnome полностью настроенной.
14. Yosemite Theme
Yosemite — это потрясающая тема, которая превратит ваш рабочий стол Linux в OS X. Это хорошо продуманная тема, которая вам понравится больше. Вы можете использовать приложение Dock, такое как Plank или Docky, чтобы сделать его похожим на OS X.
15. Тема EvPop
Evopop — еще одна красивая тема для Linux. Тема Dark Evopop делает ваш рабочий стол Linux простым. Если вы хотите минималистичный дизайн, эта тема станет для вас идеальным вариантом.
Источник
6 крутых тем для иконок на Linux
Несомненно стандартные темы значков Ubuntu и Linux Mint хороши, но Linux можно изменить до неузнаваемости и настроить внешний вид под настроение. Попробуйте темы из этой подборки , которую мы нашли.
1. Flat Remix Icons
Тема Flat Remix пропитана насквозь material design, контрастные плоские значки с тенями и градиентами.
Устанавливаем тему с помощью Terminal для Ubuntu и Linux Mint:
Для дистрибутивов на основе Fedora:
2. Paper Icon Theme
Paper Icon Theme — часть проекта FreeDesktop с открытым исходным кодом. Современный material design с закругленными краями.
Устанавливаем тему Paper Icon на Ubuntu или Linux Mint с помощью Terminal:
Для установки темы Paper Icon на Fedora или openSUSE перейдите по ссылке , выберете ОС и воспользуйтесь соответствующей инструкцией.
3. Shadow Icon Theme
Shadow — тема с яркими круглыми иконками и тенями, благодаря которым тема получила, судя по всему, свое название.
Устанавливаем тему Shadow Icon на Ubuntu или Linux Mint с помощью Terminal:
4. Oranchelo Icons Theme
Oranchelo — своеобразные иконки в духе material и минимализма.
5. Papirus Icon Theme
Papirus — забавная тема в стиле material и flat, доступно 6 вариантов.
6. Numix Circle Icon Theme
Numix Circle — тема с круглыми значками и мягкой цветовой гаммой.
Темы менял: Georgiy Lyamin
Все наши статьи, включая новости можно почитать здесь .
Источник
Настройка Fedora 31 после установки
В Fedora используется менеджер пакетов DNF и формат пакетов RPM. Система предоставляет новейшие версии пакетов и ядра Linux. Поддержка дистрибутива осуществляется около 13 месяцев, а модуль ядра SELinux привносит высокий уровень безопаности.
Основным дистрибутивом Fedora является система с рабочим окружением Gnome, но также доступны альтернативные сборки Fedora Spins, которые предлагают окружения KDE, Cinnamon, XFCE, LXQT, LXDE и Mate.
Перед началом описания настроек, отмечу следующие особенности дистрибутива. Если вы привыкли использовать, короткие пароли администратора или слабые пароли, и во время первичной настройки дистрибутив отказывается принимать такие пароли, то два раза подтвердите ввод пароля. В таком случае дистрибутив примет пароль.
Обновление системы и улучшение поддержки локализации
В первую очередь, после установки, нужно обновить систему, поэтому в терминале выполним следующую команду:
После обновления стоит перезагрузить систему.
Русифицируем систему. Русский язык установлен не полностью, поэтому воспользуемся командой для доустановки языка:
Если есть необходимость, то можно поменять имя хоста и пароль пользователя:
Переключение с Wayland на Xorg
Fedora с рабочим окружением Gnome по умолчанию использует Wayland (протокол управления графическим сервером). На мой взгляд Wayland еще недостаточно стабилен, поэтому рекомендую использовать Xorg. Для смены протокола: в окне выбора пользователя входа в систему нажмите на шестерёнку выберите протокол Gnome на Xorg.
Подключение репозиториев RPM Fusion free и nonfree
Из-за юридических ограничений компания Red Hat (Fedora) не могут содержать в своих репозиториях некоторые, ограниченные патентами, пакеты. Как правило это мультимидийные пакеты, проприетарные драйвера. По этой причине был создан отдельный репозиторий с данными пакетами. RPM Fusion является одним из самых популярных репозиториев в Fedora. Добавление репозитория одной командой:
Установка мультимедийных кодеков
Из-за отсутствия проприетарных кодеков, браузер Firefox в Fedora не воспроизводит потоковое вещания и видео кодека html5.
Решим проблему установкой кодеков:
Решение проблемы браузера Opera в дистрибутиве Fedora с воспроизведением потокового вещания и видео html5
Браузер Opera в Fedora имеет туже самую проблему, что и в Ubuntu подобных дистрибутивах. Решение проблемы с воспроизведением видео:
Установка дополнительной поддержки архиваторов
Установка rar в Fedora 31:
После этого в Менеджере архивов (проверено в Gnome и KDE) появится поддержка создания rar архивов.
Установка шрифтов Microsoft
Улучшение отображения шрифтов при использовании LCD мониторов
Установка Dnfdragora в Fedora 31
Dnfdragora это интерфейс менеджера пакетов DNF, основанный на rpmdragora из Perl-кода Mageia. Dnfdragora можно назвать альтернативой Synaptic из Debian, Ubuntu подобных систем.
Установка Steam
Steam установим из репозитория RPMFusion, чуть раньше мы уже подключили данный репозиторий. Пакет kernel-modules-extra необходим для обеспечения поддержки игровых контроллеров.
Устанавливаем wine
Установка winetricks и создание префикса — аналогично нашей статьи: Установка последней версии WineHQ.
Удаляем лишние программы
Fedora Spin с рабочим окружением KDE поставляется с большим количеством различных программ. По моему мнению, далеко не все они нужны. Предлагаю удалить лишние программы:
Удаление лишних пакетов снизит потребление оперативной памяти системы. В моем случае потребление памяти после установки системы было около 800 МБ. После удаления пакетов снизилось до 600 МБ.
Так же сообществом создан скрипт, и описана настройках по установке минимальной комплектации KDE из установочного образа Fedora Everything. Ссылка: Fedora-KDE-Minimal-Install-Guide.
Настройка окружения
Для использования самой последней версии KDE можно установить репозиторий mkyral/plasma-unstable. Несмотря на то, что сообщается о возможной нестабильности работы KDE из данного репозитория, в сообществе Fedora множество сообщений о корректности и стабильности.
Вместо удаленного ktorrent установим qbittorrent:
Для регулировки работы процессора установим виджет CPUFreq Manager Widget:
После этого виджет появится в общем списке виджетов.
Обладатели ноутбуков, при использовании рабочего окружения KDE, возможно захотят отказаться от ввода пароля WI-FI после каждого запуска системы. Для отключения данной проверки нужно запустить приложение KWalletManager, с правой стороны выбрать опцию Сменить пароль, затем указать пустой пароль и согласится на изменений.
Настройка окружения Gnome дистрибутива Fedora во многом схожа с настройкой Gnome из Ubuntu. Поэтому стоит воспользоваться информацией из статьи: Ubuntu 18.04 LTS Bionic Beaver после установки
Проблема с отображением кириллицы в редакторе Gedit все так же решается командой:
Gnome Tweak Tool устанавливается командой:
Пакет chrome-gnome-shell предустановлен, поэтому достаточно будет установить расширение для каждого браузера: Opera, Chrome, Firefox и перейти на на сайт https://extensions.gnome.org/ для установки дополнений. Рекомендую обратить внимание на такие дополнения как Dash to Dock, Tray Icons.
Установка Viber
В версии Viber для Linux встречаются проблемы с зависимостями при установке. Поэтому было решено сразу же ставить из пакетов Flatpack и Snap. Версия из Snap у меня не запустилась, а вот из Flatpack запустилась и работала корректно. По этой причине опишу установку Viber именно версии из Flatpack.
Установка и включение Flatpack в Fedora:
Установка пакета Viber:
После перезагрузки системы программа будет отображена и доступна в Меню приложений
Установка Skype
Установка Virtualbox в Fedora 31
Установка Virtualbox будет производиться из репозитория RPM Fusion
Добавляем пользователя в группу vboxusers и vboxsf
Установка Vmware Workstation 15.5.1 в Fedora
Для установки VMware Workstation Pro необходимо открыть терминал в папке с установочным файлов расширения .bundle и выполнить следующие команды:
Во время запуска Vmware появится окно с предложением компиляции ядра, оно завершится с ошибкой и выполнено не будет. Для решения этой проблемы нужно установить патчи.
Устанавливаем патчи:
В следующем запуске Vmware Workstation снова откроется окно с предложением компиляции ядра, соглашаемся. Теперь оно пройдет корректно.
После установки виртуальной системы можно столкнуться с ошибкой скачивания Vmware Tools. Решение следующее:
В настройках Vmware в опции CD/DVD указываем образ (для установки Windows это будет образ windows.iso, а для Linux — linux.iso) из директории /usr/lib/vmware/isoimages/
После этого в файловом менеджере примонтируется образ Vmware Tools и можно будет установить дополнение.
Установка Vmware Workstation и установка патчей подойдет для любого GNU/Linux дистрибутива. Для Ubuntu и подобных дистрибутивов может потребоваться установка пакета linux-headers:
Установка WPS Office
Для WPS OFFICE в Fedora требуется пакет mesa-libGLU. Перед установкой офисного пакета рекомендую сначала проверить наличие пакета mesa-libGLU:
Если пакет отобразится, то переходим к установке. Если пакет не установлен, то установим его следующей командой:
Для того чтобы воспользоваться скриптом установки WPS OFFICE достаточно сначала выполнить первую команду, а остальные, начиная с #!/bin/bash скопировать одной командой и вставить в терминал.
Удаляем предустановленный LibreOffice
Полезная информация о множестве различных аспектов настроек дистрибутива Fedora. Например, о поддержке оборудования, установке и обновлению драйверов и многое другое. Информация по ссылке: Неофициальный FAQ по Fedora
Выводы
Операционная система Fedora Workstation 31 продолжает радовать как стабильной работой, так и качественными изменениями. Если вам не нравится рабочее окружение Gnome, то рекомендую обратить внимание на Fedora Spin с другими рабочими окружениями. Fedora – это тот Linux-дистрибутив, который обязательно стоит попробовать. Потратив немного времени на его настройку, я уверен, вы останетесь довольны его дальнейшей стабильной работой.
Источник