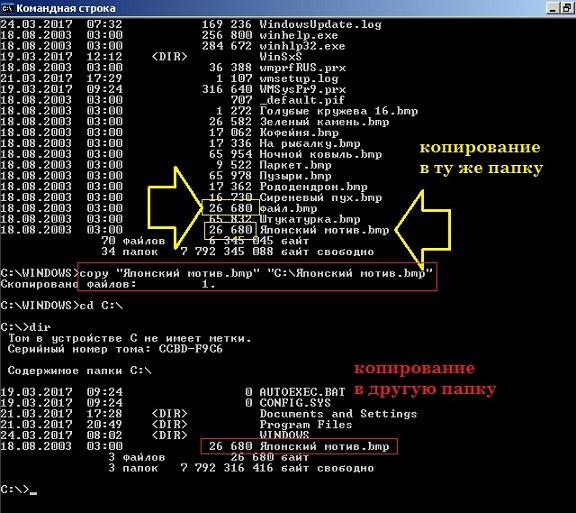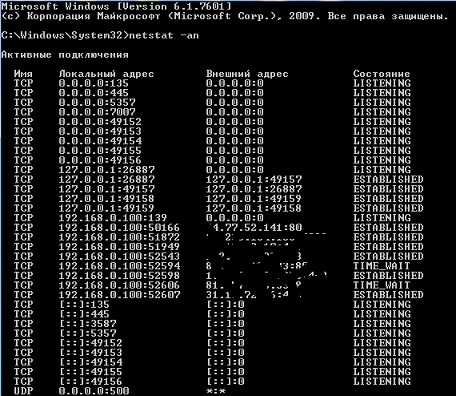- Color schemes in Windows Terminal
- Switching to a different color scheme
- Creating your own color scheme
- Theme Switcher — простая утилита для смены тем оформления из командной строки
- Апгрейды для cmd.exe и альтернативы
- Содержание статьи
- Console
- Хакер #164. Железный дуршлаг
- Clink
- Mintty
- Командная консоль windows . Полезности.
- Командная консоль . Основные команды, что нужно запомнить.
- Проверить, какая программа «лезет» в интернет, и не ворует ли кто ваш WiFi ?
- Командная консоль . Ещё несколько трюков.
- Как открыть любую папку или директорию в консоли?
Color schemes in Windows Terminal
Windows Terminal lets you define your own color schemes, either by using the built-in preset schemes, or by creating your own scheme from scratch. To change schemes, you’ll need to edit the settings.json file in an editor such as Visual Studio Code.
Switching to a different color scheme
Launch Windows Terminal and then select the small downward-facing arrow in the title bar. This will open a pull-down menu that lists the available profiles on your system (for example, Windows PowerShell and Command Prompt) and some other options. Select Settings, and the settings.json file will open in your default text editor.
This file is where you can define various options per window or per profile. To demonstrate, let’s change the color scheme for the Command Prompt profile.
Look down the JSON file until you find the section that includes:
Change it to read:
Notice the extra comma in the hidden line. Once you save this file, Windows Terminal will update any open window. Open a Command Prompt tab if you haven’t already, and you’ll immediately see that the colors have changed.
Creating your own color scheme
The «Tango Light» scheme is included as a default option, but you can create your own scheme from scratch or by copying an existing scheme.
Color schemes can be defined in the schemes array of your settings.json file. They are written in the following format:
Every setting, aside from name , accepts a color as a string in hex format: «#rgb» or «#rrggbb» . The cursorColor and selectionBackground settings are optional.
Theme Switcher — простая утилита для смены тем оформления из командной строки
Н екоторые из пользователей Windows интересуются, существуют ли альтернативные способы быстрой смены установленных в системе тем оформления. Да, конечно, такие инструменты есть и позволяют они не только сменять, но и устанавливать новые темы. Вот, например, одна из них — Winaero Theme Switcher — маленькая портативная утилита, предназначенная для быстрой смены и установки тем оформления на компьютерах под управлением Windows 7, 8.1 и 10.
Утилита бесплатна, не нуждается в установке и предельно проста в использовании.
Winaero Theme Switcher имеет графический интерфейс, но по словам самого разработчика, ориентирована она на работу из командной строки, косвенным подтверждением чему является отсутствие в окошке утилиты кнопок или полей для непосредственного доступа к каталогам тем.
А поддерживает утилита следующие пути:
%windir%\Resources\Themes
%windir%\Resources\Easy of Access Themes
%userprofile%\AppData\Local\Microsoft\Windows\Themes
То есть, как вы поняли, файл темы THEME с сопутствующими элементами может находиться в любой из этих директорий. Синтаксис же работы программки в командной строке выглядит так:
При этом файл утилиты желательно забросить в системный каталог C:\Windows\System32, чтобы каждый раз не прописывать к ней путь в командной строке. Это максимально упростит команду.
Сменим для примера стандартную тему Windows 10 на тему оформления Сastle :
themeswitcher castle
Как видите, ни расширений, ни путей указывать не нужно, изменения будут применены сразу. А теперь вернём всё обратно:
themeswitcher aero
В принципе, программку можно применять для установки новых тем, но всё же будет лучше, если предварительно скопировать файл темы и его папку в одну из трёх поддерживаемых директорий (вторая по умолчанию отсутствует) , а потом уже применить её из командной строки, к тому же сторонние темы нередко требую выполнения дополнительных действия. Исключение составляет Windows 8.1 с её поддержкой формата тем DESKTHEMEPACK, в ней программу можно использовать без ограничений.
Апгрейды для cmd.exe и альтернативы
Содержание статьи
Будем честны — стандартная командная строка Windows неудобна. В ней нет нормального copy-paste, нет вкладок и даже нет возможности по-человечески поменять размер окна. Кроме того, в самой Windows маловато консольных инструментов, и любители текстового режима, возможно, захотят получить доступ к мощному окружению UNIX. Для этого тоже есть свои решения.
Microsoft не сильно заботит судьба командной строки. Оно и понятно: для большинства людей это совершенно бесполезная часть системы. К счастью, есть энтузиасты, не поленившиеся превратить стандартный cmd.exe в инструмент, который действительно можно использовать.
Console
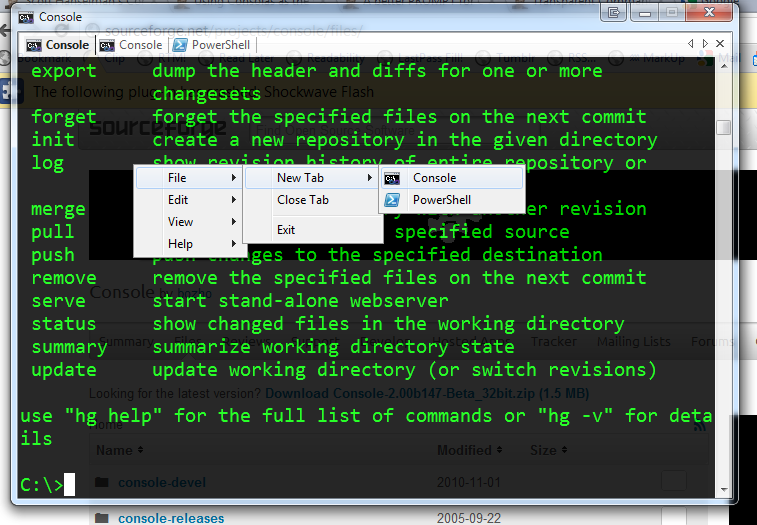
Хакер #164. Железный дуршлаг
Сперва рассмотрим решения для тех, кто выживает под командной строкой Windows, но при этом не испытывает нужды связываться с виртуализацией или *nix-утилитами, а главное — не желает платить! Словом, начнем с самого простого и доступного.
Проект с незамысловатым названием Console, пожалуй, самая крутая и функциональная разработка для оптимизации cmd в Windows на данный момент. В отличие от родной оболочки системы Console призвана быть удобной, понятной и предусматривает все те мелочи, которых многим так не хватает, например, после работы с Linux или Mac.
Нагляднее всего будет просто перечислить ключевые фишки софтины:
- Можно создавать множество вкладок командной строки в одном окне, с индикацией активности фоновой вкладки.
- Можно на лету изменять размер окна, как хочется, текст будет автоматически подгоняться под новый размер.
- Имеется функция copy-paste, а значит, можно спокойно копипастить информацию туда-сюда, как в обычном текстовом редакторе (выделить мышью нужный фрагмент можно, зажав клавишу , а вставить — через тулбар или через меню).
- Есть возможность выбирать любой из доступных для консоли шрифтов и настроить их сглаживание вплоть до ClearType.
- Можно запоминать размер окна и позицию на экране — при каждом запуске конфигурация будет та, что нужна пользователю. Прозрачность окна также имеется и настраивается, но реализована странно — во многих случаях текст становится нечитаемым.
- Работают всевозможные комбинации клавиш, которые можно настроить под себя.
- Можно создавать преднастроенные вкладки и прописывать комбинации команд, которые будут выполнены при открытии данной вкладки.
- Есть возможность подключения других интерпретаторов (bash и прочие) — а значит, и запускать сценарии на этих языках.
Разумеется, это далеко не полный перечень того, что умеет Console, но остальные нюансы лучше познавать на деле, тем более что программа распространяется свободно и совершенно бесплатно. Заметим, что, поработав с Console хотя бы раз, уже сложно представить себе работу без нее. К сожалению, некоторые пользователи жалуются на скорость работы программы.
Кстати, для тех, кто больше доверяет платным и серьезным решениям, есть очень похожая на Console альтернатива — PowerCmd (powercmd.com). По функциональности Console и PowerCmd схожи, только у последней различных «свистелок» и удобств еще больше:
- Сильная сторона — возможность располагать консоли не только в виде вкладок, но и в виде областей одного экрана. При этом можно разместить до четырех терминалов.
- Можно вести логи вводимых команд, искать по ним.
- Можно запоминать пути и папки в виде избранного с занесением в избранные закладки.
- Предусмотрены различные настройки интерфейса: меняется фон, изменяются шрифты, нумеруются строки.
- Поддерживается автодополнение.
- Доступна подсветка синтаксиса.
- Есть возможность запоминать активные сессии.
Однозначно оправдать ценник в 30 долларов у PowerCmd мы не можем — при желании Console можно расширить до нужного уровня, да и упирается все в конечном счете в конкретные потребности пользователя. Однако по сравнению с бесплатным аналогом этот инструмент более нагляден, интерактивен и удобен — мы считаем, что он лучше подойдет тем, кто не хочет ковыряться в форумах и настройках для того, чтобы «допилить» Console. Но это наше мнение, и сформировать собственное ты сможешь, если попробуешь бесплатную триальную версию PowerCmd. Также на нее стоит обратить внимание пользователям, часто работающим с русскими названиями файлов, — с ними PowerCmd часто ведет себя непредсказуемо.
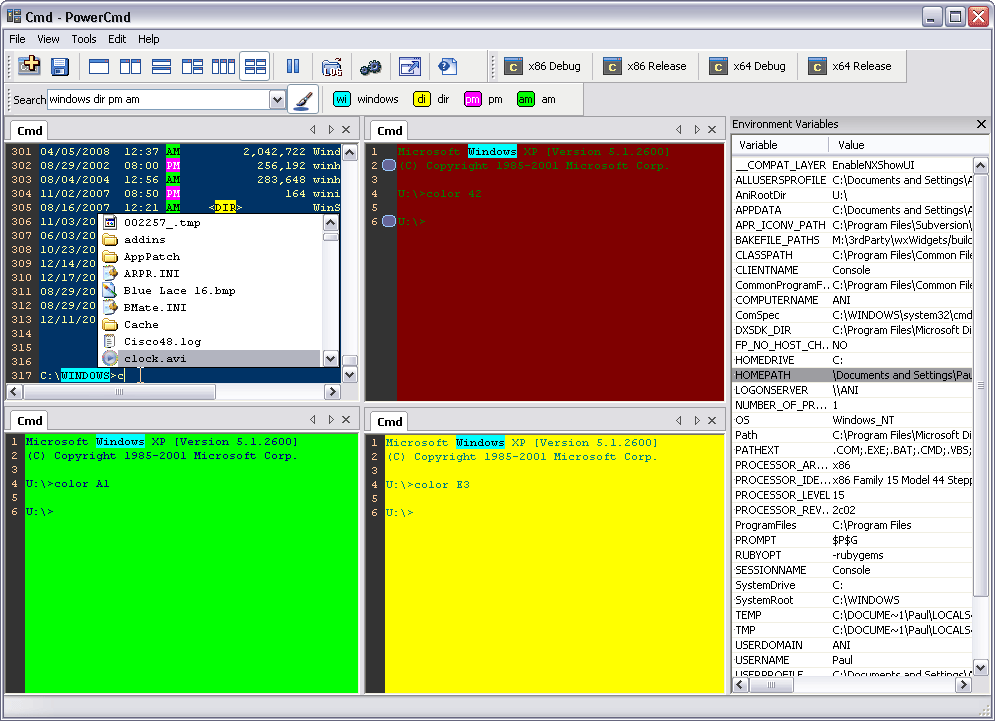
Clink
К самым простым апгрейдам можно отнести еще один совсем маленький lifehack — Open Source утилиту clink, которая способна значительно расширить возможности интерпретатора командной строки cmd.exe. Дело в том, что clink использует библиотеку readline, которая создана и поддерживается в рамках проекта GNU и обеспечивает интерфейс командной строки и обработку строк в bash.
После установки clink интерпретатор cmd.exe фактически ведет себя как командная оболочка bash со всеми ее продвинутыми функциями: автодополнением командной строки, редактированием, историей команд и так далее. Перечислять весь список новых возможностей cmd не стану, приведу только некоторые особенности:
- удобное автодополнение путей (TAB);
- вставка из буфера обмена (Ctrl-V);
- поддержка автодополнения при указании исполняемых файлов/команд и переменных окружения;
- функции Undo/Redo (Ctrl-_ или Ctrl-X, Ctrl-U);
- улучшенная история командной строки;
- сохранение предыдущих сессий;
- поиск по истории (Ctrl-R и Ctrl-S);
- расширенная история (например, . !
Cygwin с запущенным xclock и Midnight Commander
Ну и в заключение хотелось бы напомнить тебе о еще одном полезнейшем инструменте, хотя его и нельзя назвать «простой оптимизацией cmd». Данное решение пригодится тем, кто желает объединить возможности Linux и Windows, или тем, кто по каким-то причинам не может установить Linux на своем компе, но в нем нуждается.
Конечно, большинство наших читателей уже догадались, о чем речь, ведь они наверняка знакомы со старым добрым Cygwin, но вспомнить о нем еще раз — не лишнее.
Cygwin — это UNIX-подобная среда и интерфейс командной строки для Windows, позволяющая объединить Windows и UNIX без использования виртуализации (что немаловажно). По сути, это не что иное, как набор утилит из мира *nix, портированных на Windows. Что конкретно устанавливать помимо базовой системы, каждый решает сам для себя — выбор огромен. Но так как мы сегодня занимаемся оптимизацией командной строки, нас интересует именно этот аспект Cygwin.
В общем-то, Cygwin превращает командную строку в удобный UNIX-терминал, к какому привыкли поклонники Linux и Mac. Все UNIX-команды, которые тебе знакомы, прекрасным образом будут работать и здесь, так же, как работают и многие никсовые утилиты. Однако сама командная оболочка, увы, остается практически без изменений. Cygwin решает проблему отсутствия команд и синтаксиса, но удобство работы все равно оставляет желать лучшего. Следующий совет поможет разобраться и с этой задачей.
Mintty
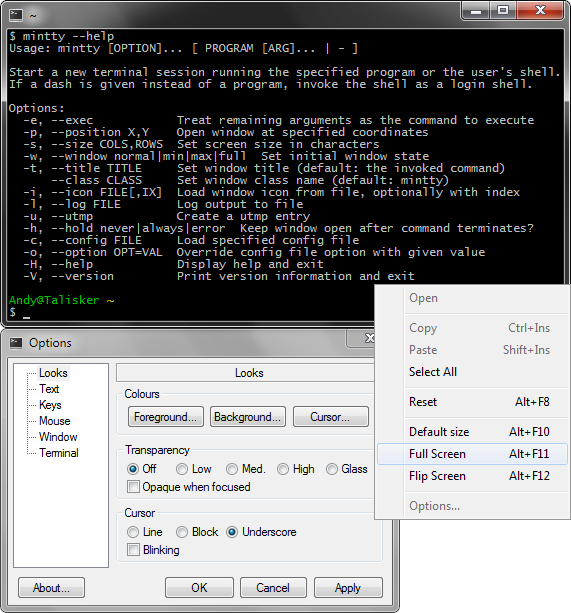
Если ты используешь Cygwin или MSYS/MinGW, тебе точно пригодится mintty.
Как мы уже выяснили, чаще всего людям в работе с командной строкой не хватает самого элементарного: удобного выделения текста, функции copy-paste, настроек прозрачности окна и так далее. А значит, нужна новая программа-терминал. Mintty — одно из самых популярных и удобных решений в этой области.
Mintty, так же как и Console, о которой речь шла в начале, призвана оптимизировать работу командной строки. Функциональность этих двух софтин весьма схожа, правда, mintty, к сожалению, не поддерживает табы. Если же наличие или отсутствие вкладок некритично, на mintty точно стоит обратить внимание, потому что она предоставляет:
- удобный copy-past;
- функцию drag & drop для текста, файлов или директорий;
- возможность открывать ссылки по Ctrl+клик;
- полноэкранный режим и прозрачность для Windows Vista и 7;
- поддержку различных кодировок, включая UTF-8, а также многое, многое другое.
Командная консоль windows . Полезности.
Командная консоль windows
Если вы используете операционную систему windows, наверняка вы уже точно знаете, что такое командная строка windows . Именно она позволяет применять осуществлять множество действий, доступных только администратору системы и в обход (быстрее и точнее) основных функций windows, доступных из знакомого интерфейса системы.
Я против того, чтобы бессмысленно, для статистики перечислять функции, с которыми командная строка windows справляется. И потому перейдём к тем из них, с которыми работать без неё, строки, нельзя и как это сделать побыстрее.
Самое главное: для чистоты эксперимента запускать оную будем от имени администратора:
Командная консоль . Основные команды, что нужно запомнить.
- Команда cls очистит командную консоль
- Команда doskey /history отобразит историю набранных вами команд в текущей сессии cmd
- Команда ver отобразит номер запущенной версии Windows
- Команда dir позволяет просмотреть содержание папки или директории, в которую консоль направлена
- Пустая команда cdменяет текущую папку на родительскую (на ту, в которой предыдущая находится – change directory). То есть папку C:\Пользователи\Администратор на C:\Пользователи.
Но, чтобы перейти в нужную папку, нужно воспользоваться cd в формате cd путь_к_папке - сдвоенный символ && между командами позволит выполнить их последовательно. Например:
- Воспользуйтесь стрелками вверх\вниз для перелистывания использованных ранее в текущей консоли команд
- Команда mdПапка создаст папку с именем Папка в той директории, где вы сейчас находитесь
- Команда ren Папка Папка2 переименует Папку в Папку2
- Команда rdПапкаудалит папку с именем Папка
- Команда copy “C:\Windows\System32\Японский мотив.bmp” файл.bmpсоздаст копию файла в той же директории с именем файл.bmp. Но если вы хотите, чтобы копия находилась в другом месте, укажите её также в кавычках (здесь я имя оставил тем же, но папки размещения уже другие):
- Команда delЯпонский мотив.bmp удалит указанный файл из текущей директории.
- Команда echo Готово! отобразит “Готово!” в консоли
- Для удаления запущенных в системе процессов можно использовать и графический интерфейс Windows. С этим неплохо справляется Диспетчер задач. Однако можно воспользоваться утилитой TaskKill, что работает из консоли и справляется с этим порой гораздо качественнее. Работу с утилитой позволю себе выделить в отдельную статью: её найдёте по ссылке в этом абзаце.
Узнать IP адрес, адрес DNS сервера и много чего полезного.
Это можно сделать с помощью команды ipconfig /all. После нажатия на Enter консоль вернёт вам ваш IP, DNS адрес, имя хоста, через что выходите в глобальную сеть, имя карты и её MAC-адрес и много чего ещё: 
Кстати, про всякие там ipconfig и прочее. Порой команды, набираемые в консоли нужны не только для “посмотреть и проверить”. Результат можно сохранить в текстовый файл или буфер обмена Windows. В обоих случаях консоль НИЧЕГО ПОКАЗЫВАТЬ НЕ БУДЕТ, но результаты останутся. Если вы наберёте, команду, скажем, ipconfig в виде:
то содержимое исполнения команды окажется в файле ipconfig.txt в директории диска С:
Если вы хотите, чтобы исполнение осталось в буфере обмена, наберите команду в виде:
Создаём документ, вставляем и теперь результаты команды в текстовом файле.
Проверить, какая программа «лезет» в интернет, и не ворует ли кто ваш WiFi ?
Очень простой способ описан в статье Как узнать не ворует ли кто ваш WiFi . Там приходится воспользоваться сторонней программой. Этим же в Windows (в том числе) занимается статистика по команде netstat. Очень полезная и богатая через опции команда. Нет, сама она ничего не сделает, но с её помощью легко узнать эту самую статистику соединений. Сначала спросим об этом сам роутер. Следуйте шагам ниже:
- Откройте браузер и введите в адресной строке либо
Вас выбросит на начальную страницу вашего роутера. Ваша задача – через дополнительные настройки выйти на функцию типа Подключённые устройства. У меня роутер Netgear, и эта настройка оказалась в паре кликов мышью. А вы попутно «срисуйте» IP адрес компьютера, его mac адрес и запомните.
- А вот что покажет командная консоль windows из-под netstat. Можно указать опцию –a или –an
Всё, что вы перед собой видите – список используемых различными службами и программами портов. Это – самый быстрый из способов узнать, какая программа и чья служба хочет попасть в интернет. Насколько им это удаётся, можно увидеть в столбце Состояние (Listening – прослушивается, Established – соединение установлено). Мы с вами конкретизируем поиск и запустим команду в формате (закройте сначала все браузеры)
А вот и процессы, которые лезут в сеть. IP адреса можете пробить прямо через адресную строку. Поэкспериментируйте и запускайте поочерёдно браузеры или приложения, сверяясь с тем, что командная консоль windows покажет. Не должно быть ничего неожиданного:

Да, кстати… Командная консоль windows по умолчанию не понимает команд копирования и вставки из/в буфера обмена. Но это легко поправимо. Просто щёлкните по верхней части экрана консоли и выберите Умолчания.

Установите галочки как на рисунке и всё, теперь копируйте выделенное мышью Ctrl + C или вставляйте правой кнопкой мышки в консоль.
Командная консоль . Ещё несколько трюков.
- Консоль можно использовать для определения точного пути для любой папки или файла. Просто зацепите его мышкой и перетащите в консоль:

В консоли немедленно отобразится полный и правильный путь к файлу/папке. В сочетании с умением копировать из консоли это может вам иногда сыграть на руку.
- Командная консоль windows – отголоски терминала Linux-подобных ОС. В них окно терминала с минимализированным интерфейсом – главное рабочее окно. И обычно ВО ВЕСЬ ЭКРАН. А вот в Windows с этим проблема… Да не проблема! Хотите развернуть консоль по всему экрану? Просто наберите в консоли команду
и для продолжения работы сочетание Ctrl + C. Всё, консоль в полноэкранном режиме.
Вы иногда запускаете редактор реестра? Тогда вам известно, как порой трудно бывает отыскать глубоко запрятанный ключ и куст. Так вот, после установки маленькой утилиты regjump вы легко сможете всего этого избежать, просто скопировав и вставив в консоль полный путь к желаемому ключу. Установите regjump и теперь редактирование реестра окажется совсем минутным делом!

Как открыть любую папку или директорию в консоли?
Эта фишка уже относится к разряду взаимодействий клавиатуры и мыши. Вы знали, что контекстное меню (правой мышкой по объекту) дополняется целым набором функций, если щёлкнуть по объекту правой мышкой, но с нажатой Shift:

Успехов.





 Cygwin с запущенным xclock и Midnight Commander
Cygwin с запущенным xclock и Midnight Commander