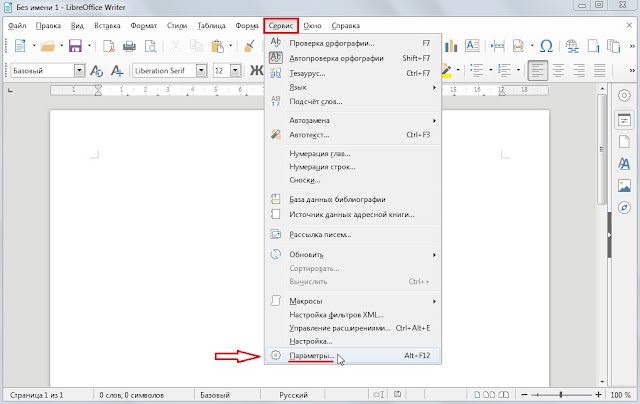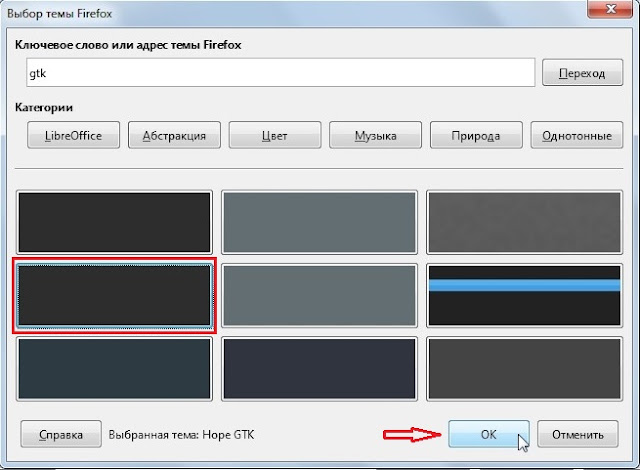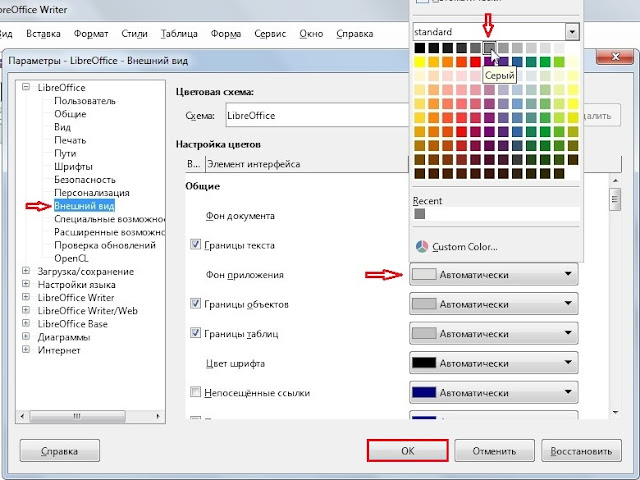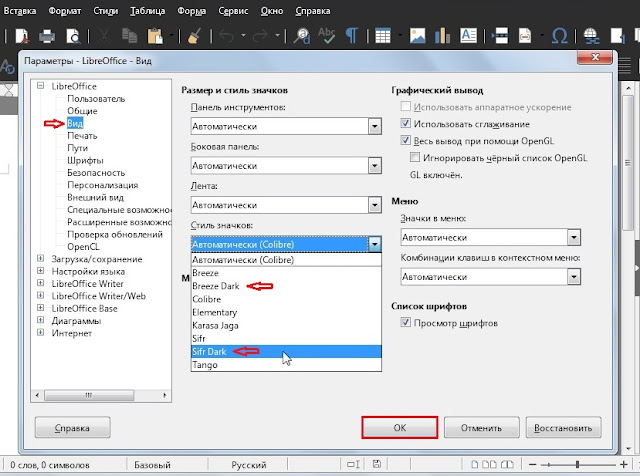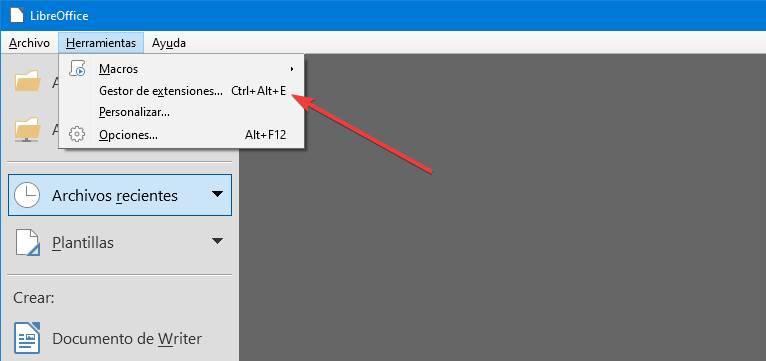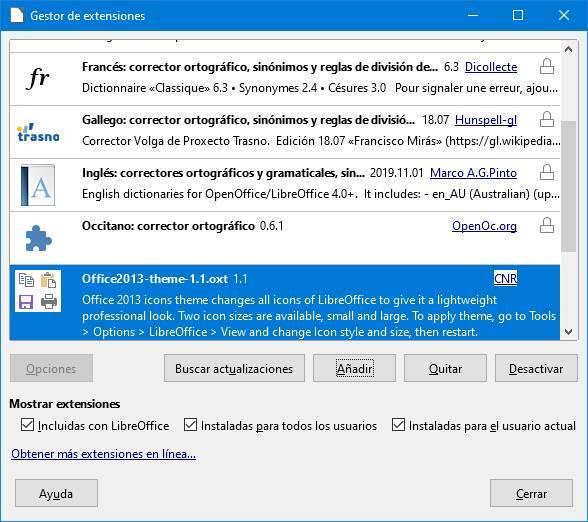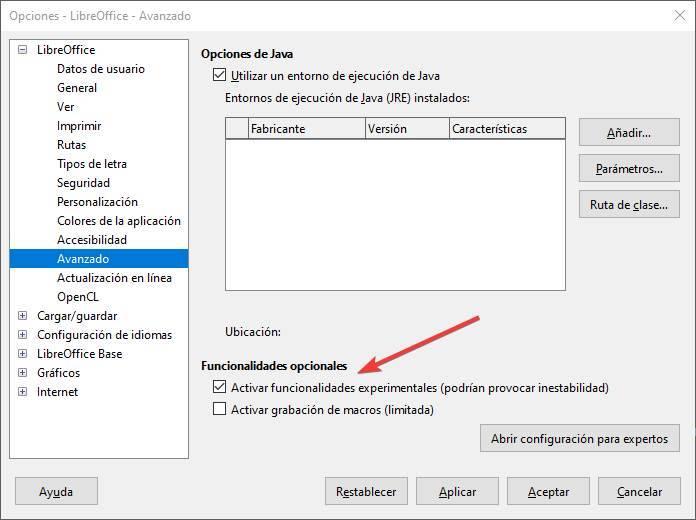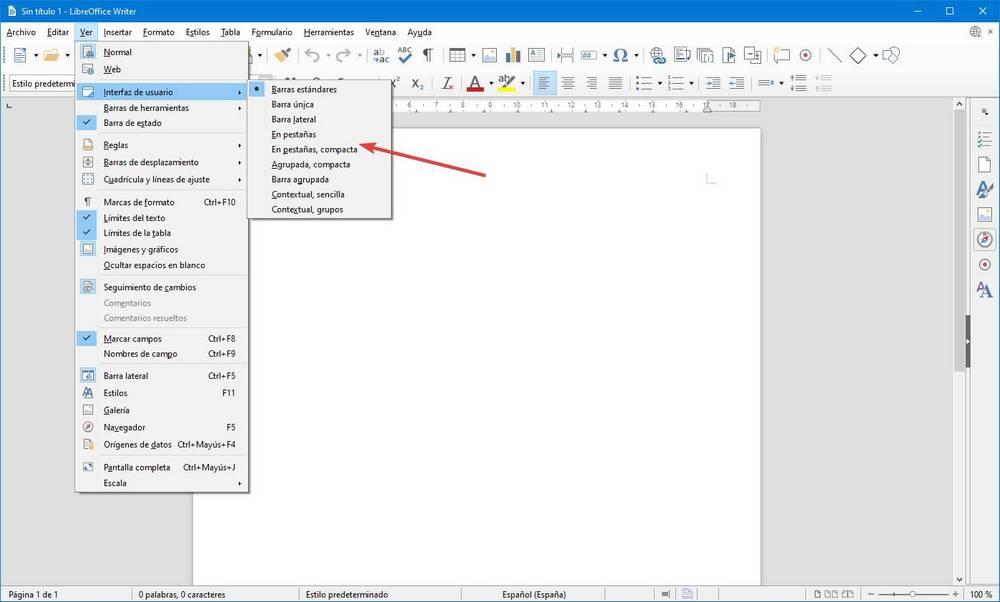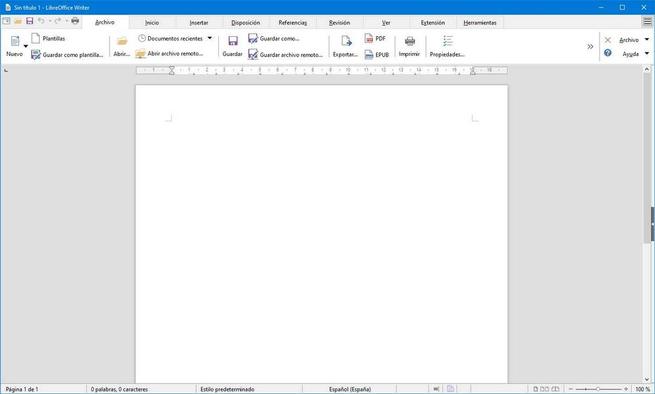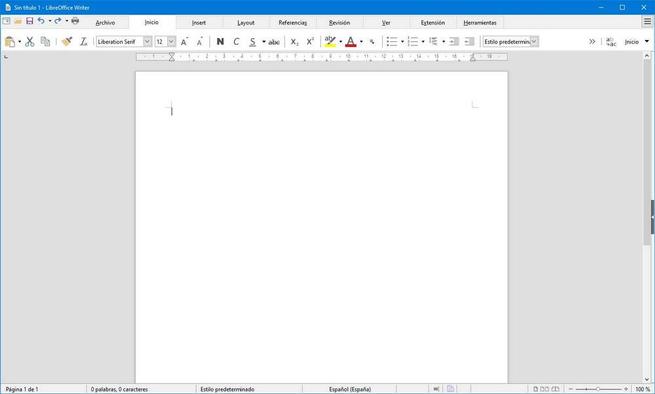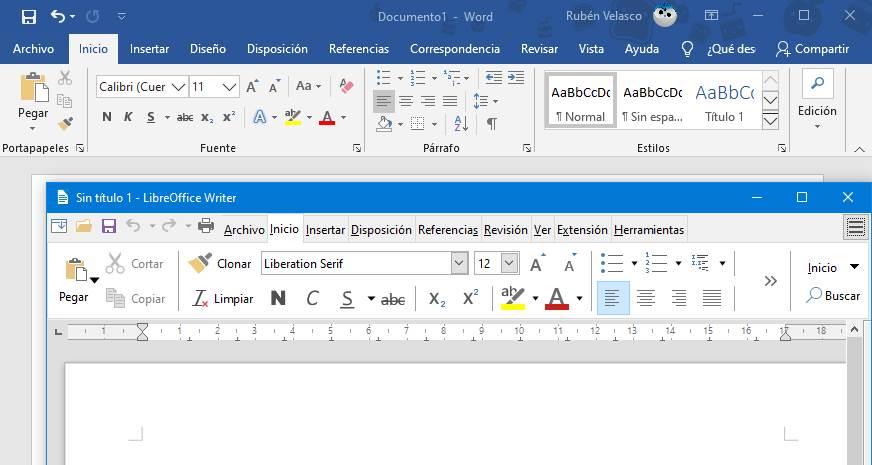- LibreOffice
- Стиль значков в LibreOffice как в MS Office?
- А знаете ли вы, что внешний вид значков в LibreOffice легко изменить?¶
- Компьютерная помощь в Калининграде т. 8 952 051 99 88
- Калининградская компьютерная помощь
- Сделай свой LibreOffice темным
- Темы для libreoffice для windows
- Gentoo: тема оформления для LibreOffice в стиле Office 2013
- Тема LibreOffice, имитирующая внешний вид Microsoft Office
- Установить тему Office Icon в LibreOffice
- Включить Notebook Bar для имитации интерфейса Microsoft
LibreOffice
Стиль значков в LibreOffice как в MS Office?
Не нравится панель в LibreOffice? Хотите стиль как в MS Office? Изменить стиль не просто, а очень просто!
Добавил(а) Андрей Че больше 4 лет назад
А знаете ли вы, что внешний вид значков в LibreOffice легко изменить?¶
Последний используется по умолчанию для версий под Windows.
В интернете можно найти стили на любой вкус. Примеры лежат в файловом разделе этого портала:
- Kalahari — images_kalahari.zip
- Majaro — images_manjaro.zip
- Office 2013 — images_office2013.zip
Установка простая:
- Скачайте архивы
- Поместите архивы:
— в Linux — в каталог /opt/libreoffice5.2/share/config либо в /usr/lib/libreoffice/share/config/
— в Windows — в каталог C:\Program Files (x86)\LibreOffice 5\share\config\ для 32 битной Либры и в C:\Program Files\LibreOffice 5\share\config\ для 64 битной
— в OS X (macOS) — в каталог LibreOffice/Contents/Resources/config/ - Перезапустите LibreOffice. Закройте все модули и потом запустите LibreOffice заново, иначе новые темы не подхватятся.
- В диалоге из меню Сервис-Парметры-LibreOffice-Вид справа выберите из выпадающего списка нужную тему и нажмите кнопку ОК.
images_kalahari.zip — Стиль значков Kalahari (1,51 МБ) Андрей Че, 23.11.2016 10:46
images_manjaro.zip — Стиль значков Majaro (1,44 МБ) Андрей Че, 23.11.2016 10:46
images_office2013.zip — Стиль значков Offce 2013 (2,46 МБ) Андрей Че, 23.11.2016 10:46
Компьютерная помощь в Калининграде т. 8 952 051 99 88
Ремонт компьютеров и ноутбуков. Компьютерная помощь в Калининграде. Выезд. Установка и настройка программ. Настройка WiFi. т. +7 952 051 99 88. Индивидуальный подход плюс кошерная цена — выгодный гешефт!
Калининградская компьютерная помощь
Сделай свой LibreOffice темным
IT советы • Сделай свой LibreOffice тёмным
Как сделать свой LibreOffice тёмным, красным, синим, зеленым.
А очень просто. Берем и заходим параметры LibreOffic’а нажав сочетание ALT+F12 или в меню программы «Сервис» -> пункт «Параметры». Примечание: зайти в параметры можно из любого приложения офисного пакета (Writer, Calc, Draw. )
Теперь идите в «Персонализацию» -> жмякайте «Предустановленная тема (при наличии)» -> кнопка «Выбрать тему»
В появившемся окне в строке поиска «Ключевое слово или адрес темы Firefox» введите буквы «gtk» и жмякните на кнопку «Переход»
Чуть подождите и появятся цвета тем в плитках ниже, выберите плитку, например, как на рисунке, затем нажимайте «OK»
Далее «Выбрать тему» и «OK»
Все панель управления программы уже темная. Теперь нужно затемнить фон приложения. Заходите снова в параметры офиса и делайте все как на скриншоте ниже: «Внешний вид -> щелкайте на выпадающем списке «Фон приложения» -> выбирайте цвет, например, серый -> «OK»
Цвет фона под документом стал темнее. И последний штрих, нужно изменить с тему значков, чтобы они были лучше видны на темной панели инструментов. Снова идите в параметры. Далее «Вид» -> выпадающий список «Стиль значков» -> жмякайте по «Breeze Dark» или «Sifr Dark» (это 2 набора значков для темных тем) -> подтверждайте океем
Вот так выглядит Writer с темой «Hope GTK» и значками «Sifr Dark» (LibreOffice 6.1.2)
По аналогии с этой инструкцией вы можете экспериментировать в настройках внешнего вида программы, выбирая разные темы, значки и цвета, придавая ЛибреОфису новые краски и оттенки.
Темы для libreoffice для windows
29 мар 2017, 14:12
У меня на 13 компах стоит Linux Mint 18.1 Cinnamon.
LibreOffice 5.3.x и прочие всякие программы типа GIMP 2.9.x, Inkscape 0.91, Scribus 1.4.6 и т.п.
Наиболее оптимальной для работы для нас является тёмная тема оформления Cinnamon и стиль окон Mint-Y-Dark.
Такая тема удобна при работе во всех приложениях, кроме LibreOffice.
В частности, вот в этой теме на этом же форуме уже заявлялась проблема нечитаемости тёмных линеек в LibreOffice. Там же приводился скриншот, поэтому я решил скриншоты не добавлять.
К сожалению, та тема была закрыта, хотя реального ответа на решение проблемы там дано не было.
Вопрос с линейками в тёмном оформлении LibreОffice действительно самый острый, хотя другие элементы интерфейса тоже выглядят весьма неудобно.
Занятно, что в других программах, где тоже используются линейки, таких проблем с читабельностью нет.
В GIMP 2.9.x при использовании системной темы оформления всё прекрасно и чётко видно. Линейка — тёмно-серая, метки на ней белые легко читаемые.
В InkScape 0.91 — аналогично. Фон линейки — тёмно-серый, метки — белые.
В Scribus — все элементы интерфейса соответствуют тёмной теме системы, а линейки сделаны белыми с чёрными метками.
И только в LibreOffice получаются нечитаемые линейки: фон линейки — тёмно серый, метки мелкие и их цвет — светло-серый.
Я пытался менять настройки внешнего вида в LibreOffice, но там нет возможности как-то явно повлиять на цвет линеек.
Если кто-нибудь знает как решить эту проблему, в рамках тёмной темы оформления, буду очень благодарен.
Сменить тёмную тему на светлую, или периодически переключаться между ними — это не вариант. Но если бы можно было при общей тёмной теме системы сделать в одном только LibreOffice светлую тему — это было бы уже приемлемо.
Хотя идеальный вариант — это тёмная тема где все элементы интерфейса читаются нормально.
PS: Я долго бился над этим вопросом и самостоятельно искал варианты решения, но так и не нашёл сам, поэтому решил написать здесь.
Gentoo: тема оформления для LibreOffice в стиле Office 2013
Это расширение (плагин) работает не только под Gentoo, а и под другими Linux системами. Также под OS X и Windows. Основное условие. правильно — LibreOffice
Тема совместима с LibreOffice 4, 5, 6 .
Скачиваем по ссылке и открываем в Сервис —> Менеджер расширений (Управление расширениями). *Необходимы права админа.
После установки — перезапустить LibreOffice. Это для 6 версии.
Скачиваем и переименовываем файл в images_office2013.zip и копируем в:
Windows: C:\Program Files (x86)\LibreOffice 5\share\config\
Linux: /usr/lib/libreoffice/share/config/ и /usr/share/libreoffice/share/config/ or /opt/libreoffice /share/config/ (используйте symlink)
OS X: LibreOffice/Contents/Resources/config/
Откройте LibreOffice, перейдите Сервис —> Параметры —> LibreOffice —> Вид и измените стиль иконок на Office2013.
Закройте и откройте LibreOffice.
Спасибо, charliecnr
Отдельное спасибо 
======================================== ==========
В повседневной практике использую OpenOffice 4 от Apache. Почему? Нравится и привывчка м.б. 🙂
Всем хорошего дня! @HolyDiver
Тема LibreOffice, имитирующая внешний вид Microsoft Office
Пользователи боятся перемен. И это одна из причин, по которой многие не решаются уйти. Windows и Office и попробуйте другие альтернативы. По этой причине многие разработчики работают над тем, чтобы предоставить пользователям знакомые интерфейсы (например, Windows-подобные Linux distros), с помощью которых можно попытаться уменьшить этот страх и побудить этих пользователей перейти к другим программам. По этой причине сегодня мы покажем вам, как с помощью нескольких простых шагов можно преобразовать LibreOffice в Microsoft Офис, по крайней мере, с точки зрения эстетики.
LibreOffice — это бесплатный офисный пакет с открытым исходным кодом который родился от раздвоения кода OpenOffice. Этот офисный пакет хочет стать одной из лучших альтернатив типичному пакету Microsoft Office. В числе прочих инструментов — текстовый процессор, программа для работы с электронными таблицами и программное обеспечение для презентаций.
Тем не менее, пользователи, которые пробуют LibreOffice после проведения времени с Для офиса жалуются на то, что его интерфейсом пренебрегают и, кроме того, он намного сложнее, чем тот, который предлагает Microsoft в своем наборе. Однако если мы пропустим основной интерфейс Office при использовании офисного пакета The Document Foundation, далее мы увидим, как его настроить, чтобы он больше не был.
Установить тему Office Icon в LibreOffice
Первое, что мы должны сделать, чтобы выполнить это простое изменение, это загрузить пакет значков для LibreOffice. Хотя существует большое количество источников, где мы можем найти его, мы рекомендуем вам загрузить его с оригинального сайта, где он был впервые опубликован и откуда всегда осуществлялось его обслуживание: с DeviantArt .
Начиная с LibreOffice 6 Темы могут быть установлены как расширения, что значительно упрощает настройку и запуск этих тем. Кроме того, это самый безопасный способ сделать это, поскольку темы не требуют прав администратора.
Чтобы установить тему, откройте главное окно LibreOffice, выберите в меню Инструменты> Диспетчер расширений и добавьте отсюда.
Когда расширение будет готово, оно появится в менеджер расширений .
Теперь нам нужно активировать его. Как указывает менеджер по расширению, нам нужно будет перейти к Инструменты> Параметры> LibreOffice> Просмотр раздела и мы изменим стиль значков и размер значков и панели инструментов набора.
У нас уже есть значки Office в LibreOffice, хотя со старым интерфейсом вместо текущей ленты.
Теперь нам нужно только активировать интерфейс в стиле ленты (панель ноутбука), чтобы сделать его максимально похожим на Office.
Включить Notebook Bar для имитации интерфейса Microsoft
Первое, что мы собираемся сделать, это включить использование экспериментальных функций LibreOffice. Для этого мы откроем меню параметров, как мы объясняли ранее, и перейдем в раздел «LibreOffice> Дополнительно». Здесь нам нужно будет активировать поле экспериментальных функций, чтобы убедиться, что у нас есть последняя реализация Notebook Bar.
Следующим шагом будет включение этого нового интерфейса. Для этого нам нужно открыть одну из программ этого пакета, например Writer, и перейти в меню. Просмотр> Пользователь интерфейс для включения нового представления вкладки LibreOffice.
Мы можем выбрать нормальный вид вкладок или компактный вид вкладок (меньше). Важно то, что в конечном итоге LibreOffice выглядит следующим образом.
Очевидно, есть очень очевидные различия между этим внешним видом и Office, начиная с цвета главного окна. Но мы увидим, что большинство меню схожи, поэтому нам гораздо удобнее использовать этот новый интерфейс до предыдущего. И значки, для тех, кому не нравятся те, которые включены в The Document Foundation, гораздо более верны значкам Microsoft.
Если нам не нравятся эти значки и мы по-прежнему предпочитаем оригинальные значки или любой из множества пакетов значков, найденных в сети, мы можем сделать это таким же образом. Мы должны скачать расширение темы, которое нам нравится больше всего, установить его из менеджера расширений и включить его из опций.