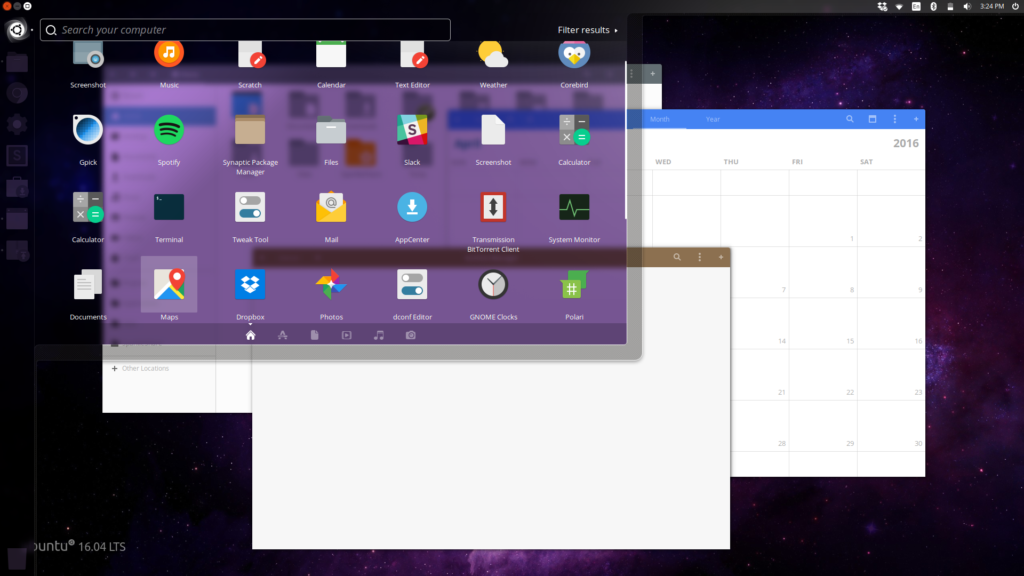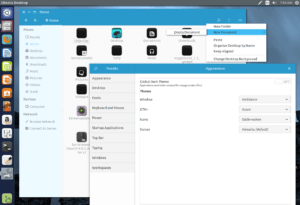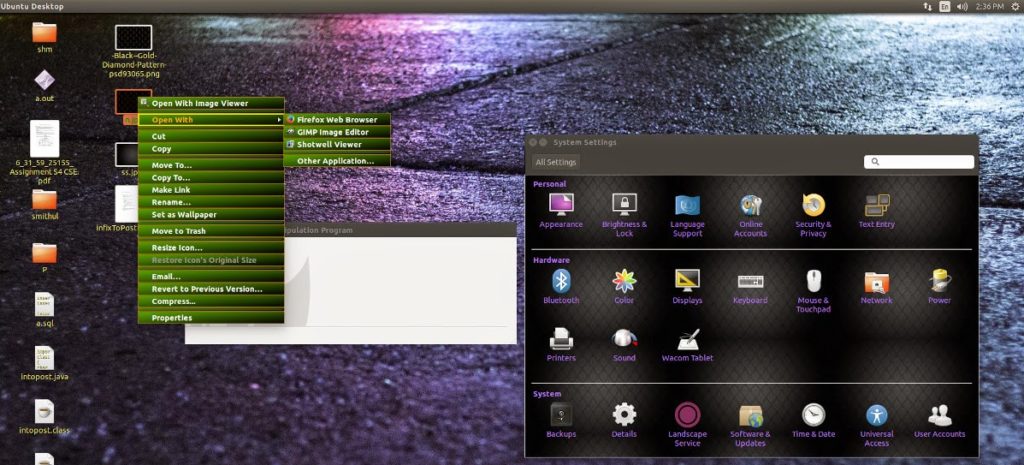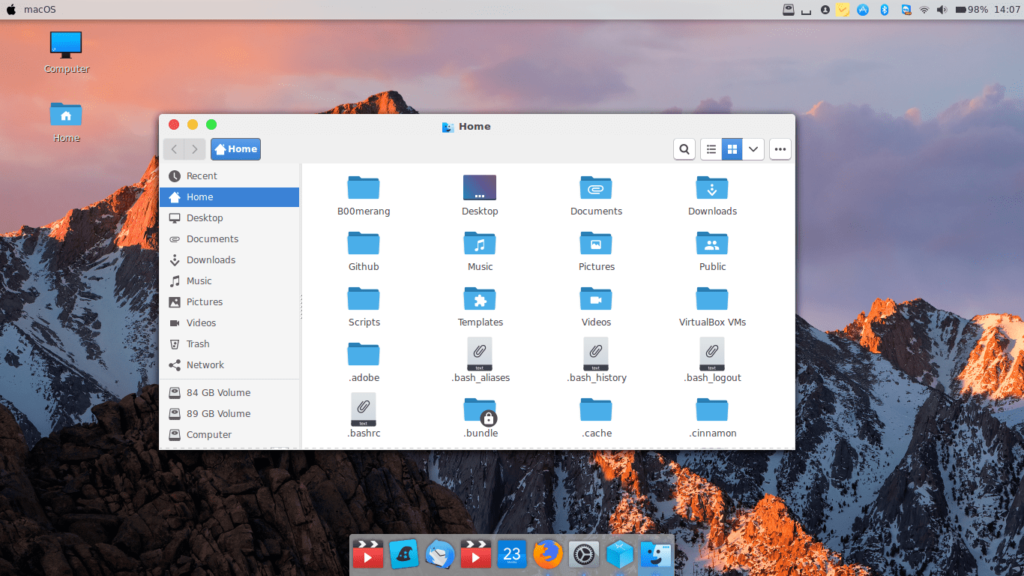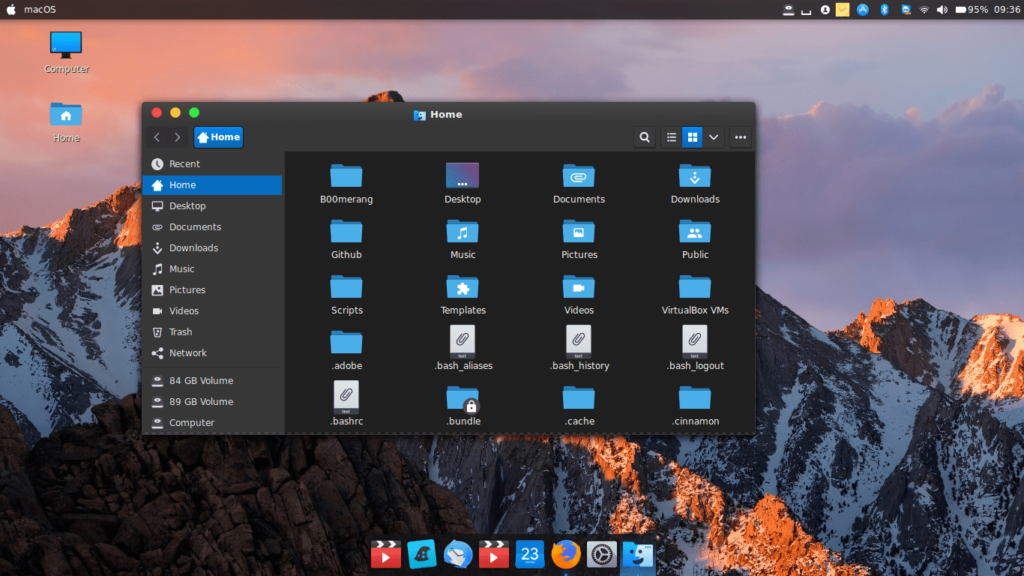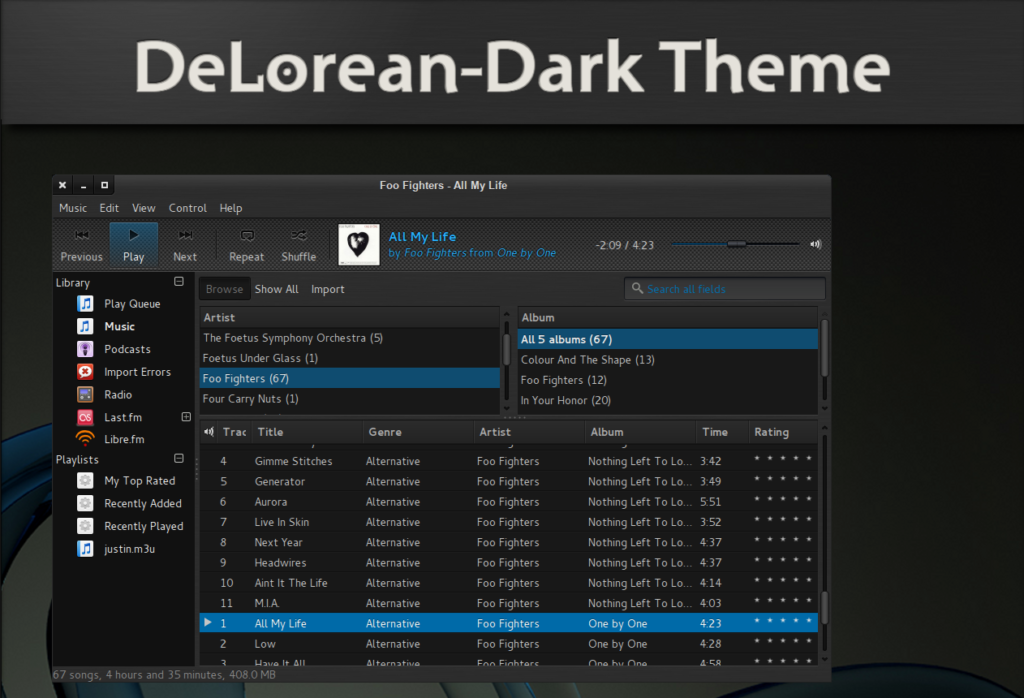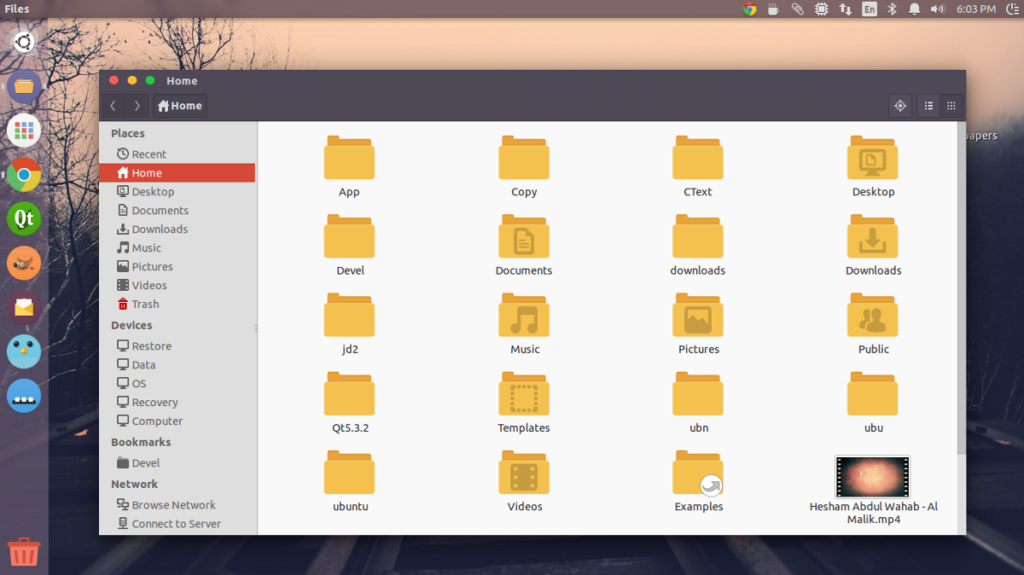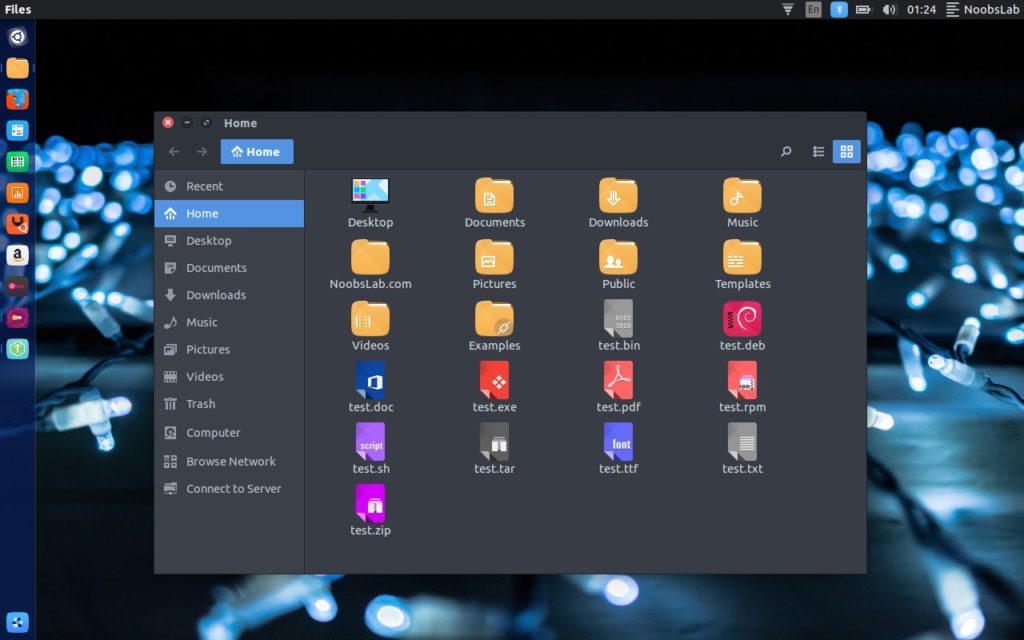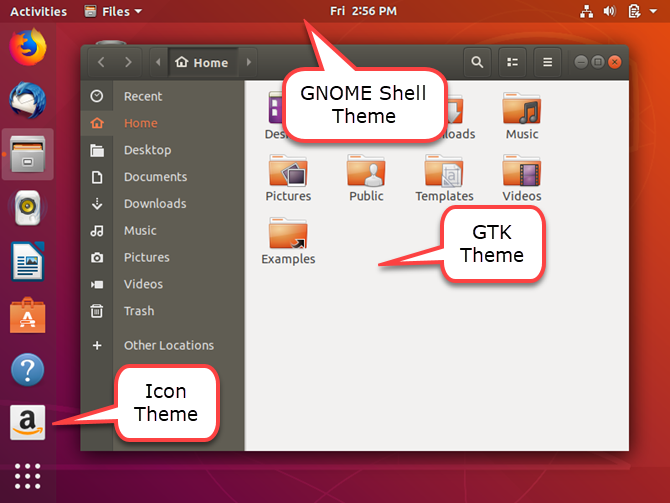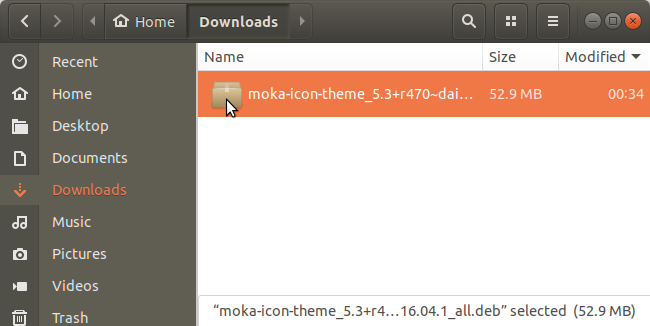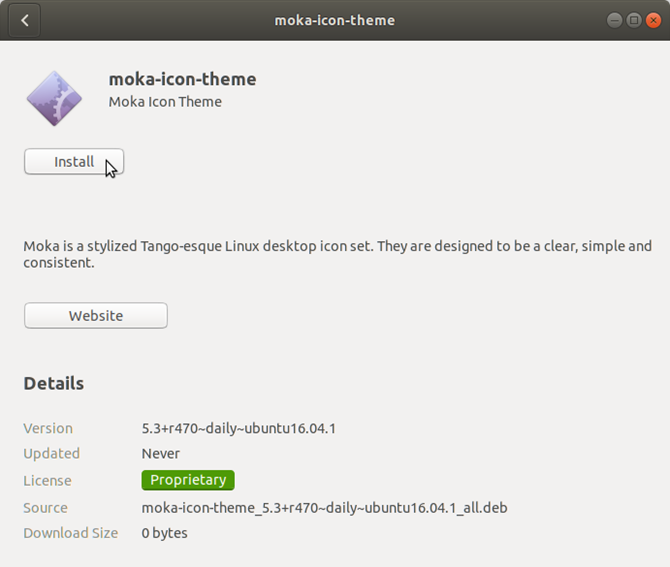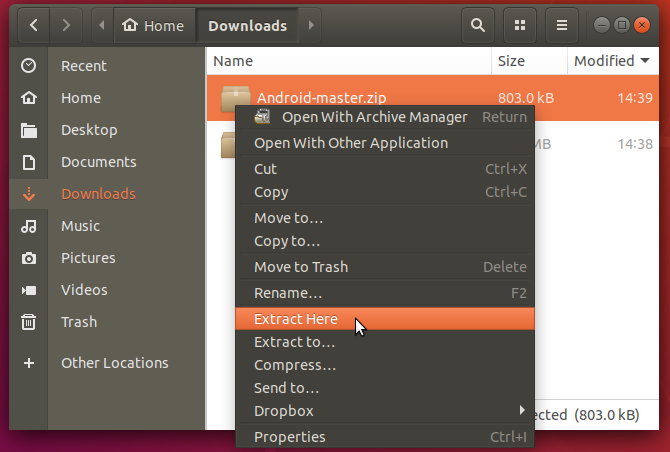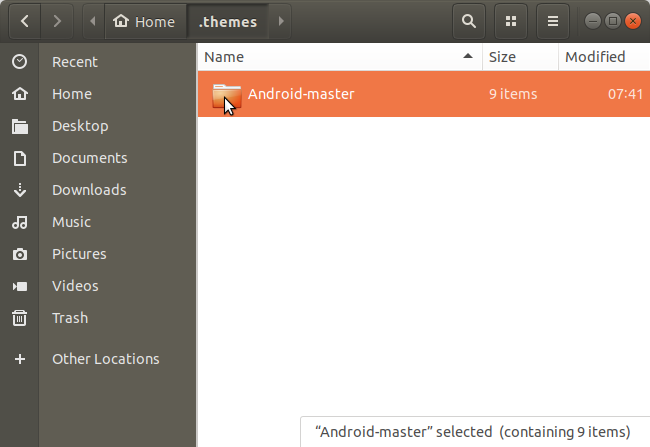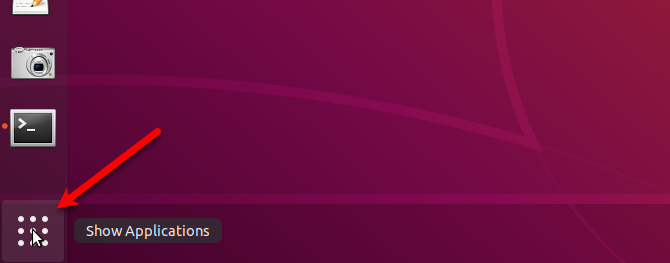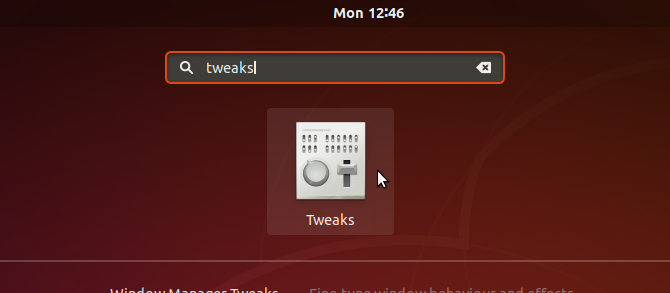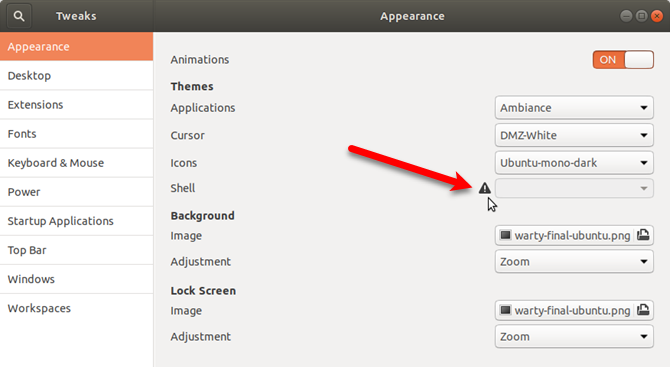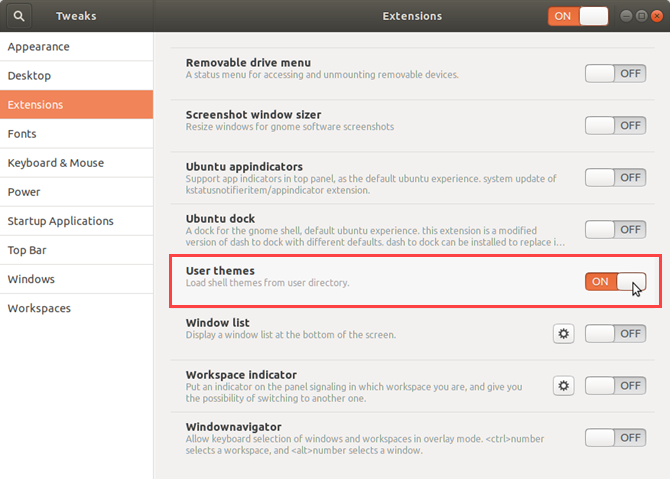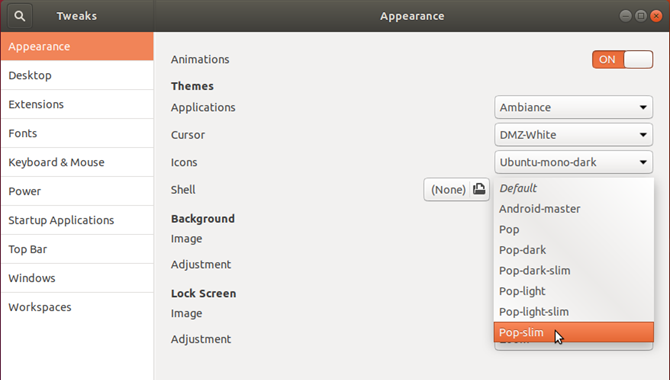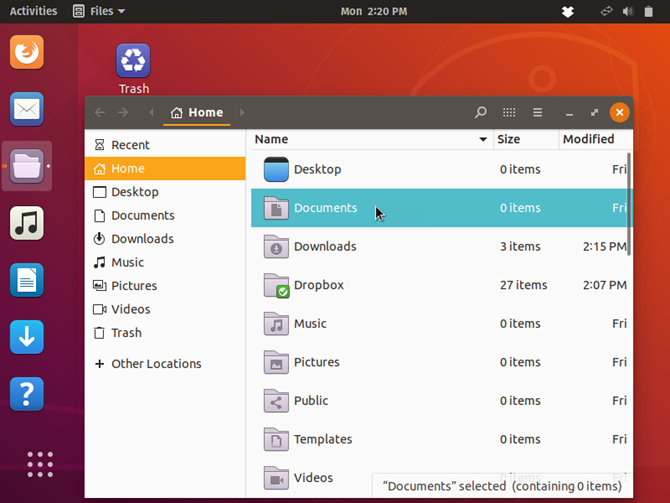- Лучшие темы для Ubuntu
- Установка тем в Ubuntu
- Лучшие темы для Ubuntu
- PAPER GTK THEME
- AZURE
- Autumn Kerala
- macOS SIERRA
- DeLorean Dark
- Royal Ubuntu Theme
- Arc Ubuntu Theme
- Как установить темы в Ubuntu 16.04
- 18 лучших тем для Ubuntu 18.04 и 16.04
- Как установить новую тему значков в Ubuntu
- Лучшие темы значков для Ubuntu 18.04 и 16.04 и других дистрибутивов Linux
- 18. Оранчело значок темы
- 17. Vibrancy Colours значок темы
- 16. Масалла значок темы
- 15. Обсидиановая тема значков
- 14. Эволюция значок темы
- 13. Компас
- 12. Тень значок темы
- 11. Капитан
- 10. Vivacious Colors значок темы
- 9. Square 2.0 Icon pack
- 8. Xenlism Wildfire значок темы
- 7. Далиша значок темы
- 6. Единая иконка темы
- 5. Мока
- 4. Нумикс
- 3. Бумага
- 2. Папирусная тема значков
- 1. Тема значков поп
- Твой выбор?
- Как установить и изменить темы в Ubuntu
- Отличия: Icon против GTK и темы оболочки GNOME
- Темы значков
- ГТК Темы
- Темы оболочки GNOME
- Где найти темы GNOME
- Как установить темы в Ubuntu
- 1. Используйте PPA репозитории для установки тем
- 2. Используйте пакеты DEB для установки тем
- 3. Используйте архивные файлы для установки тем
- Как изменить темы в Ubuntu
- Как включить изменение темы оболочки GNOME
- Персонализируйте свой Ubuntu с темами
Лучшие темы для Ubuntu
Если вы решили настроить Ubuntu под себя, то самым лучшим способом для начала будет установить свою тему. И должен сказать, для Linux есть огромное количество различных тем. Вы обязательно найдете то что вам нужно. В принципе в этом и заключается главная особенность систем на базе ядра Linux.
Мы подготовили для вас список из самых лучших тем, по мнению нашей редакции. Все они довольно легкие и производительные, так что должны подойти для большинства систем. Прежде чем начать установку тем, мы рекомендуем ознакомиться с абзацем «Установка тем в Ubuntu«. Мы постарались как можно проще объяснить установку тем для новичков. Внимательно все прочитайте всю статью по установке тем.
Установка тем в Ubuntu
Давайте начнем с того, как установить тему в Ubuntu. Большинство тем в этой системе устанавливается через PPA. Но для их полной активации нужно установить утилиту Gnome Tweak Tool. Если вы ее еще не установили, то можете сделать это очень просто через команду:
Также есть интересная альтернатива Unity Tweak Tool:
Лучшие темы для Ubuntu
Теперь как установить темы мы разобрались, давайте перейдем к списку лучших тем среди конкурентов для Ubuntu. Как мы сказали выше, мы отобрали самые лучшие темы для Ubuntu по нашему мнению. В них сочетаются стиль и легкость, которые нужны для хорошей работы системы и пользователя.
Конечно большинство из этих тем подойдут и под категорию Лучшие темы для Linux. Но мы постарались отыскать именно те, в которых есть практически полная совместимость именно с Ubuntu.
Мы взяли 7 самых удобных и популярных среди пользователей тем. Надеемся наша сборка вам понравится. Что же давайте начнем.
PAPER GTK THEME
Как вы уже заметили, тема выполнена в стиле Material Design со своими доработками. Смотрится эта тема очень круто. Для нее предусмотрено огромное количество значков, для программ. Так что все будет очень гармонично. Также эта тема достаточно производительна, и должна работать на большинстве систем отлично. Также, если вы являетесь пользователем Android то элементы этой темы покажутся вам очень знакомыми. Что тоже является довольно удобно в плане стиля.
Установить ее можно через терминал, введя следующие команды:
AZURE
Начнем с того что это очень популярная тема для Linux ее очень просто можно внести в список «Лучшие темы для Ubuntu». Это еще одна тема, выполненная в фирменном дизайне Material Design. Который в свою очередь признан обеспечить пользователю универсальный, удобный дизайн. С множеством анимаций и понятной навигацией по теме.
Здесь все выглядит достаточно красочно и удобно. Большинство элементов в дизайне переработаны в лучшую сторону для пользователя. Хочется отметить огромное количество красок и их сочетание, которые предоставляют что то оригинальное для вашего рабочего стола.
Autumn Kerala
Очень легкая тема для пользователей старых систем. Выполнена в стиле старых версий Linux. Но в т же время достаточно современная. В ней перемешались очень интересные цвета, что дает какие то уникальные эмоции. Думаю для многих пользователей эта тема будет интересна.
macOS SIERRA
Очень качественная тема для почитателей дизайна macOS от компании Apple. Эта тема пытается внести в Ubuntu ту, утонченность и стиль присущей этой системе. Есть две версии этой темы в светлом и Dark стиле. Вы можете выбрать самую удобную для вас.
Светлая тема:
Dark тема:
DeLorean Dark
Тема выполнена в стиле стекла с элементами темных цветов. Довольно практичная в ночное время суток. Тем более что у этой темы отличная совместимость с Ubuntu. Все работает как нужно. Если учесть что цвета в ней довольно «Обычные» она берет своей оригинальностью и производительностью. Что опять таки, является главными критериями для пользователей.
Royal Ubuntu Theme
Эта тема сочетает в себе множество элементов дизайна с различных операционных систем. И должен сказать: все очень круто. Автор очень хорошо постарался чтобы объединить все главные преимущества в дизайне каждого. Это позволило создать что то уникальное и интересное. Довольно «теплый» интерфейс, позволит пользоваться системой с еще большим комфортом для пользователя. Думаю, многие согласятся что эта тема заслуживает место в списке «Лучшие темы для Ubuntu».
Arc Ubuntu Theme
Стильная и очень легкая тема. Выполненная в светлых тонах и очень качественно проработана. Сочетает в себе довольно обширное количество красок, которые вместе дают отличную палитру для пользователя. Также что интересно, в ней множество приспособлений в плане дизайна, для работы в ночное время суток. Светлые, и в тоже время мягкие цвета позволяют работать с системой намного удобнее чем многие остальные.
Как установить темы в Ubuntu 16.04
Пока что в репозитории Ubuntu 16.04 темы не добавлены, поэтому для того чтобы их установить вам нужно будет использовать обходное решение. Если вы получаете ошибку E: «Не удалось найти пакет»
Вам нужно открыть утилиту Обновление программного обеспечения, и после этого зайти в настройки. Далее перейдите на вкладку «Другое ПО». Найдите добавленные темы до репозитория и нажмите «Редактировать». В новом окне вам нужно будет заменить «xenial» на «trusty». Затем сохраните и обновите список репозиториев. После этого вы можете устанавливать все нужные для вас темы. Кстати рекомендуется удалить репозиторий после установки тем.
Конечно в сети есть огромное количество других тем которые вы будете считать более достойными, но мы постарались выбрать «Лучшие темы для Ubuntu» по нашему мнению, и для максимально большого количества пользователей. Они включают в себя определенный стиль и производительность, что очень важно для большинства. Нам кажется что вы обязательно найдете что-то интересное для себя.
Если у вас есть вопросы по этой теме то задавайте их в форму комментариев. Пишите какие темы вы выбрали для себя, и которыми вы уже пользуетесь на своей Ubuntu.
Если вы нашли ошибку, пожалуйста, выделите фрагмент текста и нажмите Ctrl+Enter.
Источник
18 лучших тем для Ubuntu 18.04 и 16.04
Скучно с тем же старым взглядом Ubuntu? Почему бы не попробовать одну из лучших тем Ubuntu, перечисленных здесь?
Темы иконок — лучший и, пожалуй, самый простой способ изменить внешний вид вашего рабочего стола Ubuntu. Это буквально преобразует весь вид вашего рабочего стола. Если вы не знаете, с чего начать, не волнуйтесь. В этой статье я покажу вам лучшие наборы иконок для Ubuntu и как их использовать.
Я написал эту статью, помня об Ubuntu, но почти все темы значков должны быть доступны и для других дистрибутивов Linux и настольных сред.
Как установить новую тему значков в Ubuntu
Прежде чем мы увидим наш список лучших тем значков для Ubuntu, давайте сначала посмотрим, как изменить значки в Ubuntu.
Я уже подробно писал о том, как менять темы в Ubuntu 16.04. Здесь такие же шаги. Есть два основных способа установки тем значков в Ubuntu:
- Скачивая тему вручную и распаковывая ее в
/ .icons (если у вас нет этой директории, создайте ее)
После установки значков вы можете использовать Unity Tweak Tool в Ubuntu 16.04 и GNOME Tweaks в Ubuntu 18.04 для изменения значков.
Пользователи Ubuntu 18.04 могут обратиться к этому видео, чтобы узнать, как изменить значки и темы:
Подпишитесь на канал YouTube для большего количества видео Ubuntu
Лучшие темы значков для Ubuntu 18.04 и 16.04 и других дистрибутивов Linux
Хорошо! Хватит разговоров. Давайте посмотрим список лучших тем иконок для Ubuntu 18.04 и 16.04. Начинается отсчет!!
18. Оранчело значок темы
Плоский и свежий. Оранчело — это красочная тема с поддержкой ряда иконок. Также есть несколько вариантов, которые обеспечивают разные цветовые акценты для значков папок Nautilus.
В дистрибутивах на основе Ubuntu вы можете использовать официальный PPA для установки этой темы:
17. Vibrancy Colours значок темы
Vibrancy Colours — это современная и чистая тема значков. Он состоит из красиво округленных значков с плоским штрихом. Существует несколько вариантов этой темы значков, которые дают вам больше возможностей для настройки внешнего вида вашей системы.
Вы можете установить тему значков Vibrancy Colors, используя ее официальный PPA:
16. Масалла значок темы
Тема иконок Masalla — это плоские темы с яркими цветами. Взгляните на эту красивую тему значков.
Вы можете скачать файл .deb для установки темы значков Masalla в Ubuntu:
Скачать тему иконок Масалла
15. Обсидиановая тема значков
Obsidian основан на некогда чрезвычайно популярной теме иконок Faenza. Но прошло уже много лет с тех пор, как Faenza не обновлялась. И, таким образом, в картине появляется Обсидиан, чтобы продолжить наследие темы иконы Фаэнца. У этого также есть сопровождающая тема GTK.
Вы можете легко установить тему иконок Obsidian, используя этот PPA:
14. Эволюция значок темы
Если вам нравятся яркие цвета, Evolvere — это тема для вас. Эта тема значков поставляется в нескольких вариантах, чтобы дать вам больше значков для украшения вашего рабочего стола Linux.
Вы можете скачать его по ссылке ниже:
Скачать Evolvere Icon Theme
После загрузки распакуйте его в папку
13. Компас
Красивая иконка Compass разработана для Nitrux Linux. Но вам не нужно устанавливать Nitrux Linux только для использования этой темы.
Вы можете получить его из репозитория GitHub:
Скачать тему Compass Icon
После загрузки распакуйте загруженный файл. Если вы используете Unity или GNOME, вам следует скопировать папку Compass в
/ .icons. Если вы используете KDE, скопируйте папку Compass-KDE в
/ .local / share / icons.
12. Тень значок темы
Тема с иконками теней — следующая в нашем списке. Текущий тренд плоских значков с небольшой тенью прекрасно отражен в теме значков теней.
11. Капитан
Это для фанатов MacOS. Иконки La Capitane вдохновлены иконами MacOS El Capitan. Иконки выглядят красиво, без сомнения. Вы можете скачать тему La Capitane из каталога GitHub.
Вы можете скачать тему La Capitane по ссылке ниже:
Скачать тему El Capitane Icon
Вы должны извлечь загружаемый файл в каталог
/ .icons, чтобы иметь возможность использовать его.
10. Vivacious Colors значок темы
Красочно, ярко и красиво. Vivacious Colors определенно заслуживает того, чтобы быть в нашем списке лучших тем для иконок.
Вы можете установить его с помощью следующих команд:
9. Square 2.0 Icon pack
Квадрат и квартира. Квадрат 2.0 — еще одна красота, которую вы можете попробовать.
Используйте команды ниже, чтобы установить его:
8. Xenlism Wildfire значок темы
Минималистский? Честно говоря, Xenlism более яркий и красочный, чем минимальный. Ты не думаешь так же?
Используйте команды ниже, чтобы установить его:
7. Далиша значок темы
Восхитительная тема значка Далиша насыщена яркими цветами. Это может быть даже нахально в зависимости от вашего теста.
Используйте команды ниже, чтобы установить его:
6. Единая иконка темы
Следующую позицию занимает плоская и сказочная тема значков «Униформа». Не называйся униформой. Эти значки вряд ли единообразны.
Вы можете использовать команды ниже, чтобы установить его:
5. Мока
Теперь мы продвигаемся в пятерку лидеров. Под номером пять у нас есть Мока. Тема Сэма Хьюитта «Мока» — драгоценный камень. Вы согласитесь, если посмотрите на скриншот ниже:
Вы можете использовать команды ниже для установки тем значков Moka в Ubuntu:
4. Нумикс
Следующая в нашем списке лучших тем иконок для Ubuntu — Numix. Вы можете догадаться о популярности набора тем Numix из-за того, что это тема по умолчанию в нескольких дистрибутивах Linux, включая Antergos и Korora Linux.
Вы можете установить тему значков Numix в Ubuntu, используя следующие команды:
3. Бумага
Третье место заняла тема «Бумажная икона».
Набор бумажных тем разработан Сэмом Хьюиттом, разработчиком темы Moka. Он вдохновлен дизайном материалов Google. Эта плоская тема напомнит вам об Android.
Вы можете использовать команды ниже для установки тем значков бумаги в Ubuntu:
2. Папирусная тема значков
Папирус основан на материальной теме, вдохновленной бумажными иконами. Он более отполирован и утончен, выявляет лучшие из бумажных икон.
Вы можете установить эту тему значков, используя официальный PPA:
1. Тема значков поп
Это моя любимая тема значков, и именно поэтому она заняла первое место здесь. Он разработан System76 для собственного дистрибутива Linux Pop! _OS.
Объедините его с темой GTK, и он придаст вашему Linux-образу удивительный вид.
Вы можете установить его, используя официальный PPA:
Твой выбор?
Что вы думаете об этом списке лучших тем иконок для Ubuntu 18.04 или 16.04? Какой ваш любимый набор иконок в Linux?
Источник
Как установить и изменить темы в Ubuntu
Начиная с версии 17.10, Ubuntu отошла от рабочего стола Unity и вернулась к обновленной версии рабочего стола GNOME.
Если вы обновились до Ubuntu 17.10 (или даже до Ubuntu 18.04
), рабочий стол Unity по-прежнему доступен, поэтому вы можете вернуться к нему (с помощью значка шестеренки на экране входа в систему) или удалить рабочий стол Unity из Ubuntu.
, Если вы сделаете это, вы можете установить новые темы GNOME для совершенно нового вида. Вот как.
Отличия: Icon против GTK и темы оболочки GNOME
В Ubuntu есть значки значков, темы GTK и GNOME Shell, а также различные способы установки, изменения и исправления тем, когда вы не можете изменить тему GNOME Shell. Но какая разница?
На следующем рисунке показан внешний вид оболочки GNOME в Ubuntu 18.04 по умолчанию и показаны различные типы тем, которые вы можете применять.
Темы значков
Ранее на рабочем столе Ubuntu Unity, применяя тему значков или пакет, менялись значки для всего, включая значки папок в Nautilus и значки состояния в правом верхнем углу экрана.
Теперь на новом рабочем столе GNOME темы значков меняют только внешний вид значков для установленных приложений. Убедитесь, что тема значков, которую вы хотите использовать, поддерживает широкий спектр приложений. Если у вас установлены некоторые приложения, которые не поддерживаются используемой темой значков, значки этих приложений не изменятся, если вы примените тему значков, и у вас получится непоследовательный вид значков.
ГТК Темы
GTK — это платформа для построения графического интерфейса пользователя (GUI), который вы видите в приложениях. Это не единственная доступная среда, но многие приложения используют ее. Установка темы GTK меняет внешний вид установленных приложений. Более поздние версии Ubuntu, такие как 17.10 и 18.04, используют GTK3, поэтому вам следует скачать темы GTK3.
Темы оболочки GNOME
Темы оболочки GNOME меняют внешний вид элементов рабочего стола, таких как верхняя панель, обзор активности, уведомления на рабочем столе и панель запуска приложений.
Где найти темы GNOME
Итак, где вы найдете темы для загрузки GNOME? Вот несколько сайтов, которые предоставляют широкий спектр тем.
- GNOME-Look
- Темы Ubuntu
- DeviantArt
- Noobs Lab Темы и иконки
Некоторые темы предоставляют все три типа элементов темы, поэтому вы получаете единообразный вид вашей системы. Другие предоставляют отдельные темы значков, GTK и GNOME Shell, позволяя вам смешивать и сочетать, чтобы получить желаемый вид.
Как установить темы в Ubuntu
Просматривая темы, вы заметите, что они доступны в разных форматах. Вот три распространенных способа установки тем.
1. Используйте PPA репозитории для установки тем
Некоторые темы не загружаются. Вместо этого вы запускаете некоторые команды в окне терминала, чтобы добавить репозиторий, содержащий тему, и установить выбранную тему.
Например, если вы хотите, чтобы Ubuntu выглядел как дистрибутив Linux Pop76 _OS для System76, выполните следующие три команды, по одной за раз.
Первая команда устанавливает репозиторий, содержащий тему. Вторая команда проверяет актуальность репозитория. Затем третья команда устанавливает тему Pop.
Темы, доступные в Noob Labs, устанавливаются таким образом. Некоторые из тем используют команды, отличные от тех, которые мы перечислили здесь, но каждая тема содержит инструкции по ее установке.
Некоторые репозитории PPA включают в себя несколько тем. Если вы нашли нужную тему в уже установленном репозитории, вам не нужно снова добавлять репозиторий. Просто убедитесь, что он обновляется с помощью sudo apt-get update Команда, а затем установите тему, используя третью команду выше, изменив «pop-theme» на имя темы, которую вы хотите установить.
2. Используйте пакеты DEB для установки тем
Некоторые темы поставляются в удобных файлах DEB. Это исполняемые файлы пакетов, такие как EXE-файлы в Windows, которые упрощают установку тем (и приложений). Например, тема значков Moka может быть установлена с использованием репозитория PPA или файла DEB.
Загрузите файл DEB и дважды щелкните его в Nautilus.
Нажмите устанавливать. Затем введите свой пароль, когда Требуется аутентификация появится диалоговое окно и нажмите проверять подлинность.
3. Используйте архивные файлы для установки тем
Если вы загрузили тему в файл ZIP или TAR, например, темы, найденные в темах Ubuntu, а некоторые — в GNOME-Look, вам придется извлечь файлы тем и вручную поместить их в определенную папку. Не беспокойся Это не сложно. Это на самом деле очень просто.
Например, мы загрузили тему Android P из GNOME-Look, которая поставляется в формате ZIP.
Перед установкой файлов тем проверьте, есть ли у вас скрытые папки, необходимые для ручной установки тем в Ubuntu.
Откройте Nautilus и перейдите в свою домашнюю папку. Нажмите Ctrl + H показать скрытые файлы и папки, которые начинаются с точки (.). Если вы видите .темы (для тем оболочки GTK и GNOME) и .иконки (для тем значков) папки, вы хороши. Если нет, вам нужно их создать.
Чтобы создать скрытые папки, нажмите Ctrl + Alt + T открыть окно терминала. Введите в командной строке следующие команды, по одной за раз.
Чтобы извлечь файлы темы, откройте Nautilus и щелкните правой кнопкой мыши файл ZIP или TAR. Выбрать Извлечь сюда.
Скопируйте извлеченную папку, перейдите в .темы папку в вашей домашней папке и вставьте туда извлеченную папку.
Как изменить темы в Ubuntu
После того, как вы установили нужные темы, вам нужно установить GNOME Tweak Tool (теперь называется Tweaks), чтобы изменить темы.
Удар Ctrl + Alt + T открыть окно терминала. Введите в командной строке следующую команду и нажмите Войти.
Чтобы запустить твики, нажмите Показать приложения значок в левом нижнем углу экрана.
Введите «настройки» в поле поиска. Затем нажмите Tweaks значок.
На Внешность экран, в Темы раздел, вы можете изменить Приложения, Курсор, а также Иконки темы. Но вы не сможете изменить Ракушка тема.
Если вы видите значок треугольника с восклицательным знаком (!) Рядом с Ракушка выпадающий список, прочитайте следующий раздел, чтобы узнать, как это исправить.
Как включить изменение темы оболочки GNOME
Возможность изменить Ракушка тема зависит от расширения оболочки GNOME, называемого Пользовательские темы. Расширения оболочки добавляют или изменяют существующие функции на рабочем столе GNOME.
Чтобы установить Пользовательские темы расширения, сначала убедитесь, что твики закрыты. Затем нажмите Ctrl + Alt + T открыть окно терминала. И введите следующую команду и нажмите Войти.
Перезапустите оболочку GNOME, нажав Alt + F2, набрав «r» и нажав Войти.
Снова откройте твики и перейдите расширения экран. Нажмите на ВКЛ ВЫКЛ ползунок, чтобы включить Пользовательские темы расширение.
Закройте твики и снова откройте его. Затем перейдите к Внешность экран.
Вы должны быть в состоянии выбрать тему из Ракушка выпадающий список сейчас.
Вы можете использовать одну и ту же тему для всех частей окружения рабочего стола, если тема охватывает все части. Или вы можете смешивать и сочетать темы, чтобы получить желаемый вид.
Персонализируйте свой Ubuntu с темами
Возможно, вам не понравится внешний вид новой оболочки GNOME по умолчанию, но теперь вы можете изменить внешний вид в соответствии со своими вкусами.
Если вы только начинаете работать с Ubuntu, ознакомьтесь с нашим руководством по началу работы с Linux и Ubuntu.
Источник